Увеличиваем скорость кулера на процессоре
Содержание:
- Как снизить обороты кулера процессора через БИОС
- Отключение/включение автоматического управления скоростью в BIOS
- Очистка и настройка
- Nvidia Inspector
- Разъёмы кулера и их фотографии
- Программы для регулировки скорости кулера
- Как увеличить скорость вращения вентилятора ноутбука в Windows 10
- Изменение настроек через BIOS и UEFI
- Решение
- Программа SpeedFan
- Как настроить скорость вращения кулеров компьютера
- Подготовка
- Уменьшить скорость вентилятора 3 PIN
- Как настроить скорость вентиляторов в SpeedFan
- Ответы и Вопросы
Как снизить обороты кулера процессора через БИОС
Самый распространенный способ. С его помощью чаще всего получается решить проблему шума или просто понизить количество оборотов.
Порядок действий такой:
- Сначала откройте настройки BIOS (перед запуском компьютера нажать на клавишу, указанную на экране монитора при входе).
- Нажмите на параметр «CPU Fan Profile» в разделе «Hardware Monitor».
- Высветится синее окно в середине экране с тремя пунктами «Standart» (стандартный режим охлаждения), «Silent»(тихий с минимально возможным количеством оборотов) и «Turbo» (турбо — улучшенное охлаждение, но с максимально допустимой мощностью).
- Чтобы снизить количество оборотов выберете пункт «Silent» и нажмите сохранить – клавиша «Esc».
- Потом «F10» и в конце «Enter».
Отключение/включение автоматического управления скоростью в BIOS
В зависимости от типа мат.платы, версии и типа её BIOS и других факторов, программа может не работать, если в BIOS включена или выключена регулировка автоматически или на основе заданных шаблонов.
Поэтому, возможно, если Вы сталкиваетесь с проблемами в работе программы и она работает (или не работает), или же Вы хотите доверить управление мат.плате, то может потребоваться включить или выключить встроенную в BIOS систему регулировки. Примерно, в зависимости от версии, это делается так:
Т.е Q-Fan в положении Enable включает автоматическое управление на основе заданных параметров в BIOS, а Disable отключает этот параметр. В зависимости от типа BIOS, как видите на скриншотах выше, этот параметр может находится на разных вкладках и выглядеть по разному. Возможно так же, что требуется переключить CPU Fan Profile с Auto на Manual или наоборот.
К сожалению, невозможно рассмотреть все вариации, но так или иначе, эта вкладка обязательно присутствует в любом компьютере (за исключением, разве что, ноутбуков) и Вы можете её там найти. В частности, не всегда это называется Q-Fan, это может быть что-то вроде CPU Fan Contol, Fan Monitor и аналогичным образом.
В двух словах как-то так. Давайте переходить к послесловию.
Очистка и настройка
Если ваш «железный конь» ранее при аналогичных действиях не перегревался, а «тут вот вдруг началось», то одной из наиболее вероятных причин является скопление пыли. Но только не пытайтесь, пожалуйста, убрать её пылесосом. Эти действия могут привести к более серьёзным поломкам. Прочистите вентиляционные отверстия мягкой щёточкой, а клавиатуру — специальной салфеткой. При сильных загрязнениях лучше отнести ноут в сервисный центр, так как для чистки разбирать его нужно основательно. Там куча болтов, все они разной длины, выкручиваются и возвращаются на место в строгой последовательности. Поэтому рекомендую доверить это дело опытному мастеру.
Вторая наиболее распространённая причина – это сбой настроек политики охлаждения системы, предусмотренной в Windows 10 и более ранних версиях ОС. Сделайте следующее:
- Зайдите в Панель управления – выберите соответствующий пункт в Пуске или нажмите Win+R, напишите control и нажмите OK.

- Попав в Панель, перейдите к Электропитанию.

- Нажмите на командное словосочетание «Настройка…», подсвеченное синим цветом, напротив выбранной у вас схемы электропитания.

- Нажмите на команду «Изменить дополнительные параметры…», выделенную также синим цветом.

- Посредством бегунка переместитесь к пункту «Управление питанием процессора», раскройте его содержимое, нажав на плюсик.
- Нажмите на плюсик рядом с пунктом «Политика охлаждения» и убедитесь в том, что установлен параметр «Активный», а не «Пассивный».

- Если это не так, то поменяйте настройки и нажмите OK.
После обозначенных действий ваш вентилятор должен заработать как надо. Если этого не произошло, то смотрите следующие пункты данной инструкции.
Nvidia Inspector
Эта прога не требует установки и работает с современными компьютерами, в которых установлена видеокарта серии GeForce. Чтобы увидеть все настройки, нажмите на «Show Overclocking», таким образом, откроется панель изменения параметров видеокарты.
Так выглядит окно настроек:

Количество оборотов вращения кулера регулируется путем нажатия на «Set Fan». Уберите галочку с «Auto». В появившемся вертикальном ползунке подберите подходящее значение. Диапазон интенсивности работы вентилятора составляет от 25 до 100 процентов, если ниже 25 системный блок будет сильно нагреваться, кулер не справится с работой.
После этого нажмите снова на «Set Fan».
MSI Control Center
Основное назначение программы – отслеживание состояние материнской платы, ее температуры, соответствие параметров установленным нормам. Но есть и дополнительная функция, которая снижает количество оборотов вентиляторов.
Порядок действий такой:
- Установите утилиту и запустите через ярлык.
- В разделе GreenPower выберите пункт Advanced, а затем – Motherboard
- Внизу справа расположен параметр Fan. Он отвечает за работоспособность кулеров.
- Меняем соответствующее значение в графе «CPU Fan».
Минусы софта – возможность снижения частоты вращения только до 50 % и постоянные сбои, которые приводят к сбросу сохраненных ранее параметров. Поэтому придется 2-3 раза менять одни и те же значения.
Данный способ малоэффективен по причине того, что некоторые компьютеры не обладают функциями настройки скорости вентиляторов, либо она присутствует, но сильно ограничена или просто не поддерживается. Поэтому основным способом является вмешательство в строение системного блока с заменой устройств и комплектующих, которые влияют на увеличение шума кулера.
Разъёмы кулера и их фотографии
Правильный разъем и правильное гнездо (гнездо на картинке 4-pin, а разъем 3-pin), чтобы возможно было смотреть и регулировать скорость вращения:
«Неправильный» разъем, т.е запитка от блока питания, которая не позволяет (см.примечание выше) мониторить и, часто, изменять скорость вращения с помощью программы, биоса и чего-либо еще:
Тобишь, если при сборке у Вас часть кулеров (например корпусных) запитана от БП вышепоказанным разъемом, то рекомендую залезть в компьютер и перевоткнуть оные в мат.плату, дабы можно было рулить вентиляторами как вздумается.
Справа от вышеописанных значений, как я уже говорил, указаны температуры. Лично по мне, они снимаются недостаточно точно и адекватно, а посему рекомендую пользоваться аналогами вроде HWMonitor или AIDA64 и уже на базе них делать выводы.
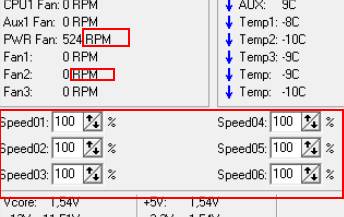
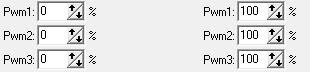
А теперь самое вкусное. Ниже, напротив каждой надписи Speed01-06 (или в более поздних версиях программы это может быть Pwm1-3, Pwm1-3), есть стрелочки, нажимая на которые мы можем регулировать скорость вращения того или иного вентилятора. Собственно, они то нам и нужны. Попробуйте поиграться с оными, подвигав их вверх-вниз и Вы увидите насколько тише/громче может работать Ваш компьютер.
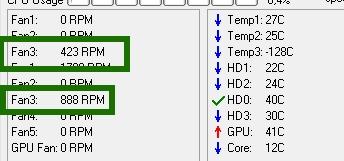
К слову, чтобы понять какая графа скорость какого кулера регулирует просто наблюдайте за изменением значений RPM. Естественно, что не рекомендуется отключать вентиляторы совсем, дабы не спалить чего-нибудь и, само собой, что необходимо одновременно смотреть на температуры при регулировке значений.
Программы для регулировки скорости кулера
Проще всего выполнить поставленную выше задачу при помощи специального софта, позволяющего управлять настройками систем охлаждения. В сети можно найти множество программ подобного рода – как платных, так и бесплатных.
Рассмотрим лучшие из них ниже.
Speed Fan
Это небольшое приложение обладает массой полезных для пользователя функций.
Оно в реальном времени собирает информацию с температурных датчиков, позволяя обнаружить перегрев, показывает нагрузку на процессор и частоты системных компонентов.
Последовательность действий предельно проста:
Инсталлируйте программу, скачав пакет дистрибутива с официального сайта.
Запустите программу от имени администратора (правой кнопкой на исполняемом файле и выбор одноименного пункта в выпадающем списке) и не переходите с английской версии на русскую.
Так вы точно будете уверены, что все параметры будут отображаться корректно.
Подождите некоторое время – программа соберет нужную информацию о железе вашего ПК.
Выберите один из двух вариантов.
Первый способ, это автоматическая регулировка скорости вращения кулера процессора (просто проставьте отметку напротив пункта “Automatic Fan Speed” в основном меню).

Второй – ручное управление.
Перейдите с главной страницы в раздел “Configure”, а оттуда во вкладку Fan Control.

Скорость вращения задается процентным значением. Выбирайте нужное и сохраните изменения нажатием на клавишу “Ок”.

MSI Control Center
Фирменная утилита от известного производителя материнских плат, позволяющая проводить разгон процессора из-под Windows, отслеживать его температуру, собирать информацию о других комплектующих.
Нас же интересует оправление кулерами. Как уменьшить скорость вентилятора в компьютере при помощи MSI CC, будет рассказано далее:
Устанавливаем и запускаем программу.

Переходим в раздел Green Power, а оттуда во вкладку Advanced – Motherboard.
Ищем там отвечающий за контроль над кулерами пункт (он там всего один, поэтому ошибиться вы не сможете точно).

Меняем значение на понравившееся и сохраняем профиль в файл.
У программы есть два недостатка. Во-первых, это встроенная “защита от дурака”, не дающая снизить частоту вращения более чем на 50%.
Asus Eeectl
Eeectl – это контролирующая скорость вентилятора ноутбука программа, которая позволяет легко и непринужденно изменять параметры вращения лопастей на устройствах производителя Asus.
В данном случае, действовать нужно следующим образом:
Инсталлировать и запустить приложение.
Найти его свернутую в трей иконку, находящуюся в правом углу панели ПУСК рядом с часами, и кликнуть по ней правой кнопкой мыши.

В выпадающем списке найти пункт FAN, перейти по нему и выбрать одно из значений, выраженных в процентах от максимальной скорости оборотов.
Еще больше программ для регулировки скорости вентилятора мы описали в нашей статье «Гудит Вентилятор В Ноутбуке Что Делать»
Как увеличить скорость вращения вентилятора ноутбука в Windows 10
Управление скоростью вращения процессорного вентилятора с помощью SpeedFan
Быстрое приложение для настройки скорости вращения вентилятора в Windows 10: SpeedFan. Это действительно отличное приложение, однако в некоторых случаях поклонники вашей системы могут не отображаться на вкладке «Вентилятор».
Просто скачайте и установите приложение. На вкладке Readings нажмите кнопку Configure. Убедитесь, что вы прислушиваетесь к каждому предупреждению, которое выдает вам приложение. В окне «Настройка» перейдите на вкладку «Вентиляторы». Там должны быть указаны ваши поклонники, и вы также можете установить для них индивидуальную скорость.
Контроллер скорости вентилятора ПК HWiNFO
Вам необходимо скачать и установить HWiNFO. Выберите вариант «Только датчики» и запустите приложение. По сути, он предупредит вас о том, что запуск приложения повлияет на вашу систему. Вы, ребята, можете не видеть это на самом деле для всех систем. Я получил его для себя, так как в нем есть датчик встроенного контроллера, и это также может быть причиной, по которой SpeedFan на самом деле не работал у меня. В любом случае помните о ресурсах вашей системы и о том, как они используются.
Когда приложение запущено, нажмите кнопку вентилятора внизу. Это в основном откроет окно HWiNFO Fan Control. В нем также будут перечислены вентиляторы, которые установлены в вашей системе. Если элементы управления вентилятором неактивны, это означает, что у вас не установлен этот конкретный вентилятор. Как показано на скриншоте ниже, вентилятор 3 неактивен, поскольку в моей системе только два вентилятора.

Чтобы установить индивидуальную скорость вентилятора, введите максимальную скорость, а затем нажмите «Установить вручную». Если вы хотите установить индивидуальную автоматическую скорость, нажмите Custom Auto. Выберите датчик PCH, чтобы температура вашей системы приводила к запуску скорости вентилятора, а затем введите температуру и скорость. Что вентилятор должен работать, когда ваша система действительно достигает этой температуры. Нажмите ОК, чтобы закрыть окно. В главном окне приложения нажмите кнопку с синим крестиком в правом нижнем углу, чтобы сохранить изменения. Если ваша система начинает неожиданно отключаться, также сбросьте настройки вентилятора по умолчанию.
Измените настройки вентилятора в Windows 10 через панель управления
В Windows 10 есть встроенная функция для изменения скорости вращения вентилятора ноутбука. Все, что вам нужно, это панель управления, и просто выполните следующие действия;
- Сначала просто откройте «Панель управления», затем нажмите «Оборудование и звук», а затем «Параметры электропитания». Также появится новое окно.
- Нажмите «Изменить настройки плана», а затем «Изменить дополнительные настройки питания». Откроется диалоговое окно «Параметры электропитания».
- На вкладке «Дополнительные настройки» просто нажмите на «Управление питанием процессора», обозначенное знаком плюса. Чтобы открыть подменю опций.
- В подменю выберите «Политика охлаждения системы».
- Нажмите на стрелку вниз под «Политикой охлаждения системы», чтобы открыть раскрывающееся меню.
- Теперь выберите «Активный» в раскрывающемся меню, чтобы увеличить скорость охлаждающего вентилятора вашего процессора.
- Затем нажмите «Применить», а затем «ОК».
Заключение
Что ж, это все с моей стороны. Если вы хотите узнать больше об этой статье или у вас есть вопросы. Тогда не стесняйтесь спрашивать меня о чем угодно в разделе комментариев ниже.
Хорошего дня!
Также смотрите: Как войти в режим восстановления в Sony Xperia Z1
Изменение настроек через BIOS и UEFI
Чтобы настроить параметры в БИОСе, нужно загрузиться в этот интерфейс. Перезагрузите компьютер и после его включения нажмите одну из кнопок — F2, F8, F10, Escape или Delete. Какую именно, зависит от модели системной платы и версии BIOS.
Это также можно сделать через UEFI. На новых материнских платах уже установлена эта графическая оболочка. Фактически, это тот же БИОС, но в красивой «обертке». Здесь нужно найти раздел Fan Temperature или Fan Control.
Чтобы изменить текущее значение, выделите этот пункт с помощью стрелок на клавиатуре, нажмите Enter и укажите подходящий параметр. Рекомендую начинать с 80%, а потом постепенно понижать, если кулер продолжает сильно шуметь.
Для сохранения настроек нужно нажать F10. Изменения вступят в силу при следующей загрузке Windows.
Решение
Если не работает ручная регулировка кулеров
Для начала, убедитесь в наличии системы охлаждения и ее работе.
Посмотрите на скорость вращения вентиляторов в главном окне программы:
Если она равна 0 RPM, значит либо кулера нет, либо он не работает. Соответственно, возможности менять скорость не будет.
Проверьте правильность настроек программы.
-
На главной странице кликнтите по кнопке Конфигурация:
-
Перейдите на вкладку Вентиляторы и посмотрите название чипа, к которому подключен нужный кулер (например, CPU):
-
Перейдите на вкладку Дополнительно и выберите из списка нужный чип. Для нужного PWM X mode поставьте значение для ручного управления — Manual или Software controlled (зависит от версии программы):
* если неизвестно, какой именно PWM mode нужно менять, поменяйте для всех.
Чтобы настройки не сбились, поставьте для каждой настройки галочку запомнить.
Проверьте настройки БИОС.
Зайдите в БИОС и найдите опцию с название похожим на Q-Control или Fan Control. Чаще всего, данная опция находится в разделе управления питанием (Power).
Поиграйте со значениями — Enabled и Disabled. Бывает так, что одно из них блокирует ручное управление вентиляторами.
Отключив интеллектуальное управление кулером (Disabled), необходимо время от времени смотреть, чтобы температура процессора не превышала допустимые значения. Это можно сделать при помощи того же SpeedFan или AIDA64.
Поддержка оборудования.
Для управления системой охлаждения, последняя должна подключаться к материнской плате дополнительным проводком. Как правило, у кулера должен быть 4-pin разъем:
Другими словами, как бы не стоял 21 век на дворе, до сих пор есть оборудование без поддержки управления скоростью вентиляторов.
Если так и не получилось управлять системой охлаждения
Если используется 3-х контактный разъем, есть два варианта:
- Купить новый кулер.
- Купить переходник с 3 pin на 4:
Если установлен 4-х контактный кулер, но регулировка не работает ни в SpeedFan, ни в БИОС.
Обновите BIOS. Так как базовая система ввода вывода является программой, в ней встречаются ошибки. Обновление включает в себя их исправление.
Если так ничего и не помогло.
Похоже, проблема в самой материнской плате (микротрещина или брак производства). Последнее, что можно сделать — поставить независимый регулятор скорости оборотов.
Вот статья с примером того, как это можно сделать.
Управление вентиляторами в автоматическом режиме
Если удается вручную регулировать скорость, но SpeedFan не меняет ее автоматически при изменении температуры. Проверьте следующее:
-
В главном окне программы стоит галочка Автоскорость вент-ров:
-
Конфигурация — вкладка Температуры — выставлены правильные значения «Желаемое» и «Тревога»:
- Конфигурация — вкладка Скорости — стоит галочка Автоизменение и выставлены правильные значения «Минимум» и «Максимум»:
Программа SpeedFan
Широко известная утилита, с ее помощью можно осуществлять управление вентилятором ноутбука, регулировать скоростные обороты при тех или иных температурах и отслеживать состояние жесткого диска. Еще несколько жирных плюсов – бесплатность, простой и понятный интерфейс и поддержка русского языка, так что, смело пользуйтесь.
Итак, разберем более подробно, как настроить кулер на ноутбуке используя SpeedFan:
- В первую очередь скачиваем, устанавливаем и запускаем приложение.
- После запуска во вкладке «Readings», слева мы видим информацию о скорости вращения вентилятора, справа отображается температура основных компонентов.
- Для регулировки кулера переходим в раздел «Configure».
- Открываем вкладку «Temperatures» и нажимаем по необходимому компоненту, например видеокарте «GPU».
- И в строке снизу, в опции «Desired» устанавливаем температурный режим (в пределах 40-44 градусов), который система охлаждения должна будет поддерживать, и жмем «ОК».
Так же во вкладке «Speeds» можно задать дополнительные параметры для изменения скорости оборотов лопастей. Здесь присутствуют всего две опции, изменяя их, вы легко измените нижние и верхние границы скоростных оборотов.
Как настроить скорость вращения кулеров компьютера
Существуют сотни приложений, которые позволяют настраивать скорость вращения кулеров компьютера. При этом некоторые программы разрешают регулировать только обороты вентиляторов только определенных компонентов.
Из наиболее удобных и простых программ для настройки скорости вращения кулеров компьютера можно выделить SpeedFan. Приложение бесплатное, и его можно загрузить с сайта разработчиков или из других проверенных источников в интернете. После загрузки программы ее потребуется установить, а далее запустить. При первом запуске программы SpeedFan может появиться информационное сообщение, которое потребуется закрыть.
Проверка скорости вращения кулеров
Далее запустится непосредственно сама программа SpeedFan, в которой имеется несколько опций. Рассмотрим те из них, которые расположены на первой вкладке «Readings»:
- Minimize. Нажав на данную кнопку, приложение свернется в панель уведомлений;
- Configure. Открывает подробные настройки приложения;
- CPU Usage. Показывает загрузку ядер центрального процессора. Количество прямоугольников, заполняемых зеленым индикатором, зависит от числа ядер CPU. Рядом с прямоугольниками указано, насколько в данный момент задействован процессор в процентах;
- Automatic Fan Speed. Установив галочку в данной опции, включится автоматическая настройка скорости вращения кулеров компьютера. Особой практической пользы от нее нет, поскольку работает она ничуть не лучше, чем когда BIOS автоматически регулирует интенсивность вращения кулеров.
Далее следует блок из показателей скорости вращения кулеров (измеряется в RPM – количество оборотов за минуту) и температуры компонентов компьютера. Разберемся с тем, что обозначает каждый из показателей:
- SysFan – скорость вращения кулера, подключенного к разъему SysFan на материнской плате. Чаще всего туда подключается кулер от центрального процессора;
- CPU0 Fan, CPU1 Fan – скорость вращения кулеров, воткнутых в разъемы CPU_Fan и CPU1_Fan на материнской плате, соответственно;
- Aux1 Fan, Aux0 Fan – скорость вращения кулеров, подключенных к разъемам AUX0_Fan и AUX1_Fan;
- PWR Fan – скорость вращения кулера блока питания или скорость вращения кулера, который подключен к разъему PWR_Fan на материнской плате;
- Fan1 – Fan3 – различные кулеры, например, корпусные, подключенные в соответствующие разъемы материнской платы.
Стоит отметить, что все указанные выше обозначения являются условными, и они могут варьироваться. Не каждая материнская плата отдает информацию о том, какое наименование имеется у того или иного разъема для подключения кулера на ней. Например, на некоторых материнских платах в SpeedFan можно увидеть картину как на изображении ниже, то есть все кулеры будут подключены к разъемам Fan1 – Fan5, без точного определения предназначения каждого из них.
Также важно отметить, что программа SpeedFan позволяет управлять только кулерами, которые подключены к материнской плате. Дело в том, что 3-pin разъем от вентилятора можно запитать от материнской платы или от блока питания напрямую
Если он запитан от блока питания, то регулировать его скорость вращения не получится. Рекомендуется подключать все кулеры к материнской плате.
Справа от обозначений скорости вращения кулеров расположен блок с информацией о температуре компонентов компьютера. Стоит отметить, что SpeedFan является не самым точным диагностическим инструментом в данном плане, и определяет температуру он не всегда точно. Если возникают сомнения по одному или нескольким показателям, рекомендуется загрузить более профессиональное в плане мониторинга температуры ПО, например, AIDA64 или HWMonitor.
Настройка скорости вращения кулеров
Как можно понять, в верхнем окне программы SpeedFan расположены блоки с информационными сведениями о работе кулеров. Ниже находятся сами инструменты регулировки интенсивности вращения вентиляторов в компьютере. Они могут быть обозначены Pwm1 – Pwm3 или, например, Speed01 – Speed06. Разницы особой нет, поскольку определить по таким названиям, за работу какого из кулера отвечает та или иная регулировка невозможно.
Чтобы снизить или увеличить скорость вращения кулера, нужно нажимать соответствующие кнопки вверх и вниз в графах с интенсивностью вращения вентиляторов. При нажатии следует наблюдать за реакцией кулеров в диагностической информации выше. Таким образом удастся определить, за какой из вентилятор отвечает та или иная настройка.
Важно: Снижая скорость вращения вентиляторов для уменьшения уровня шума при работе компьютера, не забывайте контролировать температуру компонентов системного блока, чтобы избежать перегрева
Подготовка
Если компьютер раньше работал тихо и лишь недавно начал создавать много шума, вполне вероятно, что решить проблему можно простой чисткой системного блока от пыли. Возможно, придется также смазать кулеры. Об этом читайте здесь . В некоторых случаях улучшить охлаждение процессора и существенно снизить шум его вентилятора удается за счет замены термопасты. В случае, если указанные выше действия проблему не решили, можно снизить интенсивность вращения одного, самого «шумного», или нескольких вентиляторов в системном блоке.
Но перед этим необходимо:
1. Установить на компьютере программы, позволяющие контролировать температуру основных его «греющихся» устройств, а именно: •Speed Fan — программу, позволяющую контролировать температуру всех устройств компьютера в режиме реального времени; •Prime 95 — программу, которая создает высокую нагрузку на центральный процессор. Позволяет проверить стабильность работы процессора и эффективность его системы охлаждения в экстремальных условиях. Подробнее о проверке процессора при помощи этой программы читайте здесь. •FurMark — программу для тестирования графической системы компьютера. Она создает повышенную нагрузку на видеокарту, контролируя при этом ее температуру и стабильность работы.2. Используя эти программы, проверить температурный режим работы процессора, видеокарты, жесткого диска и чипсета материнской платы компьютера. В большинстве случаев при максимальной нагрузке температура жесткого диска не должна превышать 45 градусов С, процессора и чипсета материнской платы — 60 градусов С, видеокарты — 85 градусов С. «Нагрузить» жесткий диск можно без специальных программ, например, запустив процесс архивации или копирования находящегося на нем большого файла (фильм, образ диска и др.). Если температура какого-то устройства окажется близкой к указанным выше показателям, снижать обороты охлаждающего его кулера не следует
В случае же, когда до максимальных показателей еще далеко, интенсивность вращения вентиляторов можно уменьшить, используя описанные ниже способы.ВАЖНО. После снижения оборотов не забывайте проверять температуру охлаждаемых кулерами устройств
Не допускайте их перегрева. Помните, что длительная работа компьютера в неблагоприятных температурных условиях снижает его долговечность.
Уменьшить скорость вентилятора 3 PIN
В ситуации, когда на материнской плате ПК имеется 3-хпиновый разъем – допускается подключать к нему большинство моделей типовых вентиляторов с ШИМ регулятором. Но это возможно лишь при наличии соответствующего соединителя. Режим регулировки такими устройствами поддерживается при наличии как 3-пинового разъема, так и его 4-пинового аналога.
При этом имеется одна тонкость, состоящая в том, что датчик оборотов работать не будет. Когда на видеокарте стоит 4-пиновый разъем – для ее охлаждения может применяться лишь родной вентилятор. В противном случае возникнут непредвиденные осложнения с управлением скоростью его вращения (настроить режим будет очень сложно).
Как настроить скорость вентиляторов в SpeedFan
Программу можно скачать с официального сайта совершенно бесплатно. При первом запуске после установки стоит настроить ее под себя.
Для начала переключимся на русский язык, чтобы с утилитой было удобнее работать. Для этого не требуется скачивать и устанавливать языковые паки – все языки уже загружены в программе. Для переключения нужно кликнуть в главном окне на кнопку «Configure», затем развернуть вкладку «Options», после чего в пункте «Language» переключить язык на русский в выпадающем списке и подтвердить изменения нажатием на кнопку ОК. Программа перезапустится.
Также в меню опций можно настроить цвет фона, текста, размер шрифта и обозначение температуры в градусах Цельсия или по Фаренгейту. Как только настойка интерфейса будет закончена, перейдем к основному функционалу программы.
Главная особенность SpeedFan – регулировка скоростей вентиляторов, ручная или автоматическая. Для активации второй нужно в главном окне утилиты нажать на галочку «Автоскорость вент-ров». При этом SpeedFan будет автоматически замедлять кулеры, если температура охлаждаемых компонентов итак достаточно низкая, либо ускорять при высоких значениях и опасности перегрева. Ручная регулировка производится в нижней части окна. Там расположены строки, каждая из которых соответствует своему кулеру. Можно задать каждому вентилятору скорость вращения в диапазоне от 0 до 100%.
В главном окне посередине справа отображены скорости кулеров, а слева – температуры всех датчиков
Важно! Некоторые из параметров равны нулю, так как программа не может считать скорости кулеров – это может происходить из-за неправильного подключения кулеров к материнской плате. Такие пункты можно отключить, чтобы они не засоряли интерфейс.. Переходим к более подробной конфигурации
Щелкаем по кнопке «Конфигурация» и разворачиваем раздел «Вентиляторы». Здесь представлен список кулеров, за показаниями которых следит программа в реальном времени. Слева от каждого пункта есть галочка: ее можно убрать, чтобы удалить из списка ненужную строку
Переходим к более подробной конфигурации. Щелкаем по кнопке «Конфигурация» и разворачиваем раздел «Вентиляторы». Здесь представлен список кулеров, за показаниями которых следит программа в реальном времени. Слева от каждого пункта есть галочка: ее можно убрать, чтобы удалить из списка ненужную строку.
Справка! В некоторых случаях программа не может управлять скоростями кулеров и даже следить за их значениями. Если вы видите постоянное нулевое значение скорости, удалите пункт, так как он бесполезен.
В данном окне мы просто видим, на каких скоростях работают все кулеры, за которыми следит программа, в данный момент. Чтобы настроить допустимые значения, нужно перейти в другую вкладку – «Скорости». На примере ниже мы видим 3 пункта: система, центральный процессор и AUX. При выделении одного пункта снизу появятся строки с регулируемыми параметрами: верхний и нижний предел скорости, а также разрешение ее автоизменения.
Во вкладке «Температуры» можно настроить, при каких температурах того или иного компонента будет изменяться скорость связанного с ним кулера. Чтобы установить желаемую температуру и максимальную (после достижения которой вентилятор заработает на 100%, чтобы ее сбросить), нужно выбрать пункт из списка, и установить данные параметры в нижней части окна.
Во вкладке «Fan Control» есть дополнительные параметры вращения кулеров. Здесь можно настроить профиль для конкретного устройства с точным соответствием температур и скоростей вращения. Чтобы добавить новый профиль, нужно сделать следующее:
Отмечаем пункт сверху «Advanced Fan Control» (дополнительный контроль вентиляторов). В правой стороне окна станет активной кнопка «Add» («Добавить») – нажимаем по ней.
В утилите можно настроить определенные действия, которые будут срабатывать в ответ на то или иное событие. Для этого существует вкладка «Events» в окне конфигурации. События строятся в форме условной конструкции, которая используется в программировании: if-then (если-то).
Чтобы добавить новое событие, нужно сделать следующее:
В строке If выбираем условие, при выполнении которого будет срабатывать событие. К примеру, температуру того или иного компонента.
Создание событий поможет еще больше автоматизировать работу программы.
Ответы и Вопросы
Стоит отметить, что если выйти из программы, то кулер останется крутиться на установленной программой скорости. Поэтому будьте осторожны! Если поставили маленькую скорость и вышли из программы, думая что сейчас всё закрутиться как обычно, то нет, и процессор может сильно нагреться!
Программа записывает значения в EC-контроллер и далее не требуется её присутствие в памяти, кроме как для автоматической регулировки.
Чтобы вернуть оригинальное поведение ноутбука, нужно открыть программу и поменять переключатель «Enabled» на «Disabled» или «Read-only». Если это невозможно сделать и ноутбук перестал включаться, тогда для сброса значений EC по умолчанию нужно:
- Выключить ноутбук и достать батарею на 20 секунд
- Поставить батарею назад и включить ноутбук
- Если батарея несъёмная, то включайте его, удерживая нажатой кнопку питания 15-20 секунд
- В других случаях обращайтесь к руководству пользователя
В ряде случаев на переносных компьютерах с видеокартами Nvidia может быть что при запуске игр перестанет работать автоматическое управление. Это техническая особенность и никак не решается.
Если вашего лэптопа нет в списке ноутбуков, то поищите похожий, высока вероятность что программа заработает. Также можно создать конфигурацию вручную, для этого есть инструкция на английском языке https://github.com/hirschmann/nbfc/wiki/How-to-create-a-NBFC-config
Что делать, если не сохраняются настройки порогов
Если по каким-либо причинам не сохраняются настройки пороговых значений температуры, то нужно вручную отредактировать XML-файл настроек. Для этого:
- В проводнике Windows пройдите по пути: «c:Program Files (x86)NoteBook FanControlConfigs»
- Найдите файл с именем вашей конфигурацией (моделью ноутбука). Совет: отсортируйте отображение файлов по времени изменения, и ваша конфигурация окажется в самом верху списка.
- Откройте конфиг в блокноте
- Найдите через поиск раздел и отредактируйте значения вручную
- Сохраните файл
Каждый пользователь ПК должен уметь правильно настраивать систему охлаждения, чтобы в дальнейшем избежать перегрева устройства и преждевременной поломки комплектующих из-за высоких температур. Или чтобы избавиться от постороннего шума и гудения. Осуществлять контроль работы кулера можно с помощью специальных программ или настроек BIOS, именно об этом мы и поговорим в этой статье.







