Запуск средства «управление дисками» в windows 10
Содержание:
- Совместимость с macOS Mojave
- Программа HDDScan
- есть решение Чтобы проверить параметры настроек…
- Aomei Partition Assistant
- Подготовка USB-накопителя
- Paragon Partition Manager Free Edition
- MHDD
- CrystalDiskInfo
- Какие есть встроенные возможности
- Удаление зеркального массива RAID
- Дополнительный функционал
- Функции [ править ]
- Программа Crystal Disk Mark
- Как увеличить том с помощью дисковой утилиты
- GParted
- Функции
- Запуск Дисковой утилиты в безопасном режиме
- Резервное копирование в первую очередь
- Переустановка OS X
- Paragon Hard Disk Manager
Совместимость с macOS Mojave
На вашем Mac должно быть не менее 2 ГБ памяти и 12,5 ГБ свободного места на диске либо до 18,5 ГБ свободного места при обновлении из OS X Yosemite или более ранних версий.
macOS Mojave можно установить:
- MacBook, выпущенные в начале 2020 года или позже.
- MacBook Air, выпущенные в середине 2012 года или позже.
- MacBook Pro, выпущенные в середине 2012 года или позже.
- Mac mini, выпущенные в конце 2012 года или позже.
- iMac, выпущенные в конце 2012 года или позже.
- iMac Pro (все модели).
- Mac Pro, выпущенные в конце 2013 года, середине 2010 года и 2012 года с видеокартой, поддерживающей технологию Metal.
Программа HDDScan
Утилита для просмотра и сбора информации об накопительных устройствах и их тестирования с различными алгоритмами. Показывает температуру винчестера и создаёт отчёт, в котором содержится информация о неблагоприятных секторах. Приложение может анализировать HDD, SSD-диски.
Проверка жесткого диска утилитой HDDScan
-
Запустите программный ярлык и в меню выберите свой диск для прохождения теста и нажмите S.M.A.R.T.
Если окно будет с зелеными точками, тогда первый тест пройден. Диск в хорошем состоянии и остальные действия не требуются.
-
В ином случае выберите пункт «Read» и нажмите кнопку «Add Test».
-
Далее кликните по строке для перехода в пункт «менеджера».
- Нажмите на вкладку «Map», уберите галочку с «disable map…», чтобы запустить процесс тестирования в реальном времени.
Нажимаем на вкладку «Map» и убираем галочку с «disable map…»
- верхние 4 квадратика с цифрами означают об отличном положении секторов на диске;
- цифры напротив зелёного квадрата ещё терпимо для жесткого диска;
- если большое количество цифр напротив синего блока высокая, тогда стоит задуматься о приобретении нового HDD-накопителя.
Плюсы и минусы программы:
| Плюсы | Минусы |
|---|---|
| Есть генерация отчетов о секторах с минимальной скоростью доступа | Работает на со всеми SSD-накопителями |
| Поддержка Flash-дисков |
есть решение Чтобы проверить параметры настроек…
- Изображение
- Текст
67
Глава 4
Есть проблема – есть решение
Чтобы проверить параметры настроек «Сеть», выполните следующие действия.
1
Выберите пункт меню «Apple» () > «Системные настройки».
2
Нажмите «Сеть».
3
Нажмите кнопку добавления (+) внизу списка услуг сетевых подключений и выберите PPPoE в меню «Интерфейс».
4
Выберите интерфейс службы PPPoE во всплывающем меню «Ethernet». Выберите Ethernet для подключения к проводной сети или Wi-Fi для подключения к беспроводной сети.
5
Нажмите «Создать».
6
Введите полученную от поставщика услуг информацию: имя учетной записи, пароль и имя службы PPPoE (если поставщик услуг этого требует).
7
Нажмите «Применить», чтобы активировать настройки.

Aomei Partition Assistant
Это надежный и удобный менеджер разделов. Он разработан для решения проблем с разделами и других, связанных с операционной системой Windows. Утилита обладает большим набором функций, позволяющих создавать, изменять размер, объединять, удалять и разбивать разделы. Поддерживается файловая система exFAT.
При первом запуске выскакивает окно, в котором отображаются все диски и сектора, доступные на компьютере. Программное обеспечение работает с горячими клавишами.
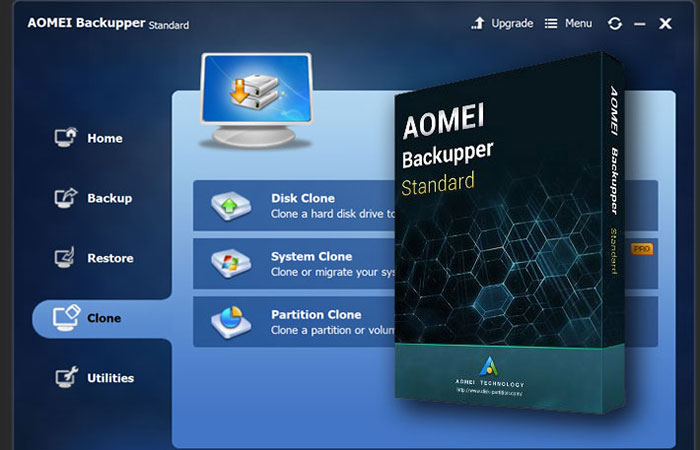
Ниже приведены действия, которые выполняет программа:
- Копирование;
- Бытрый раздел;
- Форматирование;
- Тест поверхности;
- Восстановление MBR;
- Конвертирование в GTP;
- Миграция ОС на SSD;
- Создание загрузочного носителя;
- Конвертирование NTFS в FAT32.
Опция копирования на носитель позволяет легко и очень быстро перенести данные с одного диска на другой. Здесь доступны 2 опции: первая позволяет быстро копировать, при этом только использованное пространство выбранного носителя будет скопировано на другой. Вторая опция копирует каждый аспект выбранного носителя (Сектор за сектором) с битами занятых и неиспользуемых пробелов.
| Плюсы | Минусы |
|---|---|
| Поддержка горячих клавиш; | Расширенный функционал — в платной версии. |
| Русская локализация; | |
| Есть подсказки; | |
| Простой интерфейс. |
Подготовка USB-накопителя
Вам понадобится флешка емкостью не менее 16 гигабайт. Все нужные вам данные переместите с нее в надежное место, поскольку во время формирования загрузочного накопителя вся располагающаяся на нем информация будет потеряна.
Перед началом создания загрузочного накопителя рекомендую отформатировать его.
Подключите флешку к компьютеру. Откройте «Дисковую утилиту». Выберите вашу флешку из предлагаемого перечня. Нажмите экранную кнопку «Стереть», расположенную в верхней панели инструментов утилиты.

Следующим шагом определите имя накопителя — простое и запоминающееся слово, введенное латиницей. Оно вам вскоре понадобится. В перечне доступных форматов вам нужен «Mac OS Extended (журналируемый)». Схема: «Схема разделов GUID». Нажмите кнопку «Стереть» в диалоговом окне. Форматирование накопителя займет некоторое время.
Paragon Partition Manager Free Edition
Программа для форматирования жесткого диска под названием Paragon Partition Manager Free Edition на фоне прочих подобных программных продуктов выделяется возможностью выполнения операций над виртуальными носителями информации. Помимо этого, тем, кто еще не может отказаться от использования Windows XP, она предоставит возможность поддержки дисков высокой емкости порядка 2 ТБ и более. Но и на современных ОС Windows 7 и 8 она тоже работает.
Дополнительное преимущество этого комплекса в поддержке функции управления мультизагрузкой. Эта опция будет полезна тем, кто в тестовом режиме использует несколько операционных систем либо просто требует параллельного их использования.
Интерфейс программы достаточно прост и понятен, а в ряде случаев просто незаменим
Примером этого может служить функция объединения разделов без потери данных, что особенно важно при форматировании разделов. При этом пользователю дается возможность даже проводить конвертацию разделов
Что касается файловых систем, то их поддерживаемое количество достаточно велико. Они могут при помощи этой программы конвертироваться одна в другую, в частности, NTFS в HFS.
Среди прочего функционала имеется копирование и восстановление дисков, их слияние, перемещение и изменение их размеров. И все это при наличии русифицированной оболочки.
Некоторым покажется лишней в комплекте функция дефрагментации, а вот защита от системных сбоев и обнаружение поврежденных секторов понравится абсолютно всем.
Рис. 1 – Фрагмент окна Paragon Partition Manager
MHDD

Мощная проверенная временем утилита-ветеран, которая применяется не только для тестирования HDD, но и «лечения» поврежденных участков.
Принцип использования — инструмент мониторит поверхность каждого сектора, замеряя время доступа. При сбое (вышло время, не получается считать информацию) помечает участок, как «поврежденный». После его заносит его в специальный журнал. «Bad block» сектор можно заменить на резервный.
Использует низкоуровневый доступ. Имеет «горячие» клавиши. Утилита доступна в трех вариантах — ISO-образ, образ для записи загрузочного диска, исполняемый файл.
Плюсы:
- мощный инструментарий для лечения «битых» участков;
- подробный журнал о работе утилиты и действий пользователя;
- с высокой точностью определяет «проблемные» зоны.
Минусы:
- утилита сложная, требует специальных знаний и навыков (например, работы в DOS);
- медленное сканирование;
- отсутствует редактирование S.M.A.R.T.;
- не всегда можно восстановить информацию с «битых» участков;
- нет русскоязычного варианта.
CrystalDiskInfo
Один из лучших софтов для диагностики винчестера и наблюдения за его состоянием. Многие специализированные издания включают данную утилиту в свои сборники.
Для установки требуются два условия — Internet Explorer версии 8.0 и выше, платформа NET. Framework версии 2.0 и новее. Совместима со всеми ОС.
Плюсы:
- русский интерфейс;
- имеется цветовой индикатор (показывает состояние и t винчестера);
- есть возможность управлять энергопотреблением;
- в наличие версия Portable (которую можно запустить с флешки без установки);
- регулярно обновляется.
Минусы:
- поддерживает не все SSD;
- нет пояснений к S.M.A.R.T;
- сложная навигация;
- наличие дополнительных софтов при инсталляции (если не убрать «галочки», на комп загрузится «левая» программа).
Какие есть встроенные возможности
Для начала нужно запустить соответствующий инструмент:
- Откройте Launchpad, кликнув по иконке в виде ракеты на сером фоне, что расположена в панели Dock.
- В меню Лаунчпада откройте каталог Other. По умолчанию он находится в самом конце списка программ. В некоторых редакциях mac может носить название «Утилиты» или «Utilites».
- Здесь кликните по значку «Дисковая утилита». После чего будет запущен инструмент по работе с дисками на Mac.

Теперь можно подробнее разобраться в ее возможностях и функционале.
Базовый функционал
Базовый функционал инструмента включает в себя базовые возможности управления: анализ на ошибки, создание разделов, форматирование и т.д. Давайте попробуем разобраться в базовом функционале программы более подробно:
- Если вам нужно запустить проверку носителя на возможные ошибки или вирусы, то нажмите по кнопке «Первая помощь». Он вызывает запуск автоматизированного инструмента устранения ошибок жесткого диска, флешки. Предварительно требуется выбрать нужный носитель в меню слева. От вас потребуется также дать согласие на запуск сканирования, нажав кнопку «Запустить». Средство сканирования на ошибки позволяет находить только самые очевидные проблемы, поэтому возлагать на него больших надежд не стоит.
- «Разбить на разделы». Эта кнопка отвечает за создание новых логических разделов на выбранном жестком диске. Вы сможете разбить общее пространство на несколько томов. После нажатия на эту кнопку открывается окно, в котором и производится основная настройка: количество томов, название, формат и объём. Последний параметр можно как задать вручную, так и воспользоваться автоматизированным средством – для этого просто нажимайте на кнопки «+» «-» под диаграммой диска.
- «Стереть». Запускает форматирование диска с удалением всех данных, записанных на нем. Перед началом появится окошко, где потребуется задать новое имя диску (можно оставить и старое), выбрать формат, настроить глубину удаления данных (кнопка «Параметры безопасности»). Для запуска процедуры очистки диска нажмите кнопку «Стереть».
- «Восстановить». Открывает средство восстановления данных из ранее созданного образа или клона диска. Вам потребуется выбрать носитель/директорию, на основе которой будет сделано восстановление данных. Для запуска процесса восстановления воспользуйтесь кнопкой «Восстановить».
- Кнопка «Отключить» проводит программное отключение выбранного диска от системы. После этого mac не сможет его обнаружить и работать с ним до тех пор, пока вы не подключите его повторно.
- Кнопка «Свойства» открывает окно с основной информацией о выбранном диске: имя, файловую систему, состояние SMART и так далее.

Это были самые простые возможности, к которым легко получить доступ и которыми не так сложно пользоваться, поэтому они отлично подойдут для всех пользователей.
Удаление зеркального массива RAID
Вы можете полностью удалить зеркальный массив, возвращая каждый фрагмент, который составляет массив, для общего использования вашим Mac.
- Запустите Дисковую Утилиту.
- Выберите зеркальный массив на боковой панели Дисковой утилиты. Помните, что вы можете подтвердить, что вы выбрали правильный элемент, проверив панель «Информация» на тип, который устанавливается в: RAID Set Volume.
- Чуть выше информационной панели нажмите кнопку «Удалить RAID».
- Будет раскрыто окно с предупреждением о том, что вы собираетесь удалить RAID-набор Дисковая утилита попытается разбить массив RAID, сохранив данные на каждом срезе RAID. Однако нет никакой гарантии того, что данные будут удалены после удаления массива RAID, поэтому, если вам нужны данные, выполните резервное копирование, прежде чем нажать кнопку «Удалить».
- Лист будет отображать строку состояния по мере удаления RAID; По завершении нажмите кнопку Готово.
Дополнительный функционал
Однако рассматриваемыми возможностями инструмент «Дисковая утилита» не ограничивается. Посредством этого приложения можно также создавать и настраивать образы дискового пространства, а также RAID-массивы. Давайте рассмотрим этот дополнительный функционал более подробно.
Настройка образов дискового пространства
Образ в операционной системе Mac OS – это архив формата DGM, который распознается системой как отдельный внешний жесткий диск. Он может потребоваться для записи некоторых программ или для корректной работы некоторых виртуальных машин. Создается образ с помощью программы «Дисковая утилита» в Mac OS по следующей инструкции:
- Запустите программу. В верхней панели нажмите по кнопке «Файл». Из контекстного меню выберите пункт «Новый образ». Вам будет предложено несколько вариантов создания образа:
- «Пустой образ». Хранилище создается в файловой системе, куда будут позже добавляться необходимые для работы элементы.
- «Образ из папки». Вы выбираете через Finder директорию, на основе данных которой будет создан образ-архив.
- «Образ из *имя накопителя*». Позволяет создать копию выбранного диска целиком в виде архива.
- Окно с настройками образа будут отличаться в зависимости от того, какой вариант создания образа был вами выбран. При создании пустого образа можно выбрать название, формат, местоположение, размер (можно даже поделить на разделы) и шифрование. Если образ создается на основе папки, то пользователю можно будет задать только имя, теги и выбрать формат с шифрованием. Аналогичная ситуация с образом из носителя.
- Управление созданными образами происходит через пункт «Образы» в верхнем меню. Есть опции проверки целостности данных, добавление контрольных сумм, преобразования в другой тип или формат, изменение размера (не для всех форматов) и сканирование образа восстановления.
Создание RAUD-массива
Массив RAID позволяет лучше организовать хранение данных, плюс, он данные будут под надежной защитой. Создание RAID-массивов с данными производится по следующей инструкции:
- В верхнем меню воспользуйтесь пунктом «Файл». Из выпавшего списка выберите «Ассистент RAID».

Откроется окошко создания массива. Вам будет предложено выбрать один из доступных типов RAID-массивов. Установите напротив подходящего вам типа маркер и нажмите «Далее» для продолжения настройки.

Выберите накопители, которые хоте ли бы объединить в RAID-массив. Вы можете создать массив из любых накопителей, подключенных к системе за исключением того, на котором установлен сам Mac. Определившись с накопителями нажмите «Далее».

В качестве завершающего шага настройки вам нужно будет указать имя, формат и размер блока для массива. Обратите внимание, что система рекомендует указывать размер блока соответствующий размеру данных на носителях для наиболее производительной работы.

Перед созданием массива система предупредит вас, что выбранные накопители будут отформатированы. Проверьте, есть ли резервные копии хранящихся на них данных, после чего нажимайте «Создать».
Ожидайте завершение создания RAID-массива, после чего нажмите кнопку «Готово».
В левом меню «Дисковой утилиты» отобразится ранее созданный массив. Для работы с ним нажмите по его иконке. При необходимости вы всегда можете удалить RAID-массив, воспользовавшись соответствующей кнопкой.
Встроенная утилита в Mac OS по работе с дисками не только достаточно функциональна, но и удобна в работе. Ее возможностей хватит даже продвинутым пользователям.
Функции [ править ]
В настоящее время Дисковая утилита поддерживает следующие функции:
- Создание, преобразование, резервное копирование, сжатие и шифрование образов логических томов из широкого диапазона форматов, считываемых Дисковой утилитой в .dmg или, для образов CD / DVD, .cdr
- Монтирование , размонтирование и извлечение томов дисков (включая жесткие диски , съемные носители и образы томов дисков)
- Включение или отключение ведения журнала
- Проверка целостности диска и его восстановление, если диск поврежден (это будет работать как для Mac-совместимых разделов формата, так и для разделов FAT32 с установленной Microsoft Windows )
- Стирание, форматирование , разбиение , и клонирование дисков
- Безопасное удаление свободного пространства или диска с помощью «обнуления» данных, 7-проходного стандарта DOD 5220-22 M или 35-проходного алгоритма Гутмана
- Добавление или изменение таблицы разделов между Apple Partition Map , GUID Partition Table и основной загрузочной записью (MBR)
- Восстановление томов из образов Apple Software Restore (ASR)
- Проверка SMART- статуса жесткого диска
Функции Disk Utility можно также получить из MacOs командной строки с и командами.
Программа Crystal Disk Mark
Программа Crystal Disk Mark
Программа использует 4 метода тестирования, благодаря чему можно узнать точную скорость записи винчестера. Пользователю даётся возможность сравнить, при помощи алгоритма «Seq», полученный реальный результат с цифрами, предлагаемыми разработчиком HDD-накопителя.
Положительная скорость тестирования зависит от размера записываемого блока, поэтому уменьшите его до 100 МБ. Сделайте это перед диагностированием в момент анализа диска. После этого вы получите релевантный результат.
По окончанию теста отчёт можно сохранить в «Блокноте» или в другом текстовом редакторе для будущего сравнения после сканирования диска.
Плюсы и минусы программы:
| Плюсы | Минусы |
|---|---|
| Эмуляция различных моделирований сценариев записи | При передачи больших информационных данных негативно влияет на среду SSD-накопителей |
| Поддержка всех видов накопителей |
Как увеличить том с помощью дисковой утилиты
Вы можете увеличить громкость, если это не последний том на диске. Вы должны быть готовы удалить том, который находится непосредственно позади того, который вы хотите увеличить, вместе с его данными.
Убедитесь, что у вас есть текущая резервная копия всех данных на диске, который вы планируете изменить. Вот как можно увеличить громкость.
-
Запустите Дисковую Утилиту, расположенную в Приложения > Утилиты.
-
Дисковая утилита отображает двухпанельный интерфейс. Выберите диск, который содержит объем, который вы хотите увеличить.
-
Нажмите кнопку Раздел на панели инструментов Дисковой утилиты. Если кнопка «Раздел» не выделена, возможно, вы выбрали не базовый диск, а один из его томов.
Появляется раскрывающаяся панель разделов, отображающая круговую диаграмму всех томов, содержащихся на выбранном диске.
Первый том на выбранном диске отображается начиная с позиции 12 часов; другие объемы отображаются по часовой стрелке вокруг круговой диаграммы. В этом примере на выбранном диске есть два тома. Первый (названный Stuff ) начинается в 12 часов и охватывает кусок пирога, заканчивающийся в 6 часов. Второй том (названный More Stuff ) начинается в 6 часов и заканчивается в 12 часов.
Coyote Moon, Inc.
Чтобы увеличить раздел Stuff, вы должны освободить место, удалив More Stuff и все его содержимое.
-
Выберите объем Больше материала », щелкнув один раз в его круговой части. Выбранный круговой срез становится синим, а имя тома отображается в поле Раздел.
-
Нажмите кнопку « минус» ( — ) в нижней части круговой диаграммы, чтобы удалить выбранный объем.
Круговая диаграмма разделения показывает ожидаемый результат ваших действий. Вы еще не привержены результатам. В этом примере выбранный том с именем More Stuff будет удален, и все его пространство будет переназначено на том справа от удаленного секторного круга, который называется Stuff.
-
Если это то, что вы хотите, нажмите Apply . В противном случае нажмите Отмена, чтобы предотвратить применение изменений. Вы также можете сначала внести дополнительные изменения.
Одним из возможных изменений является управление размером расширения объема материала. По умолчанию Apple использует все свободное пространство, созданное путем удаления второго тома, и применяет его к первому. Если вы предпочитаете добавить меньшее количество, вы можете сделать это, выбрав объем материала , введя новый размер в поле « Размер» , а затем нажав « Return» . Это приводит к изменению размера выбранного тома и созданию нового тома, состоящего из свободного свободного места.
Вы также можете использовать разделитель круговой диаграммы, чтобы настроить размер секторов, но будьте осторожны; если срез, который вы хотите отрегулировать, мал, вы не сможете захватить разделитель. Вместо этого выберите маленький кусочек пирога и используйте поле размера.
-
Нажмите Применить, когда у вас есть тома (срезы) так, как вы хотите.
GParted
Еще один инструмент для эксплуатация с разделами жесткого носителя. Основные возможности программы — сознание, редактирование, объединение, удаление, перемещение разделов. А также — изменение размера, проверка и копирование. Есть функция восстановления данных с поврежденного сектора.
Утилита поддерживает работу со всеми файловыми системами (ext, FAT, HFS, пр.). Работает с любым накопителем. Совместима со всеми ОС.
Плюсы:
- не требует установки;
- широкий и мощный функционал управления разделами винчестера.
Минусы:
- на английском языке;
- немного сложная в работе (требует времени для освоения);
- доступ возможен с помощью Live CD.
Функции
В настоящее время Дисковая утилита поддерживает следующие функции:
- Создание, преобразование, резервное копирование, сжатие и шифрование образов логических томов из широкого диапазона форматов, считываемых Дисковой утилитой, в .dmg или, для образов CD / DVD, .cdr
- Монтирование , размонтирование и извлечение дисковых томов (включая жесткие диски , съемные носители и образы дисковых томов)
- Включение или отключение ведения журнала
- Проверка целостности диска и его восстановление, если диск поврежден (это будет работать как для Mac-совместимых разделов формата, так и для разделов FAT32 с установленной Microsoft Windows )
- Стирание, форматирование , разбиение на разделы и клонирование дисков
- Безопасное удаление свободного пространства или диска с помощью «обнуления» данных, 7-проходного стандарта DOD 5220-22 M или 35-проходного алгоритма Гутмана.
- Добавление или изменение таблицы разделов между Apple Partition Map , GUID Partition Table , и главной загрузочной записи (MBR)
- Восстановление томов из образов Apple Software Restore (ASR)
- Проверка SMART- статуса жесткого диска
Функции Disk Utility можно также получить из MacOs командной строки с и командами.
Запуск Дисковой утилиты в безопасном режиме
Поскольку эта проблема «Загрузка дисков» с Дисковой утилитой может быть результатом конфликта с каким-либо сторонним объектом, вашей первой попыткой решения этой проблемы будет загрузка Mac в безопасном режиме и повторение операции во время каждой сторонней службы. Запрещено бегать.
Несколько затронутых пользователей Mac подтвердили, что эта операция позволила им, наконец, использовать Дисковую утилиту и завершить операцию, которой они ранее были разрешены.
Вот краткое пошаговое руководство по загрузке Macintosh в безопасном режиме и запуску Дисковой утилиты без какого-либо вмешательства третьих лиц:
- Запустите (или перезапустите) ваш Mac, затем немедленно нажмите и удерживайте клавишу Shift. Удерживайте клавишу Shift, пока на экране не появится логотип Apple.Отпустите клавишу Shift, когда увидите логотип запуска
Примечание. Если ваш загрузочный диск зашифрован с помощью FileVault, вам потребуется дважды войти в систему.
- После завершения следующего запуска используйте панель действий внизу, чтобы щелкнуть приложение Finder.Открытие приложения Finding
- Зайдя в приложение Finder, нажмите кнопку «Перейти» (на панели вверху), затем нажмите «Утилиты» (в появившемся контекстном меню).Доступ к меню утилит
- В меню «Утилиты» дважды щелкните Дисковую утилиту и посмотрите, открывается ли она успешно (без того же сообщения об ошибке «Загрузка дисков»). Если проблема не повторяется, выполните действие, которое ранее вы не могли выполнить.
Резервное копирование в первую очередь
 RAID Assistant может использоваться для создания нескольких типов RAID-массивов. Снимок экрана любезно предоставлен Coyote Moon, Inc.
RAID Assistant может использоваться для создания нескольких типов RAID-массивов. Снимок экрана любезно предоставлен Coyote Moon, Inc.
Прежде чем мы начнем инструкции по созданию любого из поддерживаемых уровней RAID в Дисковой утилите, важно знать, что процесс создания массива RAID включает стирание дисков, которые составляют массив. Если у вас есть какие-либо данные на этих дисках, которые вам нужно сохранить, вы должны сделать резервную копию данных, прежде чем продолжить
Если вам нужна помощь в создании резервной копии, ознакомьтесь с руководством:
Если вы готовы, давайте начнем.
Переустановка OS X
Если ни одно из других возможных исправлений, описанных выше, не позволило вам устранить проблему, скорее всего, вы имеете дело с каким-либо повреждением системных файлов, которое не может быть решено традиционным способом. В случае, если этот сценарий применим, вы должны быть в состоянии решить проблему путем принудительной переустановки OSX через меню Recovery.
Если вы не совсем уверены, как это сделать, следуйте пошаговым инструкциям ниже:
- Войдите в меню восстановления, перезагрузив Mac и нажав и удерживая клавиши Command + R, как только вы увидите начальный экран запуска.
- Когда вы видите меню восстановления, вы можете отпустить Command + R.
- Как только вы попадете в меню восстановления (утилиты macOS), выберите запись с именем Reinstall macOS и нажмите «Продолжить».Переустановка macOS
- Следуйте инструкциям на экране для завершения переустановки операционной системы Mac.Примечание. Во время этого процесса вам будет предложено ввести пароль администратора несколько раз.
Paragon Hard Disk Manager

Paragon представляет расширенный менеджер разделов для вашего Mac. Это программное обеспечение оснащено новой функцией резервного копирования и восстановления для защиты ваших ценных данных. Функция управления загрузочным лагерем перераспределяет свободное пространство между томами ОС MacOS и Windows.
Это программное обеспечение поддерживает последние пять операционных систем, а именно. Йосемити, Эль-Капитан, Сьерра, Высокая Сьерра и Мохаве. Когда вы планируете продать свой старый Mac, вы можете сделать клон своего старого диска.
Цена: бесплатно (10-дневная пробная версия) $ 39,95Операционная система: macOS 10.14 MojaveСкачать Paragon Hard Disk Manager
Подводя итоги…
Создание раздела диска на Mac позволяет использовать отдельную операционную систему; Таким образом, вы получаете лучшее из обоих миров. Встроенная в Apple функция дисковой утилиты позволяет обычному пользователю разбить жесткий диск на две или более частей.
Не пропустите:
Лучшее программное обеспечение для восстановления данных Mac







