Chromium скачать бесплатно для windows
Содержание:
- Chrome OS! Что за «зверь»?
- Старт — загрузка операционной системы
- Кому может пригодиться Chrome OS
- И что же мы видим?
- Установка браузера Chrome для Windows
- Хорошая задумка, неудачная реализация
- 2020: Chrome OS 81
- Запись образа на флеш-накопитель
- В качестве послесловия
- Chromium для Windows скачать бесплатно
- Дорога в один конец
- Непопулярная платформа
- Перспективы и планы
- Подготовка установщика
- Установите Chrome OS на ПК в 2020 году
Chrome OS! Что за «зверь»?
27.11.2013
АндрейПродукты Google Chrome OS, Chromium OS Просмотров: 36053
Здравствуйте, уважаемые читатели ресурса mirubuntu.ru. Сегодня хочу поговорить об операционной системе, основанной на ядре Linux – Chrome OS!

Почему я решил написать об этой системе, спросите Вы?
В первую очередь потому, что я пользуюсь браузером Google Chrome, популярными сервисами Корпорации добра (YouTube, Gmail и т.д.), на телефоне у меня установлена система Android. Этот список можно продолжать и дальше. Таким образом, корпорация Гугл занимает значительное место в моей жизни! Вот я и подумал, а почему бы не перейти на использование Chrome OS. Сейчас планирую заказать себе устройство (Хромбук) с предустановленной системой Chrome OS. Но обо всем по порядку. Начну я, пожалуй, с того, что расскажу об операционной системе Google Chrome OS.
Google Chrome Operating System
Chrome OS – это операционная система, построенная на Linux-ядре и web-брузере Google Chrome. Система является открытым программным обеспечением (исходный код открыт 19.11.2009 года). Предназначена в первую очередь для использования на нетбуках и устройствах с процессорами ARM или x86. Первые девайсы с Chrome OS появились в 2011 году. В основе операционки лежит идея «облачных вычислений» – вычисления, которые используют ресурсы Интернета. Проще говоря, приложения (точнее веб-приложения) и информация (пользовательские данные) находятся на удаленном сервере, а устройство получает к ним доступ через сеть Интернет. Под понятие «web-приложение» попадает любое приложение, работающее через Интернет (ну это, если говорить простым языком).
Корпорация добра позиционирует Chrome OS как удобную и безопасную online-среду для работы и отдыха.
Chromium OS – это операционная система с открытым исходным кодом. Любой желающий, обладая определенными навыками, может создать собственную сборку операционной системы. На сегодняшний день, популярностью пользуется стабильная версия Chromium OS «Vanilla», созданная молодым англичанином Hexxeh (ник в сети).
Главное отличие Chrome OS от Chromium OS в том, что первая OS является собственностью разработчиков Google и в ней используются наработки из проекта Chromium.
Chrome OS в отличие от Chromium OS не является open-source проектом, поэтому называться Chrome OS может только та операционная система, которая создается непосредственно компанией Google и используется на Хромбоксах и Хромбуках, то есть на официальных устройствах с предустановленной Chrome OS. Все остальные сборки данной операционной являются любительскими и создаются на базе открытого исходного кода Chromium OS.
В рамках серии статей, посвященной Chrome OS, я планирую познакомить Вас с этой замечательной операционной системой, с тонкостями ее использования и с устройствами на базе Хрома! Следите за сообщениями рассылки, чтобы не пропустить ни одной интересной статьи или новости Linux-мира!
Вот Вам немного скриншотов Chromium OS для затравки:
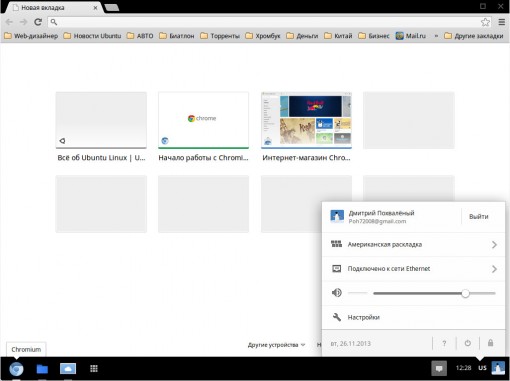
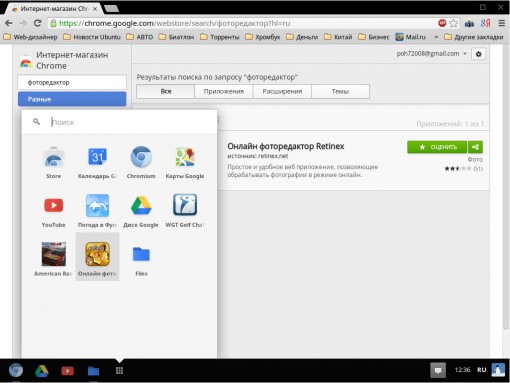
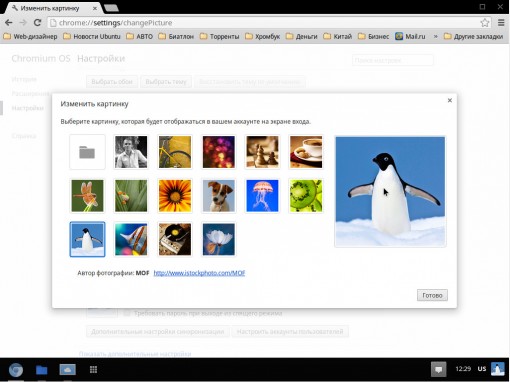
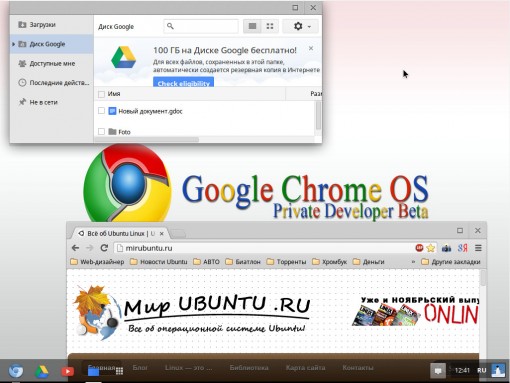
На своем сайте, посвященном дистрибутиву Ubuntu, я в основном уделяю внимание новостям и урокам, но практически не затрагиваю одно серьезное направление – приложения для Linux! А их существует огромное множество. На страницах http://alpinefile.ru/ Вы найдете описание самых интересных и востребованных программ для операционных систем, в том числе и для Ubuntu!
Советую также почитать:
**Инструкция по замене SSD на Acer C720 Chromebook
Dell Chromebook 11: чего ожидать от нового хромбука?
«Хромблок» LG Chromebase – новый игрок на рынке Chrome-устройств
Старт — загрузка операционной системы
OS Chrome — это высочайший уровень безопасности, удобное юзабилити и приятные бонусы в виде предоставляемых 100 Гб в облаке и другое. При старте системы перед юзером появляется окно аутентификации, где необходимо ввести логин и пароль. Для не верифицированного пользователя ОС недоступна.
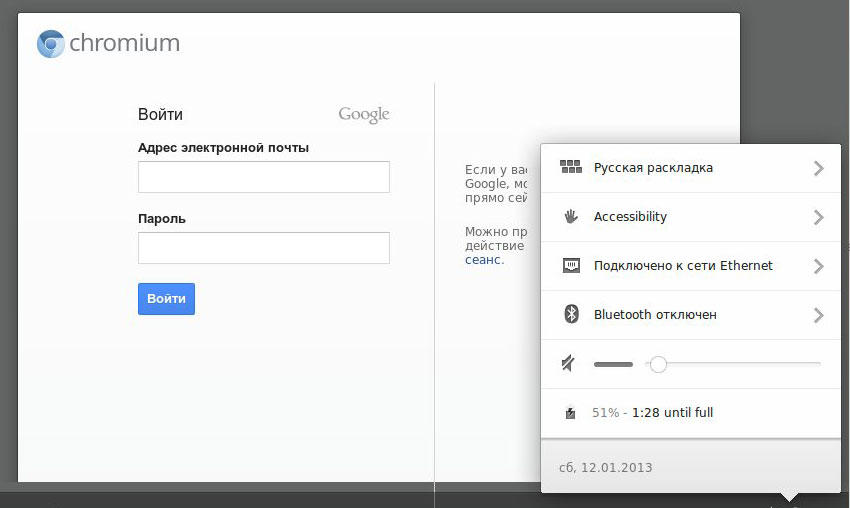
В системе можно работать из-под различных пользователей и легко их администрировать: меняются права доступа, учётные записи можно настраивать по индивидуальным параметрам, имеется гостевой режим, ограниченный работой браузера. Эта операционная система позволяет легко управлять темами оформления, шрифтами, параметрами домашней страницы. Всё то, что имеется и в браузере.
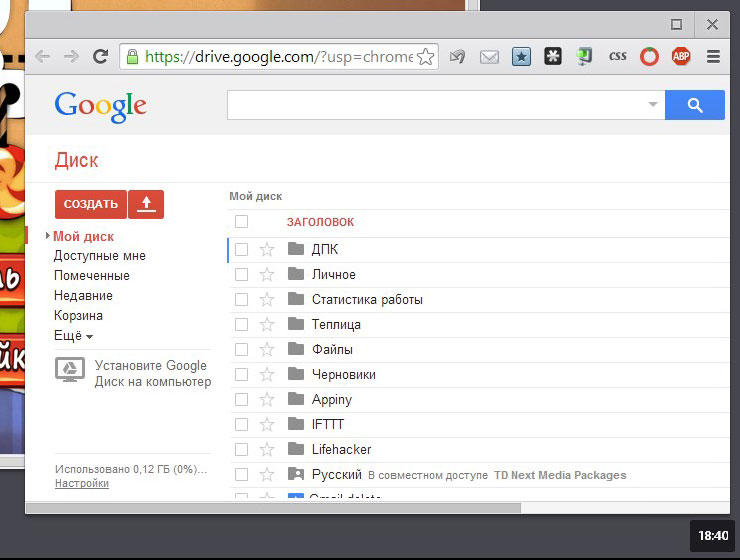
Облачная система подразумевает минимальное использование дискового пространства самого компьютера. Расчёт идёт на то, что большинство информации юзер будет хранить с помощью сервисов Google Docs, Dropbox. Для воспроизведения видео и прослушивания музыки также имеются специальные сервисы: YouTube, Google Music и так далее. Но, несмотря на это, в Chrome OS предусмотрено своё локальное хранилище, а также имеется файловый менеджер.
Кому может пригодиться Chrome OS
У пользователей, которые привыкли к обычным ОС, эта может вызвать некоторый скепсис, из-за её относительно небогатого функционала. Но это не значит, что не найдутся те, кто будет пользоваться Chrome OS. Вот кому она действительно может пригодиться:
- Неопытным пользователям может подойти из-за её простоты в освоении
- Так же хромбуками пользуются обучающиеся из-за отсутствия отвлекающих факторов (игр, например). На западе они пользуются большой популярностью.
- Также они могут подойти тем пользователям, если им кроме работы с документами, веб-разработки, обычного веб-сёрфинга ничего не нужно.
И что же мы видим?
Что касается интерфейса Chrome OS, то, как уже сказано, он практически полностью идентичен интерфейсу одноименного браузера, за несколькими, правда, достаточно важными в работе ОС исключениями. Так, в левом верхнем углу браузера расположилась кнопка, по функциональности идентичная «Пуску» в Windows. Эта кнопка открывает список ко всем доступным веб-приложениям Chrome OS. Вероятно, к моменту официального релиза системы перечень сервисов расширится. Кроме того, на странице приложений присутствует кнопка Get more… (правда, пока неактивная), что говорит о том, что список при желании может быть расширен и самим пользователем.
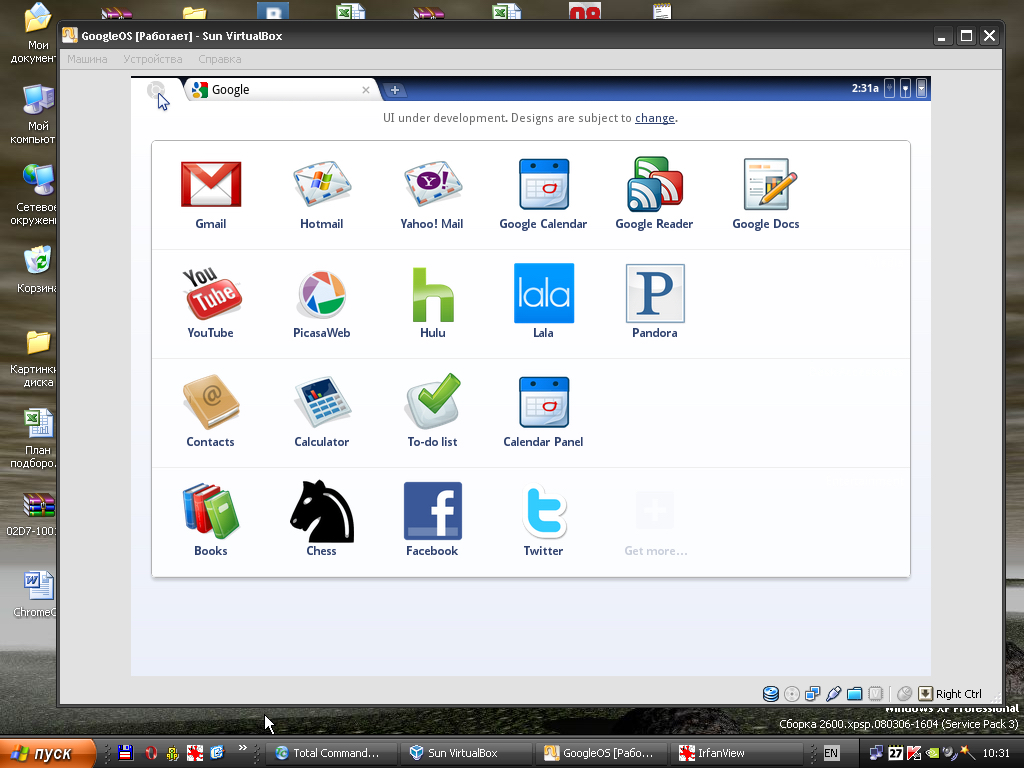
Пока на Панели вкладок ограниченное количество сервисов. В финальной версии пользователь, скорее всего, сможет добавлять и свои любимые
Появились новые кнопки и в правом верхнем углу, возле часов. Одна из них показывает заряд батареи устройства (дело в том, что Chrome OS предназначен в первую очередь для нетбуков), вторая позволяет управлять подключениями по локальной сети и Wi-Fi, а третья предназначена для работы с вкладками и букмарками, а также доступа к настройкам ОС (см. вставку «Скромные опции»).
Еще одна деталь — помимо привычных вкладок есть еще специальные вкладки для избранных приложений. Они находятся в левой части панели вкладок и не меняют размер даже при открытии в браузере большого числа страниц одновременно. Количество этих специальных вкладок пользователь может выбирать сам. Чтобы создать новую горячую вкладку, необходимо нажать на кнопку и в контекстном меню выбрать пункт Create Application Shortcuts… Откровенно говоря, у нас
с созданием новых вкладок дело почему-то не заладилось, однако думается, что
в финальной версии системы эта функция должна работать именно так.
Еще один интересный элемент новой ОС — специальные всплывающие панели, в которых проходит работа некоторых приложений (например, медиаплеера, календаря, блонота и др.). По умолчанию эти панели появляются в правом нижнем углу экрана, но при желании можно настроить место их возникновения — справа, слева или по центру внизу. Для этого необходимо нажать на кнопку и в меню выбрать пункт Compact nav bar.
Нажатие на клавишу показывает эскизы всех открытых окон. А чтобы узнать обо всех возможных «хоткеях», воспользуйтесь кнопкой .
Установка браузера Chrome для Windows
Google Chrome — это популярная альтернатива браузерам по умолчанию, которые предварительно загружены на ваш компьютер.
После завершения загрузки нажмите «Запустить» или на самой загрузке (обычно в левом нижнем углу окна браузера).
Запустится установщик, и у вас будет установлен Google Chrome после его завершения. В зависимости от настроек вашего браузера, вам может понадобиться разрешить запуск программы.
Загрузите автономный установщик (необязательно). Эти шаги предназначены для установки Chrome на компьютер с активным подключением к Интернету для 32, 64 разрядной системы. Если вы хотите загрузить автономный установщик для использования на компьютере без активного подключения, найдите «Автономный установщик Chrome» в своей любимой поисковой системе и перейдите по первой ссылке на сайт поддержки Chrome. Вы сможете скачать автономные установщики с этой страницы.
- Существует один установщик для одного пользователя и один для всех пользователей на компьютере. Убедитесь, что вы скачали соответствующий установщик.
- После загрузки установщика перенесите его на компьютер, на котором хотите установить его, и запустите его для установки Chrome, как и для любой загруженной программы.
По завершении всех этапов вы бесплатно скачали и установили последнюю версию Google Chrome для Windows 7, аналогичным образом устанавливается браузер и для Windows 8/10/XP/Vista.
Откройте файл с именем «googlechrome.dmg» и переместите Chrome в папку «Приложения».
Вас могут попросить ввести пароль администратора. Если вы не знаете пароль администратора, перетащите Chrome на своем ПК туда, где вы сможете вносить изменения, например на рабочий стол.
Откройте Finder и найдите там браузер. На боковой панели выбираем кнопку «Извлечь».
После установки откроется окно Chrome с информацией о первом использовании. Вы можете войти в свой аккаунт Google, чтобы синхронизировать закладки, настройки и историю просмотров с любым браузером Chrome, который используете. Прочтите, как использовать Google Chrome, чтобы получить советы по использованию нового браузера.
Установка «Гугл Хром» для смартфона или планшета
После первого открытия Chrome вас спросят, хотите ли вы войти в свою учетную запись Google. Это синхронизирует все ваши настройки закладок и историю просмотра с другими версиями Chrome, которые вы можете использовать.
Как установить дополнительные расширения
Все интернет-браузеры допускают использование расширений, которые представляют собой небольшие программы, расширяющие функциональные возможности браузера.
- Откройте браузер Google Chrome.
- На появившейся странице вы можете выполнить поиск нужных расширений.
4. Когда вы найдете расширение, которое хотите установить, нажмите кнопку «Add to Chrome».
5. Наконец, вы увидите приглашение. Нажмите кнопку «Добавить расширение».
6. После чего появится запрос о добавлении расширения в Chrome.
Видеоинструкция по установке программы
Для ознакомления с установкой браузера представлена видеоинструкция. В ней пошагово прописан процесс запуска и установки браузера Google Chrome. По завершении скачивания начнется установка браузера, примерно все это займет пару секунд.
https://youtube.com/watch?v=C8kxcDB5Nng
Хорошая задумка, неудачная реализация
Корпорация Google на протяжении приблизительно 11 лет безуспешно пытается захватить часть рынка настольных операционных систем при помощи облачной Chrome OS
Система не пользуется спросом, и все попытки Google привлечь к ней внимание потенциальных покупателей оборачиваются неудачей
Эксперт ресурса Android Police Дэвид Руддок (David Ruddock), ставший одним из первых в мире, кому довелось опробовать Chrome OS и ноутбук на ее основе, рассказал, что мешает этой системе развиваться и постепенно теснить Apple Mac OS и Microsoft Windows на пользовательском рынке. Ноутбуки на этой платформе лишь раз сумели обогнать лэптопы Apple по объемам продаж – как сообщал CNews, это случилось в I квартале 2020 г., но только в США и только по причине взрывного роста популярности Chrome OS в образовательном сегменте. Это было напрямую связано с очень низкой стоимостью хромбуков на фоне конкурентов.
Проблема данной ОС комплексная – она затрагивает как программную составляющую самой платформы, так и аппаратную часть работающих на ней устройств. В настоящее время, считает Руддок, система находится в тупике, выхода из которого пока нет.
2020: Chrome OS 81
15 мая 2020 года компания сообщила о выпуске операционной системы Chrome OS 81, основанной на ядре Linux, системном менеджере upstart, сборочном инструментарии ebuild/portage, открытых компонентах и web-браузере Chrome 81. Пользовательское окружение Chrome OS ограничивается web-браузером, а вместо стандартных программ задействованы web-приложения, тем не менее, Chrome OS включает в себя полноценный многооконный интерфейс, рабочий стол и панель задач. Сборка Chrome OS 81 доступна для большинства актуальных на май 2020 года моделей Chromebook. Энтузиастами сформированы неофициальные сборки для обычных компьютеров с процессорамиx86, x86_64 и ARM. Исходные тексты распространяются под свободной лицензией Apache 2.0.

По информации компании, изначально выпуск был запланирован на 7 апреля 2020 года, но был отложен из-за пандемии коронавируса SARS-CoV-2 и перевода разработчиков на работу на дому. Следующий выпуск Chrome OS 82 будет пропущен.
Основные изменения в Chrome OS 81:
- В режиме планшета обеспечено управление при помощи экранных жестов. Жесты теперь можно применять для переключения между приложениями, просмотра всех закреплённых приложений (короткий сдвиг экрана снизу), перехода на домашний экран (большой сдвиг снизу), просмотра всех открытых окно (сдвиг снизу с удержанием), возвращения на прошлый экран/страницу в браузере (сдвиг слева) и разделения экрана (удержание касания и перемещение окна вбок в обзорном режиме).
- В классическом и планшетном режимах предложена более компактная реализация панели с закреплёнными приложениями, которая предоставляет больше места для контента с которым работает пользователь.
- Для всех приложений, установленных в Android-окружении из Google Play, включая YouTube, Netflix и Prime, реализована возможность применения режима «картинка в картинке», позволяющего продолжать работу с сайтами или приложениями, одновременно просматривая видео.
- В планшетном режиме предложена горизонтальная навигация по открытым вкладкам, при которой кроме заголовков на вкладках отображаются крупные эскизы связанных со вкладками страниц. Вкладки можно перемещать и перегруппировывать экранными жестами. Отображение эскизов включается и выключается специальной кнопкой, размещённой рядом с адресной строкой и аватаром пользователя. Режим пока по умолчанию включён только для устройств Lenovo Chromebook Duet, но со временем число переводимых на него моделей Chromebook будет увеличиваться. Вручную режим можно активировать при помощи настроек «chrome://flags/#webui-tab-strip», «chrome://flags/#new-tabstrip-animation» и «chrome://flags/#scrollable-tabstrip».
- В ARC++ (App Runtime for Chrome), прослойке для запуска Android-приложений в Chrome OS, расширены средства кэширования APK-файлов установленных приложений. В корпоративных системах до сих пор кэширование применялось только для принудительно устанавливаемых приложений, а теперь распространяется и на все разрешённые к установке приложения. Кэширование позволяет существенно ускорить повторную установку программ, что полезно во временных сеансах, в которых приложения устанавливаются при каждом входе.
- Добавлена экспериментальная возможность тестирования Android-приложений из Linux-окружения для Chromebook (Crostini). Разработчики теперь могут создавать Android-приложения в Android Studio, запускаемом в Linux-окружении на Chromebook, а затем тестировать их на том же устройстве в окружении ARC++ (App Runtime for Chrome). Для установки APK-пакетов используется утилита «adb» (adb connect 192.68.1.12:5555; adb install app.apk) без перевода Chrome OS в режим разработчика. При установке подобным образом во время блокировки экрана выводится предупреждение о наличии в системе неверифицированных приложений.
- В окружение для запуска Linux-приложений Crostini добавлена поддержка запуска виртуальных машин с эмулятором Android.
- Представлена обновленная коллекция обоев рабочего стола.
- В средствах для создания интернет-киосков добавлена возможность ограничения интерфейса определёнными сайтами или обособленными web-приложениями PWA (Progressive Web Apps). В режиме киоска объявлена устаревшей поддержка Android-приложений, вместо которых рекомендуется использовать приложения PWA.
- Добавлена возможность прямого подключения к различным принтерам, информация о которых выдаётся сервером печати.
Запись образа на флеш-накопитель
Итак, при наличии внешнего DVD-ROM будет достаточно записать образ ОС на любой диск, вооружиться ПК и приступать к установке.
В подразделе будет поэтапно описан процесс создания загрузочного флеш-накопителя. Если первое условие соблюдено и объём внешнего запоминающего устройства больше 4 Гб, следует очистить память и перенести все документы в память компьютера, так как процедура создания загрузочной флешки впоследствии удалит все имеющиеся данные.
Прежде чем запустить Win32DiskImage от лица администратора (нажатие правой кнопки по ярлыку приложения и щелчок по разделу «Запуск от имени администратора»), в USB-порту должна стоять выбранная для загрузки флешка.

Среди прочих вкладок главного меню в приложении нужно найти категорию «Image Flie», в которой указать путь к образу Chrome OS. Раздел «Device» позволит указать на соответствующий флеш-накопитель. Дальше нужно нажать на «Write»,благодаря чему приложение Win32DiskImager в автоматическом режиме отформатирует носитель и запишет образ. В результате процедуры у пользователя будет загрузочная флешка, которая готова к установке новой ОС.
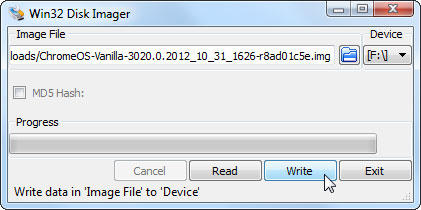
В качестве послесловия
Проанализировав увиденное, поигравшись с возможностями бета-версии и взвесив все за и против, мы решили, что Chrome OS, по крайней мере в том виде, в каком мы ее себе представляем, имеет право на жизнь. Конечно, назвать систему полноценной ОС все-таки, пожалуй, нельзя, но как решение для нетбуков (собственно, именно на них она и рассчитана, кроме того, система не поддерживает работу с жесткими дисками — HDD) она очень даже неплоха. Хотя, если честно, подумалось о том, что в качестве второй операционки для настольного ПК с целью исключительно работы в Интернете Chrome OS вполне можно было бы использовать. Только вот вряд ли получится — приобрести систему можно будет только в предустановленном виде на нетбуке. Кстати, первые портативные ПК с «хромосью» обещают появиться уже к концу этого года. Что ж, будем ждать :).
Chromium для Windows скачать бесплатно
| Версия | Платформа | Язык | Размер | Формат | Загрузка |
|---|---|---|---|---|---|
| * Бесплатный браузер! | |||||
|
Chromium x86 |
Windows |
Русский | 130.9MB | .zip | |
|
Chromium x64 |
Windows | Русский | 137.9MB | .zip |
Скачать |
Обзор браузера Chromium x86
Chromium (Хромиум) для Windows представляет собой бесплатно распространяемый браузер с открытым кодом. Обеспечивает быстрый и безопасный доступ в интернет, позволяет работать с интернет-сервисами различного типа.
Особенности приложения
Chromium основан на движке WebKit, который от множества своих аналогов отличается ускоренной обработкой скриптов и повышенной безопасностью. Браузер обеспечивает комфортный просмотр контента, предназначен для людей, ценящих простоту. В создании приложения принимала участие целая группа компаний, включая Google, NVIDIA, Яндекс и ряд других.
-
– Функциональность
Присутствуют все необходимые инструменты и опции для выполнения основных операций (поиск, работа со вкладками и пр.). Путем установки дополнительных плагинов и расширений можно увеличивать функциональность браузера и настраивать его под свои потребности. -
– Конфиденциальность
Существует режим «инкогнито», при включении которого пользователь остается незамеченным при работе в сети. -
– Очистка
Предусмотрена возможность удаления любых следов пребывания пользователя в интернете – истории просмотров, загрузок, кеша, сохраненных паролей, файлов cookie и пр. -
– Безопасность
Safe Browsing, встроенный в приложение, защищает компьютер от вредоносного воздействия инфицированных и фишинговых сайтов. -
– Контроль за процессами
Встроенный диспетчер задач обеспечивает полный контроль за всеми процессами, запущенными в браузере. -
– Синхронизация
Существует возможность синхронизации закладок и настроек браузера на разных устройствах, с использованием аккаунта на Google сервисе. -
– Простота и удобство
Минималистичный дизайн интерфейса предоставляет максимум пространства для просмотра загруженного контента. -
– Доступ к справочной информации
Наличие онлайн справочной системы повышает удобство браузера, помогает пользователю быстро находить решения любых возникших проблем. -
– Основа для других приложений
Хромиум является удобной платформой для разработки веб-приложений. На его базе созданы Яндекс-браузер, Comodo Dragon, Google Chrome и множество других обозревателей.
Chromium подходит для установки на любые 32- и 64-битные ОС, представлен полными версиями, предназначенными для установки на компьютер, и портативными модификациями, которые можно запускать со съемных носителей.
Браузеры
| Opera Opera Opera для Windows Opera для Android Opera для Mac OS Opera для Linux Google Chrome для Android Google Chrome для Mac OS X Google Chrome для Linux Google Chrome Mozilla Firefox для Windows Mozilla Firefox для Android Mozilla Firefox для Mac OS Mozilla Firefox для Linux Яндекс.Браузер для Mac OS Яндекс.Браузер для Android Яндекс.Браузер для Windows Яндекс.Браузер для Linux Tor Browser для Mac OS Tor Browser для Linux Tor Browser для Windows Tor Browser для Android Chromium для Mac OS Chromium для Linux Chromium для Windows |
Google Chrome Opera Яндекс.Браузер Mozilla Firefox Edge Internet Explorer Chromium Tor Browser |
Дорога в один конец
Одной из главных причин невзлюбить Chrome OS является даже не сама система, а политика ее разработчиков, которые почему-то решили, что их система настолько идеальна, что у пользователей не возникнет желания переходить на другую ОС. И поэтому они взяли и закрыли дорогу назад. То есть, если вы решите вернуться на Windows, то после загрузки ISO образа с USB-флешки вы перезагрузитесь не в Windows, а обратно в Chrome OS.
Спойлер, изменение настроек биоса не поможет, а утилиты для отмены установки от разработчиков не предусмотрено. Стоит уточнить, что данная проблема наблюдается лишь в сборке под названием Cloud Ready про установку которой я рассказывал в одной из предыдущих статей.
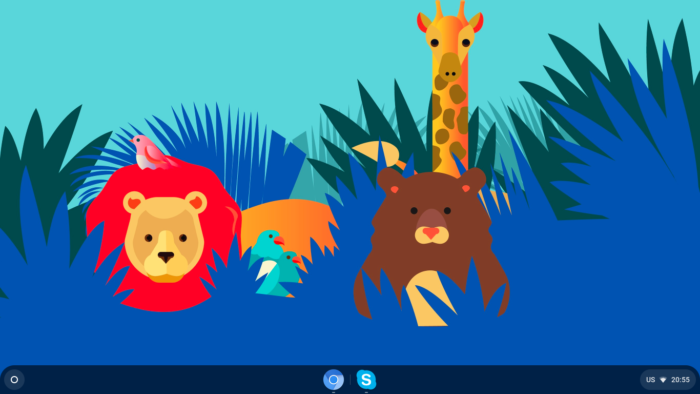
Выход из этой ситуации есть, однако понравится он далеко не каждому пользователю. Решение заключается в загрузке и установке специального образа с USB-флешки. Проблема в том, что данный образ сотрет не только Chrome OS но и биос, а переустановка последнего для некоторых пользователей, не обладающих специальными знаниями, может обернуться катастрофой.
Поэтому я настоятельно рекомендую вам сначала попробовать демонстрационный режим Chrome OS, который можно загрузить с установочной флешки, а уж потом, если вы готовы к угрозе невозврата и вас все устраивает, установить Chrome OS на основной жесткий диск. Как говорится — предупрежден, значит вооружен.
Непопулярная платформа
Chrome OS появилась сравнительно давно – ее анонс состоялся в июле 2009 г., а первый стабильный билд вышел в июне 2011 г. Однако за 11 лет своего существования популярной она так и не стала – согласно статистике StatCounter, по итогам мая 2020 г. ее доля рынка едва превышала 1%, и с течением времени она сокращается. Для примера, в декабре 2019 г. Chrome OS занимала 1,45% рынка.
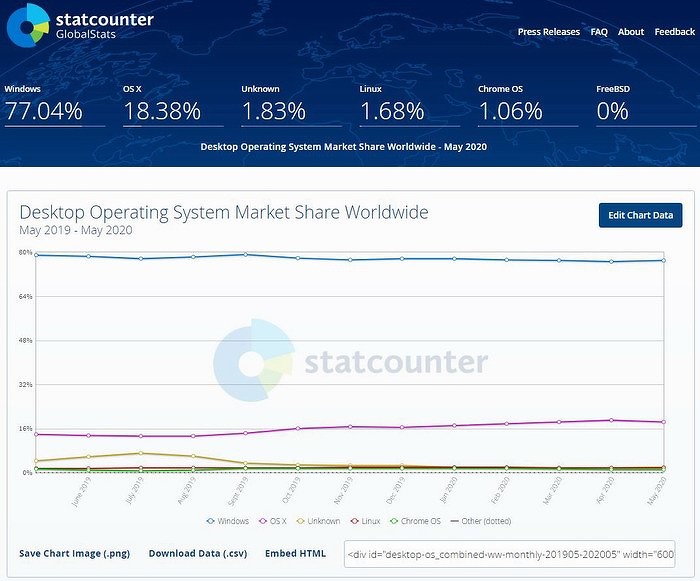
1-процентная доля рынка — результат Google на рынке настольных ОС за 11 лет
В январе 2020 г. CNews писал, что проблема данной ОС имеет комплексный характер – она затрагивает как программную составляющую самой платформы, так и аппаратную часть работающих на ней устройств. В настоящее время, считает эксперт ресурса Android Police Дэвид Руддок (David Ruddock), система находится в тупике, выхода из которого пока нет. Отметим, что Руддок стал одним из первых людей в мире, кому довелось опробовать Chrome OS и ноутбук на ее основе.
Заменит ли ИИ человеческую эмпатию в контакт-центрах?
Искусственный интеллект

Одной из основных проблем Chrome OS Руддок назвал отсутствие программ под нее. До 2016 г. она не поддерживала офлайн-программы, работая исключительно с веб-приложениями, которых было очень мало. Дэвид Руддок уверен, что реализация поддержки Android-приложений в 2016 г. была одним из величайших достижений команды разработчиков Chrome OS и одновременно одной из худших ее ошибок. За четыре года, прошедшие с момента запуска поддержки, стало очевидным, что мантра «сделай поддержку, и приложения появятся сами» не работает – разработчикам ПО Chrome OS не интересна как целевая платформа.
Чем занимается Parallels
Parallels была основана в России в 1994 г. В число ее основателей вошли Сергей Белоусов и Илья Зубарев, но на начальном этапе она была известна под названием Standart & Western Software (Swsoft). Компания занималась заказным программированием.
 Parallels предоставит Google свои наработки, которые могут помочь поднять популярность Chrome OS
Parallels предоставит Google свои наработки, которые могут помочь поднять популярность Chrome OS
В начале XXI века Swsoft приобрела российские компании Plesk и Parallels, после чего сменила название на Parallels. Вследствие объединения основным продуктом компании стала одноименная виртуальная машина для MacOS. В настоящее время Parallels разрабатывает виртуальные машины для Windows и Linux, продукт для удаленного запуска приложений Parallels Remote Application Server и мобильное приложение для удаленного доступа Parallels Access.
В своей истории Parallels заключила несколько сделок. Были приобретены конкуренты компании — Sphere, немецкий производитель решений для автоматизации хостинга ModernGigabyte и разработчик приложений удаленного доступа 2X Software. В декабре 2018 г. состоялась еще одна сделка, но на этот раз по приобретению самой Parallels – компанию, как сообщал CNews, купила канадская Corel. В ее портфель перешли такие продукты как Parallels Desktop для Mac, Parallels Toolbox для Windows и Mac, Parallels Access, Parallels Mac Management для Microsoft SCCM, а также Parallels Remote Application Server (RAS), то есть вся линейка Parallels.
Перспективы и планы
В настоящее время Рудра Сарасват работает над официальным сайтом своего проекта. В будущем разработчик намерен добавить в свою ОС полноценную поддержку магазина веб-приложений для операционной системы /e/ (в прошлом – Eelo) – форка LineageOS и Android, созданного командой /e/ Foundation.
Станет ли госсектор драйвером развития российского рынка BI
Интеграция

Как пишет Liliputing, Ubuntu Web Remix все же пока нельзя считать полноценной заменой Chrome OS, поскольку пользователи не могут купить ноутбук или неттоп на ее основе в магазине – им придется устанавливать ее самостоятельно, что будет удобно далеко не всем. Кроме того, Рудра Сарасват работает над этой ОС в одиночку, что исключает вероятность оперативного устранения недочетов выпуском большого количества патчей. Google, как гигантская корпорация, напротив, может позволить себе такое.
В Ubuntu Web Remix нет целого ряда достоинств, имеющихся к Chrome OS, в том числе штатной возможности быстрого копирования файлов в фирменное облако – придется пользоваться сторонними сервисами для этого. В итоге данную систему предпочтут те, кто ищет простую и легкую веб-ориентированную систему, разработанную без участия техногигантов с мировым именем.
Подготовка установщика
Для установки потребуется USB-накопитель емкостью 8 ГБ или более и ПК (для создания установочного диска). Этот процесс займет около 20 минут.
Стоит использовать бесплатную версию CloudReady Home Edition. Она предлагает все обновления и функции, известные по более дорогим версиям. Да, пользователь не будет получать техническую поддержку или дополнительные инструменты управления CloudReady в домене, но это не проблема.
Если ПК с операционной системой Windows 10 или новее, можно использовать этот инструмент для создания загрузочной установочной флешки. В противном случае нужно загрузить файл ISO и создать носитель самостоятельно.
В этом руководстве была использована программа, которая позволяет автоматически подготовить образ системы на USB-накопителе.
Установите Chrome OS на ПК в 2020 году
Здесь мы собираемся показать подробные шаги по установке Chrome OS на ПК. Мы будет использовать бесплатную CloudReady OS от Neverware, созданную из ChromiumТочно так же, как Chrome OS построена Google из того же источника Chromium. Разница лишь в том, что вы не получите поддержку Play Store с CloudReady, так что есть. Тем не менее, существует поддержка Linux в CloudReady, поэтому вы обязательно должны воспользоваться преимуществами приложений Linux для Chrome OS. Теперь на этой ноте, давайте продолжим и узнаем о шагах.
Замечания: Если на вашем ПК или ноутбуке установлена видеокарта AMD, возможно, у вас проблема с установкой Chrome OS. Тем не менее, продолжайте и установите Chrome OS, чтобы проверить, работает ли он на вашем ПК.
1. Прежде всего, откройте официальная страница Neverware скачать файл Chrome OS. Вот, прокрутите вниз и нажмите «Загрузить USB Maker» в разделе Windows. Это универсальное средство для загрузки ОС Chrome и создания загрузочного USB-накопителя. После этого подключите USB-накопитель к компьютеру.
2. Затем запустите загруженный USB Maker и выберите архитектуру ПК, на котором вы будете устанавливать Chrome OS. Вы можете найти архитектуру, перейдя к Мой компьютер -> Щелкните правой кнопкой мыши и откройте Свойства, Здесь «Тип системы» будет упоминать, что ваш компьютер построен на 64-битной или 32-битной архитектуре.
Замечания: Если вы не можете найти архитектуру, а ПК довольно старый, тогда предположите, что это 32-битный компьютер. Однако все новые ПК — в основном после 2017 года — построены на 64-битной архитектуре.
3. Теперь выберите свой перьевой привод и нажмите кнопку «Далее». Начнется загрузка файла и после этого, он автоматически создаст загрузочный USB-накопитель. Размер файла составляет всего 1 ГБ, поэтому его загрузка не займет много времени.
4. После того, как USB-накопитель будет готов, нажмите кнопку «Готово». Теперь выключите компьютер, а затем включите снова. В тот момент, когда вы включаете компьютер, начните непрерывно нажимать специальную клавишу загрузки, Вот ключи загрузки для различных ноутбуков и ПК на основе их производителей ПК.
5. Ваш ПК должен показать меню параметров загрузки. Выберите свой USB-накопитель, и он наконец откроет экран CloudReady, В противном случае найдите в компьютере ключ BIOS в Интернете и затем нажмите его во время загрузки. В меню BIOS измените настройку порядка загрузки USB-накопителя на 1. Теперь перезагрузите компьютер, и на этот раз он должен загрузиться в экран CloudReady.
6. Через некоторое время отобразится экран настройки. Вот, нажмите на меню времени в правом нижнем углу и выберите «Установить ОС».
Замечания: Если вы хотите протестировать Chrome OS без его установки, нажмите «Let’s Go» и добавьте свою учетную запись Google. ОС будет работать через USB-накопитель и сохранит все изменения в вашем флеш-накопителе, не затрагивая жесткий диск.
7. Теперь нажмите «Установить CloudReady», чтобы продолжить. Иметь ввиду, CloudReady прекратил поддержку двойной загрузки так что вы не можете использовать Windows и Chrome OS рядом друг с другом. Итак, если вы продолжите установку, ваш жесткий диск будет полностью стерт, включая ваши личные файлы. В этом случае сделайте резервную копию своего ПК с Windows перед установкой Chrome OS.
8. Опять же, он попросит вашего окончательного разрешения, Нажмите «Стереть жесткий диск и установить CloudReady», чтобы наконец установить Chrome OS на ваш ПК.
9. После установки ваш компьютер полностью выключится, Теперь удалите перьевой диск и включите компьютер. На этот раз он загрузится прямо на экран настройки. Теперь, чтобы начать, добавьте свой аккаунт Google. Наслаждайтесь Chrome OS на вашем компьютере с Windows!







