Как перейти на более раннюю версию chrome (windows)
Содержание:
- Проверка на наличие обновлений
- Как вручную обновить гугл хром бесплатно
- Ошибки во время установки
- Посмотрите настройки брандмауэра
- Установка Google Chrome на компьютере
- Как отменить обновление или приостановить автообновление
- Из браузера
- Перенастройте службу обновлений Google
- Автоматическое обновление
- 3 способа обновить Google Chrome на компьютере
- Обновление на ПК: пошаговая инструкция
- Как настроить браузер «Гугл Хром»
- Плюсы и минусы
- Обновление Google Chrome
- Остерегайтесь поддельных обновлений
- Как обновить плагины в Гугл Хром?
Проверка на наличие обновлений
Обычно браузер обновляется в фоновом режиме при перезапуске. Если вы давно не закрывали Chrome, возможно, ваша версия устарела. Вот как это проверить:
- Откройте Chrome на компьютере.
- В правом верхнем углу экрана найдите значок «Настройка и управление Google Chrome» .
- Цвет индикатора зависит от того, как давно вам доступно обновление:
- зеленый – не более 2 дней,
- оранжевый – около 4 дней,
- красный – больше недели.
Чтобы обновить Google Chrome, выполните следующие действия:
Запустите браузер Chrome.
В правом верхнем углу окна нажмите на значок с тремя точками .
Выберите Обновить Google Chrome
Важно! Если такой кнопки нет, значит у вас установлена последняя версия браузера..
Нажмите Перезапустить.
Открытые вкладки и окна сохранятся в браузере и автоматически откроются при его повторном запуске. Окна в режиме инкогнито не будут открыты повторно. Если хотите перезапустить браузер позже, нажмите Не сейчас. Обновление будет выполнено при следующем запуске.
Как вручную обновить гугл хром бесплатно
Чтобы вручную запустить обновление браузера нужно нажать на три точки расположенные в правой верхней части браузера. Откроется контекстное меню в котором поочерёдно выбираете Справка — О браузере Google Chrome.
 Как обновить браузер Google Chrome бесплатно
Как обновить браузер Google Chrome бесплатно
В браузере откроется вкладка на которой сначала произойдёт поиск новых версий и в случае если такая найдётся то сразу начнётся обновление хром. По завершение хром обновления нужно будет перезапустить браузер чтобы обновления вступили в силу. После перезагрузки браузера у вас запустится обновленный хром.
 Как обновить Google Chrome до последней версии
Как обновить Google Chrome до последней версии
На этой же вкладке вы сможете посмотреть какая версия у вас установлена.
Похожие заметки:
Права администратора
Как обновить, удалить и включить плагин в Мозиле
Скачать Movavi Screen Capture Studio
Как сделать панель задач прозрачной
Как удалить историю в Мозиле
Программа TreeSize Professional + portable
Как убрать корзину с рабочего стола
Ошибки во время установки
Несмотря на то, что перед обновлением Google Chrome до последней версии удалять текущую сборку браузера необязательно, зарегистрированы случаи, когда программа установки выдавала сообщение с кодом ошибки 4, 5 или 6, что означает необходимость произвести деинсталляцию старой ревизии программы.

Если же во время установки появляются сообщения о других ошибках, решение следует искать исходя из ее кода, например:
- ошибка 101 свидетельствует о невозможности создать временный каталог на системном диске. Возможно, у пользователя нет прав на совершение операции – следует войти в систему или запустить установку от имени администратора;
- ошибка 11 означает отсутствие в ОС Windows компонента «expand.exe», без которого невозможно установить Хром. Чтобы восстановить данный компонент, нужно открыть командную строку (нажать одновременно клавиши «Windows» + «R», и вписать в открывшееся окно слово «cmd»), где запустить сканирование целостности системы командой «sfc /scannow»;
Фото:? команда выполнить
Методы по усилению сигнала WIFI. Читать в статье, как усилить сигнал роутера wifi.
Блокировщик рекламы для Яндекс браузера. Находится далее.
Значение кодов других ошибок, возникающих во время установки ПО, можно посмотреть на странице технической поддержки браузера.

Фото: страница технической поддержки браузера
Посмотрите настройки брандмауэра
Если вы используете стороннюю утилиту для защиты от вредоносных программ со встроенным брандмауэром, откройте ее панель конфигурации и убедитесь, что у Google Chrome и установщика Google (GoogleUpdate.exe) есть разрешения на подключение к Интернету.
Вы также должны убедиться, что не ограничили доступ к следующим веб-сайтам:
- tools.google.com
- dl.google.com
В качестве альтернативы также может помочь отключение сторонних утилит защиты от вредоносных программ, работающих на вашем компьютере, на время обновления.
Если вы используете только безопасность Windows, посмотрите правила и настройки брандмауэра Windows чтобы подтвердить, что все в порядке.
Установка Google Chrome на компьютере
Пошаговые указания по установке Chrome
Установка на Windows
Чтобы установить Chrome для своей учетной записи, выполните следующие действия.
- Скачайте установочный файл по приведенной ссылке;
- Если потребуется, нажмите Запустить или Сохранить;
- Если вы сохранили программу установки, дважды щелкните файл установки, чтобы начать процесс установки. Будут автоматически импортированы настройки главной страницы и истории браузера, используемого по умолчанию;
- Запустите Chrome:
- Windows 7: после завершения всех настроек откроется окно Chrome.
- Windows 8 и 8.1: появится диалоговое окно приветствия. Нажмите Далее, чтобы выбрать браузер по умолчанию.
- Windows 10: после завершения всех настроек откроется окно Chrome. Затем вы можете установить Chrome в качестве браузера по умолчанию.
Чтобы использовать Chrome в Windows, вы должны иметь:
- Windows 7, Windows 8, Windows 8.1, Windows 10 или более поздней версии
- Процессор Intel Pentium 4 или выше, с поддержкой SSE2
Установка на Mac OS X
- Скачайте установочный файл;
- Загрузив файл «Google Chrome.dmg», откройте его.
- В открывшемся окне, перетащите значок Chrome в папку «Программы». Chrome будет установлен для всех учетных записей пользователей на компьютере.
Если вы не имеете прав администратора, перетащите значок в то место на компьютере, на который вы имеете права, например на рабочий стол. Chrome будет установлен только для учетной записи.
- Откройте Chrome. Начнётся автоматический импорт ваших настроек главной страницы и истории просмотра.
- Откройте окно Finder.
- В окне на боковой панели, справа от Google Chrome, нажмите Извлечь
Чтобы использовать Chrome на компьютере Mac, вы должны иметь OS X Mavericks 10.9 или более поздней версии
Установка на Linux
Хотя Chrome можно скопировать в локальный каталог пользователя и запустить без прав администратора, советуем устанавливать программу, используя встроенную систему управления пакетами программ.
Для этого при установке требуются права администратора:
- Скачайте установочный файл;
- Нажмите кнопку ОК, чтобы открыть пакет.
- Нажмите Установить пакет, чтобы начать установку Chrome.
- После настройки всех параметров откроется окно Chrome. При первом запуске Chrome появится сообщение о том, что с помощью Google поиска можно искать из адресной строки (известного также как универсальное окно поиска).
Чтобы открыть браузер, перейдите в меню Приложения → Интернет → Google Chrome. Google Chrome добавит свое хранилище данных в менеджер пакетов программ, чтобы обеспечить его постоянное обновление.
Чтобы можно было использовать с Chrome в Linux, необходимо:
- 64-разрядная Ubuntu 14.04, Debian 8, openSUSE 13.1, в Fedora Linux 21, или их более поздние версии
- Процессор Intel Pentium 4 или выше, с поддержкой SSE2
Как отменить обновление или приостановить автообновление
Иногда после неудачной установки новой версии может потребоваться удалить его, или же возможно, вам больше нравился прошлый интерфейс. Какой бы не была причина, лучше этого не делать поскольку:
- обновления улучшают работу браузера;
- в каждом новом обновлении исправляются ошибки прошлых версий;
- они повышают вашу безопасность.
Зная важность обновлений, вы можете самостоятельно решить, нужно ли вам откатывать браузер до предыдущей версии. Тем не менее вы можете приостановить автоматическое обновление браузера, взяв их под личный контроль
Автоматическое обновление Google Chrome можно временно приостановить
Шаг 1. Откройте папку, в которой расположены все документы, касающиеся работы Google Chrome. На многих компьютерах, вы можете осуществить следующий путь — «Мой Компьютер» > «Диск C» > «Program Files» > «Google».
В ней находятся три папки, одна из которых содержит все обновления. Именно в нее загружаются все файлы и новые версии Chrome которые в последствии автоматически установятся.
Переименовываем папку в которую загружаются все файлы и новые версии Chrome
Шаг 2. Переименуйте эту папку любым образом, например, как на скриншоте выше, но не удаляйте ее.
Теперь Google уже не будет обновляться без вашего ведома
Это все, больше ничего делать не нужно. Теперь Google уже не будет обновляться без вашего ведома. Делать это отныне придется исключительно вручную.
Из браузера
Как обновить браузер «Хром» до последней версии? Для этого может сгодиться сама программа, которую вы запускаете для выхода в сеть. Как именно она поможет?
Дело все в том, что «Гугл» позаботился о бесшумной проверке обновлений с сообщением для пользователей о наличии оных. И при этом вас не будут раздражать выпадающие и вылезающие окна. Все отобразится непосредственно в браузере.
Откройте «Гугл Хром», а затем обратите внимание на правую сторону окна. Напротив адресной строки вы увидите три горизонтальные полоски — это меню
И если оно не серое, то имеются какие-то обновления. Нажмите на эти полоски — у вас откроется меню. Теперь отыщите там сроку «Обновить», а затем щелкните по ней. Остается дождаться, пока перезапустится браузер.
Перенастройте службу обновлений Google
Chrome использует фоновую службу, называемую Google Update Service, для автоматического применения обновлений. Если это постоянно не удается (например, вы можете обновить браузер только вручную), вы должны настроить службу для запуска вместе с операционной системой.
- Нажмите Windows + R, чтобы открыть окно «Выполнить». Затем введите services.msc и нажмите OK, чтобы открыть апплет «Службы».
-
Найдите и дважды щелкните запись с надписью Google Update Service (gupdate).
-
Установите для параметра Тип запуска значение Автоматический.
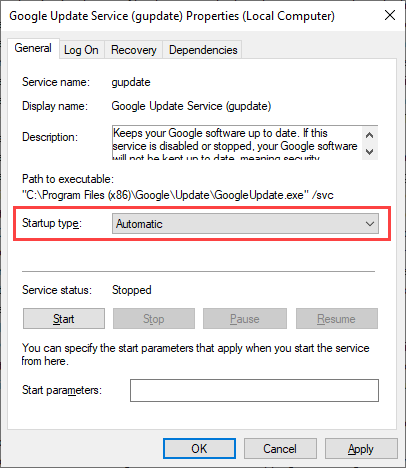
- Выберите Применить> ОК, чтобы сохранить изменения.
-
Найдите и дважды щелкните Google Update Service (gupdatem) и повторите шаги 3–4.
-
Перезагрузите компьютер.
Автоматическое обновление
Chrome обновляется автоматически, в фоновом режиме. Так было в самом начале, когда разработчики только запустили браузер, так остается и по сей день. Это одна из главных причин, которая позволила ему стать одним из самых популярных веб-браузеров. С момента релиза, он постепенно убедил обычных пользователей, а затем и крупные компании, в том, что это отличная замена Microsoft Explorer, когда-то ведущего браузера.
Поскольку Chrome обновляется автоматически, большинству пользователей достаточно лишь перезапустить его. Браузер время от времени самостоятельно проверяет наличие обновлений. По словам разработчиков, браузеры проверяют наличие обновлений каждые 23 с небольшим часа. Как только они будут обнаружены, браузер загрузит их и подготовит к установке. Они начнут действовать сразу же после перезапуска браузера.
 Chrome обновляется автоматически, в фоновом режиме
Chrome обновляется автоматически, в фоновом режиме
3 способа обновить Google Chrome на компьютере
При помощи программы Secunia PSI
Используя эту утилиту, владелец ПК может бесплатно обновлять не только «Хром», но и другие установленные приложения. Для этого выполняют следующие действия:
![]()
- Загружают Secunia PSI с проверенного ресурса на свое устройство. При первом запуске ищут обновления для используемых на компьютере программ. Для этого нажимают клавишу Scan now. Начинается процесс сканирования, занимающий несколько минут. После завершения появляется список программ, требующих обновления.
- Нажимают на название браузера левой кнопкой мыши. Задают язык интерфейса — русский. Нажимают клавишу Select language. Утилита устанавливает соединение с сервером, начинается загрузка обновлений. На экране появляется уведомление Downloading update.
- Дожидаются завершения процесса. В разделе Up-to-date programs появится значок браузера, что свидетельствует об установке последней версии программы.
Обновление Google Chrome при помощи утилиты Secunia PSI.
Повторное скачивание
Радикальный способ используется при невозможности автоматического поиска обновлений или применения сторонних утилит. Метод заключается в удалении имеющейся версии браузера, установке новой. Для этого необходимо сделать следующее:
- Полностью удалить веб-обозреватель с компьютера. На панели управления Windows в разделе «Установка и удаление программ» задать параметры деинсталляции. Если этот способ оказывается неэффективным, используют сторонние утилиты.
- Перезагрузить компьютер, чтобы система корректно принимала вносимые изменения.
- Установить свежую версию «Гугл Хром». Ее предварительно скачивают с сайта разработчика.
Быстрый метод
Обновить браузер до последней версии можно с помощью встроенных в него функций. Для этого:
- Нажимают на значок меню, расположенный в верхней части страницы. Выбирают вариант «Справка». Далее открывают окно с информацией о браузере. Обозреватель начинает искать обновления. Если они не нужны, появится сообщение об использовании самой последней версии.
- Если применяется устаревшая модификация, подтверждают предлагаемое программой обновление.
Обновление на ПК: пошаговая инструкция
Важно учесть, что традиционно обновление браузера происходит в автоматическом режиме во время перезапуска программы. Если вы хотите обновить хром до последней версии бесплатно, а система не выполнила это автоматически, то следуйте следующей инструкции
В первую очередь проверьте наличие последнего усовершенствования утилиты.
Главное меню программы представлено таким значком
Если он окрашен в зеленый цвет, то это значит, что модернизация доступна уже на протяжении двух дней. Если цвет значка оранжевый, то знайте, что новый вариант выпущен четыре дня назад. Окрашивание значка в красный цвет означает, что обновить google chrome до последней версии можно было еще семь дней назад.
При обнаружении модернизированной утилиты кликните на данный значок меню, который расположен вверху с правой стороны. Затем совершите следующие шаги:
Нажать на пункт, отвечающий за обновление. Стоит отметить, что если данная опция отсутствует, то это свидетельствует о том, что на компьютере установлен последний вариант программы.
рис.1. Начнется проверка наличия новой версии
При ее обнаружении начнется автоматическая установка.
рис.2. Затем выберите перезапустить браузер гугл хром
Выполнение этих простых действий позволит продолжать использование утилиты. Если же произошел сбой, то для того чтобы обновить гугл хром на компьютере, зайдите на официальный интернет-сайт Google Chrome. Это безопасный и надежный источник для скачивания утилиты, который гарантированно не содержит вредоносного ПО. На данном портале вы можете с легкостью выбрать последнюю версию и загрузить ее на компьютерное устройство.
Ресурс автоматически определит, какая у вас операционная система, и предложит соответствующую программу
Также на интернет-сайте доступна для скачивания бета-версия
Если пользователь является фанатом свежих обновлений, то ему следует обратить внимание на эту версию
Стоит отметить, что она не является обкатанной и стабильной на 100%, зато представляет собой флагманский вариант
Как настроить браузер «Гугл Хром»
После установки и скачивания у нас есть возможность настроить Google Chrome.
1. Для начала мы в боковой панели Chrome нажимаем на клавишу «Настройки и управление браузером».
2. Далее ищем «Настройки».
После чего нажимаем «Показать дополнительные настройки».
- В открывшемся окне мы можем изменить «Веб-контент», «Сеть», «Язык». Для начала выберем «Изменить прокси-сервера».
4. После нажатия появится вкладка «Свойства: Интернет», где мы выбираем «Настройки сети».
5. По завершении внесения всех данных высветится окно «Настройка параметров локальной сети», где делаем выбор «Использовать сценарий автоматической настройки», задаем адрес сайта и нажимаем «ОК».
Как обновить Chrome
Со временем стоит обновлять интернет-браузер. Этот процесс создаст дополнительную защиту и обеспечит отличную загрузку веб-страниц. Для браузера Google Chrome имеется опция автоматического обновления по мере выпуска новых версий. Для начала процесса запуска обновлений достаточно сделать четыре простых шага:
- Запустить и открыть Chrome.
- Зайти в «Настройки».
- Находим иконку «Справка», где выбираем «О Google Chrome».
- Открывшееся окно покажет новые обновления и текущую версию. После чего выбираем опцию RELAUNCH, для перезапуска системы и окончания процесса установки.
Отключение push-уведомлений в Google Chrome
По умолчанию Chrome уведомляет вас всякий раз, когда веб-сайт или приложение хотят прислать оповещение. Вы можете изменить такое дополнение в любое время.
- Для отключения push-уведомлений в браузере Chrome заходим в «Настройки».
2. Во вкладке «Настройки» ищем «Дополнения» и нажимаем на них.
3. Далее ищем раздел «Конфиденциальность и безопасность» и выбираем «Настройки контента».
4. Во вкладке «Настройки контента» ищем значок «Оповещения».
5. После перехода мы можем настроить push-уведомления для различных сайтов или просто можем их удалить.
По завершении таких несложных пунктов мы с легкостью сможем регулировать уведомления в браузере Google Chrome.
Как перевести Chrome на русский или любой другой язык
По умолчанию язык браузера является региональным или тем, который вы выбрали при скачивании. Для начала процесса изменения в Chrome языков нужно пройти пять простых шагов:
- Зайти в меню «Настройки» и выберите «Дополнительные настройки».
2. Далее ищем раздел «Язык» и стрелочкой в боковой панели мы имеем возможность выбора нужного нам языка.
3. Можно установить проверку правописания и указать языки, которые будут использоваться.
4. Мы можем выбрать режим проверки «Базовая» или «Расширенная».
5. После выполнения всех задач у нас есть окно «Настройки проверки правописания», где можно настроить часто задаваемые слова на проверку орфографии.
Что такое экспресс панель и как ее добавить
Экспресс-панель — это новая возможность в Google Chrome, позволяющая содержать ссылки для ускоренного доступа к любимым веб-сайтам. Но минусом является то, что сайты создаются автоматически по мере посещения истории веб-страниц. Поэтому в Chrome есть возможность настройки экспресс-панели.
- Для создания такой панели мы переходим в «Настройки», ищем вкладку «Внешний вид» и нажимаем на окно «Всегда показывать панель закладок».
2. После этого в заголовке браузера появится дополнительная строка, где вы можете добавлять сайты на свой вкус.
Как восстановить удаленные закладки
Если вы ранее создавали резервные копии, вам будет намного проще восстановить исчезнувшие закладки. Чтобы сохранить все изменения, создайте аккаунт Google и открывайте браузер только через него. Не забудьте проверить, синхронизируются ли ваши закладки или нет, что вы можете сделать в меню настроек, просто выберите вкладку «Дополнительные параметры синхронизации» («Настройки» — «Синхронизация»). Тогда любые изменения будут записаны автоматически.
В истории просмотра вы можете найти веб-сайты, которые посетили за последние 3 месяца (при условии, что пользователь не удалил их). Конечно, URL и закладки не одно и то же, но вы можете восстановить хотя бы некоторую информацию.
Если вы синхронизируете свою историю при входе в Chrome, то можете увидеть список с данными просмотра со всех устройств, через которые вы были в сети.
Вы можете найти историю просмотра Chrome следующим образом:
- Через меню браузера, которое откроется после нажатия на многоточие в правой верхней части программы. История просмотров доступна в разделе «История».
- При одновременном нажатии горячих клавиш «Ctrl» + «H» (для Windows).
- Или после ввода chrome: // history / в адресной строке (нажмите «Enter»).
Плюсы и минусы
Начнем, пожалуй, с обозначения тех моментов, которые по достоинству оценили пользователи.
Прежде всего — высокая степень безопасность. Причем упор разработчики делали именно на аккуратное отношение программы к системным ресурсам.
Далее — максимальная скорость работы. Пока конкуренты стараются наполнить исходный продукт различными плагинами и расширениями, разработчики Google Chrome, наоборот, решили от этого отказаться. Таким образом, браузер сразу начнет свою работу, поражая вас своей быстротой. А дальше вы уже по собственному желанию можете установить нужные дополнения, соотнеся их необходимость и воздействие на операционную систему.
Не удивительно, почему так много желающих скачать Google Chrome на Windows10, 8, 7.
Теперь настала пора и недостатков.
Например, хотя здесь и предусмотрена функция, позволяющая отключиться от акаунта Гугл, но не всем вообще нравится в этом плане совершать какие-то действия.
Также пользователи отмечают наличие обмена данными, который ведут модули, встроенные в браузер, с серверами корпорации. Многие считают, что это одна из форм шпионажа.
К сожалению, Google Chrome не позволяет сохранять и смотреть архивы в формате mht.
Обновление Google Chrome
Chrome обновляется автоматически, но это можно сделать и вручную открыв главное меню браузера и выбрав О браузере Google Chrome
Открывается новая вкладка в которой автоматически запускается проверка и установка обновлений если они имеются
После установки, для корректности применения обновлений, скорее всего вас попросят перезапустить браузер. Это можно отложить. Если же вы хотите уже сейчас пользоваться обновленным Хромом, то желательно закрыть все вкладки и затем нажать Перезапустить.
О наличии обновлений, сигнализирует значок главного меню . Он может быть оранжевым (как на предыдущем рисунке, зеленым и красным ). У меня в данном случае оранжевый значок сигнализирует о добавлении нового расширения. Раскрываем главное меню и выбираем соответствующий пункт
В открывшемся всплывающем окошке вы можете узнать более детальную информацию о расширении и Включить его или Удалить
Мне это не нужно поэтому Удаляю.
То есть если иконка главного меню имеет цвет отличный от серого, значит Chrome хочет обновится либо обновить один из его компонентов.
Во время обновления браузера могут возникать ошибки. (На моей практике такого не было). В этом случае желательно сначала перезапустить браузер. Если не поможет — перезагрузить компьютер. Если и это не поможет, то переустановить Google Chrome. Переустановить значить удалить браузер и установить как в первом пункте.
Остерегайтесь поддельных обновлений
Иногда вы можете получать поддельные всплывающие сообщения: «Обновить Chrome», «Срочное обновление Chrome», «Ожидается обновление Chrome» и т. Д. Остерегайтесь таких сообщений и не нажимайте на них.
Вам должно быть интересно, как распознать такие фальшивые сообщения. В большинстве случаев они появляются в виде всплывающих окон в центре экрана. Не так Chrome сообщает вам об официальных обновлениях. Вы получите уведомление с помощью символа в правом верхнем углу Chrome на вашем ПК или Mac. А на мобильных телефонах вы увидите обновление в соответствующих магазинах приложений на Android и iPhone.
Как обновить плагины в Гугл Хром?
Плагины и расширения Гугл Хром – это, по сути, небольшие приложения, которые дают браузеру возможность выполнять дополнительные опции. Какие-то плагины и расширения установлены в программу по умолчанию, например, плагин для просмотра документов PDF, а какие-то пользователь может скачать сам, например, Joxi – данное приложение позволяет создавать и редактировать скриншоты в браузере при работе в интернете. Но, каким бы не был плагин – предустановленным или нет, его также как и браузер требуется регулярно обновлять. Как обновить плагины в Гугл Хром? Следуйте данной инструкции:
1. Откройте браузер, нажмите на кнопку в виде трех горизонтальных линий в правом верхнем углу, в выпавшем меню выберите пункт «Дополнительные инструменты» , далее «Расширения» .


2. В открывшемся окне поставьте галочку напротив пункта «Режим разработчика» и нажмите на появившуюся кнопку «Обновить расширения».

3. Готово! Вы обновили таким образом и расширения, и плагины.
Кстати, скачать необходимое расширение для Гугл Хром можно тут – это официальный магазин программы, из других источников качать какие-либо приложения для браузера настоятельно не рекомендуем!