Что делать, если google chrome отказывается работать: решения для компьютера и смартфона
Содержание:
- Как добавить второй аккаунт
- Какие особенности имеет Гугл Хром?
- Session Buddy
- Инструкции для Mac OS
- Что еще умеет Хром
- Установка браузера Chrome для Windows
- Голосовой поиск
- Unshorten.link
- Как удалить историю
- Переустановка браузера
- Как настроить браузер «Гугл Хром»
- Что делать, если не запускается веб-браузер Гугл Хром
- Mate Translate
- На компьютере
- Настройка сервисов Google на основе истории браузера
- Скачивание файлов PDF вместо открытия в браузере Chrome
- Как войти в аккаунт Google на компьютере
- Проверка состояния сети
- Заключение
Как добавить второй аккаунт
В определенных ситуациях, например, когда есть домашний ПК, которым пользуются несколько человек необходимо подключить сразу несколько аккаунтов. На этот случай в Chrome есть отдельная функция, позволяющая решить данную задачу.
На компьютере
- Первый шаг будет практически идентичен инструкции при первичном входе в систему. Единственное отличие – необходимо кликнуть на профильное изображение уже подключенного человека чуть ниже.
- В появившемся разделе потребуется выбрать «Добавить» в самом низу окна.
- Нас переместят на стандартное окно, где потребуется ввести почту и пароль.
На телефоне
- Переместитесь в настройки приложения и тапните по уже авторизованному пользователю.
- Останется кликнуть на «Добавить аккаунт» и пройти несложный этап идентификации.
Теперь вы знаете как войти в аккаунт гугл хром и как добавить дополнительный профиль используя все возможные устройства. Рекомендуем не избегать авторизации в браузере, она позволяет получить множество дополнительных функции, улучшающих общее впечатление от использования программы. Также не забывайте про своевременное обновление. Оно позволяет получить новейшие функции и обеспечивает защиту от злоумышленников.
Какие особенности имеет Гугл Хром?
Браузер позволяет пользователю работать на максимально доступной скорости в интернете. Если планируется внедрение новых функций, то это делается с помощью расширений. Такой подход позволяет обеспечить нижеперечисленные преимущества:
- Скорость. Во время разработки Google Chrome учитывались специфические особенности функционирования веб приложений. Для быстрой обработки информации используется движок JavaScript V8.
- Безопасность. Пользователь ощущает себя защищенным от вирусов и фишинга (выманивания мошенническим способом паролей). Браузер загружает обновления сайтов, которые занесены в черные списки. Даже, если опасный ресурс создан недавно, то информация о нем быстро появится на компьютерном устройстве пользователя. Браузер не загружает файлы автоматически, а всегда предлагает пользователю нажать опцию Сохранить. Именно владелец решает насколько безопасно делать это.
- Стабильность. Чтобы работа браузера была надежной, в Гугл Хром используется много процессная архитектура. Для отдельных плагинов и вкладок разработаны соответствующие изолируемые процессы. Это создает пользователю комфортные условия во время входа в интернет. Если в одной из вкладок произойдет сбой, то ее можно просто закрыть, а остальные будут нормально работать.
Session Buddy
Session Buddy упрощает менеджмент открытых вкладок. Это расширение заменяет стандартную новую вкладку страницей со всеми используемыми сайтами и недавно запущенными сессиями (то есть окнами с определенным набором вкладок).
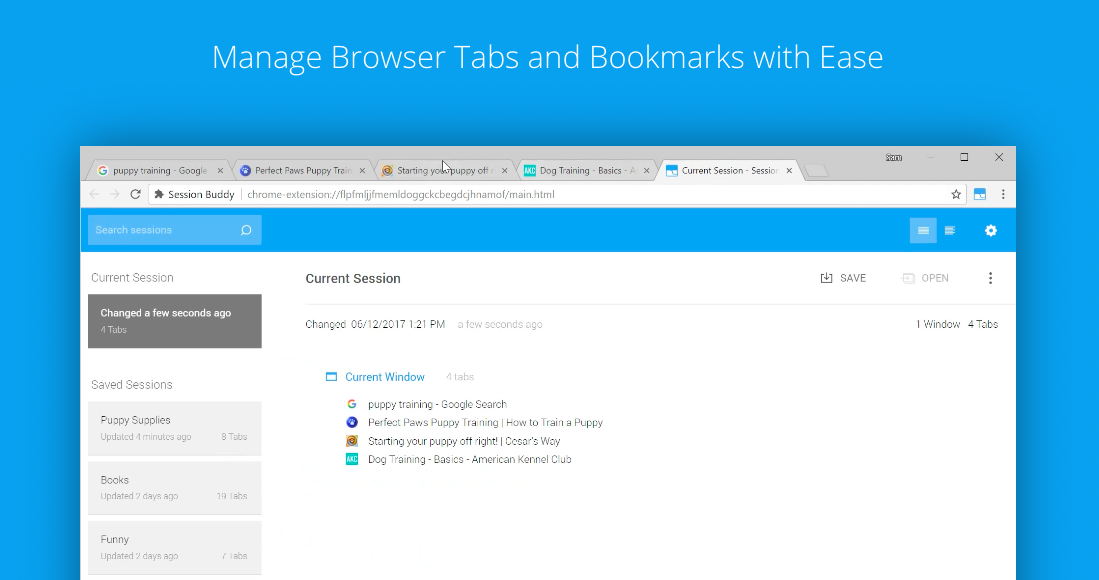
Дополнение в хронологическом порядке сортирует все открытые веб-страницы, хранит историю посещений и позволяет быстро восстановить все ранее открытые сайты, если браузер вдруг закроется с ошибкой или вы случайно его выключите.
Вкладки в Session Buddy можно делить на группы вручную, переименовывать их и сортировать удобным образом. В дальнейшем созданные группы можно использовать для быстрого перехода сразу к нескольким сайтам.
Инструкции для Mac OS
- Скачайте установочный файл.
- Откройте файл googlechrome.dmg.
- Найдите значок Chrome в открывшемся окне.
- Перетащите его в папку «Программы».
- Возможно, вам потребуется ввести пароль администратора.
- Если у вас нет прав администратора, перетащите значок в папку, к которой у вас есть доступ, например на рабочий стол.
- Запустите браузер Chrome.
- Откройте Finder.
- На боковой панели нажмите на значок «Извлечь» справа от Google Chrome.
Как проверить конфигурацию компьютера с macOSВы можете выбрать подходящую версию Chrome в зависимости от процессора устройства с macOS.
Чтобы узнать, какую версию Chrome нужно установить, сделайте следующее:
- На компьютере с macOS нажмите на значок Apple.
- Выберите Об этом Mac.
- На вкладке «Обзор» посмотрите, процессор какого производителя используется на устройстве: Intel или Apple.
Выберите версию Chrome, которая подходит для вашего устройства, и скачайте установочный файл.
Что еще умеет Хром
Кроме всего перечисленного, в Chrome встроено много других функций и возможностей. Но наиболее популярны две из них – режим инкогнито и автоматический перевод страниц.
Инкогнито. Это такой режим, при котором все, что Вы делаете в браузере, не фиксируется на компьютере. То есть открытые сайты не будут отображаться в истории и на компьютере не останется никаких следов.
Чтобы работать в браузере инкогнито, нужно открыть в этом режиме новое окно. Делается это следующим образом: кнопка «Настройка и управление Google Chrome» – Новое окно в режиме инкогнито.

Откроется новое окно программы, внутри которого будет вот такое сообщение:

Значит, режим включен и уже можно им пользоваться.
Перевод. Это возможность перевести страницы, которые Вы открываете в интернете, на нужный язык.
Например, Вы попали на сайт, где все написано на английском языке. А Вы им не владеете. Chrome тут же предлагает перевести эту страницу – под адресной строкой появляется вот такая серая полоска:

Нажав на кнопку «Перевести» текст на странице автоматически переведется.
Перевод, конечно, машинный, но вполне приличный. Кстати, всегда можно вернуть оригинал или перевести текст на другой язык. Сделать это можно опять же воспользовавшись дополнительной панелью под адресной строкой.

Нюансы
- Как и любой другой браузер, Chrome накапливает разные данные в кэше (временном хранилище). Если программа начнет притормаживать – медленно открывать сайты — значит, их скопилось много и нужно очистить кэш. Сделать это можно любой программой-чистильщиком, например, CCleaner.
- В последнее время Хром стал довольно «тяжелым». То есть он сильнее грузит компьютер, чем это было раньше. Да, он по-прежнему быстро открывает сайты и имеет массу приятных фишек, но сам по себе работает медленнее. Это может затруднить работу в интернете на стареньких и слабеньких компьютерах.
- В программу встроены разные «шпионские» модули. Якобы это сделано только для того, чтобы собирать статистику и улучшать браузер. Но как знать…
Установка браузера Chrome для Windows
Google Chrome — это популярная альтернатива браузерам по умолчанию, которые предварительно загружены на ваш компьютер.
После завершения загрузки нажмите «Запустить» или на самой загрузке (обычно в левом нижнем углу окна браузера).
Запустится установщик, и у вас будет установлен Google Chrome после его завершения. В зависимости от настроек вашего браузера, вам может понадобиться разрешить запуск программы.
Загрузите автономный установщик (необязательно). Эти шаги предназначены для установки Chrome на компьютер с активным подключением к Интернету для 32, 64 разрядной системы. Если вы хотите загрузить автономный установщик для использования на компьютере без активного подключения, найдите «Автономный установщик Chrome» в своей любимой поисковой системе и перейдите по первой ссылке на сайт поддержки Chrome. Вы сможете скачать автономные установщики с этой страницы.
- Существует один установщик для одного пользователя и один для всех пользователей на компьютере. Убедитесь, что вы скачали соответствующий установщик.
- После загрузки установщика перенесите его на компьютер, на котором хотите установить его, и запустите его для установки Chrome, как и для любой загруженной программы.
По завершении всех этапов вы бесплатно скачали и установили последнюю версию Google Chrome для Windows 7, аналогичным образом устанавливается браузер и для Windows 8/10/XP/Vista.
Откройте файл с именем «googlechrome.dmg» и переместите Chrome в папку «Приложения».
Вас могут попросить ввести пароль администратора. Если вы не знаете пароль администратора, перетащите Chrome на своем ПК туда, где вы сможете вносить изменения, например на рабочий стол.
Откройте Finder и найдите там браузер. На боковой панели выбираем кнопку «Извлечь».
После установки откроется окно Chrome с информацией о первом использовании. Вы можете войти в свой аккаунт Google, чтобы синхронизировать закладки, настройки и историю просмотров с любым браузером Chrome, который используете. Прочтите, как использовать Google Chrome, чтобы получить советы по использованию нового браузера.
Установка «Гугл Хром» для смартфона или планшета
После первого открытия Chrome вас спросят, хотите ли вы войти в свою учетную запись Google. Это синхронизирует все ваши настройки закладок и историю просмотра с другими версиями Chrome, которые вы можете использовать.
Как установить дополнительные расширения
Все интернет-браузеры допускают использование расширений, которые представляют собой небольшие программы, расширяющие функциональные возможности браузера.
- Откройте браузер Google Chrome.
- На появившейся странице вы можете выполнить поиск нужных расширений.
4. Когда вы найдете расширение, которое хотите установить, нажмите кнопку «Add to Chrome».
5. Наконец, вы увидите приглашение. Нажмите кнопку «Добавить расширение».
6. После чего появится запрос о добавлении расширения в Chrome.
Видеоинструкция по установке программы
Для ознакомления с установкой браузера представлена видеоинструкция. В ней пошагово прописан процесс запуска и установки браузера Google Chrome. По завершении скачивания начнется установка браузера, примерно все это займет пару секунд.
https://youtube.com/watch?v=C8kxcDB5Nng
Голосовой поиск
Как уже было сказано ранее, в этой программе уже предустановлен голосовой помощник, который позволит вам быстро и комфортно вносить корректные запросы в поисковую строку. Чтобы воспользоваться этим компонентом системы требуется следующее:
- Прежде всего, пользователю необходимо запустить интернет-обозреватель на своем компьютере или ноутбуке.
- Далее требуется активировать голосовой поиск через раздел с настройками, если эта опция выключена по умолчанию.
- В обязательном порядке вам потребуется подключенный микрофон для взаимодействия (в ноутбуках предусмотрен встроенный микрофон).
- Этот вспомогательный инструмент также необходимо активировать для работы, если этого не было сделано ранее.
- Далее после всех этих манипуляций, вы должны навести курсор на поисковую строку, где в углу расположен значок микрофона.
- Кликнув по данному инструменту, вы активируете работу микрофона, и можно вбивать запросы посредством диктовки.
- В самом конце остается только кликнуть по клавише «Найти», после чего поисковик выдаст ресурсы, соответствующие вашей команде.
Использование такого компонента позволяет существенно экономить время в процессе поиска нужной информации. Кроме того, искусственный интеллект позволяет находить наиболее соответствующие порталы для ваших запросов.
Если вы используете программу Гугл Хром, то вам также будет полезно получить ряд рекомендаций по поисковой системе, которая лучше всего взаимодействует с утилитой. В данном случае речь идет про сервис Google который установлен в качестве системы поиска по умолчанию. Разумеется, вы сможете поменять упомянуты портал на другой сервис, однако, для этого вам потребуется изменять текущие установленные параметры браузера, что можно сделать через раздел с настройками и дополнительными опциями.
Unshorten.link
Сокращенные ссылки – это, конечно, удобно. Можно спрятать гигантскую ссылку из нескольких сотен знаков за компактным и легко читаемым URL. Но у них есть один важный недостаток – невозможно определить, на какой сайт в итоге попадет пользователь, кликнув по сокращенному URL. А это уже риск для безопасности компьютера и персональных данных пользователя.
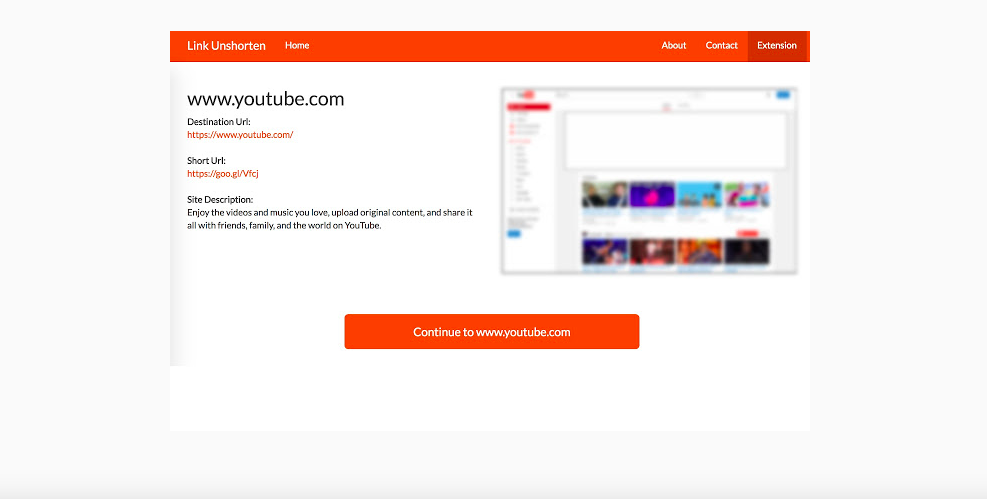
Unshorten.link исправляет ситуацию. С помощью этого дополнения можно укороченную ссылку преобразовать в обычную еще до перехода на нее. Причем расширение работает в автоматическом режиме. Не нужно самостоятельно копировать ссылку и вставлять куда-то – при клике по укороченному URL браузер отреагирует самостоятельно, предложив сначала взглянуть на оригинальный адрес и отсканировать его на наличие вирусов.
Как удалить историю
Все сайты, которые Вы открываете в браузере, записываются в отдельное место. В отличие от «Закладок», которые Вы добавляете сами по желанию, это происходит независимо от Вас.
Еще Хром помнит Ваши скачивания, фото и картинки, которые Вы смотрели в интернете, а также пароли и данные, которые Вы вводите.
Вся эта информация называется «История» и она есть в любом браузере.
Получается, что любой человек, который воспользуется Вашим компьютером, может узнать историю браузера. Посмотреть, на какие сайты Вы заходили, открыть Вашу электронную почту или страницу в социальной сети, получить доступ к другой личной информации.
Причем в Хроме часть истории показывается сразу же при открытии пустой вкладки.

Все остальные сайты, на которые Вы заходили, можно найти здесь: кнопка «Настройка и управление Google Chrome» – История.
- История
- История
Стереть эту информации можно там же, в Истории. Для этого есть специальная кнопка «Очистить историю…».
Откроется окошко с настройками очистки. Птичками отмечено то, что браузер предлагает удалить по умолчанию. Вы можете настроить по-своему – убрать или добавить птички. Также можно указать, за какое время очистить историю.
После того, как Вы настроите то, что хотите удалить, нажмите кнопку «Очистить историю». Информация удалится.
При этом все закладки, настройки, темы и расширения останутся.
Переустановка браузера
Если после того как вы проделали все выше предложенные способы и у вас все так же не открываются страницы вебсайтов в браузере Google Chrome, тогда последним решением такой проблемы будет переустановка. При такой переустановке полностью удаляются данные браузера, сохраненные вкладки и пароли. Для переустановки браузера можно воспользоваться стандартными средствами Windows, но в нашем случае лучше и проще будет воспользоваться программой Uninstall Tool.
Удаление стандартными средствами Windows.
Для того, чтобы удалить браузер Google Chrome необходимо . Выбрать пункт «Программы и компоненты».
В открывшемся окне найти браузер, нажать по нему правой кнопкой мыши и выбрать «Удалить», после чего откроется окно, в котором нужно поставить галку на пункте «Так же удалить данные о работе в браузере».
После удаления браузера нужно будет вручную удалить каталог, который находится по пути С:\User\имя_пользователя\AppData\Local\Google
Как настроить браузер «Гугл Хром»
После установки и скачивания у нас есть возможность настроить Google Chrome.
1. Для начала мы в боковой панели Chrome нажимаем на клавишу «Настройки и управление браузером».
2. Далее ищем «Настройки».
После чего нажимаем «Показать дополнительные настройки».
- В открывшемся окне мы можем изменить «Веб-контент», «Сеть», «Язык». Для начала выберем «Изменить прокси-сервера».
4. После нажатия появится вкладка «Свойства: Интернет», где мы выбираем «Настройки сети».
5. По завершении внесения всех данных высветится окно «Настройка параметров локальной сети», где делаем выбор «Использовать сценарий автоматической настройки», задаем адрес сайта и нажимаем «ОК».
Как обновить Chrome
Со временем стоит обновлять интернет-браузер. Этот процесс создаст дополнительную защиту и обеспечит отличную загрузку веб-страниц. Для браузера Google Chrome имеется опция автоматического обновления по мере выпуска новых версий. Для начала процесса запуска обновлений достаточно сделать четыре простых шага:
- Запустить и открыть Chrome.
- Зайти в «Настройки».
- Находим иконку «Справка», где выбираем «О Google Chrome».
- Открывшееся окно покажет новые обновления и текущую версию. После чего выбираем опцию RELAUNCH, для перезапуска системы и окончания процесса установки.
Отключение push-уведомлений в Google Chrome
По умолчанию Chrome уведомляет вас всякий раз, когда веб-сайт или приложение хотят прислать оповещение. Вы можете изменить такое дополнение в любое время.
- Для отключения push-уведомлений в браузере Chrome заходим в «Настройки».
2. Во вкладке «Настройки» ищем «Дополнения» и нажимаем на них.
3. Далее ищем раздел «Конфиденциальность и безопасность» и выбираем «Настройки контента».
4. Во вкладке «Настройки контента» ищем значок «Оповещения».
5. После перехода мы можем настроить push-уведомления для различных сайтов или просто можем их удалить.
По завершении таких несложных пунктов мы с легкостью сможем регулировать уведомления в браузере Google Chrome.
Как перевести Chrome на русский или любой другой язык
По умолчанию язык браузера является региональным или тем, который вы выбрали при скачивании. Для начала процесса изменения в Chrome языков нужно пройти пять простых шагов:
- Зайти в меню «Настройки» и выберите «Дополнительные настройки».
2. Далее ищем раздел «Язык» и стрелочкой в боковой панели мы имеем возможность выбора нужного нам языка.
3. Можно установить проверку правописания и указать языки, которые будут использоваться.
4. Мы можем выбрать режим проверки «Базовая» или «Расширенная».
5. После выполнения всех задач у нас есть окно «Настройки проверки правописания», где можно настроить часто задаваемые слова на проверку орфографии.
Что такое экспресс панель и как ее добавить
Экспресс-панель — это новая возможность в Google Chrome, позволяющая содержать ссылки для ускоренного доступа к любимым веб-сайтам. Но минусом является то, что сайты создаются автоматически по мере посещения истории веб-страниц. Поэтому в Chrome есть возможность настройки экспресс-панели.
- Для создания такой панели мы переходим в «Настройки», ищем вкладку «Внешний вид» и нажимаем на окно «Всегда показывать панель закладок».
2. После этого в заголовке браузера появится дополнительная строка, где вы можете добавлять сайты на свой вкус.
Как восстановить удаленные закладки
Если вы ранее создавали резервные копии, вам будет намного проще восстановить исчезнувшие закладки. Чтобы сохранить все изменения, создайте аккаунт Google и открывайте браузер только через него. Не забудьте проверить, синхронизируются ли ваши закладки или нет, что вы можете сделать в меню настроек, просто выберите вкладку «Дополнительные параметры синхронизации» («Настройки» — «Синхронизация»). Тогда любые изменения будут записаны автоматически.
В истории просмотра вы можете найти веб-сайты, которые посетили за последние 3 месяца (при условии, что пользователь не удалил их). Конечно, URL и закладки не одно и то же, но вы можете восстановить хотя бы некоторую информацию.
Если вы синхронизируете свою историю при входе в Chrome, то можете увидеть список с данными просмотра со всех устройств, через которые вы были в сети.
Вы можете найти историю просмотра Chrome следующим образом:
- Через меню браузера, которое откроется после нажатия на многоточие в правой верхней части программы. История просмотров доступна в разделе «История».
- При одновременном нажатии горячих клавиш «Ctrl» + «H» (для Windows).
- Или после ввода chrome: // history / в адресной строке (нажмите «Enter»).
Что делать, если не запускается веб-браузер Гугл Хром
Причин, почему не открывается обозреватель Гугл Хром в windows, может быть огромное количество. Здесь могут быть замешаны системные сбои, вызванные внеплановым отключением питания, действия вирусных программ и вредоносных скриптов, повреждения исполняемых файлов Google Chrome, блокировка фаерволом и многое другое. В данной статье собрана информация о том, что делать, если ваш Гугл Хром не запускается, а также описывается, почему подобные проблемы могут возникать.
Перезагрузка персонального компьютера
Самое первое, что рекомендуется делать, если какая либо программа (в том числе и веб-браузер Гугл Хром) зависла и не открывается – это перезапустить ваш персональный компьютер. Вполне возможно, что какая-то необходимая для работы браузера служба windows подвисла и перестала правильно функционировать. В этом случае, после перезагрузки все будет работать, как и раньше.
Если же ваш браузер не запускается достаточно часто – стоит обратить внимание на другие способы решения данной проблемы, которые описаны далее
Конфликт с антивирусом
Другая распространенная причина, почему не работает Гугл Хром – конфликтные ситуации с установленным на вашем компьютере антивирусными программами. Для диагностики данной проблемы достаточно просто временно отключить антивирус и попробовать запустить браузер Гугл Хром.
Если он открывается нормально, значит, вы нашли источник неприятностей. В этом случае вам нужно просто добавить браузер в список исключений. О том, как это делать, можно прочитать в руководствах по использованию вашего конкретного антивируса для windows.
Не забудьте после проверки и настройки активировать работу программного обеспечения обратно, чтобы не оставлять опасные уязвимости в операционной системе.
Конфликт с брандмауэром windows
Еще одна программа, которая может конфликтовать и Гугл Хром и служить причиной, почему он не открывается – встроенный в ОС windows брандмауэр. Это специальное приложение, которое призвано обеспечивать безопасность ваших персональных данных во время работы по сети и в интернете.
Как и в случае с антивирусным программным обеспечением для диагностики данной проблемы достаточно просто временно отключить работу брандмауэра. Чтобы приостановить его, пользователям windows требуется делать следующее:
- Кликните по значку сетевого подключения в трее windows (левее даты и системных часов).
- Щелкните по гиперссылке «Центр управления…».
- В навигационном меню в левой части открывшегося окна выберите раздел «Брандмауэр windows».
- В том же меню слева откройте вкладку «Включение и отключение».
- Установите отметки напротив двух пунктов, подписанных как «Отключить (не рекомендуется)».
- Попробуйте запустить Гугл Хром. В случае если браузер нормально открывается – значит его необходимо добавить в список исключений утилиты.
- Для этого перейдите в категорию «Дополнительные параметры».
- В новом окне кликните по разделу «Правила для исходящего подключения».
- В меню справа щелкните по опции «Создать правило».
- На этом шаге ничего не изменяйте и нажмите «Далее».
- Укажите путь к exe-файлу Гугл Хром. Его можно посмотреть, зайдя в свойства ярлыка браузера (вкладка «Ярлык», пункт «Объект»).
- Выберите пункт «Разрешить подключение» и перейдите далее.
- Еще раз щелкните «Далее», ничего не изменяя.
- Придумайте любое имя для созданного вами правила и нажмите «Готово».
- Включите встроенный в windows брандмауэр обратно.
Вы также можете проверить свою операционную систему с помощью специальной утилиты от разработчика Google, которая называется Chrome Cleanup Tools. Загрузите ее с официального сайта https://www.google.com/chrome/cleanup-tool/, предварительно прочитав условия пользовательского соглашения.
Утилита не требует установки перед началом работы – сразу после запуска она начнет сканировать вашу систему на предмет наличия всевозможных скриптов, процессов и приложений, которые могут помешать корректной работе обозревателя Chrome. Если какие-либо подозрительные программы будут найдены — Chrome Cleanup попытается разрешить возникающие конфликты или предложит вам удалить мешающее ПО.
Переустановка обозревателя
В случае, если ни одно из предложенных выше действий не помогло вам решить проблему с запуском программы – ее необходимо переустановить. Для этого удалите Google Chrome через Панель Управления, а после этого скачайте свежую версию с официальной страницы загрузки — https://www.google.ru/chrome/browser/desktop/ и установите ее.
Mate Translate
Лучший из всех доступных для Google Chrome переводчиков. В браузере Google, конечно, уже есть фирменный сервис по переводу страниц и отдельных слов, но на фоне Mate Translate он выглядит довольно скучно и слабо.
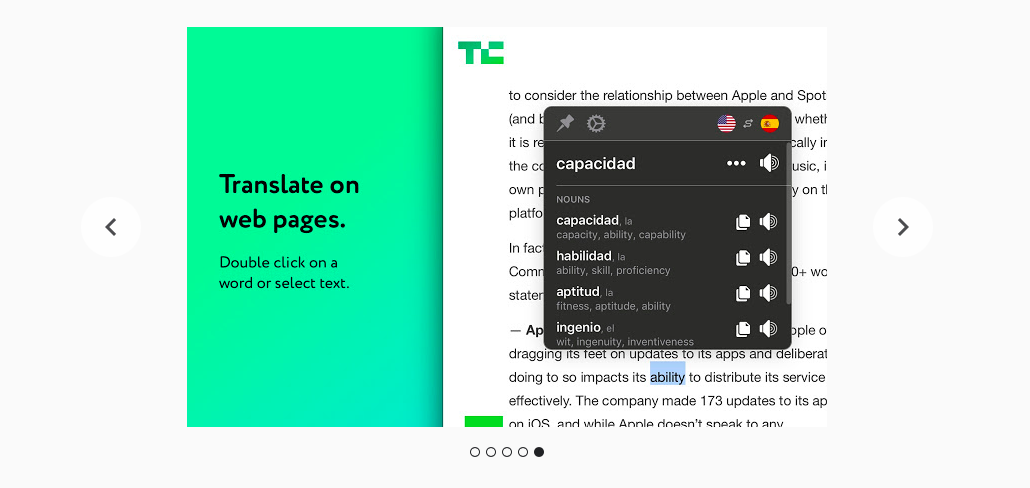
Mate Translate умеет переводить страницы целиком на несколько языков, показывает словарные дефиниции для отдельных слов (независимо от языка), а также предлагает встроенный в панель управления интерфейс для перевода фраз или слов, которых вовсе нет на странице.
Найденные слова и предложения можно сохранять в список избранных для изучения. При этом все находки синхронизируются с мобильным приложением Mate Translate, если таковое установлено на вашем смартфоне или планшете.
На компьютере
Если вы вдруг захотите открыть меню браузера Гугл Хром на персональном компьютере, то просто воспользуйтесь таким порядком действий:
- Открываем браузер Google Chrome на своем персональном компьютере. В правом верхнем углу страницы будет располагаться специальный значок, выполненный в виде трех вертикально расположенных точек. Нажимаем по нему левой клавишей мышки.
-
Таким образом, вы откроете специальное окошко. От части, данное окно уже можно считать меню браузера. Из представленного окошка можно перейти в раздел с историей, загрузками, закладками и так далее. Но, чтобы попасть в полноценной меню необходимо щелкнуть левой клавишей мыши по пункту «Настройки».
Если у вас нет иконки с тремя точками, вставить ссылку chrome://settings/ в адресную строку браузера - Если вы это сделаете, вас сразу же перебросит на новую страницу с всевозможными настройками браузера Google Chrome. В левой части странице будет основной список подразделов данного меню. Вы можете самостоятельно настроить внешний вид, поисковую систему, конфиденциальность и безопасность, а так же многое другое.
Настройка сервисов Google на основе истории браузера
На основе синхронизированных данных о вашей активности в интернете, Google будет изменять настройки других сервисов, таких как поиск или рекламные объявления. Например, на основе Вашей истории в Chrome Вам будут предлагаться соответствующие статьи в канале новостей.
Данные о своей активности Вы всегда можете проверить и отредактировать на странице Мой аккаунт.
Если вы не хотите, чтобы Google настраивал сервисы «под Вас», Вы все равно можете хранить и синхронизировать данные в облаке Google Chrome, не разрешая их чтения. Для этого добавьте дополнительный слой шифрования и настройте пароль синхронизации.
Скачивание файлов PDF вместо открытия в браузере Chrome
1) Когда мы щелкаем файл PDF, он открывается, как показано ниже. 
2) Чтобы загрузить файл, не открывая его сначала, перейдите в настройки браузера Chrome (нажав 3 точки) и выберите «Настройки». 
3) Прокрутите вниз и разверните настройки «Дополнительно». В разделе «Конфиденциальность и безопасность» нажмите «Настройки сайта». Я демонстрирую эти шаги в последней версии браузера Chrome (версия 74.0.3729). Если у вас более старая версия, вы можете найти последний вариант в другом месте.
4) Выберите здесь «PDF-документы». 
5) Включите эту опцию, чтобы скачивать PDF-файлы, не открывая их в Google Chrome. При этом все файлы PDF, которые вы щелкнули, будут загружены в папку для загрузки по умолчанию. 
6) После изменения тот же PDF-файл загружен на мой компьютер, но не открывается в браузере, как показано ниже. 
7) Щелчок по файлу должен открыть его в программе чтения Adobe Acrobat. Надеюсь, у вас уже установлена программа для чтения Adobe Acrobat Reader, которая установлена в качестве обработчика PDF-файлов по умолчанию. Если он не открывается в Adobe Reader, значит, Adobe Reader не установлен в качестве приложения / программы по умолчанию для открытия файлов PDF на вашем компьютере.
Как войти в аккаунт Google на компьютере
Чтобы войти в Google Chrome, для начала необходимо зайти на любой сервис компании. По умолчанию, в браузере после запуска открывается поисковая система в качестве стартовой страницы.
Способ 1: авторизация в системе
Самый простой способ зайти в аккаунт Гугл без скачивания – это использовать встроенные инструменты Хрома. Для этого действуйте следующим образом:
- Запустите Google Chrome и перейдите на стартовую страницу с поисковиком системе.
- Щелкните по кнопке «Войти», которая располагается в верхнем углу справа.
- Если на ПК уже сохранен профиль, то достаточно выбрать его и подтвердить действие. В другом случае потребуется ввести сначала адрес электронной почты или телефон, привязанные к аккаунту.
- Кликните по кнопке «Далее» для продолжения.
- Введите пароль учетной записи, затем нажмите на кнопку для перехода к следующему окну.
После этого в правом верхнем углу поисковика появится аватарка учетной записи вместо кнопки «Войти». При нажатии на нее открывается дополнительное меню, через которое можно настраивать и управлять аккаунтом. ![]()
Способ 2: добавление еще одного аккаунта
Если компьютер используется несколькими людьми, и в обозревателе уже есть учетная запись, то инструменты системы позволяют добавить еще один аккаунт. Между профилями можно быстро переключаться при необходимости.
Чтобы войти в другой аккаунт через Google Chrome, сделайте следующее:
- Откройте стартовую страницу Хрома.
- Нажмите на миниатюру аватарки или буквы имени существующего профиля. Она располагается в верхнем углу справа.
- В появившемся меню выберите пункт «Добавить аккаунт».
- Отобразится окно, где нужно выбрать параметр «Сменить аккаунт».
- Введите данные в форму: электронную почту или телефон, а также пароль.
Следует отметить, что на некоторых сервисам системы Google смена аккаунта осуществляется иначе. Например, на YouTube потребуется щелкнуть по аватарке профиля, затем выбрать пункт «Сменить аккаунт». В появившемся окне найдите профиль и нажмите на него. 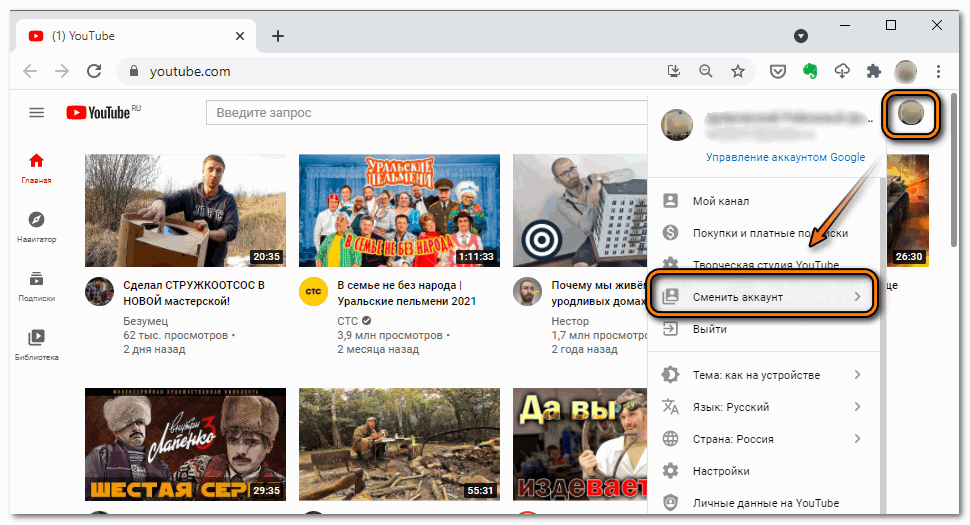
Способ 3: вход через браузер
Отличите Chrome от других обозревателей заключается в том, что «Моя страница» аккаунта доступна во встроенной панели инструментов. При этом возможно добавить профиль без создания учетной записи в системе Google.
Чтобы зайти в Гугл через браузер, следуйте инструкции:
- Кликните по иконке в виде человека, которая располагается в верхней рабочей панели.
- Нажмите на кнопку «Включить синхронизацию».
- Автоматически произойдет переход на форму входа в учетную запись системы.
- Введите данные: логин и пароль.
Если требуется создать профиль только в обозревателе, то достаточно нажать на кнопку «Добавить» внизу. В новом окне введите имя пользователя, а также выберите цветовую схему для него. Также возможно создать ярлык на рабочем столе, чтобы быстро открыть Google Chrome с этим профилем. 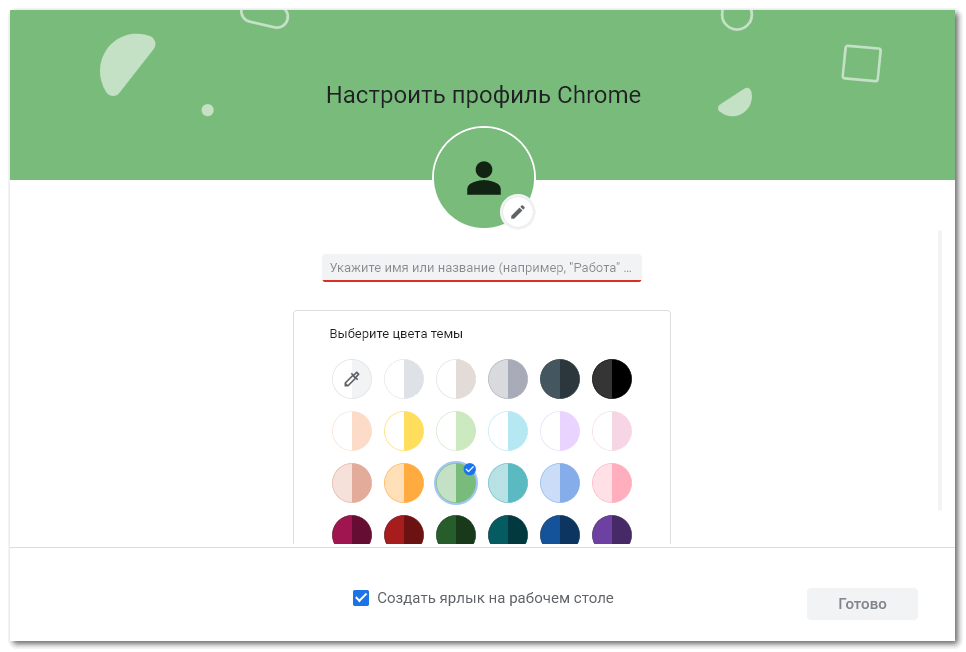
Доступен вход в Google Chrome в гостевом режиме. Это пригодится, если нужно воспользоваться чужим компьютером или устройством в общедоступных сетях. При выходе все данные будут автоматически удалены: логины, пароли, история посещений, способы оплаты.
Проверка состояния сети
Первым делом, в случае, когда браузер перестал загружать страницы необходимо проверить подключение компьютера к интернету. Для этого проверим подключение к DNS серверам компании Google.
Для этого необходимо открыть командную строку. Нажатием комбинации клавиш Win+R
Откроется строка выполнить, вводим команду «cmd» и нажимаем Enter.
В открывшемся окне командной строки вводим следующую команду «ping 8.8.8.8 -t» и нажимаем Enter.
Если подключение Интернет присутствует, тогда вы должный увидеть сообщения об успешном ответе сервера.
В том случае если подключение будет отсутствовать, вы увидите сообщения о неудачных попытках связи с сервером.
Если подключение отсутствует, вам необходимо решить проблему с подключением к сети Интернет, после чего браузер должен работать нормально, если после решения этой проблемы браузер все так же не открывает страницы, тогда читаем дальше.
Заключение
Браузер Гугл Хром помогает пользователям интернета решить ряд вопросов. Страницы сайтов открываются быстрее, и управление закладками становится более удобным. Если интернет имеет низкую скорость, то данный браузер очень пригодится. Рекламу можно заблокировать и страницы начнут быстрее грузиться.
Сейчас создано много приложений, использование которых поможет расширить функции браузера
Не важно, где он находится на компьютере, планшете или андроиде. Для каждой операционной системы разработаны дополнительные функции
Обо всем этом будет рассказано всем тем, кто заинтересован в использовании Гугл Хром. С нетерпением ждем комментариев и вопросов от пользователей!









