Как найти по фото в яндексе
Содержание:
- Приложения для Android
- Расширение Google Reverse Image Search
- Чем вам смогут помочь поисковые системы?
- Google PageSpeed Insights
- Приложения для мобильных устройств Apple на базе IOS
- Посещаемость
- Ищем фильм по картинке
- Возможности сервиса поиска изображений
- Вставить картинку в поиск
- Поиск места съемки фотографии через Google
- Как пользоваться сервисом яндекс картинки
- Как это работает
- Техническое состояние сайта
- На компьютере или ноутбуке
- Использование поисковых систем в мобильных браузерах
- С помощью TinEye
Приложения для Android
Search by Image
Приложение «Search by Image» имеет простой интерфейс и может использоваться бесплатно. Помимо обычного поиска, в нем есть функция «мультипоиск» — одновременная загрузка картинки в Google, Yandex и Tineye. Для удобства подготовки изображения к поиску в приложении есть редактор, который позволяет вырезать нужный фрагмент (crop), отразить, перевернуть (flip) и повернуть картинку (rotate).
Загрузить графический объект в приложение можно из хранилища и с камеры устройства.
Внешний вид интерфейса приложения показан на скриншоте ниже:
После того как объект загружен, становится доступным встроенный редактор:
На следующем скриншоте показан результат работы мультипоиска (он функционирует несколько медленнее, чем обычный, который использует один движок по умолчанию). Для переключения между поисковиками в нижней части программы есть иконки. На примере показан результат работы «Яндекс.Картинки»:
Search by Image хорошо справляется со своей задачей, но некоторым пользователям может помешать отсутствие русского языка и реклама.
PictPicks
Программа PictPicks способна искать картинки по текстовому описанию и загруженным файлам. В качестве поисковой системы она использует только Google. Впрочем, вы и так без труда во всем разберетесь, поскольку в PictPicks есть поддержка русского языка.
Внешний вид программы показан на скриншоте ниже. Здесь – на главном экране, есть меню, где доступна предварительная установка разных фильтров: размера, цвета, формы, типа картинок, формата файлов. Также здесь можно задать период выборки и безопасный вывод (исключающий непристойности).
После загрузки графического объекта становится доступной функция кадрирования и поворота:
А вот так выглядят результаты поиска (фильтры установлены по умолчанию):
Photo Sherlock
Для поиска картинок русскоязычная программа Photo Sherlock использует движки Google и Yandex, кроме того, она умеет проверять графические объекты на уникальность. Загрузку объектов для анализа можно производить из галереи или с камеры телефона. Из функций редактирования здесь есть только обрезка.
При запуске интерфейс Photo Sherlock выглядит так:
Ниже показан выбор фотографии для анализа:
А так выглядит результат («Найти это фото») по данным Google:
Система Yandex нашла похожие картинки:
Расширение Google Reverse Image Search
Если вас заинтересовала возможность быстрого поиска изображений в гугл, в обход ручному копированию и вставки ссылок, но вы принципиально отказываетесь пользоваться Хромом, или же вы столкнулись с проблемой поиска определенного размера картинки, советуем воспользоваться расширениями для браузера. Отличным выбором будет Google Reverse Image Search, которое подходит для установки в Opera, или Mozilla Firefox. Для примера разберем установку на последний.
- Проходим на официальную страницу расширения. На появившейся странице выбираем «+ Добавить в Firefox».
- Далее соглашаемся с требования приложения, нажимая на кнопку «Add/Добавить».
- Расширение установлено и готово к работе. Проверим его. Выберите любое изображение в интернете и примените к нему ПКМ. Нажмите на команду «Google Reverse Image Search».
- Как вы видите, на странице результатов отобразились те же фото, однако с отличающимися разрешениями сторон.
Чем вам смогут помочь поисковые системы?
Давайте начнем с наиболее очевидного способа поиска чего-либо – поисковых систем. У нужного вам человека достаточно редкое сочетание имени и фамилии? Тогда у вас есть шанс быстро получить результат, для чего достаточно просто ввести эти данные в поисковую строку. В большинстве случаев этого все же оказывается недостаточно, но не стоит расстраиваться, ведь поисковые системы все еще могут вам помочь.
Яндекс: поиск людей
У Яндекса есть сервис для поиска людей, который находится по адресу people.yandex.ru. Фактически его можно назвать обычным окном поиска, но с возможностью указания дополнительных данных о разыскиваемом вами человеке, если таковые у вас имеются.
Если поисковая система нашла в интернете совпадения, то в результате вы получите список, в котором все ссылки кликабельные. Нажатие на любую из них перенаправит вас на страницу социальной сети, где вы уже сможете понять, нужный это вам человек или нет. Единственным недостатком этого способа является то, что Яндекс проводит поиск только по общедоступной информации, поэтому не сможет показать ссылки на профили, закрытые для посторонних пользователей самими пользователями.
Яндекс и Google: поиск по фотографии
Можно также воспользоваться сервисом поиска изображений, который есть и у Яндекса (yandex.ru/images), и у Google (images.google.com). С их помощью можно искать людей как по имени и фамилии, так и по фотографии в электронном виде. Как это делать разберемся чуть ниже:
Поиск по картинкам в Яндексе
После перехода по упомянутой выше ссылке вы попадаете на страницу поиска по картинке.
В строке (расположена вверху) вы можете ввести имя и фамилию нужного вам человека, после чего поисковая система покажет вам все изображения и фотографии, связанные с этими данными. Возможно, удача вам улыбнется, и среди них вы увидите фото разыскиваемого вами родственника или друга. Обычно это возможно только в том случае, если этот человек знаменит либо про него где-то писали в интернете.
Клик по каждой из фотографий даст вам возможность рассмотреть изображение более внимательно (справа в окошке). Также вы получите ссылку на сайт-первоисточник, где размещена фотография, будь то социальная сеть или любой другой интернет-ресурс.
Если у вас есть фотография нужного человека в электронном виде, и вы хотите использовать ее для поиска, то Яндекс также может помочь. Для этого нажмите на иконку фотоаппарата рядом с поисковой строкой.
После этого вид строки изменится, и система предложит вам загрузить изображение с компьютера (перетащив его в закрашенную область или указав прямой путь к картинке) или же дать ссылку на уже размещенное изображение в интернете. После загрузки фотографии Яндекс выдаст вам список результатов, которые он считает схожими с заданной вами картинкой: он найдет похожие фото по специальному алгоритму
Конечно, будет большой удачей найти своего знакомого по фотографии, потому как критерии “схожести” поисковой системы отличаются от человеческих. Но в некоторых случаях подобная возможность найти родственника или знакомого оказывается весьма кстати.
Поиск по картинкам в Google
В поиске по картинкам от Google вы тоже можете ввести имя и фамилию, а поисковая система выдаст вам перечень релевантных (соответствующих запросу) по ее мнению изображений. Либо можно также воспользоваться поиском по фотографии человека, нажав на иконку фотоаппарата.
При нажатии на изображение Google открывает его в большем размере и предлагает показать его на странице (перейти на сайт источника) или же продемонстрировать в полном размере.
Также эта поисковая система позволяет бесплатно найти похожие картинки или фотографии. Для этого достаточно нажать на уже знакомый вам значок фотоаппарата рядом с поисковой строкой и выбрать вкладку для указания ссылки или загрузки файла с вашего компьютера. После этого вы получаете список страниц с абсолютным совпадением по изображению, если такие имеются, а в самом низу поисковой выдачи – табличку с похожими изображениями по мнению Google.
Как видите, Google и Яндекс на один и тот же запрос показали разные изображения. Поэтому, если вы решили найти человека по фамилии или фотографии, имеет смысл воспользоваться обеими поисковыми системами, а не только одной из них.
Google PageSpeed Insights
Размер загруженных ресурсов
177.88 КБ Было загружено 0 ресурсов.
Мы считаем все элементы страницы: изображения, видео, скрипты и прочее. Чтобы страница загружалась быстро, согласно рекомендациям Google, их общий вес не должен превышать 1600 КБ. Оптимизируйте размер ресурсов: используйте сжатие текста, сократите HTML, JS и CSS, используйте WebP вместо JPEG, включите кэширование данных.
Плагины
Плагины не найдены.
Описание:
Плагины помогают браузеру обрабатывать особый контент, например Flash, Silverlight или Java. Большинство мобильных устройств не поддерживает плагины, что приводит к множеству ошибок и нарушениям безопасности в браузерах, обеспечивающих такую поддержку. В связи с этим многие браузеры ограничивают работу плагинов.
Данные теста были получены 13.02.2019 10:08
Скриншот сайта на смартфоне
Дизайн сайта под мобильные телефоны решает две задачи: обеспечивает пользователям комфортный просмотр сайта с любого устройства и положительно влияет на поисковое ранжирование сайта.
Проверьте, чтобы ваш сайт правильно отображался на мобильных устройствах.
Данные теста были получены 13.02.2019 10:08
Неиспользуемые CSS
Со стилями на странице всё отлично.
–
Данные теста были получены 13.02.2019 10:08
Читаемость
Размер шрифта и высота строк на вашем сайте позволяют удобно читать текст.
Описание:
Одна из самых частых проблем чтения сайтов на мобильных устройствах — это слишком маленький размер шрифта. Приходится постоянное масштабировать сайт, чтобы прочитать мелкий текст, а это очень раздражает пользователя. Даже если у сайта есть мобильная версия или адаптивный дизайн, проблема плохой читаемости из-за мелкого шрифта встречается нередко.
Данные теста были получены 13.02.2019 10:08
Приложения для мобильных устройств Apple на базе IOS
Reversee
Бесплатное приложение Reversee, доступное для загрузки из «App Store», использует в работе движок Google. Его расширенная версия — «Pro», имеет функцию мультипоиска на нескольких движках: Google, Bing и Yandex. Фотографии для обработки загружаются из галереи.
Помимо приложения, Reversee существует в формате виджета, который имеет такой же набор функций.
Поиск по Фото
Программа «Поиск по фото» для iPhone и iPad — довольно необычное решение. Она не просто выполняет основную задачу, а позволяет предварительно задавать размеры искомой картинки.
Несмотря на сложность алгоритмов анализа изображений, машинное зрение постоянно развивается, а границы применения расширяются с пользой для человека.
Посещаемость
Просмотры46 690 000≈ 1 560 000 в день
Примерные данные, вычисленные на основе информации с сервиса Alexa
Рейтинг по трафику
51
Место в мире
4
Место в стране
География посетителей
| Россия | 0% |
| Азербайджан | 0% |
| Германия | 0% |
Похожие сайты
| vk.com | 0% |
| mail.ru | 0% |
| ozon.ru | 0% |
| avito.ru | 0% |
| ok.ru | 0% |
История счётчиков
Счётчики не найдены
Тест показывает активные и отключенные ранее счетчики систем статистики и связанные с ними сайты. Эта информация может быть полезна в случае, если у конкурента есть неизвестные вам проекты, управление статистикой которых происходит с одного аккаунта — вы сможете их найти. Если в вашими счетчиками что-то пойдет не так, вы также можете это увидеть.
Веб-студии иногда самостоятельно устанавливают счетчики на сайты клиентов и управляют ими с того же аккаунта, что и счетчиком своего сайта. Вы можете сделать анализ сайта студии и благодаря этому тесту узнать, кто ее клиенты.
Данные теста были получены 03.07.2021 20:23
История IP-адресов
Мы нашли 1 IP-адрес, связанный с сайтом
| IP-адрес | Найден | Исчез | Связанные сайты |
|---|---|---|---|
| 213.180.204.242 | 03.07.2021 | — | 5 доменов. Доступно в тарифе. |
IP-адреса, найденные когда-либо на сайте. А также сайты, у которых обнаружен такой же IP-адрес.
Данные теста были получены 03.07.2021 20:23
Ищем фильм по картинке
Разобравшись с основными методами и инструментами, к которым прибегают большинство пользователей, теперь мы можем с легкостью разобраться, где и как найти первоисточник, разместивший фото. Эти умения полезны и в том случае, когда, имея кадр из фильма, с, казалось бы, знакомой для нас сценой, мы не в силе вспомнить его название.
Для примера: мы случайно натолкнулись в новостной ленте на знакомый кадр из сериала «Друзья», но название серии как отшибло. Чтобы не тратить время на ввод текстового запроса и просмотра всех сезонов, применим полученные ранее знания:
Выделим фото правой кнопкой мыши и выберем поиск изображения в Гугл.

Нам повезло! В первых результатах мы можем увидеть, что это 10 серия, третьего сезона и не теряя время насладиться просмотром.
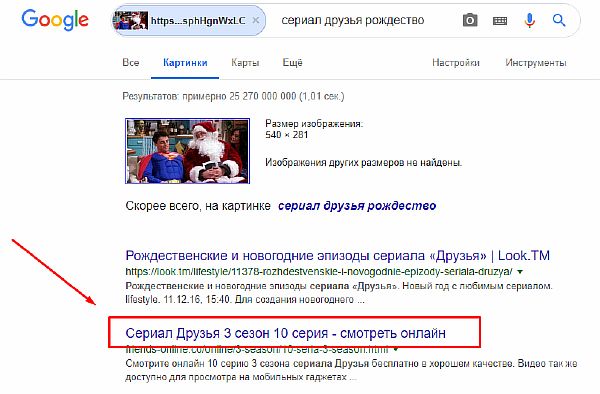
В сети существуют десятки других приложений, однако суть их сводится к вышеописанным действиям
Эффективность и быстродействие алгоритмов Google позволяет не распыляться на несколько приложений сразу, переключив ваше внимание с длительных поисков на наслаждение результатом
Возможности сервиса поиска изображений
Открыть изображение в большом размере. Чтобы открыть снимок в увеличенном размере, просто нажмите на него.
А если хотите загрузить его в отдельном окне, нажмите еще раз.
Открыть источник. Чтобы перейти на сайт, где было опубликовано изображение, нажмите на название картинки или адрес под ней.
В новой вкладке откроется сайт-источник.
Скачать на телефон. Сохранить снимок можно двумя способами:
- Через Яндекс
- С оригинального сайта (источника)
В первом случае изображение не всегда закачивается в хорошем качестве. А во втором зачастую можно выбрать размер.
Для загрузки через Яндекс нажимаем на кнопку «Скачать» под снимком.
Изображение откроется в новом окне. Нажимаем на него и удерживаем палец, пока не появится меню. Из списка выбираем пункт «Скачать изображение». После этого картинка запишется в галерею телефона.
Для загрузки с оригинального сайта нужно сначала на него перейти. Для этого нажать по названию снимка или по адресу сайта, написанного под ним.
В моем случае открылся сайт бесплатных картинок. Здесь есть возможность скачать снимок в разных размерах. Для этого нажимаю на кнопку «Бесплатная Загрузка». Затем выбираю размер и нажимаю «Скачать».
Снимок запишется в галерею телефона.
Изменить изображение. У сервиса есть встроенный редактор, при помощи которого можно внести небольшие правки.
1. Нажмите на кнопку «Редактор» под снимком.
2. Откроется увеличенное изображение, а под ним инструменты для редактирования.
3. Обработайте картинку и нажмите на кнопку «Готово».
4. Выберите пункт «Скачать» и изображение загрузится в галерею.
Появится меню с иконками социальных сетей. Через них можно опубликовать снимок на своей странице или отправить личным сообщением другу.
Добавить в коллекцию. Кнопка «В коллекцию» позволяет добавить изображение в папку «Мои коллекции/Мои картинки» в главном меню. Это что-то вроде закладок.
Найти похожие изображения. Кнопка «Похожие» загрузит подобные снимки (копии).
Фильтры
Фильтры помогают уточнить поиск, отсортировать результаты. Чтобы это сделать, нажмите на пункт «Фильтры» вверху.
Откроется панель, через которую можно выбрать параметры.
Например, если нажать на «Рисунки» загрузятся только рисованные картинки.
А кнопка «Белый фон» показывает только изображения на белом фоне.
Расширенные фильтры. Если настроек недостаточно, то можно открыть полную версию фильтров. Для этого нужно переключить мобильный браузер в компьютерный вид.
1. Нажмите на значок «три точки» в верхнем углу программы.
2. В окошке выберите «Версия для ПК».
3. Для отображения настроек нажмите на пункт «Показать фильтры» в правом углу.
Размер. Сортирует картинки по размеру. Можно выбрать большой, средний, маленький, или указать определенное значение.
Ориентация. Настраивает вид страницы: горизонтальный, вертикальный или квадратный.
Тип. Здесь можно выбрать, какие именно картинки будут показаны: с белым фоном, лица, рисунки и чертежи и др.
Цвет. Можно выбрать цветные, черно-белые или изображения в определенных тонах.
Файл. Задает фильтр по расширению (формату файла):
- JPEG — использует сжатие с потерями и не поддерживает прозрачность.
- PNG — поддерживает полноцветные изображения с сохранением прозрачности.
- GIF — это живые анимированные картинки.
Ещё. Через этот пункт можно указать дополнительные настройки: товары, свежие, обои.
Сбросить. Удаление всех назначенных фильтров.
Вставить картинку в поиск
Ситуации, из-за которых мы всё чаще обращаемся к поиску по картинке в Интернете, случаются всё чаще. Иногда желаешь отыскать первоисточник, разместивших оригинальное изображение. Или случается так, что, имея кадр из фильма, заинтересован узнать название киноленты. Такой вид поиска даже имеет свой отдельный термин – «реверсивный». А самих вариаций реверсивного поиска всего две:
Поиск через ссылку
- Чтобы провести подобную процедуру, для начала необходимо знать url-адрес искомого изображения. Это можно сделать нажатием правой кнопки мыши на фото, а затем выбрав команду «Копировать URL картинки».
- После получения необходимой ссылки, переходим на сайт https://images.google.com/. Здесь нас интересует иконка фотокамеры, нажатие на которую даст возможность разместить ссылку.
- Вставляем ссылку в появившуюся графу (комбинация клавиш CTRL + V) и нажимаем «Поиск по картинке».
- Далее сервис предоставит нам все найденные результаты по вашему запросу. Как мы видим, система распознала на картинке марку и модель авто, а также предоставила новости/видеоматериалы, которые вполне возможно заинтересуют ищущего.
Поиск по файлу
Набор алгоритмов, предоставляющих нам возможность осуществить Гугл поиск изображения по картинке получил название «компьютерное зрение». Технология дорабатывается и по сей день, предоставляя возможность не только найти совпадающие иллюстрации, но и близкие по источнику. Например, вы можете провести поиск картинки через Гугл, имея при этом отредактированную её версию, или расположенную с другого ракурса (даже незначительную её часть). Также удобно проводить поиск человека по картинке Гугл, даже если объект съемки имеет другой ракурс.
- Для начала вам потребуется зайти на сайт https://images.google.com/ и нажать на значок, напоминающий камеру.
- Далее следует выбрать вкладку «Загрузить файл» и нажать на кнопку «Выбрать файл».
- В необходимой директории выберите фото, которое вас интересует и нажмите «Открыть».
- После недолгой загрузки изображения, вам будут представлены результаты поиска. Как вы видите, поисковик не только распознал актера на фото, но в окне похожих картинок разместили другие работы из этой фотосессии.
Поиск места съемки фотографии через Google
Найти местоположение известных географических объектов можно с помощью сервиса Google-поиск по картинкам https://www.google.ru/imghp?hl=ru. Этот ресурс использует данные, полученные с помощью нейронной сети PlaNet. Она разделила планету Земля на условные 26 000 зон и проанализировала множество фотографий, снятых в их пределах. На основе этих изображений был составлен «слепок» каждой территории. Обучение проводилось с использованием 120 млн фотографий с прикрепленными к ним геотегами.
По результатам анализа континент удается установить в половине случаев. Определить город можно для 10% запросов. Небольшой процент мест находится с точностью до улицы. Однако такие зоны как Сибирь практически не охвачены сетью PlaNet.
Чтобы найти место сделанной фотографии с большей вероятностью, делайте следующее:
Зайдите на сайт Гугл. Нажмите на кнопку Картинки, размещенную в правом верхнем углу главной страницы.
Загрузите картинку в систему через Поиск по картинкам.
Если результаты вас не удовлетворили, обрежьте наиболее примечательную часть фото. Например, заметное здание.
Загрузите снимок в поисковый сервис.
Просмотрите результаты.
Если удалось установить название объекта, загуглите его.
Отправляйтесь в Google Maps
Вбейте обнаруженный адрес.
Переключите карту в режим «Спутник».
Переведите отображение улиц в 3D.
Зажмите Ctrl и осмотрите объект.
Найдите, с какой стороны было снято привлекающее внимание здание.
Определите точку, из которой с большей долей вероятности была сделана фотография.
Кликните на нее, чтобы узнать точный адрес в Google Maps.
Если адрес указывает на большой дом, то придется еще установить точный этаж. Соотнесите высоту, на которой находятся достопримечательность и строение, из которого делался снимок. Затем просто прикиньте этаж «на глаз» или сверьтесь с выложенной в открытый доступ информацией. Если вы столкнулись с муниципальным зданием или доме, который выставлен на продажу, то легко обнаружите в интернете полезные сведения о высоте потолков.
Как пользоваться сервисом яндекс картинки
Что такое фильтры в яндекс картинках и как их настроить
Для начала введем в поисковое окошко какой-нибудь запрос. Пусть этим запросом будет слово «кошки». Нажимаем кнопку «Найти» или клавишу «Enter» на клавиатуре, и у нас открывается окно с картинками кошек.
Теперь можно включить «Режим поиска», кликнув по по значку в виде щита (справа от желтой кнопки «Найти» в окне поиска).
Здесь можно установить один из трех режимов:
- Семейный – сюда не попадут картинки с порнографией и прочие картинки для взрослых.
- Умеренный – если сами не зададите запрос для взрослых, то он сюда не попадет.
- Без защиты – При включении этого режима в поиске могут оказаться картинки не для детских глаз.
Теперь наверху, под окном поиска у нас появились фильтры:
- Размер
- Ориентация
- Тип
- Цвет
- Файл
- Товары
- Свежие
- Обои
- На сайте
Каждый из этих фильтров мы можем настроить по своему вкусу, и картинки будут сортироваться по этим настройкам, т.е. фильтроваться.
Чуть ниже включенных фильтров находятся цветные кнопки, кликая по которым можно отфильтровать поиск картинок по более узким темам.
Рассмотрим все эти фильтры подробнее.
Фильтры яндекс-картинок
Фильтр Размер
Если кликнуть по маленькой стрелочке справа от фильтра, то откроется список с переключателями. В фильтре «Размер» можно установить:
- Любой размер
- Большие
- Средние
- Маленькие
- Окошко для задания своих размеров картинки
Фильтр Ориентация
В фильтре «Ориентация» можно установить переключатель на следующие параметры для поиска и показа картинок:
- Любая ориентация
- Горизонтальные
- Вертикальные
- Квадратные
Фильтр Тип
В фильтре «Тип» можно установить поиск картинок по следующим параметрам:
- Любой тип
- Фото
- С белым фото
- Рисунки и чертежи
- Лица
- Демотиваторы
Фильтр Цвет
Здесь можно выбрать основной цвет фотографии или картинки по следующим параметрам:
- Любой цвет
- Только цветные
- Черно-белые
- Определенный цвет из предложенных
Фильтр Файл
Этот фильтр особенно важен, если вам нужна картинка на прозрачном фоне или гифка.
- Любой файл
- JPEG — картинки в формате JPEG
- PNG – картинка в формате PNG на прозрачном фоне, т.е. без фона
- GIF – гифка, т.е. картинка с двигающимися объектами в виде падающих звездочек, журчащей воды, и т.д.
Фильтр На сайте
Позволяет найти картинки, которые имеются на определенном сайте. Если вы помните адрес сайта, на котором вам когда-то понравились какие-то картинки, то можете ввести его в поле поиска, которое откроется при нажатии на ссылку «На сайте». Тогда в поиске вам выдадут все картинки по вашему запросу только с этого сайта.
Видео о том, как пользоваться сервисом яндекс-картинок
Как найти похожую картинку в яндекс картинках
Если у вас на компьютере или телефоне имеется какая-то картинка, но вам нужен другой её размер, то можно её найти именно на яндекс картинках. Для этого кликните мышкой по иконке фотоаппарата в строке поиска яндекс картинок, и в открывшемся новом окне нажмите на кнопку «Выберите файл» или введите справа адрес картинки.
Видео «Как найти похожую картинку в яндекс картинках»
Как скачать картинку с сервиса яндекс картинки
Для этого выбираем картинку, кликнув по ней левой кнопкой мыши. В открывшемся окне справа на желтом фоне нажмите на кнопку «Открыть».
Картинка откроется в новом окне. Кликните правой кнопкой мыши в этом окне и выберите в выпадающем списке пункт «Сохранить картинку как…»
И в следующем окне укажите папку в которой необходимо сохранить картинку.
В этом же окне можно выбрать картинку в другом размере или отправить её в свою коллекцию.
Видео «Как скачать картинку с интернета, если она не скачивается»
Как создать свою коллекцию на яндекс картинках
Такие коллекции хорошо создавать прямо на сервисе яндекса. Этим вы экономите место на своем жестком диске и впоследствии у вас будет возможность смотреть или работать с этими коллекциями с любого компьютера, планшета или телефона, у которого есть подключенный интернет.
Выберите понравившуюся картинку. Кликните по ней левой кнопкой мыши, и выберите справа пункт «Добавить в коллекцию».
Если кликнуть на ссылку «Добавить карточку», то можно создать новую папку с коллекцией.
Таких коллекций у вас может быть сколько угодно.
Яндекс постоянно улучшает свои сервисы, поэтому будем следить за всеми изменениями.
Удачи!
Как это работает
Первоначально поисковые системы использовали только метаданные картинок – атрибуты Alt (описание в коде страницы), заголовки и тексты ссылок. То есть анализировали только текстовую информацию, относящуюся к изображению. С развитием технологии машинного зрения анализ стал производиться на основе содержимого (CBIR-системы) и набора признаков – формы, цвета и текстуры графического файла. Это решило задачу поиска картинок, максимально похожих на оригинал. В настоящее время реализована еще более сложная задача – поиск одинаковых изображений по группе отдельных признаков или их совокупности.
Техническое состояние сайта
SSL-сертификат
Cайт не доступен по HTTPS.
Описание:
Для продвижения сайтов коммерческой направленности важна конфиденциальность обмена информацией междусервером и посетителями. Это повышает лояльность потенциальных клиентов к ресурсу, увеличивает уровеньдоверия, влияет на конверсию и рост позиций в выдаче практически по всем запросам.
Cтатьи по теме:
- Заявление Google
Данные теста были получены 03.07.2021 20:23
Технологии, которые используются на сайте
Статистика
Yandex.Metrika
Код ответа сервера
Успешный запрос ресурса.
-
http://m.images.yandex.ru302 Found
-
https://yandex.ru/images/200 OK
-
Успешный запрос ресурса.
Описание:
Для успешного индексирования страницы поисковыми ботами HTTP-код ответа сервера должен быть 200
Дополнительная информация:
- Проверка ответа сервера внутренних страниц сайта
- Список кодов состояния
- Коды ответов сервера — подробное описание
Данные теста были получены 03.07.2021 20:23
IP
213.180.204.242
Местоположение сервера
Россия
Расположение сервера имеет значение для поисковых роботов. При ранжировании они отдают предпочтение сайтам, чьи серверы находятся в той же стране, что и целевая аудитория ресурса.
Данные теста были получены 03.07.2021 20:23
Датацентр
YANDEX LLC
Ошибки HTML кода
Найдено 37 ошибок и 0 предупреждений.
Описание:
Код без ошибок — это код, который соответствует стандартам W3C. Страницы с корректным кодом правильно отображаются в браузере, то есть имеют хорошие поведенческие факторы, и занимают более высокие позиции в выдаче.
Дополнительная информация:
Сервис W3C — проверка страниц на ошибки кода
Данные теста были получены 13.02.2019 10:08
На компьютере или ноутбуке
Если нет времени или просто не хочется ждать пока коллективный разум на форумах найдет вам интересующий фильм или мультик, то можно воспользоваться поисковиками. Чем популярнее и новее кино, тем больше вероятности, что поисковик сразу предложит ссылки с названием. В противном случае придется потрудиться. Я буду искать по кадру из фильма «Ной» 2014 года. Если у вас отрывок фильма в видео формате, сделайте скриншот и следуйте инструкции.
Поиск по картинке в Google
- Перейдите в раздел «Картинки» поисковика.
- В строке поиска справа нажмите на иконку фотоаппарата.
- В появившемся окне выберите пункт «Загрузить изображение», а затем нажмите кнопку «Выберите файл».
- В открывшемся окне проводника найдите нужный скриншот или картинку и дождитесь пока сервис выполнит поиск.
- Если поисковик сразу не дал вразумительного ответа, тогда жмите на надпись: «Похожие изображения».
- На открывшейся странице просматривайте изображения, пока не встретите ваш фильм (мне пришлось пролистать пару сотен фотографий тушения пожаров, прежде чем я наткнулся на кадры из фильма).
Исходя из личного опыта, могу сказать, что Гугл плохо справляется с поиском картинок, если сравнивать его с Яндексом. Картинки рекомендую искать в российском поисковике.
Поиск в сервисе Яндекс.Картинки
- Перейдите на главную страницу сервиса.
- Нажмите на иконку фотоаппарата.
- Перетащите скриншот в специальное поле.
- Дождитесь пока сервис выполнит поиск.
Очевидно, что Яндекс ищет фильмы гораздо лучше Гугла.
Поиск фильма по картинке в сервисе TinEye
TinEye – в России это менее известный сервис для поиска изображений, чем Яндекс и Гугл, но в Европе он намного популярнее Яндекса. Чтобы выполнить поиск следуйте инструкции:
- Нажмите кнопку «Загрузить» на главной странице (если в браузере нет встроенного переводчика, то кнопка будет называться «Download»).
- В окне проводника выберите скриншот (также, как в Гугл).
- После окончания работы поисковика посмотрите нет ли в заголовках предложенных файлов названия фильма. Если ссылок не много, попробуйте перейти по ним и прочесть описание.
Тут нужна сноровка и внимательность.
Использование поисковых систем в мобильных браузерах
Yandex
Чтобы найти картинку с помощью web-сервиса Яндекс, запустите на смартфоне любой браузер и перейдите на сайт «Яндекс.Картинки» https://yandex.ru/images/. Как вы помните, отличительной особенностью этого сервиса является функция «Спросить картинкой».
Яндекс-поиск — один из самых интеллектуальных. К примеру, по одному кадру фильма в нем можно найти массу полезной информации: название картины, что изображено на фрагменте и т. д.
Чтобы спросить картинкой, нажмите на область пустой строки:
И выберите интересующий файл:
После этого Яндекс не только выведет результаты, но и попытается определить, что на этом изображении. В нашем примере это фрагмент из фильма «Москва – Кассиопея».
Однако на этом функции «Спросить картинкой» не закончены. С его помощью также легко и приятно искать товары, определять модели автомобилей и распознавать тексты.
Для поиска по картинке с помощью сервиса Google откройте эту страницу https://www.google.ru/imghp?hl. В него вы можете загрузить ссылку, фотографию, отснятую на камеру, рисунок из галереи и т. д. Кстати, если хотите, просто перетащите изображение (Drag-and-Drop) в область поиска.
TinEye
Система TinEye использует собственный движок, особенность которого в том, что он умеет проверять изображения на уникальность. На «Википедии» есть интересная заметка (https://ru.wikipedia.org/wiki/TinEye) о том, что сервис помог идентифицировать личность неизвестного солдата с помощью снимка, сделанного в Нормандии.
TinEye, как и его аналоги, поддерживает загрузку изображений с камеры, из документов и по ссылкам. Сервис находится по адресу https://www.tineye.com
С помощью TinEye
Иным вариантом, которым вы можете воспользоваться является расширение TinEye Reverse Image Search, также использующееся с различных браузеров. Принципиального отличия между ним и Google Reverse Image Search почти нет. Однако, Тинай имеет более расширенный поиск, так как производит автоматическую загрузку изображения в одноименную поисковую систему.
- Установка его всецело повторяет процедуру, описанную в разделе выше. Для начала перейдем на страницу с расширением. Нажимаем «Добавить в Firefox».
- Подтверждаем добавление в библиотеку.
- TinEye функционирует. В контекстном меню браузера, вызвать который можно кликнув ПКМ на любую картинку, появился доп. пункт.
- После его нажатия должна открыться новая вкладка с результатами поиска.






