Лучшие сервисы поиска по картинке
Содержание:
- С помощью TinEye
- Поиск по фото в Lovereport.ru
- Google Chrome
- Яндекс.Картинки
- Ищем картинки через «Яндекса Алису»
- Как найти человека по фото – инструкция
- Поиск похожих фотографий на сервисе Bing
- Мобильные приложения для поиска по картинке
- Как искать фото в Google Images
- Яндекс Картинки — поможет найти совпадение картинки в Интернете
- Использование поисковых систем в мобильных браузерах
- Приложения для мобильных устройств Apple на базе IOS
- Обзор сервиса Яндекс Картинки
- Как найти по картинке, изображению или фото в Яндекс
- Поиск по изображению Яндекс
- Способ 2: Применение онлайн-сервисов
- Обзор сервиса Яндекс Картинки
- CamFind
- TinEye
С помощью TinEye
Иным вариантом, которым вы можете воспользоваться является расширение TinEye Reverse Image Search, также использующееся с различных браузеров. Принципиального отличия между ним и Google Reverse Image Search почти нет. Однако, Тинай имеет более расширенный поиск, так как производит автоматическую загрузку изображения в одноименную поисковую систему.
- Установка его всецело повторяет процедуру, описанную в разделе выше. Для начала перейдем на страницу с расширением. Нажимаем «Добавить в Firefox».
- Подтверждаем добавление в библиотеку.
- TinEye функционирует. В контекстном меню браузера, вызвать который можно кликнув ПКМ на любую картинку, появился доп. пункт.
- После его нажатия должна открыться новая вкладка с результатами поиска.
Поиск по фото в Lovereport.ru
Сегодня можно найти по фото гугл, а также есть шанс воспользоваться альтернативными методами. Один из самых популярных сайтов — это Lovereport.ru. Платформа предлагает большие возможности для каждого, кто хочет найти определенного человека на просторах всемирной сети. Как же это сделать? Все очень легко:
Сперва нужно зарегистрироваться на сайте. Для этого нужно ввести такие данные: адрес электронной почты и пароль.
Далее нужно авторизоваться
Чтобы иметь больше возможностей, важно подтвердить адрес почты. При авторизации нужно использовать все данные, которые были указаны в момент регистрации.
После этого нужно приобрести премиум доступ
Его нужно оформить, чтобы получить больше функций.
Когда оплата успешно пройдет, откроется доступ к инструменту.
При попытке найти человека по фотографии будут анализироваться абсолютно все странички социальных сетей.
Плюсы
Каждый любопытный пользователь может выполнять гугл поиск по фотографии используя не только сервисы Гугл, а также и ЛавРепорт. Применение этого сервера имеет множество преимуществ:
- Не стоит волноваться, что сервер не увидит какую-то фотографию. Технологии созданы таким образом, что каждое изображение будет замечено поисковой машиной.
- Всесторонний анализ публичных страничек из каждой социальной сети.
- Приятная стоимость премиум аккаунта.
Стоит обратить внимание, что при поиске фото будут выбираться только те данные, которые находятся в открытом доступе. Получить информацию из закрытых источников не получится
Стоимость
Цена на услуги не бьет по карману среднестатистического пользователя. Цена пробной версии составляет всего 49 рублей — это приемлемая стоимость для первого периода использования такого качественного сервера. Выбирая премиум-услуги ЛавРепорт, пользователь может быть уверен в конфиденциальности своих данных, а также в гарантированно успешном поиске.
Google Chrome
Это тот самый браузер, который по умолчанию есть на всех смартфонах и планшетах, работающих на платформе Android.
Что касается iOS, то пользователи этой операционной системы в любой момент могут скачать такое приложение и установить его на свои аппараты.
Для этого есть ссылка внизу данного раздела.
Чтобы воспользоваться данным браузером, выполните ряд действий:
- Сделать длинный тап по фотографии, то есть, если сказать простым языком, нажать и держать палец на изображении.
- После этого появится новое окно с несколькими пунктами. Там выбрать «Найти это изображение в Google».
- Собственно, после этого вам останется только выбрать тот результат, который нужен в данном случае.
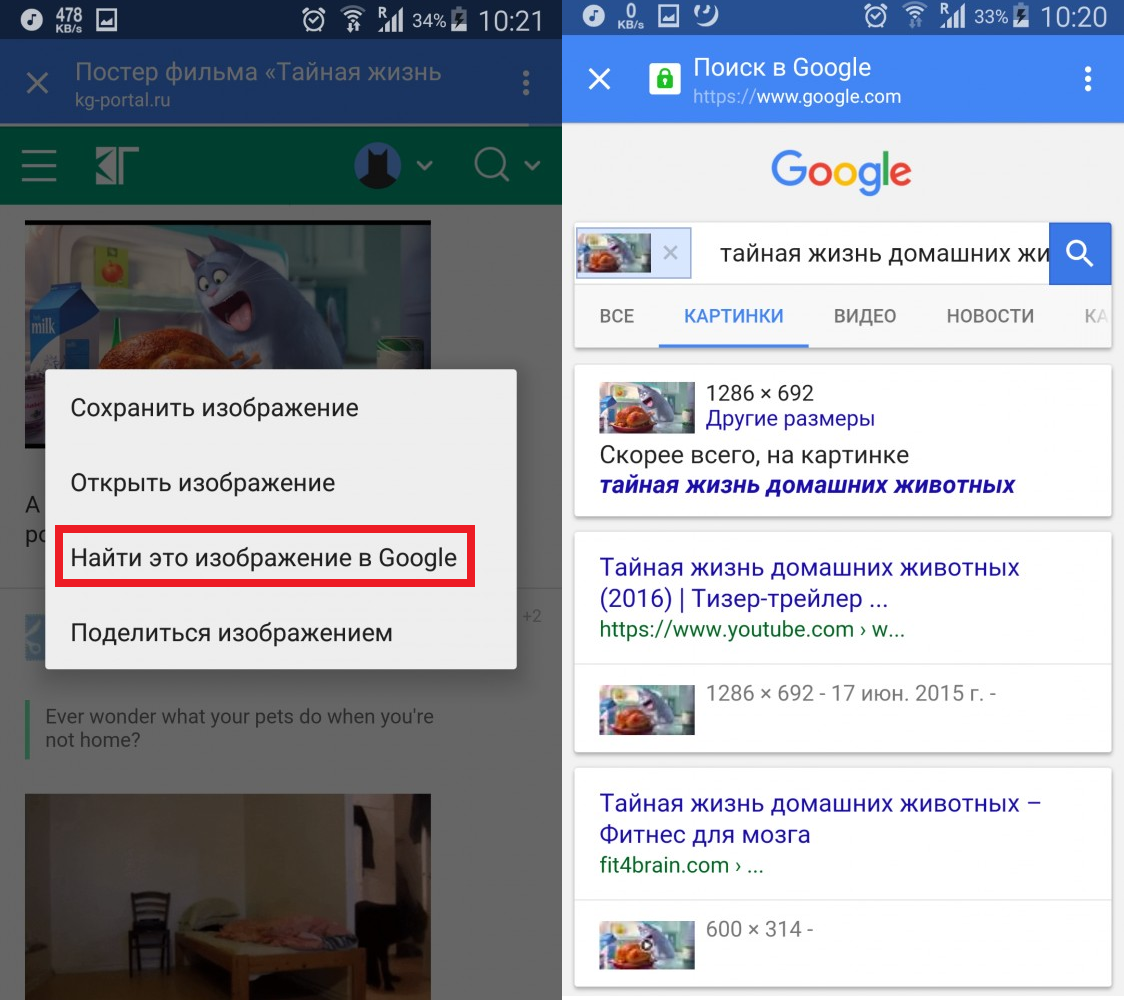
Процесс использования изображения в качестве запроса в Chrome
Как видим, процесс достаточно незамысловатый. Если снимок находится во внутренней памяти устройства, его тоже можно использовать. Для этого достаточно загрузить его на страницу.
Пошагово это выглядит следующим образом:
- Сначала зайти на
- Там необходимо выбрать вкладку «Загрузить фото».
- После этого появится кнопка «Выбрать файл».
- Дальше останется указать, где находится фото в памяти устройства. Вот и все – дальше начнется анализ.
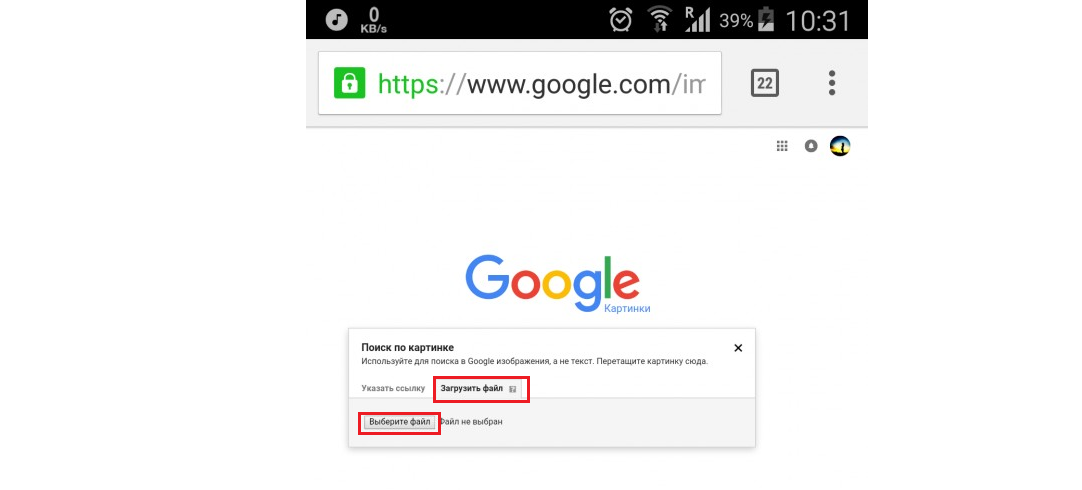
google.com/imghp
Кстати, здесь же можно находить какие-либо материалы по ссылкам на фотографии. Для этого есть первая вкладка на странице google.com/imghp – «Указать ссылку».
В любом случае, осуществить рассматриваемую операцию будет достаточно несложно.
Яндекс.Картинки
У самого популярного в России и некоторых других странах бывшего СССР тоже есть свой сервис. Называется он Яндекс.Картинки. Использовать его тоже достаточно.
На главной странице мобильной версии Яндекса (когда запрос еще не введен), под полем для ввода слов есть надпись «Спросить картинкой».
После того, как пользователь нажмет на нее, откроется новая, подобная той, которая, опять же, используется в Гугл.
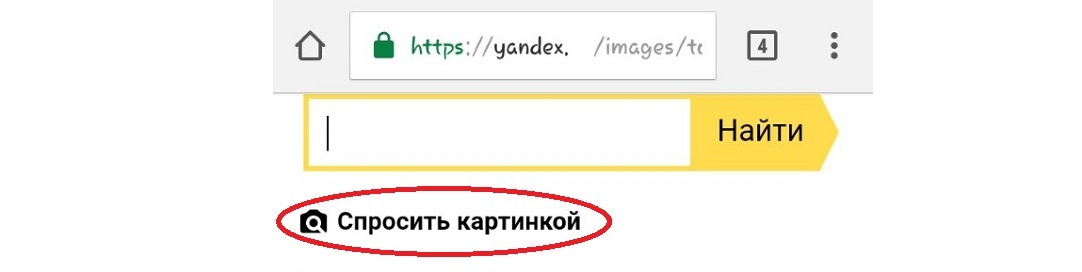
На странице Яндекса
Там тоже можно будет сделать при помощи физического файла или же ссылки на него в интернете.
Существует, кстати, у Яндекса собственный браузер, так же, как у Гугл, но там нет такого же окна и таких функций, как показано на рисунке. Поэтому скачивать его нет смысла.
Ищем картинки через «Яндекса Алису»
Есть два основных способа, как найти нужную картинку, если у вас установлена Алиса или стандартное приложение от Яндекса. Первый таков:
- скачайте «Алису» на Андроид
- нажмите на иконку с фотоаппаратом в поисковой строке;
- после этого или сделайте снимок встроенной камерой вашего мобильного устройства, или нажмите на соответствующую иконку внизу экрана и выберите изображение в памяти вашего телефона.
Также в мобильной версии сайта Яндекс под поисковой строкой есть опция «Спросить картинкой», которая действует примерно так же, как и обычный
поиск по картике.
Второй способ, как искать по картинке, ещё проще. Активируйте Алису и скажите «Алиса, сделай фото». После этого откроется интерфейс камеры, чтобы вы могли сделать снимок. После этого голосовой помощник попытается распознать, что же изображено на снимке, покажет похожие картинки и позволит вам продолжить поиск в Яндексе.
Как найти человека по фото – инструкция
Шаг 1: подготовка фотографии
Сначала нужно обрезать снимок. Таким образом, мы уменьшим его размер (обычно он большой), и уберем лишнее.
1. Открываем программу для редактирования изображений: Пуск → Стандартные — Windows → Paint.
2. Добавляем фото в окно. Для этого перетягиваем его в программу или выбираем вручную из папки компьютера (Файл – Открыть).
3. Нажимаем на инструмент «Выделить» в верхнем меню, и обводим человека.

4. Нажимаем кнопку «Обрезать».

5. Сохраняем: – Сохранить как…
Шаг 2: поиск в соцсетях
Далее нужно загрузить снимок в систему поиска человека по фото. И если будут совпадения, сайт покажет страницы найденных людей. Два наиболее популярных сервиса:
Был еще один хороший сервис Findface с очень точным распознаванием лиц, но, к сожалению, он закрылся.
Пример
Покажу, как найти человека через сервис Search4faces. Открываем сайт search4faces.com и выбираем режим поиска: «Аватарки Вконтакте и Одноклассников» или «Фотографии профиля Вконтакте». Нажимаем «Загрузить».

Затем добавляем фото человека (можно просто перетащить внутрь окошка) и нажимаем «Загрузить».

В следующем окне можно задать настройки: пол, страна, город, возраст. Но лучше их не указывать, а сразу нажать «Найти».

Появится список найденных профилей.

Шаг 3: поиск по всему интернету
Если не получилось найти человека по фото через сервис Search4faces и Findclone, попробуйте поискать в Гугле и Яндексе.
Сделать это можно через функцию поиска по изображениям:
- Google Images (images.google.com)
- Google Images (images.yandex.ru)
Пользоваться ими очень легко: нужно просто перетянуть фото в строку.

Google Images

Google Images
Результат появится сразу же. Сначала будет показана эта же картинка, но в других размерах (если таковые в сети имеются), чуть ниже — похожие фотографии. Еще ниже – страницы в интернете, на которых они размещены.

Рекомендую искать в обоих поисковиках. Частенько они выдают разные результаты.
TinEye (tineye.com). Популярный иностранный сайт поиска изображений.

Здесь все точно так же: перетаскиваем снимок со своего компьютера в поисковую строку, и сразу же получаем результат.
Подробнее об этих сервисах читайте в уроке Поиск по фото.
Расширения для браузера
Расширения или дополнения – это такие маленькие примочки, которые добавляются в программу для интернета и выполняют в ней определенные задачи. Например, переводят тексты, делают скриншоты. Такие программки есть и для поиска по фотографиям.
Практически у каждого браузера имеется своя коллекция разнообразных дополнений, но больше всего их в Google Chrome.
Для установки перейдите в магазин расширений:
- Google Chrome
- Яндекс и Opera
- Mozilla Firefox
В строке поиска напечатайте ключевые слова и нажмите Enter. Появятся найденные дополнения и приложения. Установите нужное — его потом в любой момент можно будет удалить.

Плагин добавится сразу после адресной строки.

Поиск похожих фотографий на сервисе Bing
Поиск картинок в поисковике Bing от Майкрософт в целом напоминает поиск в Гугл и Яндекс. Поисковик Бинг – это ещё одна эффективная система, которую мы можем использовать для поиска визуальных совпадений онлайн. При этом Bing ищет картинки в Интернете преимущественно на зарубежных ресурсах.
Реализуйте следующее для проверки картинки:
- Перейдите на bing.com;
- Кликните на значок для поиска фотографий в поисковой строке справа;
- Вставьте изображение или сфотографируйте его нажав на соответствующую опцию для загрузки фото на ресурс;
- Просмотрите полученный результат;
- Если последний вас не устроил, нажмите внизу под изображением на надпись «Наглядный поиск». Появится специальная рамка, с помощью которой вы сможете выбрать то место на вашем изображении, которой необходимо отыскать на других фото (например, лицо нужного человека).
Мобильные приложения для поиска по картинке
Теперь обсудим то, как искать по картинке с помощью установленных на телефон приложений.
Google Объектив
Полезное приложение, которое основано на работе искусственного интеллекта. Оно забирает изображение с камеры смартфона и определяет, что за объект находится в фокусе. В режиме реального времени вы можете получить информацию буквально обо всем, что видите своими глазами.
Например, посещая магазины, вы можете наводить Гугл ОБъектив на товары и находить похожие по более низким ценам.
Или чтобы определить породу собаки, просто наведите на нее камеру.
Это приложение может пригодится и для того, чтобы сканировать текст или ссылки. Вам не придется вручную набирать ссылку, которую видите в адресной строке браузера. Камера захватит эту ссылку и скопирует в буфер обмена. Останется лишь только вставить ее в браузер или в мессенджер для отправки другу.
CamFind
С помощью этого приложения вы можете искать товары в магазинах. Например, вам понравилась какая-то вещь. Вы можете его сфотографировать, и приложение покажет, где поблизости продается этот товар.
Как искать фото в Google Images
Google Images считается одним из лучших инструментов по поиску фото. Для того чтобы найти фотографию, нужно ввести слова, которые описывают ее. Однако также доступна возможность найти кого-то по фото: это можно сделать легко всего за пару шагов.
Более проверенный поиск фото Google можно выполнить благодаря фото, которые уже хранятся на компьютере. Пошаговая инструкция включает несколько простых действий. Сперва нужно открыть images.google.com в браузере.
Далее следует нажать на значок серой камеры, который находится рядом со значком клавиатуры.
Чтобы загрузить картинку, можно выбрать значок «Загрузить изображение», потом щелкнуть на «Выбрать файл». Так откроется окно, в котором человек просматривает свои фото и выбирает файл для поиска. Также можно перенести файл в открытое окно браузера. Еще есть вариант ввести ссылку картинки.
После этого человек попадет на страницу, которая содержит похожие картинки или информацию о ней.
Яндекс Картинки — поможет найти совпадение картинки в Интернете
Поисковая система Яндекса — самая популярная поисковая система в России. Качество её поисковых запросов на высоте. И, несмотря на то, что иностранные аналитики отмечают её недостатки по сравнению с конкурентами от Гугл и Bing, мы рекомендуем сервис Яндекс Картинки для поиска изображений онлайн. Функционал Yandex покажет вам, где используются искомые вами изображения. А также приведёт перечень таких фото в Интернете разных размеров. Если система не найдёт точных совпадений, она отобразит похожие к искомому изображения.
Осуществите следующие шаги для проверки:
- Перейдите на yandex.ru/images;
- Нажмите на кнопку с пиктограммой фотоаппарата справа от поисковой строки;
- Нажмите на «Выберите файл» и загрузите фото на ресурс, или введите справа в поле адрес картинки;
- Просмотрите найденные результаты.
Использование поисковых систем в мобильных браузерах
Yandex
Чтобы найти картинку с помощью web-сервиса Яндекс, запустите на смартфоне любой браузер и перейдите на сайт «Яндекс.Картинки» https://yandex.ru/images/. Как вы помните, отличительной особенностью этого сервиса является функция «Спросить картинкой».
Яндекс-поиск — один из самых интеллектуальных. К примеру, по одному кадру фильма в нем можно найти массу полезной информации: название картины, что изображено на фрагменте и т. д.
Чтобы спросить картинкой, нажмите на область пустой строки:
И выберите интересующий файл:
После этого Яндекс не только выведет результаты, но и попытается определить, что на этом изображении. В нашем примере это фрагмент из фильма «Москва – Кассиопея».
Однако на этом функции «Спросить картинкой» не закончены. С его помощью также легко и приятно искать товары, определять модели автомобилей и распознавать тексты.
Для поиска по картинке с помощью сервиса Google откройте эту страницу https://www.google.ru/imghp?hl. В него вы можете загрузить ссылку, фотографию, отснятую на камеру, рисунок из галереи и т. д. Кстати, если хотите, просто перетащите изображение (Drag-and-Drop) в область поиска.
TinEye
Система TinEye использует собственный движок, особенность которого в том, что он умеет проверять изображения на уникальность. На «Википедии» есть интересная заметка (https://ru.wikipedia.org/wiki/TinEye) о том, что сервис помог идентифицировать личность неизвестного солдата с помощью снимка, сделанного в Нормандии.
TinEye, как и его аналоги, поддерживает загрузку изображений с камеры, из документов и по ссылкам. Сервис находится по адресу https://www.tineye.com
Приложения для мобильных устройств Apple на базе IOS
Reversee
Бесплатное приложение Reversee, доступное для загрузки из «App Store», использует в работе движок Google. Его расширенная версия — «Pro», имеет функцию мультипоиска на нескольких движках: Google, Bing и Yandex. Фотографии для обработки загружаются из галереи.
Помимо приложения, Reversee существует в формате виджета, который имеет такой же набор функций.
Поиск по Фото
Программа «Поиск по фото» для iPhone и iPad — довольно необычное решение. Она не просто выполняет основную задачу, а позволяет предварительно задавать размеры искомой картинки.
Несмотря на сложность алгоритмов анализа изображений, машинное зрение постоянно развивается, а границы применения расширяются с пользой для человека.
Обзор сервиса Яндекс Картинки
Рассмотрим возможности сервиса Яндекс Картинки. Как работать с результатами: открывать в разных размерах, сохранять, фильтровать. Для начала найдем и увеличим изображение.
Или заходим на yandex.ru в раздел «Картинки».
2. Печатаем в строку поиска тему. Нажимаем «Найти» и получаем результаты.

3. Щелкаем один раз левой кнопкой мышки по изображению. Оно открывается в увеличенном виде.

Кнопки управления
Если навести курсор на снимок, слева и справа появляются стрелки. Кликая по ним, картинки будут меняться на предыдущую и следующую в списке.
Также для перехода можно использовать миниатюры внизу.

Поиск по фрагменту
При наведении курсора на изображение в левом углу высветится кнопка «Поиск по фрагменту».

При нажатии на нее появляется рамка, при помощи которой можно выбрать область. Для этого просто двигайте точки по углам белого квадрата.

После выделения нажмите на «Искать» в нижнем меню. Сервис покажет результаты.

Как увеличить на весь экран
При наведении курсора на снимок в верхнем левом углу появляется значок с двумя стрелками. Нажмите на него, чтобы расширить изображение на весь экран.

В нижней части увеличенной версии будет кнопка «Запустить». Нажав на нее, начнется показ слайд-шоу – снимки будут прокручиваться друг за другом.

Для остановки слайд-шоу и выхода из полноэкранного режима нажмите клавишу Esc на клавиатуре.
Как открыть в других размерах
При просмотре снимка в увеличенном виде в правой панели доступны другие его размеры. Выбрать их можно нажав на оранжевую кнопку (рядом с «Открыть»).

Вверху списка указан самый большой размер, а внизу – самый маленький. Выберите нужное значение, и картинка откроется в новой вкладке.

Еще есть кнопка «Другие размеры и похожие».

Нажав на нее, сервис покажет все копии снимка, а также подобные изображения.

На заметку. Похожие снимки также можно посмотреть в разделе «Связанные картинки».

Как сохранить на компьютер и телефон
Скачивание на компьютер:
1. Щелкните по снимку правой кнопкой мыши. Выберите пункт «Сохранить картинку как…».

2. Появится окошко, в котором нужно указать путь. Откройте через него нужное место, например, Рабочий стол или папку. Затем нажмите на кнопку «Сохранить».

Скачивание на телефон:
- Нажмите на снимок и подержите палец, пока не откроется меню. В списке выберите «Скачать изображение».
- После загрузки снимок появится в Галерее телефона.

Как открыть источник
Источник — это сайт, на котором Яндекс нашел картинку. Чтобы на него перейти, нажмите на адрес в верхнем правом углу.

Страница-источник откроется в новой вкладке.

Чтобы поделиться снимком в соцсетях или скопировать ссылку на него, нажмите на кнопку «Отправить».

Добавить в коллекцию
Коллекции – это что-то вроде закладок: раздел, куда можно добавить понравившиеся изображения. Но чтобы они осталось там не только на время этого сеанса, нужно зайти в свой Яндекс аккаунт.
Для отправки снимка в коллекцию нажмите на кнопку «Добавить в коллекцию».

Чтобы посмотреть добавленное, перейдите в раздел «Мои коллекции» или щелкните по иконке закладки.

Безопасный поиск
Безопасный поиск – это фильтрация изображений по содержимому. Настроить его можно, нажав на значок щита в правом верхнем углу.
Есть три варианта фильтрации:
- Без защиты – показывает все изображения по запросу.
- Семейный – скрывает непристойные снимки.
- Умеренный – что-то среднее между семейным фильтром и без защиты.

Как найти по картинке, изображению или фото в Яндекс
Допустим вам нужно быстро найти изображение. Для этих целей на главной странице Яндекс браузера предусмотрена вкладка. При нажатии на которую возможен поиск по картинке. Просто переходим нажимая на нее.
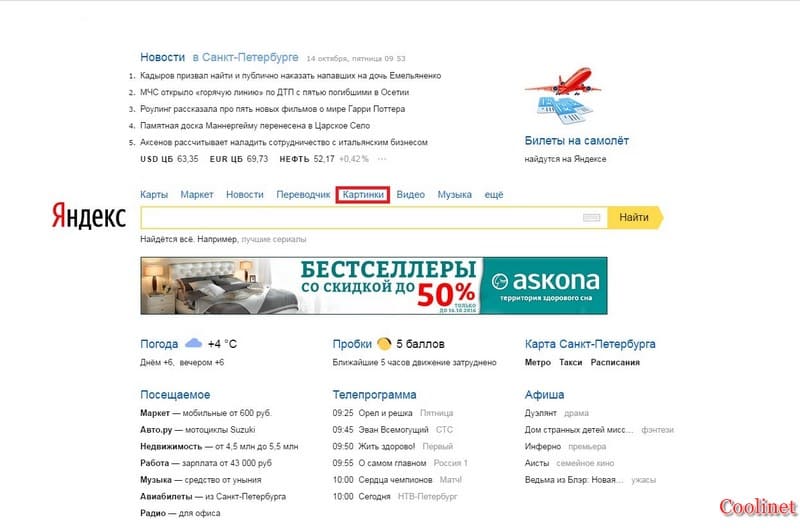
Поиск по картинке, изображению, фото в Яндекс
Попадаем на страничку в которой уже есть подборка картинок и фотографий по темам.
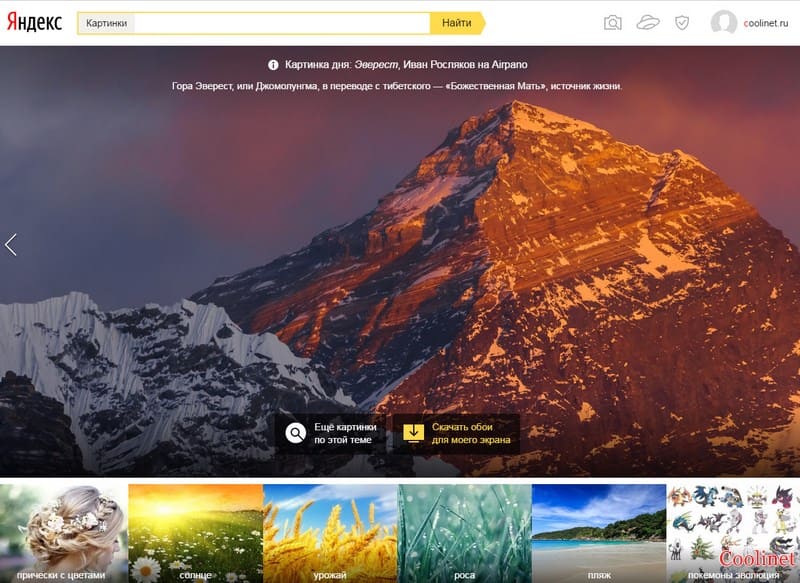
Поиск по картинке Яндекс предложенные темы
Поиск по картинке Яндекс предложенные темы
Можно подобрать картинку из предложенных тем. Перейдем, например, в раздел «Водный мир».

Поиск по картинке, изображению, фото в Яндекс
Здесь собраны все изображения связанные с морем, океаном, морскими обитателями, коралловыми рифами и так далее.
Мы можем задать параметры необходимого нам изображения. Например, по размеру. Задать какая картинка нам нужна большая, средняя или маленькая.
Можно задать точные размеры. Допустим нам нужно изображение «Водного мира» размером 1000 на 800. Указываем размеры и получаем все изображения подходящие под интересующий нас размер.
Настройки параметров достаточно широкие. Можно например, найти изображение. Задав ориентацию горизонтальную, вертикальную или квадратную.
Можно настроить тип изображения. Например, нам нужны картинки на белом фоне. Сервис Яндекс картинки соответственно подберет все изображения по выбранной нами теме на белом фоне.
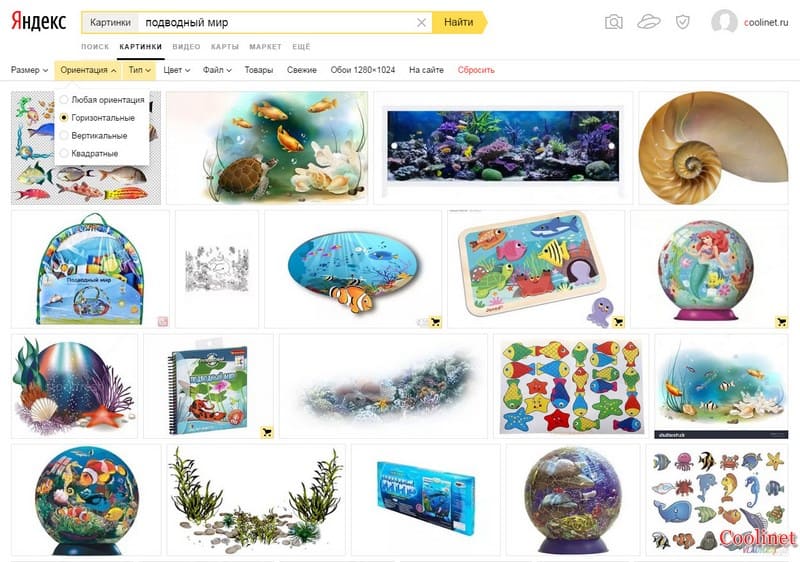
Поиск по картинке в Яндекс задаем критерии поиска
Или к примеру. Нужно найти рисунок и чертеж по теме. Не вопрос, нажимает на вкладку «Рисунки и чертежи» и получаем всевозможные изображения, которые подходят по этот критерий.
Также можно задать цвет интересующего изображения. Например, нам нужен «Синий» задаем его и получаем все имеющиеся в Яндексе картинки с синим фоном.
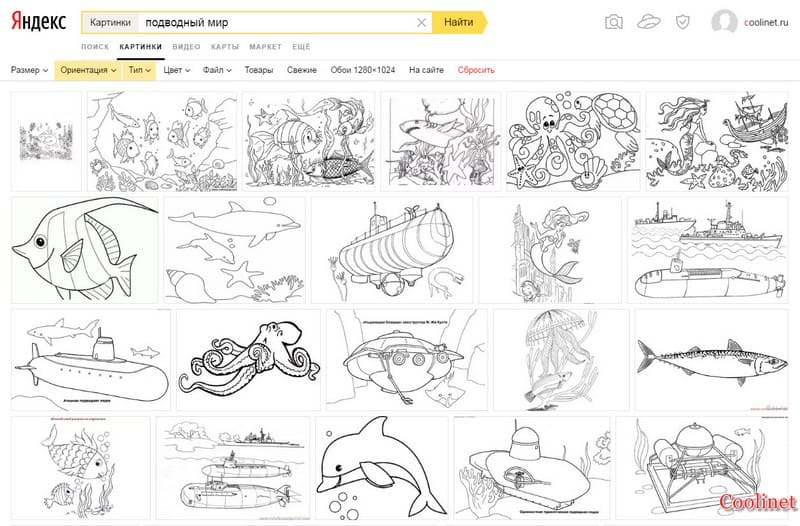
Яндекс картинки чертежи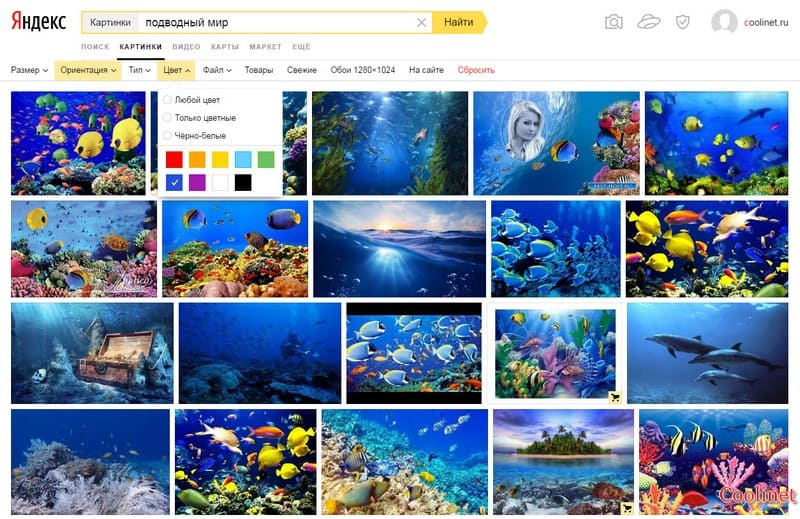
Поиск синие картинки
Можно выбрать формат файла изображения из самых распространенных разрешений: JPEG, PNG, GIF. Можно, что очень удобно. Задать в картинках параметры поиска по товару «Водный мир» купить не получится, поэтому для примера не годится.
Мы хотим например, посмотреть картинки кроссовок и если чего приглянется заодно и прикупить.
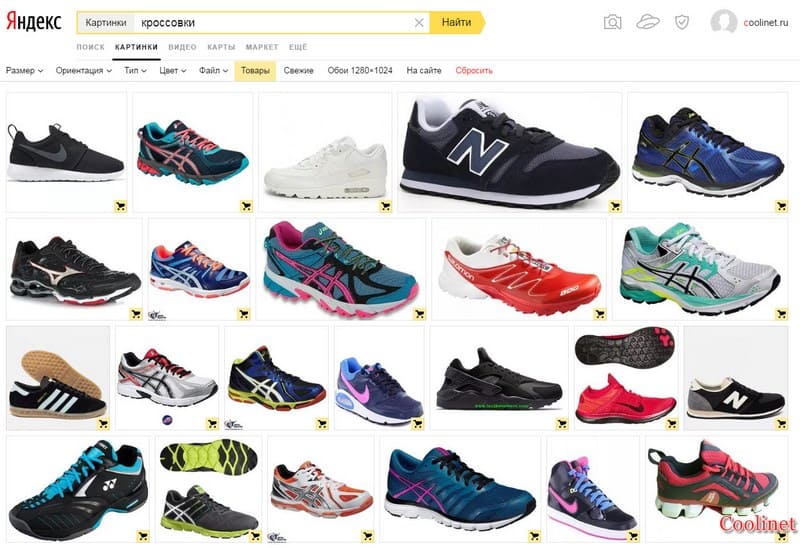
Поиск товар кроссовки
Переходим в раздел «Кроссовки». Нажимаем вкладку «Товар» и получаем нужные нам изображения кроссовок на которых в левом нижним углу есть маленький значок.
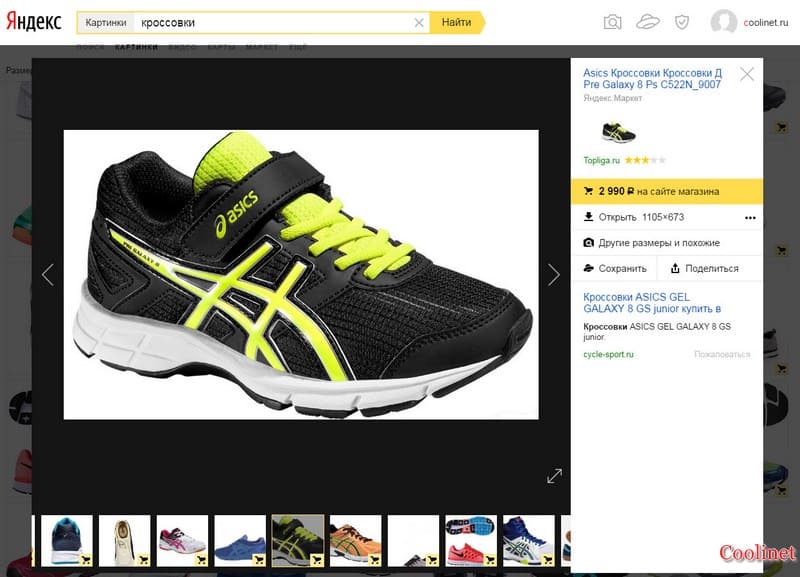
Картинка товар кроссовки
Нажав на фото. Мы увидим цену и в каком магазине понравившуюся обувь можно приобрести. То есть ссылку на сайт продавца этого товара.
Не сегодняшний день в Яндексе реализован еще один очень удобный поиск по изображению. Необходимо скопировать адрес изображения.
Это делается так. Правой кнопкой мыши нажимаем на картинку и выбираем скопировать адрес. Затем вставляем этот адрес в поле и получаем результат поиска. Или загружаем файл с компьютера.
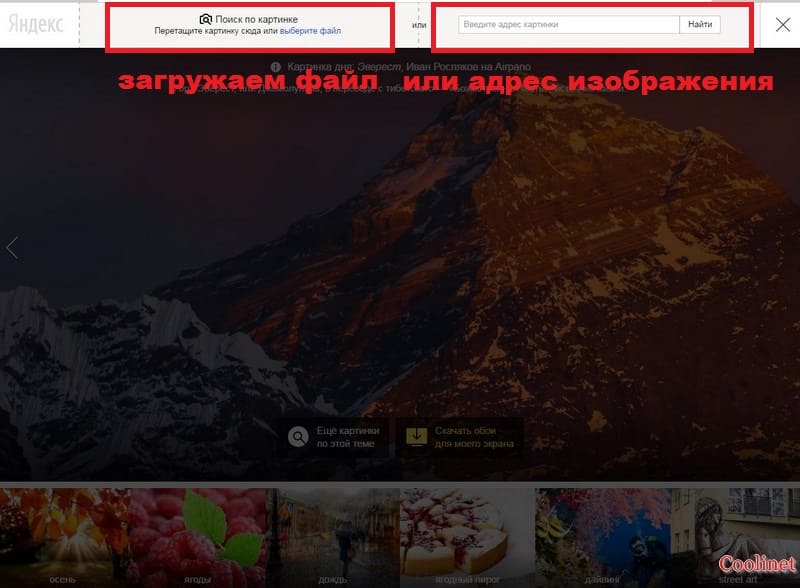
Яндекс поиск по картинке по файлу или по адресу изображения
Вот результат.

Поиск картинки Яндекс через файл или адрес картинки
Поиск по изображению Яндекс
По технологии Яндекса, будут найдены изображения полностью соответствующие исходной картинке, или похожие изображения.
- Перейдите на страницу yandex.ru/images, а затем нажмите на изображение фотоаппарата.
- Далее нужно будет добавить картинку со своего компьютера, перетащить картинку в это поле, или ввести URL адрес картинки в интернете.
- Сервис Яндекс Картинки проведет поиск изображения в интернете. В результате, вы увидите, что найдены: исходная картинка, эта картинка в других размерах, похожие картинки, сайты, где встречается картинка.
Теперь вы можете выбрать подходящий вариант изображения для дальнейшего использования.
Способ 2: Применение онлайн-сервисов
Если целью поиска является полноценное видео или фильм, а не музыкальный клип, необходимо воспользоваться специальными онлайн-сервисами для нахождения похожих изображений. Суть заключается в создании скриншота одного или нескольких фрагментов из отрывка с последующей загрузкой на сервисы для анализа и нахождения дубликатов. Впоследствии есть вероятность узнать название полного видео или попасть на страницу, где оно размещено.
Прежде чем переходить к выполнению нижеописанных руководств, рекомендуется ознакомиться со статьей на сайте, в которой рассказано о том, как делать снимки экрана. Это понадобится для реализации поставленной задачи.
Подробнее: Как сделать снимок экрана в Windows 10 /

Вариант 1: TinEye
TinEye — сервис для поиска копий фотографий в сети интернет. С его помощью можно найти сайты, на которых размещены фрагменты из видео. В некоторых случаях это может привести к получению информации о ролике.
Для осуществления поиска необходимо сделать следующее:
Вариант 2: Яндекс.Картинки
Яндекс.Картинки — аналогичный ранее рассмотренному сервис, который позволяет осуществлять поиск по изображению. Методология нахождения целого видео по фрагменту аналогичная — нужно загрузить скриншот и проверить каждую ссылку в выдаче.
- Перейдите на главную страницу Яндекс.Картинок, после чего нажмите по иконке фотоаппарата, расположенной в поисковой строке. В появившемся диалоговом окне кликните по кнопке «Выбрать файл».

В открывшемся файловом менеджере перейдите в папку со скриншотами из видео, выберите один из них и щелкните «Открыть».

В результатах поиска обратите внимание на блок «Кажется, на изображении». Если на фото была популярная сцена, то сервис мог ее определить и выдать предположительно верные ответы, среди которых есть искомая информация.

Если среди ключевых слов не было полезных данных, кликните по кнопке «Больше похожих».

В списке всех похожих картинок откройте первую и перейдите на сайт, где она размещена. Для этого нужно нажать по названию, находящемуся в верхнем правом углу.

Попытайтесь отыскать полезную информацию. В случае неудачи вернитесь обратно и проделайте то же самое с другими фотографиями, пока не будет найдено нужное видео.
Вариант 3: Картинки Google
Картинки Google — альтернатива предыдущему сервису, но так как для поиска изображений используются другие алгоритмы, он может быть более полезным.
Чтобы осуществить поиск по скриншоту из видео, необходимо сделать следующее:
- Перейдите на главную страницу сервиса и кликните по кнопке в виде фотоаппарата. В появившемся выпадающем меню откройте вкладку «Загрузить изображение» и нажмите по кнопке «Обзор».

В окне файлового менеджера перейдите в каталог со скриншотами из видео, выберите один из них и щелкните «Открыть».

Ознакомьтесь со всей доступной информацией на странице с результатами поиска. Если узнать название полного видео на этом этапе не удалось, перейдите на сайт из выдачи и поищите сведения там.

Обзор сервиса Яндекс Картинки
Рассмотрим возможности сервиса Яндекс Картинки. Как работать с результатами: открывать в разных размерах, сохранять, фильтровать. Для начала найдем и увеличим изображение.
Или заходим на yandex.ru в раздел «Картинки».
2. Печатаем в строку поиска тему. Нажимаем «Найти» и получаем результаты.

3. Щелкаем один раз левой кнопкой мышки по изображению. Оно открывается в увеличенном виде.

Кнопки управления
Если навести курсор на снимок, слева и справа появляются стрелки. Кликая по ним, картинки будут меняться на предыдущую и следующую в списке.
Также для перехода можно использовать миниатюры внизу.

Поиск по фрагменту
При наведении курсора на изображение в левом углу высветится кнопка «Поиск по фрагменту».

При нажатии на нее появляется рамка, при помощи которой можно выбрать область. Для этого просто двигайте точки по углам белого квадрата.

После выделения нажмите на «Искать» в нижнем меню. Сервис покажет результаты.

Как увеличить на весь экран
При наведении курсора на снимок в верхнем левом углу появляется значок с двумя стрелками. Нажмите на него, чтобы расширить изображение на весь экран.

В нижней части увеличенной версии будет кнопка «Запустить». Нажав на нее, начнется показ слайд-шоу – снимки будут прокручиваться друг за другом.

Для остановки слайд-шоу и выхода из полноэкранного режима нажмите клавишу Esc на клавиатуре.
Как открыть в других размерах
При просмотре снимка в увеличенном виде в правой панели доступны другие его размеры. Выбрать их можно нажав на оранжевую кнопку (рядом с «Открыть»).

Вверху списка указан самый большой размер, а внизу – самый маленький. Выберите нужное значение, и картинка откроется в новой вкладке.

Еще есть кнопка «Другие размеры и похожие».

Нажав на нее, сервис покажет все копии снимка, а также подобные изображения.

На заметку. Похожие снимки также можно посмотреть в разделе «Связанные картинки».

Как сохранить на компьютер и телефон
Скачивание на компьютер:
1. Щелкните по снимку правой кнопкой мыши. Выберите пункт «Сохранить картинку как…».

2. Появится окошко, в котором нужно указать путь. Откройте через него нужное место, например, Рабочий стол или папку. Затем нажмите на кнопку «Сохранить».

Скачивание на телефон:
- Нажмите на снимок и подержите палец, пока не откроется меню. В списке выберите «Скачать изображение».
- После загрузки снимок появится в Галерее телефона.

Как открыть источник
Источник — это сайт, на котором Яндекс нашел картинку. Чтобы на него перейти, нажмите на адрес в верхнем правом углу.

Страница-источник откроется в новой вкладке.

Чтобы поделиться снимком в соцсетях или скопировать ссылку на него, нажмите на кнопку «Отправить».

Добавить в коллекцию
Коллекции – это что-то вроде закладок: раздел, куда можно добавить понравившиеся изображения. Но чтобы они осталось там не только на время этого сеанса, нужно зайти в свой Яндекс аккаунт.
Для отправки снимка в коллекцию нажмите на кнопку «Добавить в коллекцию».

Чтобы посмотреть добавленное, перейдите в раздел «Мои коллекции» или щелкните по иконке закладки.

Безопасный поиск
Безопасный поиск – это фильтрация изображений по содержимому. Настроить его можно, нажав на значок щита в правом верхнем углу.
Есть три варианта фильтрации:
- Без защиты – показывает все изображения по запросу.
- Семейный – скрывает непристойные снимки.
- Умеренный – что-то среднее между семейным фильтром и без защиты.

CamFind
А закрывает наш список еще одно приложение, которое работает по тому же принципу, что и Google Googles, но, в основном, ищет всевозможные товары в магазинах.
К примеру, вы можете сфотографировать какие-то очки от солнца или банку кефира и приложение тут же найдет всю информацию по этому товару.
Если это очки, то вы увидите цены в разных торговых сетях на них, разновидности, бренды и так далее.
В общем, для тех, кто постоянно занимается шопингом или просто регулярно покупают что-то в магазинах.
С другой стороны, он будет полезен и, к примеру, родителям, которые хотят знать состав продукта, который они покупают своим детям. В общем, – это действительно добротная и полезная вещь.
Использование этой программы тоже очень несложное и заключается в следующем:
- сделайте фото;
- дождитесь, пока произойдет идентификация;
- смотрите на результаты.
Примечательно, что здесь можно перенести некоторые изображения в свою особую коллекцию (раздел «Favorites»).
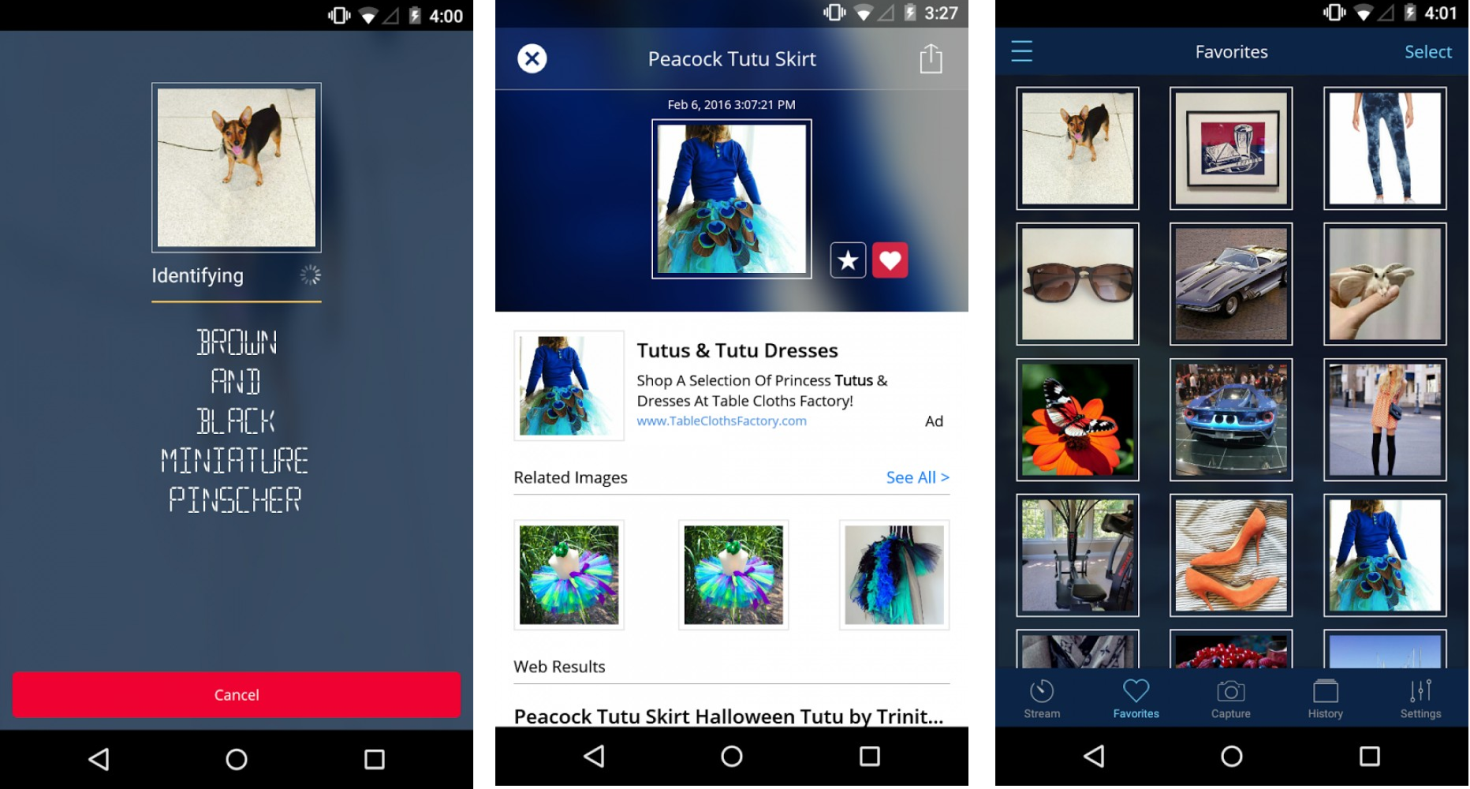
Работа CamFind
TinEye
А это уже специализированный сервис, созданный с целью дать возможность пользователям со всего мира искать информацию по фото.
Его знают многие профессиональные пользователи персональных компьютеров.
Хотя и среди любителей он также известен, так как осуществлять поставленную задачу с его помощью чрезвычайно, а результаты он выдает достаточно информативные и точные.
Чтобы использовать ее, сделайте вот что:
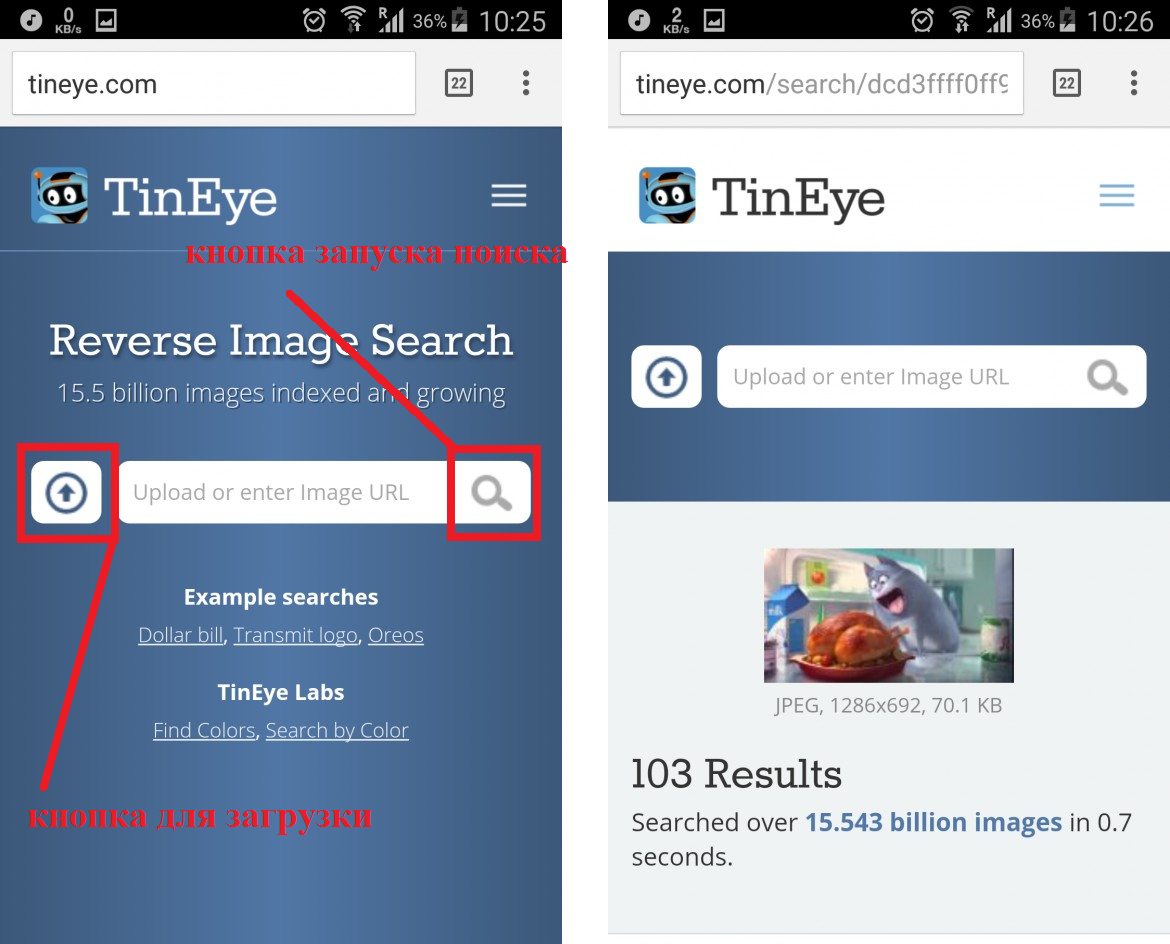
Использование сервиса TinEye
Примечательно, что у TinEye алгоритм совершенно отличается от того, что используется у Яндекса и Гугла.
В большинстве случаев результаты точнее отражают суть и больше отвечают ожиданиям пользователей. Так что вам обязательно следует попробовать воспользоваться данным сервисом.









