Как и где безопасно хранить фотографии
Содержание:
- Яндекс Диск для фотографий
- Как понять, где лучше хранить фотографии в электронном виде
- Зашифрованное облако.
- Где хранить свои фотографии
- Где хранить фото
- Как правильно хранить фотографии
- Яндекс.Диск
- Сортировка фото
- Где лучше всего хранить старые фотографии
- Перенос игры с одного диска на другой
- Как оцифровать бумажные фотографии
- One Drive — хранилище Microsoft
Яндекс Диск для фотографий
Именно так себя сегодня позиционирует один из старейших сервисов российской компании. «Диск» обзавелся дружественным интерфейсом и кучей «фишек» для просмотра и редактирования фотографий. Например, все фотографии автоматически сортируются в хронологическом порядке, и Вам уже не нужно вручную создавать папки по годам и месяцам. На «Диске» наконец-то появилась функция создания альбомов, ссылкой на которые, конечно, тут же можно поделиться в соц. сетях. Также на «Диске» присутствует довольно неплохой набор инструментов и фильтров, которые позволяют исправлять фотографии (которые, кстати, можно хранить в любом формате, хоть в RAW) из-под интерфейса сайта или мобильного приложения.
В общем «Яндекс. Диск» показывает, как хранить фото в облаке красиво, и всем указанным нами требованиям соответствует. Он прост, удобен и очень функционален. Сколько же стоит это чудо? Всего 2000 рублей в год за 1 терабайт или 10 гигабайт бесплатно и навсегда.

Объем бесплатного места, кстати, иногда можно увеличивать. Периодически Яндекс проводит акции, в которых за приглашения друзей выдают дополнительные гигабайты.
Как понять, где лучше хранить фотографии в электронном виде
Размер хранилища
Большинство «облаков» безвозмездно предоставляют настолько незначительное количество гигабайт на удаленном жестком диске, что, скорее всего, пользователю будет необходимо покупать дополнительное дисковое пространство. Приведем пример: размер файла фотографии на Iphone 7 составляет целых 6,9 мегабайт. Всего пять фотографий в день – вот и нет пятнадцати гигабайт уже через год. За лишнее место в облачном хранилище берут ежемесячную или ежегодную плату
Стоимость одного гигабайта от сервиса к сервису довольно сильно меняется, поэтому именно на этот критерий отбора стоит обратить самое пристальное внимание
Возможность превью просмотра
Далеко не все хранилища могут отображать фотографии в виде обычной галереи. Некоторые даже иконки не показывают, а только названия файлов. Согласитесь, гораздо лучше видеть, что на фотографии изображено, чем пытаться угадать, что скрыто за названием P5250003.JPG
Поддерживаемые форматы файлов
Данный пункт требований следует рассматривать только тем, кто хочет сохранять в «облако» профессиональные фотографии с расширением TIFF или RAW. Не все сервисы их поддерживают, а вот самый популярный формат фотографий – JPEG – Вы можете хранить, где угодно.
Итак, ниже подборка самых привлекательных и популярных облачных хранилищ, где можно хранить фото:
Зашифрованное облако.
Социальные сети – это хорошее решение, опуская, конечно, аспект конфиденциальности данных. Тут в силу вступает правило – делись с интернетом только тем, чем сам желаешь, ибо абсолютной защиты, как и нападения не существует. Но есть очень интересное решение MEGA — файлообменник Кима Доткома. Открыт спустя ровно год после закрытия сервиса Megaupload. Mega шифрует весь контент прямо в браузере с помощью алгоритма AES, Это хранилище я использую для хранения всего ценного и не только фото.
Резюмируя все вышесказанное: позаботиться о резервном копирование жизненно важно, выбор остается за вами, я же свой сделал, что сохранило мне массу времени и нервов. BackUp forever!
BackUp forever!
comments powered by HyperComments
Где хранить свои фотографии
Мы добрались до места, в котором время обсудить носители для хранения фотографий.
Память телефона, карта памяти или жесткий диск компьютера
Предварительно фотографии сохраняются в памяти телефона/камеры или на карте памяти. В конечном счете, однако, их следует хранить в другом месте.
На жестком диске компьютера? Можно, но это не самая лучшая идея. Устройство может выйти из строя или быть украденным. Конечно, это понятно, что удобнее их просматривать и редактировать, когда они сразу же доступны с уровня диска, однако, стоит хранить их где-то ещё.
Карта памяти? Она слишком мелкая, поэтому легко потерять свои воспоминания. Кроме того, если всё складывать в память телефона или камеры, в какой-то момент… место для новых фотографий закончится.
Все перечисленные выше средства подходят только для временного хранения только что сделанных фотографий. Для постоянного хранения и архивирования изображений лучше подойдет внешний жесткий диск или сетевой.
Внешний жесткий диск
Внешний жесткий диск имеет целый ряд преимуществ. В первую очередь, он небольшой и не требует настройки. Просто подключаете его к USB-порту компьютера и копируете файлы. Фотографии занимают много места, поэтому вам нужен диск, который имеет большую емкость (минимум 1 ТБ).
Что выбрать? Если диск должен служить Вам только в доме, вы можете рассмотреть модель на 3,5”, который больше, тяжелее и нередко требует дополнительного питания, но зато дешевле и вместительнее.
Однако, если Вам важное большее удобство и сокращения количества кабелей, выберите жесткий диск 2,5”, который легко можно использовать исключительно с помощью порта USB на компьютере. Самые достойные диски функционируют на основе USB 3.0 и выше, из-за более быстрой передачи данных и более высокого напряжения, достаточного для питания носителя
NAS-сервер для фотографий
Если у вас есть несколько устройств, которые можно подключить к сети Wi-Fi, подумайте о сетевом диске. Это специальный сервер, который выполняет функции вашего частного облака. На него можно загружать файлы с телефона, планшета и фотоаппарата (если они имеют поддержку Wi-Fi).
Одного диска достаточно для нескольких членов семьи – достаточно просто установить, какие пользователи локальной сети могут использовать его содержимое и воспроизводить свои файлы. В этом контексте соответствующая каталогизация документов ещё более важна – благодаря ей, каждый легко найдёт свои данные.
Некоторые производители внедряют свои решения для упорядочивания файлов. В устройствах QNAP приложение Qfiling может само классифицировать файлы, согласно указанному ключу, например, фотографии по дате их создания. Кроме того, благодаря функции Face Tag, приложение отметит лица на фотографиях.
Хранение файлов в облаке
Если вы цените беспроводные решения, вы также можете подумать об облаке. На выбор у вас есть несколько известных решений, в бесплатных и платных версиях. Всё зависит от того, сколько места вам нужно для ваших файлов. Например, в пакете Microsoft Office 365 вы получаете доступ в облако OneDrive.
Где хранить фото
Есть несколько вариантов, где вы можете хранить фотоснимки. Лучше всего использовать встроенную память устройства, внешний жесткий диск, NAS-сервер или облачное хранилище.
Жесткий диск компьютера
При оцифровке старые фотографии помещаются в папку на ПК. Вы можете хранить их там же, но у этого варианта есть минус: полная потеря данных при поломке, вирусах, переустановке системы. Вы можете оставить фото на ПК для просмотра и обработки, но необходимо создать дополнительные копии на внешних устройствах или облачных сервисах.
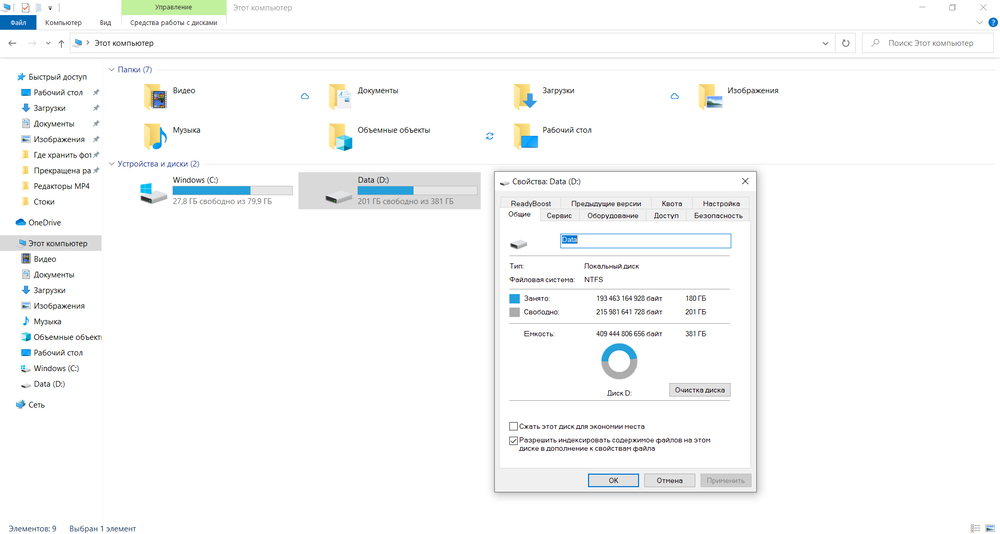 Свойства ПК
Свойства ПК
Карта памяти или флешка
Вы можете скопировать файлы на карту памяти или USB-накопитель, но на них обычно мало свободного места. Также из-за маленького размера носитель легко потерять. Вы можете использовать этот вариант только для временного хранения материалов.
 Карты памяти и флешка
Карты памяти и флешка
Если вы новичок в создании генеалогического дерева, то лучше для начала ограничиться несколькими семейными ветвями. Чем дальше вы углубляетесь в историю вашей семьи, тем сложнее найти точную и подробную информацию. Попробуйте сначала составить простую диаграмму, уходящую на несколько десятилетий назад. С течением времени вы можете добавлять в нее дополнительные данные по мере их нахождения.
Внешний жесткий диск
Вы можете использовать внешний жесткий диск для хранения фотографий. Его преимущества:
- Устройство небольшое по размеру и не требует настройки.
- Большая вместительность носителя: вы можете приобрести аппарат с памятью в 1 ТБ.
Если вы планируете использовать устройство только дома, рассмотрите модели с форм-фактором 3,5”. Такое оборудование тяжелое и требует подключения к источнику питания, но его стоимость ниже, и оно обладает большей вместительностью. Диск с физическим размером 2,5” можно подключить с помощью USB-входа и сразу передать данные.
 Модели Samsung Portable SSD T5 1 ТБ и Toshiba Canvio Ready 1 ТБ
Модели Samsung Portable SSD T5 1 ТБ и Toshiba Canvio Ready 1 ТБ
NAS-сервер
Если ваш компьютер, фотоаппарат, телефон или сканер можно подключить к Wi-Fi, воспользуйтесь сетевым диском. Это сервер, который является вашим частным облаком.
Стоимость оборудования для организации NAS-сервера начинается от 9 тысяч. Она зависит от размера аппарата, наличия инструментов для каталогизации, а также производительности и скорости работы. Хорошим вариантом будут модели Synology DiskStation DS220j и DS118.
 Synology DiskStation DS220j и DS118
Synology DiskStation DS220j и DS118
Хранение файлов в облаке
Если вам необходимо онлайн-решение для хранения фотоснимков, то воспользуйтесь облаком. Для загрузки и скачивания файлов вам потребуется хорошее интернет-соединение. Существует несколько популярных надежных ресурсов:
Как правильно хранить фотографии
Вы можете хранить старые кадры в бумажном виде, но для этого нужно свободное место в доме и определенные условия. Например, нужно держать карточки в проветриваемом помещении с температурой не выше 24 градусов
Также важно оставить их в темном сухом месте. Но даже при соблюдении этих правил, фотография может потерять исходный вид
Чтобы обезопасить фото, создайте цифровую копию. Кадры в электронном виде не пострадают от времени или механических повреждений. После оцифровки вы можете оставить документы на ПК, но лучше перенести их на карту памяти или USB-накопитель.
Также вы можете обработать изображения: улучшить качество и скрыть недостатки, пятна и царапины. Для этого воспользуйтесь специальным софтом. Программа ФотоВИНТАЖ позволит настроить освещение изображения, кадрировать картинку, уменьшить шум, произвести ретушь и точечную коррекцию. Помимо базовых улучшений вы сможете реализовать свои идеи: колоризировать снимок, применить эффекты, добавить надпись.
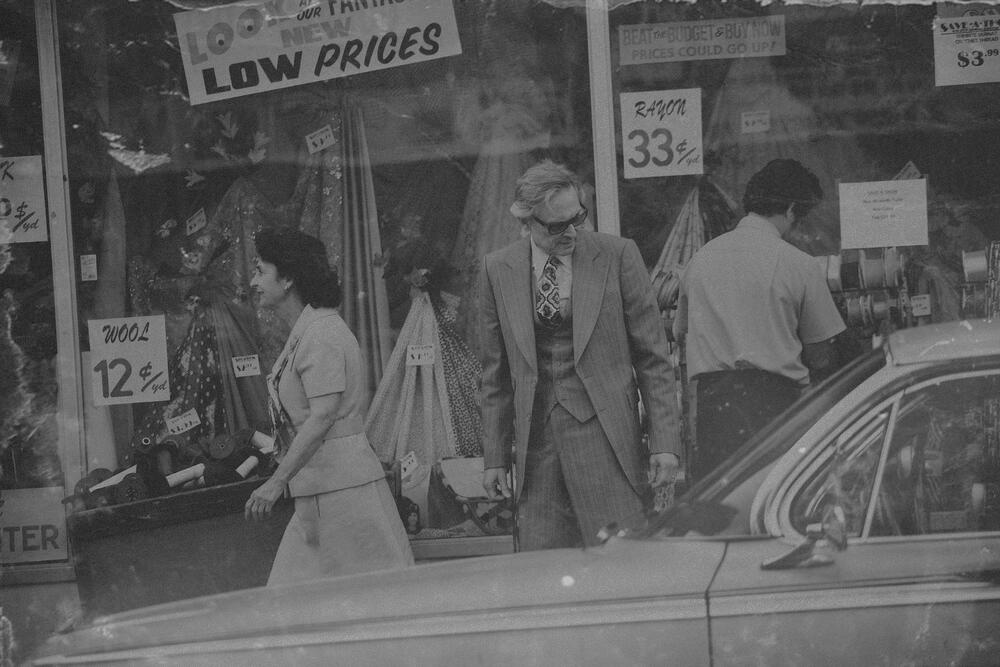

Шаг 1. Загрузите изображение
Запустите программу и нажмите «Открыть фото». Укажите папку и импортируйте нужный документ. Он отобразится на рабочей области.
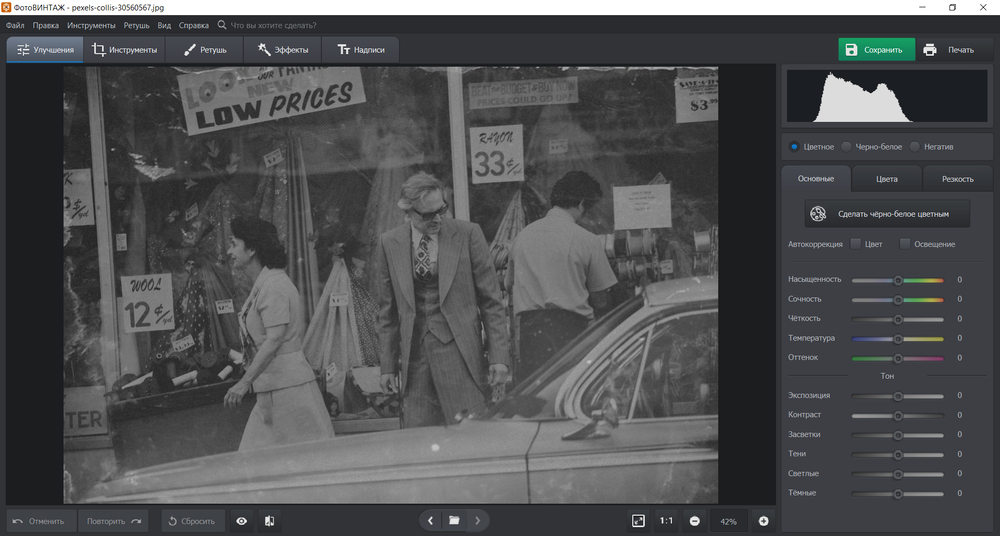 С помощью значков «+» и «-» можно настроить масштаб отображения кадра
С помощью значков «+» и «-» можно настроить масштаб отображения кадра
Шаг 2. Кадрируйте картинку и исправьте искажения
Иногда лишнее пространство необходимо обрезать. Вы можете сделать это с помощью инструмента «Кадрирование». Установите вручную параметры рамки или выберите предложенные пропорции, которые вам необходимы.
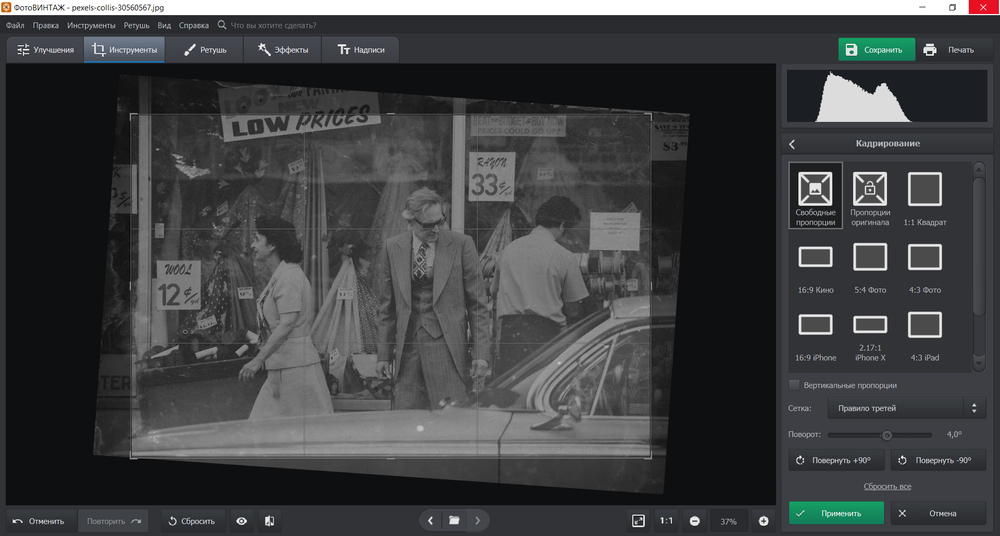 Также вам может понадобиться повернуть кадр
Также вам может понадобиться повернуть кадр
Если вы использовали для создания цифровой копии фотоаппарат или смартфон, то на итоговом материале могли возникнуть геометрические искажения. Их можно исправить с помощью опции «Геометрия». При выпуклости карточки увеличьте значение дисторсии.
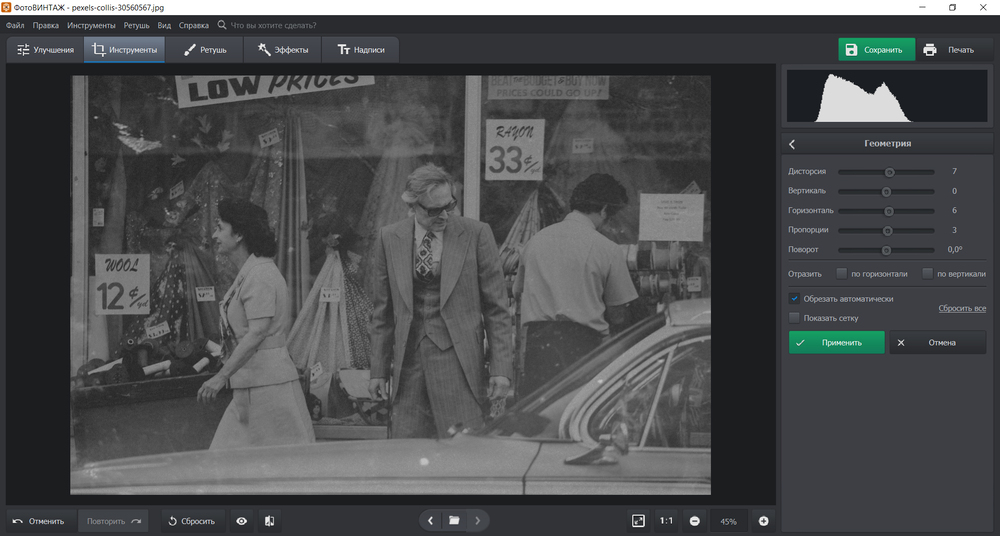 Также вы можете настроить вертикаль, горизонталь и пропорции
Также вы можете настроить вертикаль, горизонталь и пропорции
Шаг 3. Измените освещение
Со временем изображения становятся блеклыми и темными. Чтобы исправить этот недостаток, скорректируйте освещение. Для этого перейдите в раздел «Улучшения». Здесь вы можете использовать автоматические опции или настроить экспозицию, контраст, темные и светлые участки вручную, подобрав те параметры, которые вас устраивают.
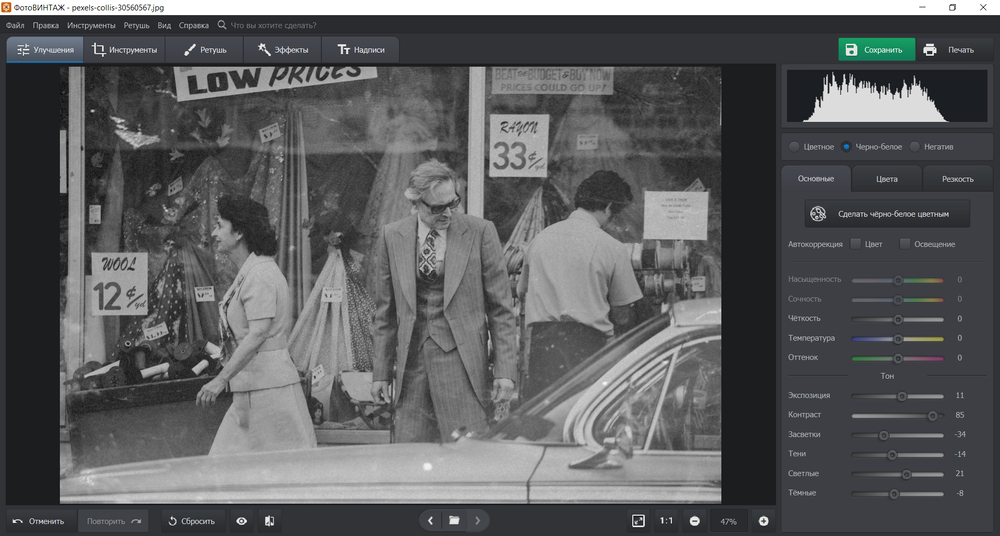 Для темного бледного кадра повысьте значения экспозиции, контраста и светлые
Для темного бледного кадра повысьте значения экспозиции, контраста и светлые
Вы можете улучшить освещение с помощью инструмента «Кривые». Это можно сделать вручную или применить предложенные предустановки: повысить или понизить контраст и яркость.
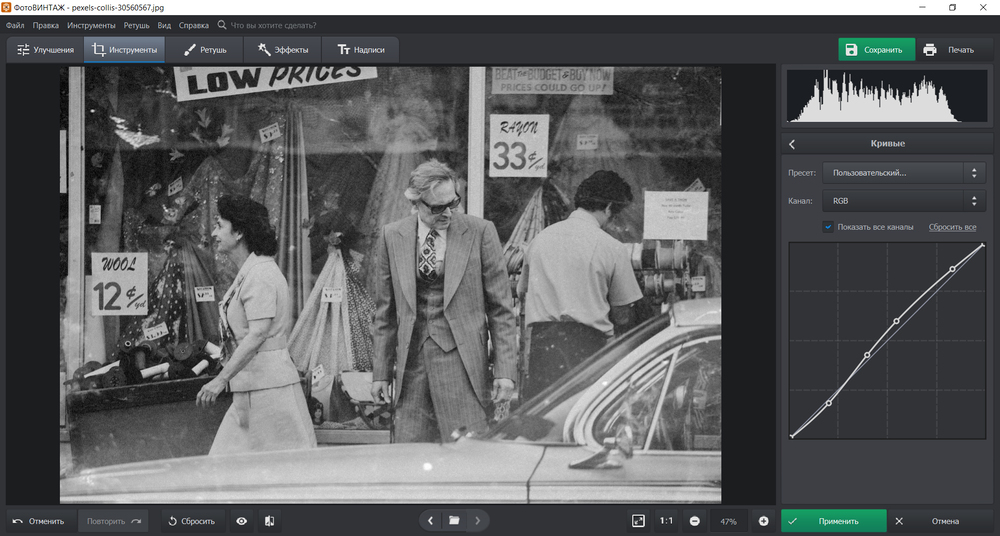 Пример расположения кривой для блеклого изображения
Пример расположения кривой для блеклого изображения
Шаг 4. Произведите ретушь
Вы можете отреставрировать фотоизображение своими руками. Чтобы скрыть царапины, трещины или лишние объекты, перейдите в раздел «Ретушь». Здесь несколько опций: восстанавливающая кисть, штамп и заплатка. Каждая подходит для определенной задачи:
- Восстанавливающая кисть. Используйте инструмент для удаления небольших недочетов, например, пылинок и пятен. Для ее применения настройте размер кисти, степень растушевки и прозрачность. Выделите дефект, и программа автоматически заменит недостаток на подходящую текстуру и от дефекта не останется и следа.На снимке скрыты пылинки
- Штамп. Функция позволит удалить трещины, крупные пятна и царапины. Перед выделением дефекта измените размер, растушевку и прозрачность кисти. Затем обозначьте проблемный участок. После этого появится второе выделение — оно включает в себя текстуру на замену недостатка. Перенесите его в место с подходящим материалом.Вы можете применить инструмент несколько раз
- Заплатка. Используйте ее для скрытия нежелательных объектов: фигур, объявлений и др. Для удаления предмета выделите его с помощью курсора. Затем перетащите участок в место с материалом для замены проблемы. Редактор все сделает автоматически.На примере удалили объявление
Шаг 5. Колоризируйте кадр и примените эффекты
Вы можете сделать черно-белое фотоизображение цветным. Для этого в категории «Улучшения» кликните на соответствующую надпись в правом меню. Софт автоматически колоризирует картинку, но у вас есть возможность раскрасить материал самостоятельно с помощью кисти и оттенков из палитры, это будет дольше, но вы сможете выбирать цвета.
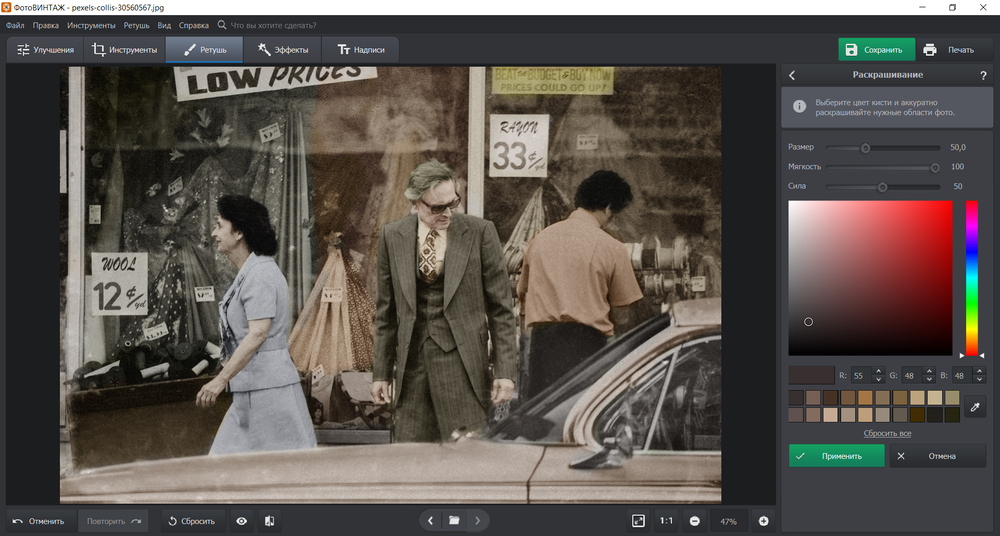 Колоризация, выполненная в программе
Колоризация, выполненная в программе
Вы можете применить к фотокарточке эффекты. В соответствующем разделе представлены фильтры для имитации фотопленки, оттенков кинофильма, старых винтажных кадров, а также тонирования и быстрых улучшений для преображения на любой вкус.
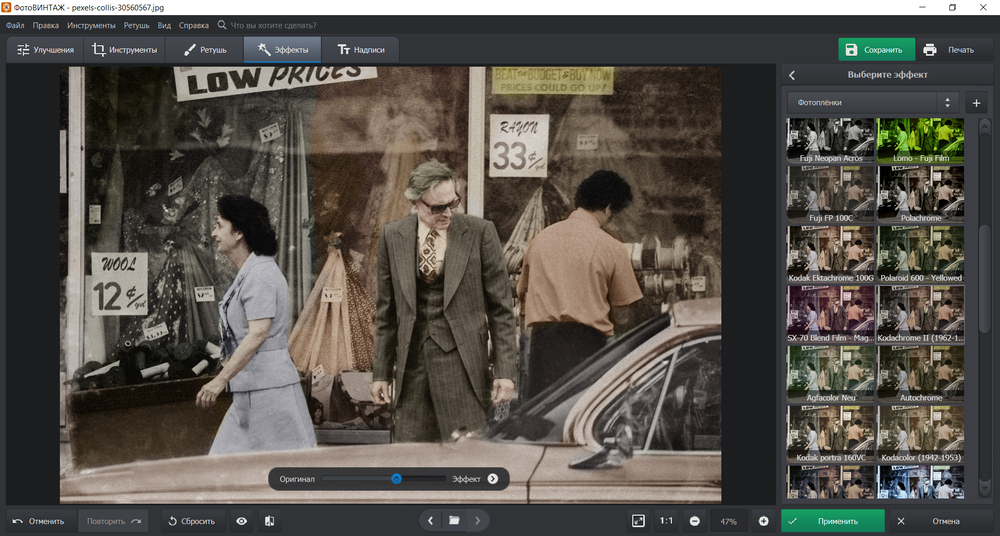 Вы сможете настроить силу эффекта
Вы сможете настроить силу эффекта
Шаг 6. Экспортируйте итог
Результат можно вывести в нескольких форматах: JPG, PNG, BMP, TIFF. У вас есть возможность выполнить быстрый экспорт или настроить размер перед сохранением.
Яндекс.Диск
На мой взгляд, Яндекс.Диск – самое простое и удобное хранилище с русским интерфейсом. Не разберётся только ленивый.
Помимо стандартного набора поддерживаемых платформ, разработчики решили не обделять пользователей Linux и Windows Phone. Так что подключиться к общей медиатеке нельзя, разве что, с холодильника.
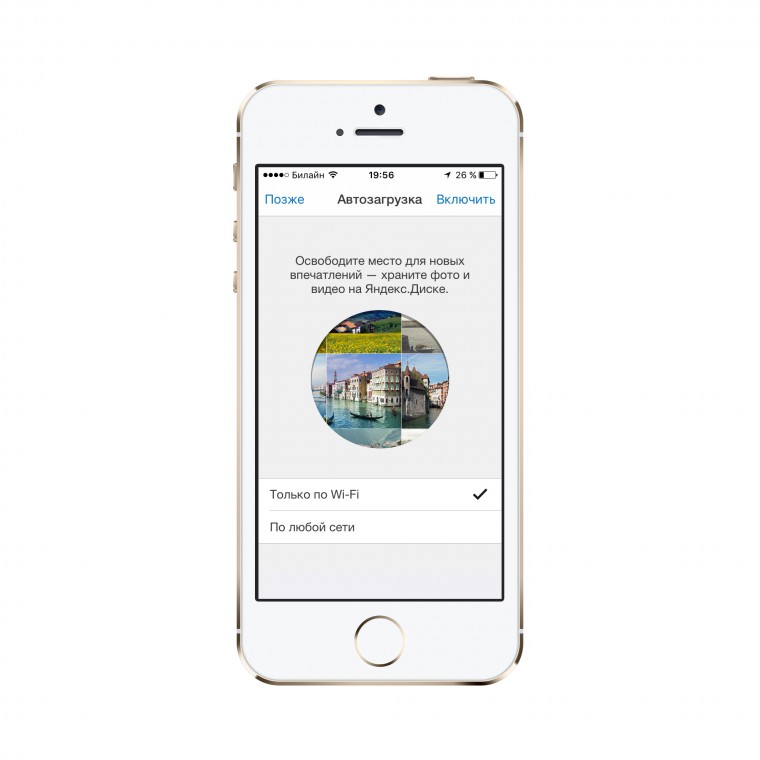
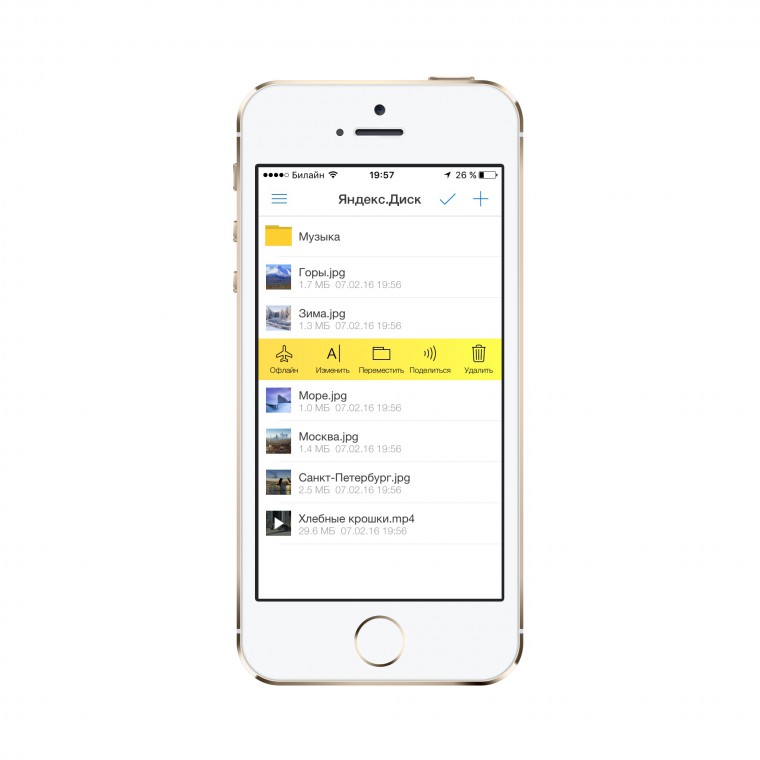
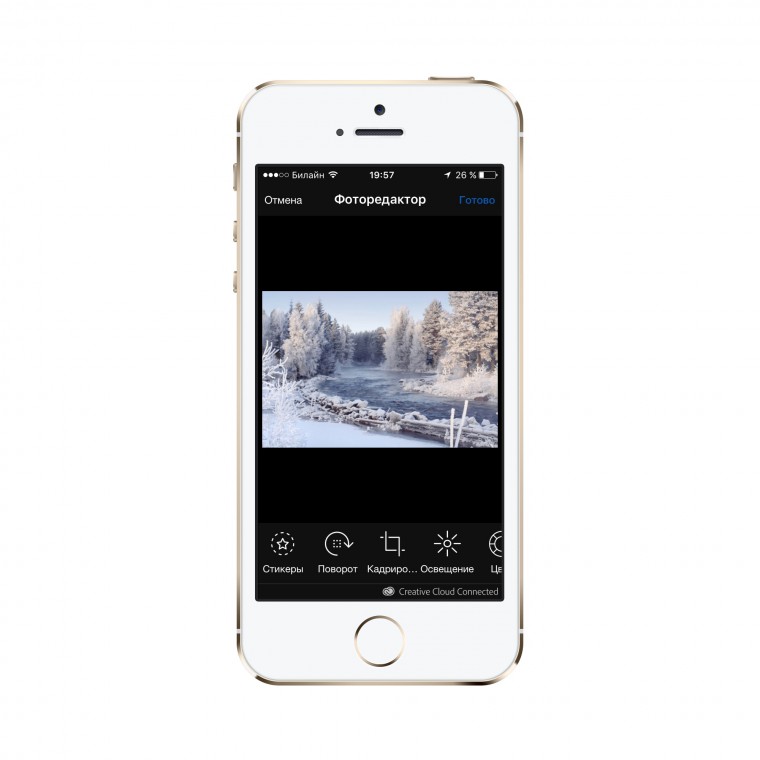
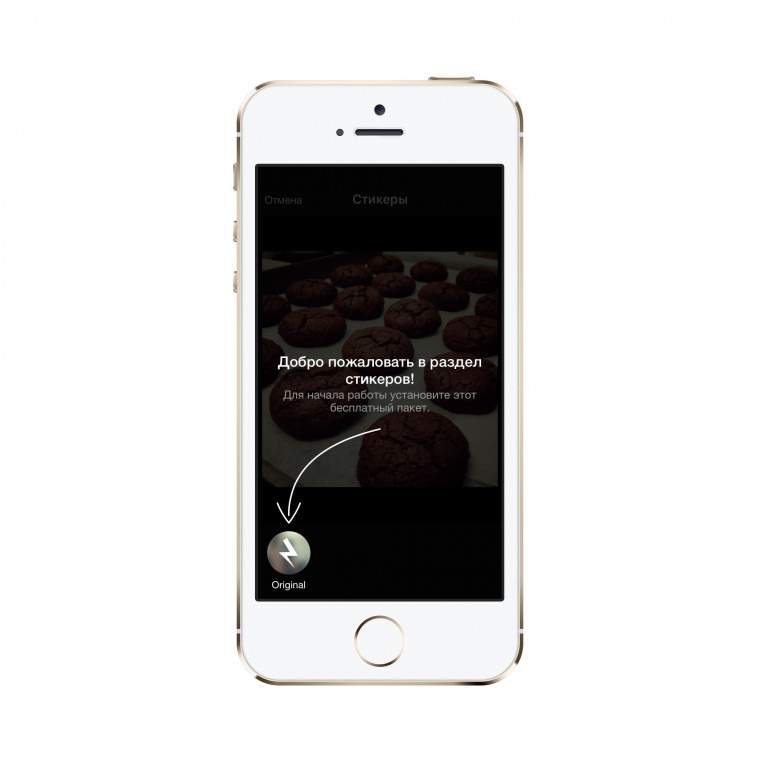
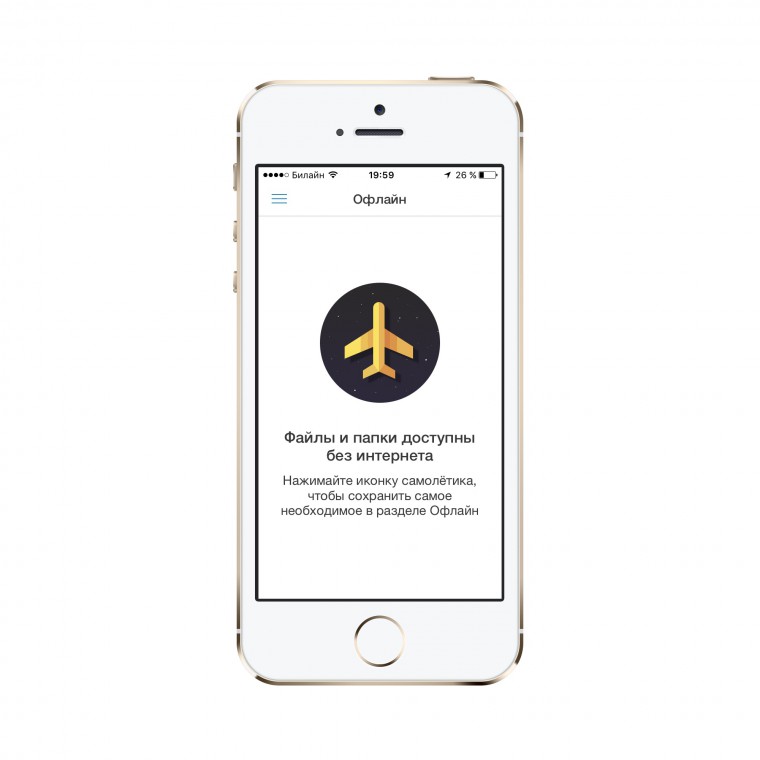
Плюсы:
1. После загрузки снимка на Яндекс.Диск, можно сразу же поделиться им в соц.сетях. Точно так же, как и выгрузить любимые фотки из ВК обратно на диск.
2. На фоне прочих сервисов Яндекс.Диск выделяется ярким пятном. Тут вам и куча красочных оформлений, и большая обложка, и ссылка на альбом в соц.сетях. Есть где разгуляться творческой натуре.
3. Умная сортировка поможет отобрать фотографии по событиям. Например, все фотографии с отдыха в Греции сервис сам отложит в отдельную папочку.
4. Привлекают и недорогие расценки на доп.пространство. Бесплатные 10 Гб свободного места можно расширить до 100 Гб всего за 80 рублей в месяц или 800 рублей за год. Можно купить 1Тб за 200 рублей в месяц или 2000 в год и ни в чем себя не ограничивать.
5. А еще есть доступ к медиатеке в оффлайн-режиме.
Минусы:
1. Дело вкуса, но как по мне, дизайн интерфейса оставляет желать лучшего.
2. Нет отдельного приложения Яндекс.Фотки для iOS. В результате, все фото хранятся вперемешку с другими файлами. По сути, выходит тот же Dropbox.
Сортировка фото
После избавления от копий рассортируйте фотографии — так нужный снимок всегда найдется быстро. Конечно, можно заняться сортировкой изображений вручную, но лучше тоже поручить это занятие специальным программам.
«Фотографии» в Windows 10
Те, кто пользуется последней версией Windows, могут обойтись без стороннего софта. Встроенное приложение «Фотографии» сохраняет всю фотоколлекцию в папке «Изображения» и автоматически сортирует снимки по годам и месяцам. Затем их можно вручную разбить на альбомы по определенному событию или содержанию и также отсортировать по времени.
«Фотографии» в Windows 10 подойдут для простой сортировки снимков по годам и месяцам
Приложение автоматически подтягивает фотографии из выбранных папок и облака Microsoft One Drive (можно отключить). А также находит дубликаты снимков и отображает их в виде одной фотографии.
«Фото» на iPhone, iPad и Mac
Владельцам «яблочной» техники повезло еще больше — компания Apple продумала все за пользователей. Приложение «Фото», которое доступно на iPhone, iPad и Mac, сортирует фотографии самостоятельно, используя алгоритмы искусственного интеллекта. Приложение упорядочивает снимки по разделам «Фото», «Для вас», «Альбомы» и «Поиск». В этих разделах есть дополнительные подпапки — «Воспоминания», «Люди и места», снимки экрана и т. д.
Стандартное приложение «Фото» на iPhone, iPad и Mac автоматически сортирует снимки с помощью ИИ
Сортировать кадры можно по годам, месяцам и дням. Расширенные возможности поиска позволяют находить изображения по месту, событию, объекту или человеку.
Google Фото
Это универсальное решение, которое подойдет для любой платформы. Правда, для использования придется загрузить фотографии на сервер, перекинув их с телефона или компьютера. Все загруженные снимки сервис автоматически рассортирует по времени съемки, а также по местам, объектам, видео и т. д. Альбомами можно делиться с друзьями или родными.
Google Фото предлагает бесплатный доступ и неограниченное хранилище для фотографий
В приложении доступны встроенные инструменты для работы со снимками: в разделе «Для вас» можно создавать из фотографий коллажи, анимации, фильмы и фотокниги.
PhotoMove
Приложение PhotoMove использует для сортировки метаданные снимков (EXIF). В бесплатной версии есть два шаблона — «год/месяц/день» и «год/месяц/день/модель камеры». Если EXIF-данных у файлов нет, то программа будет сортировать их по дате загрузки на устройство.
PhotoMove имеет бесплатную и платную версию с расширенной функциональностью
Платная версия стоит $9 (примерно 670 руб.), имеет 10 шаблонов для сортировки и умеет находить дубликаты снимков. Правда, программа не русифицирована, зато проста в использовании и интуитивно понятна.
ACDSee Photo Studio Standard 2019
Сортировать фотографии в домашнем архиве можно с помощью известной, хоть и «тяжелой» программы для работы с графикой ACDSee Photo Studio Standard 2019. Утилита по умолчанию предлагает помечать снимки для быстрой и удобной каталогизации в дальнейшем. Фотографиям можно указывать категорию, присваивать рейтинг, ставить цветные метки и добавлять ключевые слова (сюжет, время года, место съемки, люди на снимках и т. д.) Информация, заложенная в снимки, позволяет автоматически сортировать изображения по модели камеры, дате и геотегу.
У ACDSee Photo Studio Standard 2019 широкие возможности каталогизации
Помимо сортировки программа предоставляет множество возможностей для редактирования фотографий с использованием текста, ретуши, добавления водяных знаков и многих других инструментов. Стоимость продукта — 1990 рублей, бесплатный пробный период составляет 30 дней.
| Рейтинг ZOOM | Тестовый период | Стоимость платной версии |
| 1. Google Фото | нет | Бесплатная |
| 2. ACDSee Photo Studio Standard 2019 | 30 дней | 1990 по скидке (3830 полная цена) |
| 3. PhotoMove | Есть бесплатная версия | $9 |
| 4. «Фото» на iPhone, iPad и Mac | нет | Бесплатная |
| 5. «Фотографии» в Windows 10 | нет | Бесплатная |
С помощью этих нехитрых инструментов цифровой фотоархив будет в полном порядке — вы сможете каталогизировать уже имеющиеся снимки и в дальнейшем потратите гораздо меньше времени на отбор и сортировку фотографий.
Где лучше всего хранить старые фотографии
Если вы дорожите семейным фотоархивом, то для вас может обернуться трагедией неправильное хранение фотокарточек. Помните, что враги бумажных фото – это вода, свет и пыль.
Поэтому, не жадничайте и выделите им достойные места в альбомах или пластиковых коробах. Отлично подойдет «магнитный» альбом для фото. Здесь лист имеет пленку, под которую можно положить фотографии любого размера, и она буквально «примагнитит» фото.
Таким образом, ваши снимки будут защищены от пыли и других загрязнений. Кроме того, хранить фотографии нужно, учитывая температуру и влажность.
Не стоит хранить фото на пыльном чердаке, где каждую весну течет крыша, а также около батарей в отопительный сезон и рядом с ванной. Лучше всего подойдет книжный шкаф, расположенный в спальне или гостиной.
Там и влажность, и температура остаются в пределах нормы.
Перенос игры с одного диска на другой
Иногда бывают такие ситуация, что на диске заканчивается свободное пространство и места не хватает даже для обновления игры. Или может быть вы купили новый, более быстрый накопитель – есть смысл перенести на него те игры, в которые вы наиболее часто играете, как правило игроки в таких случаях переносят онлайн-игры.
Сделать это можно очень просто и довольно быстро.
- Для начала необходимо на диске, куда вы будете переносить игру, создать папку библиотеки Steam. Для этого в левому верхнем углу нажимаем на вкладку Steam и выбираем пункт Настройки.
- В открывшемся окне переходим на вкладку Загрузки и нажимаем Папки библиотеки Steam.
- В маленьком окне в низу нажимаем Добавить папку.
- Затем в выпадающем списке выбираем необходимый нам диск (можете указать более конкретный путь) и нажимаем Создать папку.
- Далее вам предложат дать имя новой папке, вы можете принять стандартное «SteamLibrary», либо указать свое. После этого жмем ОК. Кстати, вы также можете выбрать уже существующею папку, это роли не играет.
- Теперь откройте Компьютер, зайдите в созданную вами директорию и проверьте, появилась ли внутри ее папка «steamapps». Если вы все правильно сделали, то она обязана появиться. Единственное, если уже внутри ее пусто, то стоит создать папку «common». У вас должно выйти так: Ваш_диск:Созданная_папкаsteamappscommon.
- Теперь откройте ту папку, где у вас расположена игра, которую вам необходимо перенести на новый диск. По умолчанию, если вы устанавливали Steam на диск C, игры находятся по адресу C:Program Files (x86)Steamsteamappscommon.
- Находим здесь папку с необходимой игрой, копируем ее либо вырезаем и вставляем в папку на новом диске по адресу Ваш_диск:Созданная_папкаsteamappscommon.
- Ждем окончания перемещения/копирования и открываем Steam. Сразу переходим в Библиотеку, находим там нашу игру, кликаем по ней правой кнопкой мыши, выбираем Управление – Удалить с устройства.
- Теперь снова выбираем нашу игру, которую уже удалили, и нажимаем Установить.
- Дальше в выпадающем списке выбираем нашу новую папку на новом диске и жмем Далее.
- Запустится установка, которая обнаружит существующие файлы игры и просто просканирует их на целостность. Если какой-то файл будет отсутствовать, то Steam заново скачает только его, а не станет загружать игру заново.
- Вам остается только дождаться завершения процесса «Поиск существующих файлов» и можно приступать к игре.
Как оцифровать бумажные фотографии

Никогда не помешает сделать копии ваших фотографий, даже после принятия мер по их правильному хранению. Цифровые копии выполняют роль резерва на случай повреждения или утери оригиналов. Профессиональные реставраторы также могут использовать высококачественные цифровые копии, чтобы восстановить дорогие для вас фотографии в их первоначальной виде.
Итак, если у вас сохранилась коллекция старых бумажных фотографий, которые вы хотите оцифровать, есть несколько вариантов как это сделать. Самый простой это сканер, с помощью которого можно легко и быстро оцифровать нескольких фотографий сразу, а также отредактировать, скомпоновать их. Сканирование фотографий позволяет сохранить их разрешение.
Однако если у вас нет сканера, не отчаивайтесь. Можно сфотографировать бумажную фотографию с помощью цифровой камеры или даже смартфона. Недостатком этого импровизированного метода является то, что иногда, в зависимости от освещения, на копии будет видно отражение вашего телефона или световые блики. Помогут избежать этих проблем специальные приложения (Google PhotoScan, Pic Scanner), которые ровно обрежут края фотографии, уберут блики. Ускорить процесс копирования позволит функция захвата нескольких фото одновременно. Ну а как хранить цифровые копии фотографий вы уже знаете.
One Drive — хранилище Microsoft
Последним на сегодня вариантом будет One Drive, который хорошо всем знаком по надоедливым напоминаниям Windows.
OneDrive — популярный выбор среди бизнес-пользователей из-за его интеграции с приложениями Office, но он также является хорошей заменой Google Фото. Вы можете загрузить приложение на свой телефон, и оно автоматически синхронизирует ваши фотографии с облаком. Галерея позволяет искать и автоматически маркировать изображения в зависимости от их содержания (как в Google Фото).
Бесплатная версия ограничена всего 5 ГБ, но вы можете увеличить объем. Выгоднее всего пользоваться сервисом, если у вас есть подписка Office 365. В этом случае вам дадут к ней 1 ТБ хранилища. Это делает его естественным выбором для всех, кто использует приложения Microsoft для работы или личного пользования.






