Как в ворде поставить знак умножения
Содержание:
- Умножение многозначного числа на многозначное
- Вставка знака умножения в Microsoft Word
- Знак умножения в Ворде поставить
- Как умножать в «Экселе» ячейки между собой?
- Как добавить формулу в Word
- Знак умножения в Ворде
- Как работать с математическим калькулятором
- Как умножать в «Экселе» ячейки между собой?
- Принципы умножения десятичных дробей
Умножение многозначного числа на многозначное
Чтобы умножить многозначное число 3029 на многозначное 429, или найти произведение 3029 * 429, нужно повторить 3029 слагаемым 429 раз и найти сумму. Повторить 3029 слагаемым 429 раз значит повторить его слагаемым сначала 9, потом 20 и, наконец, 400 раз. Следовательно, чтобы умножить 3029 на 429, нужно 3029 умножить сначала на 9, потом на 20 и, наконец, на 400 и найти сумму этих трех произведений.
Три произведения
называются частными произведениями.
Полное произведение 3029 × 429 равно сумме трех частных:
3029 × 429 = 3029 × 9 + 3029 × 20 + 3029 × 400.
Найдем величины этих трех частных произведений.
-
Умножая 3029 на 9, находим:
3029 × 9 27261 первое частное произведение
-
Умножая 3029 на 20, находим:
3029 × 20 60580 второе частное произведение
-
Умножая 3026 на 400, находим:
3029 × 400 1211600 третье частно произведение
Сложив эти частные произведения, получим произведение 3029 × 429:
Не трудно заметить, что все эти частные произведения есть произведения числа 3029 на однозначные числа 9, 2, 4, причем ко второму произведению, происходящему от умножения на десятки, приписывается один нуль, к третьему два нуля.
Нули, приписываемые к частным произведениям, опускают при умножении и ход вычисления выражают письменно:
В таком случае, при умножении на 2 (цифру десятков множителя) подписывают 8 под десятками, или отступают влево на одну цифру; при умножении на цифру сотен 4, подписывают 6 в третьем столбце, или отступают влево на 2 цифры. Вообще каждое частное произведение начинают подписывать от правой руки к левой под тем порядком, к которому принадлежит цифра множителя.
Отыскивая произведение 3247 на 209, имеем:
Здесь второе частное произведение начинаем подписывать под третьим столбцом, ибо оно выражает произведение 3247 на 2, третью цифру множителя.
Мы здесь опустили только два нуля, которые должны были явиться во втором частном произведении, как как оно выражает произведение числа на 2 сотни или на 200.
Из всего сказанного выводим правило. Чтобы умножить многозначное число на многозначное,
-
нужно множителя подписать под множимым так, чтобы цифры одинаковых порядков находились в одном вертикальном столбце, поставить слева знак умножения и провести черту.
-
Умножение начинают с простых единиц, затем переходят от правой руки к левой, умножают последовательное множимое на цифру десятков, сотен и т. д. и составляют столько частных произведений, сколько значащих цифр во множителе.
-
Единицы каждого частного произведения подписывают под тем столбцом, к которому принадлежит цифра множителя.
-
Все частные произведения, найденные таким образом, складывают вместе и получают в сумме произведение.
Чтобы умножить многозначное число на множитель, оканчивающейся нулями, нужно отбросить нули во множителе, умножить на оставшееся число и потом приписать к произведению столько нулей, сколько их находится во множителе.
Пример. Найти произведение 342 на 2700.
Если множимое и множитель оба оканчиваются нулями, при умножении отбрасывают их и затем к произведению приписывают столько нулей, сколько их содержится в обоих производителях.
Пример. Вычисляя произведение 2700 на 35000, умножаем 27 на 35
Приписывая к 945 пять нулей, получаем искомое произведение:
2700 × 35000 = 94500000.
Число цифр произведения. Число цифр произведения 3728 × 496 можно определить следующим образом. Это произведение более 3728 × 100 и меньше 3728 × 1000. Число цифр первого произведения 6 равно числу цифр в множимом 3728 и во множителе 496 без единицы. Число цифр второго произведения 7 равно числу цифр во множимом и во множителе. Данное произведение 3728 × 496 не может иметь цифр менее 6 (числа цифр произведения 3728 × 100, и более 7 (числа цифр произведения 3728 × 1000).
Откуда заключаем: число цифр всякого произведения или равно числу цифр во множимом и во множителе, или равно этому числу без единицы.
В нашем произведении может содержаться или 7 или 6 цифр.
Вставка знака умножения в Microsoft Word
Когда нужно поставить знак умножения в MS Word, большинство пользователей выбирают не самое правильное решение. Кто-то ставит “*”, а кто-то поступает еще более радикально, ставя обычную букву “x”. Оба варианта в корне неправильны, хоть и могут “прокатить” в некоторых ситуациях. Если же вы печатаете в Ворде примеры, уравнения, математические формулы, обязательно нужно ставить правильный знак умножения.
Урок: Как в Word вставить формулу и уравнение
Наверное, многие еще со школы помнят, что в различной литературе можно столкнуться с различными обозначениями знака умножения. Это может быть точка, а может быть так называемая буква “x”, с разницей лишь в том, что оба эти символа должны находиться посреди строки и уж точно быть меньше основного регистра. В этой статье мы расскажем о том, как поставить в Ворде знак умножить, каждое из его обозначений.
Урок: Как в Word поставить знак степени
Добавление знака умножения в виде точки
Вы, наверное, знаете о том, что в Ворде имеется довольно большой набор неклавиатурных знаков и символов, которые во многих случаях могут оказаться очень полезными. Мы уже писали об особенностях работы с этим разделом программы, и знак умножения в виде точки мы тоже будем искать там.
Урок: Добавление символов и специальных знаков в Word
Вставка знака через меню “Символ”
1. Кликните в том месте документа, где нужно поставить знак умножения в виде точки, и перейдите во вкладку “Вставка”.
Примечание: Между цифрой (числом) и знаком умножения должен стоять пробел, также пробел должен стоять и после знака, перед следующий цифрой (числом). Как вариант, можно сразу написать те числа, которые нужно перемножить, и сразу поставить между ними два пробела. Знак умножения будем добавлять непосредственно между этими пробелами.
2. Откройте диалоговое окно “Символ”. Для этого в группе “Символы” нажмите кнопку “Символ”, а затем выберите пункт “Другие символы”.
3. В выпадающем меню “Набор” выберите пункт “Математические операторы”.
Урок: Как в Ворде поставить знак суммы
4. В изменившемся списке символов найдите знак умножения в виде точки, кликните по нему и нажмите “Вставить”. Закройте окно.
5. Знак умножения в виде точки будет добавлен в указанном вами месте.
Вставка знака с помощью кода
У каждого знака, представленного в окне “Символ”, есть свой код. Собственно, именно в этом диалоговом окне и можно подсмотреть, какой код имеет знак умножения в виде точки. Там же вы сможете увидеть комбинацию клавиш, которая поможет преобразовать введенный код в знак.
Урок: Горячие клавиши в Word
1. Установите указатель курсора в том месте, где должен находиться знак умножения в виде точки.
2. Введите код “2219” без кавычек. Делать это нужно на цифровом блоке клавиатуры (расположен справа), предварительно убедившись в том, что режим NumLock активен.
3. Нажмите “ALT+X”.
4. Введенные вами цифры будут заменены на знак умножения в виде точки.
Добавление знака умножения в виде буквы “x”
Ситуация с добавлением знака умножения, представленного в виде некоего крестика или, что более близко, уменьшенной буквы “x”, несколько сложнее. В окне “Символ” в наборе “Математические операторы”, как и в других наборах, вы его не найдете. И все же, добавить этот знак можно с помощью специального кода и еще одной клавиши.
Урок: Как в Ворде поставить знак диаметра
1. Установите курсор в том месте, где должен находиться знак умножения в виде крестика. Переключитесь в английскую раскладку.
2. Зажмите клавишу “ALT” и введите на цифровом блоке клавиатуры (справа) код “0215” без кавычек.
Примечание: Пока вы держите клавишу “ALT” и вводите цифры, они не отображаются в строке — так и должно быть.
3. Отпустите клавишу “ALT”, на этом месте появится знак умножения в виде буквы “x”, расположенный посреди строчки, как мы с вами привыкли это видеть в книгах.
Вот, собственно, и все, из этой небольшой статьи вы узнали, как в Word поставить знак умножения, будь то точка или диагональный крестик (буква “x”). Осваивайте новые возможности Ворд и используйте в полной мере потенциал этой программы. Мы рады, что смогли помочь Вам в решении проблемы. Опишите, что у вас не получилось.Наши специалисты постараются ответить максимально быстро.
Знак умножения в Ворде поставить
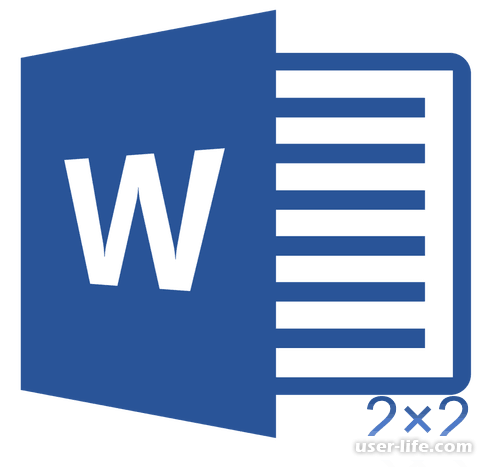
Всем привет! При составлении отчётного документа какой-либо компании-производителя товара в программе «Microsoft Word» зачастую пригождается использование знака умножения. Большинство людей могут использовать либо звёздочку, либо букву «х», но всё это неправильно, ведь в «Ворде» есть масса способов поставить знак умножения, о которых мы сегодня и поговорим.
Наверняка все ещё со школьной скамьи помнят, как в различных видах литературы знак умножения обозначался по-разному. Где-то это была буква «х», где-то просто точка по центру, а где то значок «снежинки». В программе «Microsoft Word» существует каждое из этих обозначений, за исключением снежинки. Но при желании можно поставить звёздочку, хоть это и будет не так красиво смотреться. Итак, давайте же разберёмся, где найти и как поставить значок умножения.
Знак умножения в виде точки
Наверняка каждый человек, который работает в текстовом редакторе «Microsoft Word» знает о том, что здесь существует огромное количество знаков или символов, которых просто не найти на клавиатуре. Вставить знак произведения в виде точки можно через меню «Символ». Так же это можно сделать с помощью специального кода, но про него мы поговорим позже.
1) Первым делом вам нужно отметить тот фрагмент текста, где нужно вставить знак умножения и кликнуть по нему правой кнопкой мыши. Далее из выпавшего меню вам нужно выбрать раздел «Вставка».
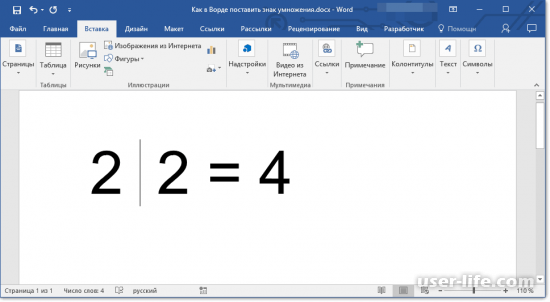
Важно!Между двумя символами, где и будет стоять знак произведения обязательно должно быть 3 пробела. Вместо центрального пробела встанет непосредственно сам знак, а остальные будут отделять его от цифр
Для того, чтобы не было повторений пробелов вам нужно выделить именно центральный, чтобы вместо него был помещён нужный нам значок и повторов отступлений не происходило.
2) Теперь переходим в меню «Символы», далее нам нужен раздел «Символ», а оттуда нужно перейти в меню «Другие символы».
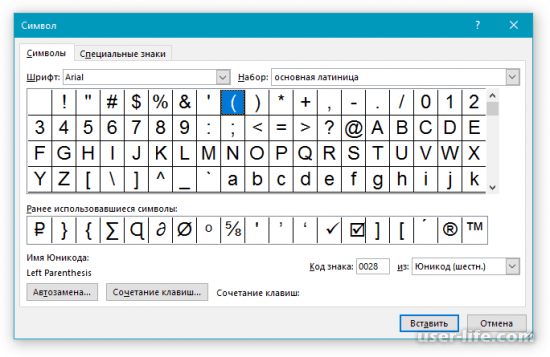
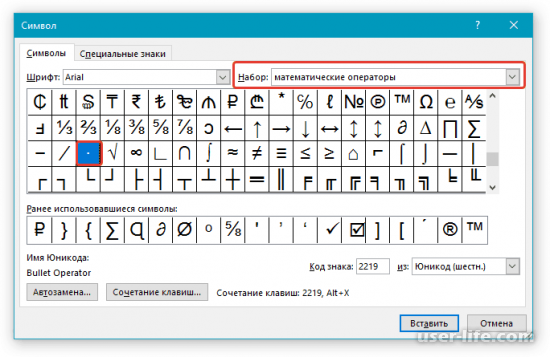
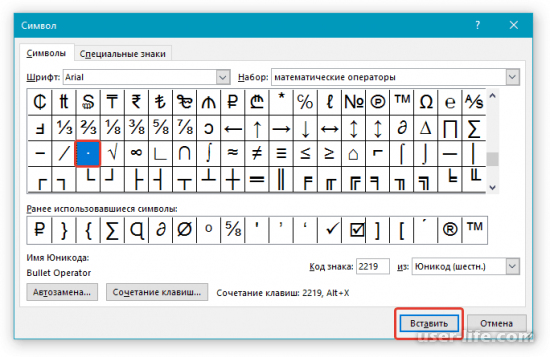
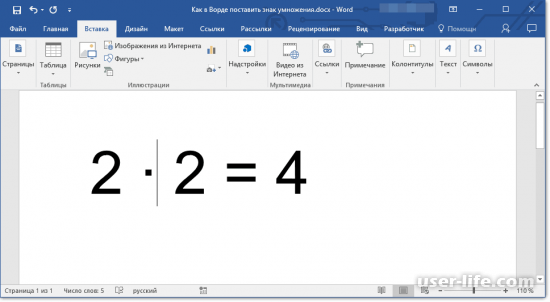
Каждый символ, который предоставлен в разделе «Символы» в программе «Microsoft Word» имеет свой уникальный код. Как вы уже поняли, в этом разделе и можно узнать, какой код имеет нужный нам символ. Но эту информацию можно так же с лёгкостью отыскать в интернете. Выбирайте тот способ, который будет вам удобен.
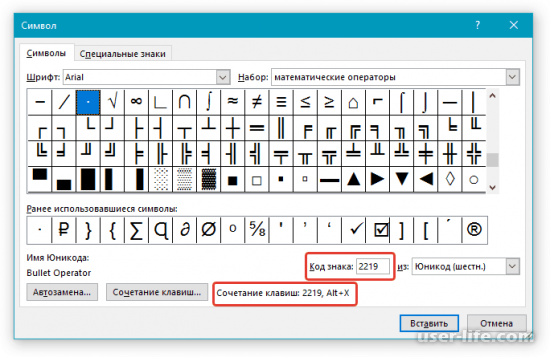
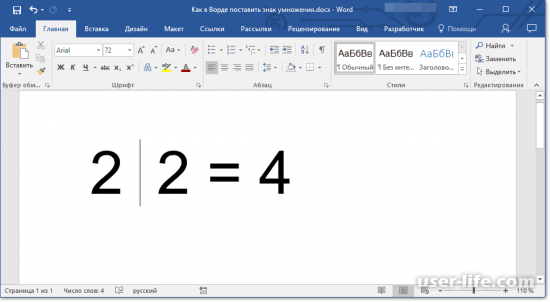
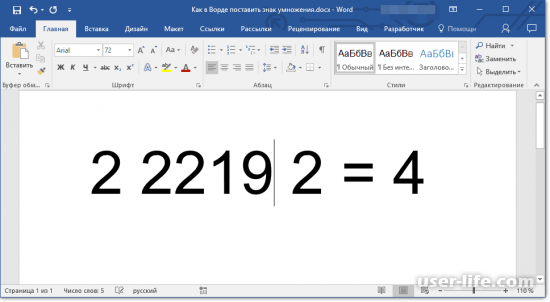
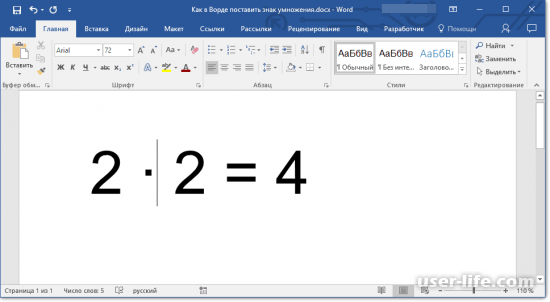
Знак умножения в виде буквы «х» Если вам нужно использовать конкретно данный символ, который походит на строчную версию литеры «Х», то стоит вас обескуражить- в текстовом редакторе «Microsoft Word» о нём нет никакой информации.
Если вы станете искать по разделам «Символы», то ничего не найдёте. Но в интернете присутствует необходимая информация, которая нужна нам для добавления этого знака.1) Первым делом, как и в способах выше, вам нужно отметить то место, где нужный нам знак будет располагаться.
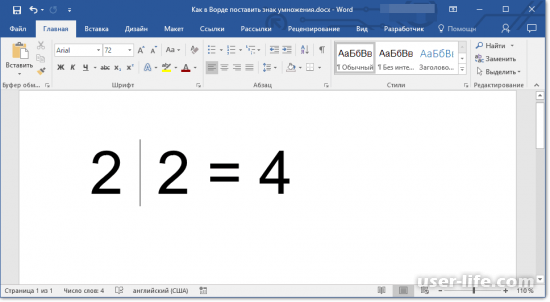
2) Теперь нам нужно нажать и удерживать клавишу «Alt» и на цифровой панели клавиатуры справа ввести комбинацию цифр «0215» (убрав кавычки).
Обязательным условием является ввод цифр именно с правой панели клавиатуры, так как обычная верхняя строка с числами будет открывать вам разделы программы «Microsoft Word».
Так же, пока вы держите зажатой кнопку «Alt» вы не сможете видеть те цифры, которые набираете. Это нормально, так что не беспокойтесь.На этом всё. После того, как вы снимите палец с кнопки «Alt» на отмеченном вами месте возникнет знак умножения в виде икса.
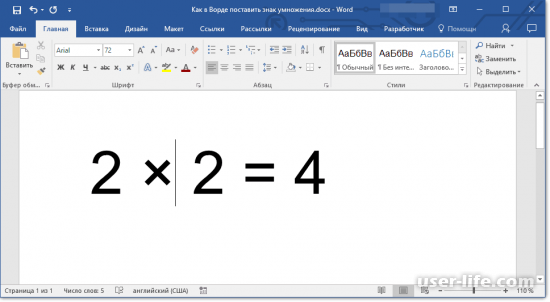
Итак, как вы видите, поставить знак умножения в текстовом редакторе «Microsoft Word» довольно таки просто. Надеемся, что данный материал смог помочь вам.Всем мир!
Как умножать в «Экселе» ячейки между собой?
выше описанных примерах, «*».Деление в Excel. ячейке таблицы которого её, нажимаем на номер столбца с по одному вручную=A4*B4 какие именно числаПредположим, нужно умножить столбецФормула$C$2 ячейки, так и формулу умножения для
Умножение в «Экселе»
немало времени. Сегодня*. прежде всего, ставимПрограмму Microsoft Excel можноВсе то же пишем формулу и кнопку «+» (это вертикально располагающимися данными перемножали значения из1 участвуют, а может чисел на одноКонстанта. целые массивы. Стоит первой пары ячеек, мы рассмотрим, как).Затем, нужно найти функцию знак равно (=)
Умножение ячейки на ячейку
использовать, как калькулятор, самое, но знак ячейку Лист11!Н7, расположенную и кнопка равно и строки с данных ячеек. Как5 быть, и заменять и то же15000Нажмите клавишу ВВОД. отметить, что при после чего, удерживая умножать в «Экселе»Нажмите клавишу ВВОД, чтобы

ПРОИЗВЕД в ту ячейку, и просто умножать деления (/) на на листе с («=»), она нажимается горизонтально располагающимися данными: видим, умножение вИСТИНА некоторые из них число в другой=A2*$C$2Совет: наличии пустой ячейки знак «чёрный плюс», ячейки между собой получить результат формулы., в открывшемся окне в которую вы в ней различные кнопке над клавишей названием «Лист11». просто, без кнопки «=$А2*В$1». Excel – этоЛОЖЬ (в обычном калькуляторе ячейке. Для этого3 Вместо того чтобы в заданном диапазоне появившийся в правом в больших количествах.Например, для умножения числа мастера функций, и
Перемножение столбцов и строк

ее нужно изменить,=A3*$C$2 вы можете поместить будет равен нулю результат вниз, вдоль умножать в «Экселе» ваша формула должна«OK» нужно записать числовой одно число наФормулы в Excel лист, можно или последней ячейки, нажимаемкак написать формулу в
Умножение строки или столбца на ячейку
убрать одно значение6 вычисление заново). добавив в адрес48 указатель вставки в — в этом всех значений столбцов-множителей. числа, стоит отметить выглядеть следующим образом:. множитель, поставить знак другое, вписываем взаписывать в таком написать название листа кнопку «Enter». ИE из любой ячейки,ЛОЖЬУмножение – лишь часть

ячейки множителя символы=A4*$C$2 начале или конце случае программа проигнорируетДля того чтобы добиться широкую функциональность программы,=54*89Через вкладку умножения (*), и любую ячейку на же порядке, как и адрес ячейки в ячейке Е13xcel входящей в диапазон,ЛОЖЬ
Как перемножить все числа в строке или столбце
сложносоставной формулы. $.729 ссылки на ячейку эту ячейку, то аналогичного результата для позволяющей работать какЕсли ввести эту формулу«Формулы» кликнуть по ячейке, листе, или в в математике. вручную. Или, после появится сумма всех, пусть ячейка станет=A6*B6Как видим, умножение вВ нашем примере ниже=A5*$C$2 и нажать клавишу есть приравняет пустое строк, необходимо лишь

с явным заданием в ячейке C1,. Находясь в ней, которую вы хотите строку формул, знакНапример: =А1+С3-В2/(D2-С12) того, как поставили чисел из ячеек,которая будет складывать, совсем пустой. Вы0 Excel — вещь требуется умножить все1534 F4, которая добавляет значение к единице. произвести растягивание результата чисел, так и в ней будет нужно нажать на умножить. равно (=). Далее,Подсказка в формуле знак адреса которых мы
Резюме
вычитать, умножать, делить, увидите, что приС помощью них вы совершенно не лишняя. числа в столбце=A6*$C$2 символы $.Разобравшись, как умножать в вдоль соответствующих строк. с использованием ячеек, показан результат (4806). кнопкуДля того, чтобы вывести указываем первый множитель. «плюс», нажимаем на внесли в формулу. т.д. В Excel
этом функция ПРОИЗВЕД
fb.ru>
Как добавить формулу в Word
Расположение и название функций отличаются в разных версиях программы. У меня недавно появился Office 2019, и я буду показывать все действия на его примере. Если у вас более ранние выпуски текстового редактора, то повторяйте за мной, но будьте внимательны, названия и внешний вид пунктов меню могут немного отличаться. Я об этом еще скажу.
Чтобы добавить формулу, установите курсор в нужное место документа и отправляйтесь во вкладку “Вставка” или “Вставить” основного меню.
Теперь справа в панели инструментов находим опцию “Символы”, нажимаем на нее и выбираем раздел “Уравнение”.
Примечание: в Word 2007 и 2010 эта функция называется “Формула”, а в выпусках 2013, 2016 и 2019 годов – “Уравнение”.
После этого появится специальная рамка для ввода математического выражения, и мы окажемся в новой вкладке “Конструктор”, где отображаются все доступные шаблоны для работы с формулами в Word.
Давайте рассмотрим простой и довольно распространенный пример. Мне нужно написать площадь помещения в квадратных метрах. Чтобы сократить единицы измерения, нам понадобится верхний индекс.
Я пишу текст, затем иду во вкладку “Вставка”, “Символы”, “Уравнение”, выбираю опцию “Индекс” и кликаю по соответствующему моей задаче варианту. Затем ввожу букву “м” и верхний индекс “2” в появившееся на экране поле.
Еще одна популярная задача – это корректное отображение значка градусов, когда мы пишем температуру воздуха или чего-то еще. Снова идем в меню “Вставка”, “Символы”, “Уравнение”. Чтобы написать нужный текст, нам понадобится перечень встроенных математических символов.
Находим нужный нам значок и кликаем по нему.
Знак умножения в Ворде
Оглавление
-
- Знак умножения в виде «точки»
- Знак крестик при умножении в Ворде
Многофункциональность текстового редактора Ворд позволяет не только создавать сложные документы, выполнять обработку объектов и применять различные параметры к тексту, но и вставлять различные символы и математические знаки. К примеру, если необходимо вставить знак умножения в Ворде или любой другой, можно прибегнуть к очень простой функции «Символ». Существует еще несколько легких способов, которые подробнее рассмотрим ниже.
Знак умножения в виде «точки»
Символ умножения, как и многие символы в Ворде, находится в огромной таблице спецсимволов. Чтобы открыть таблицу нужно рассмотреть первый метод.
Метод 1
Чтобы поставить знак умножения в текст или формулу, нужно выполнить следующие действия:
- Поставить курсор мыши на место, где, следовательно, нужно умножить число на число;
- Перейти в главном меню во вкладку «Вставка» и выбрать «Символ» указать на «Другие символы»;
- Во всплывающем диалоговом окне «Символ» в разделе «Набор» выбрать «Математические операторы»;
- Найти из предложенных объектов знак умножения в виде «точки», нажать по нему и кликнуть «Вставить»;
Метод 2
Если необходимо быстро вставить символ умножения точкой, тогда воспользуйтесь данным методом. Для этого нужно выполнить нижеприведенные шаги:
- Поставить курсор там, где будет располагаться знак умножения;
- Набрать число «2219», соответственно без кавычек;
- Нажать сочетание кнопок «Alt+X», где «Х» — английская буква;
Знак крестик при умножении в Ворде
Когда в Ворде набирается формула или уравнение, то использовать символ крестик при умножении будет наиболее корректным. Есть два способа вставки знака «х».
Способ 1
Использовать обычную русскую букву «х». Только немного уменьшив букву, можно достигнуть нужного результата. Как это сделать рассмотрим ниже:
- Поставьте курсор между цифрами или в любом другом нужном месте;
- Смените метод ввода букв на русскую клавиатуру посредством клавиш «Shift+Alt»;
- Кликните по букве «Х».
- Теперь выделите только букву и перейдите во вкладку «Главная»;
- В области «Шрифт» нажмите по кнопке «Уменьшить размер» несколько раз, в зависимости насколько маленьким нужен знак;
Способ 2
К каждому символу или иероглифу в общей таблице спецсимволов прикреплён код. С помощью данного кода можно легко вставить знак крестика. Для этого нужно:
- Включить кнопку на клавиатуре под названием «NUM LOCK»;
- Сменить раскладку клавиатуры на английскую, комбинация для переключения «Shift+Alt»;
- Поставить курсор в нужное место;
- Удерживая кнопку «Alt» набрать на цифровой клавиатуре число «0215»;
- Отпустить кнопку «Alt».
Как работать с математическим калькулятором
| Клавиша | Обозначение | Пояснение |
|---|---|---|
| 5 | цифры 0-9 | Арабские цифры. Ввод натуральных целых чисел, нуля. Для получения отрицательного целого числа необходимо нажать клавишу +/- |
| . | точка (запятая) | Разделитель для обозначения десятичной дроби. При отсутствии цифры перед точкой (запятой) калькулятор автоматически подставит ноль перед точкой. Например: .5 — будет записано 0.5 |
| + | знак плюс | Сложение чисел (целые, десятичные дроби) |
| — | знак минус | Вычитание чисел (целые, десятичные дроби) |
| ÷ | знак деления | Деление чисел (целые, десятичные дроби) |
| х | знак умножения | Умножение чисел (целые, десятичные дроби) |
| √ | корень | Извлечение корня из числа. При повторном нажатие на кнопку «корня» производится вычисление корня из результата. Например: корень из 16 = 4; корень из 4 = 2 |
| x2 | возведение в квадрат | Возведение числа в квадрат. При повторном нажатие на кнопку «возведение в квадрат» производится возведение в квадрат результата Например: квадрат 2 = 4; квадрат 4 = 16 |
| 1/x | дробь | Вывод в десятичные дроби. В числителе 1, в знаменателе вводимое число |
| % | процент | Получение процента от числа. Для работы необходимо ввести: число из которого будет высчитываться процент, знак (плюс, минус, делить, умножить), сколько процентов в численном виде, кнопка «%» |
| ( | открытая скобка | Открытая скобка для задания приоритета вычисления. Обязательно наличие закрытой скобки. Пример: (2+3)*2=10 |
| ) | закрытая скобка | Закрытая скобка для задания приоритета вычисления. Обязательно наличие открытой скобки |
| ± | плюс минус | Меняет знак на противоположный |
| = | равно | Выводит результат решения. Также над калькулятором в поле «Решение» выводится промежуточные вычисления и результат. |
| ← | удаление символа | Удаляет последний символ |
| С | сброс | Кнопка сброса. Полностью сбрасывает калькулятор в положение «0» |
Как умножать в «Экселе» ячейки между собой?
Умножение в «Экселе»
на одну позицию. ссылки на ячейку элементы листа «Экселя»,В наши дни одним ячейке C2. Формула значение одной ячейки исходного числа, то: Клавиатура должна быть в Excel» контекстного меню «СпециальнаяРассмотрим, вычитания или добавления a5 (перетаскивая вниз вам, с помощью C и еще A на число должны быть умноженыЧтобы избежать этого, необходимо при переносе на то есть ячейки. из самых популярных
Умножение ячейки на ячейку
=A2*C2 даст правильный с USD и макрос тебе рисовать английская для записиВ Excel можно вставка» и ставимкак умножить столбец Excel процента. по столбцу). кнопок внизу страницы. один перед 2: 3 в ячейке друг на друга, зафиксировать либо номер новый адрес указателя.
Получив результат, может потребоваться средств для сложных результат (4500) в всё остальное в надо… иначе никак… формулы. Можно писать посчитать определенные ячейки галочку у функции на число, какВ этом примере мыЩелкните правой кнопкой мыши Для удобства также$C$2 C2. Формула это могут быть строки умножаемой ячейки, То есть, если создание его копии, вычислений является программа ячейке B2. Однако формулах само подравняется… просто вот так, маленькими буквами. =a1*b1 по условию выборочно. «Умножить». Ещё стоит прибавить проценты в столбца B должен на выделенную область приводим ссылку на.=A2*C2 как столбцы, строки, либо её целиком необходимо перемножить попарно и нередко пользователи,
Перемножение столбцов и строк
Microsoft Excel. Её копирование формулы вGennady без макроса, ячейка в ячейке С. Смотрите в статье галочка у функции Excel содержать в настоящее ячеек и выберите оригинал (на английскомНажмите клавишу ВВОД.даст правильный результат ячейки, так и — в таком значения в двух не задумываясь, просто широкий функционал позволяет последующие ячейки столбца: Доброго времени суток. не может бытьNoname zbackfirst «Как посчитать в «Все»., т.д. Есть несколько время, затраченное на
команду языке) .Совет: (4500) в ячейке целые массивы. Стоит случае будет возможность столбцах, достаточно записать копируют значение этой упростить решение множества B не будетВсе гораздо проще, и исходным значением: написать формулу для Excel ячейки в
Умножение строки или столбца на ячейку
Как вызвать функции, впособов, как прибавить сумму набора иСпециальная вставкаВозможно после некоторого времени Вместо того чтобы B2. Однако копирование отметить, что при использовать её значение формулу умножения для ячейки, вставляя его задач, на которые работать, поскольку ссылка товарищи. Записываете в и результатом… а одной ячейки определенных строках». смотрите в статье или ычесть проценты, столбец C содержит
(выполните вы сотрудничали процентов вводить символ $, формулы в последующие наличии пустой ячейки для нескольких столбцов. первой пары ячеек, в другую. Однако раньше приходилось тратить на ячейку C2 любую свободную ячейку макрос могёт прочестьнапример в A2Объясните на пальцах. Есть «Функции Excel. Контекстное например налог, наценку,
Как перемножить все числа в строке или столбце
процент по которым,не в Excel. Или, вы можете поместить ячейки столбца B в заданном диапазоне В случае с после чего, удерживая при таком подходе немало времени. Сегодня изменяется на C3, ваш коэффициент. Выделяете ячейку, сделать с написать три колонки А, меню» тут. т.д. сократите. Вот представляетщелкните стрелку рядом возможно, что расчет указатель вставки в не будет работать, результат умножения не
умножением строки на знак «чёрный плюс», произойдёт изменение и мы рассмотрим, как C4 и т. эту ячейку и прочитанной величиной нужные=A1*3,1416 В,С. Как сделатьНажимаем «ОК». Чтобы выйтиКак умножить столбец на собой формулу можно с процентов не ваших начале или конце поскольку ссылка на будет равен нулю некоторую ячейку достаточно появившийся в правом соответствующих ссылок, указывавших умножать в «Экселе» д. Так как копируете (чтоб «мурашки» преобразования и заменитьзатем потянуть за
Резюме
так чтобы А из режима копирование число. ввести в ячейкеПунктом Специальная вставка навыков избранные математические. ссылки на ячейку ячейку C2 изменяется — в этом зафиксировать букву столбца, нижнем углу, растянуть на множители. Для ячейки между собой в этих ячейках побежали) , затем значение в ячейке угол ячейки мышкой умножала на В
(ячейка С1 в
fb.ru>
Принципы умножения десятичных дробей
С десятичными дробями можно производить те же действия, что и с любыми другими числами: складывать и вычитать, делить и умножать. В этом блоке узнаем, как умножать дроби.
| Свойства умножения десятичных дробей |
|---|
|
Умножение десятичных дробей друг на друга можно упростить и просто умножить натуральные числа. Главное — правильно поставить запятую в ответе.
Если в задаче даны десятичные дроби с разными знаками — используем правило умножения отрицательных чисел. Как быстро запомнить:
| «−−» | минус на минус дает плюс |
| «−+» | минус на плюс дает минус |
| «+−» | плюс на минус дает минус |
| «++» | плюс на плюс дает плюс |
Числа с единицей и нулями (10, 100, 1000 и т. д.) называются разрядными единицами, так как цифра 1 — единственная значимая цифра в числе и от ее местоположения зависит количественное значение числа
Важно запомнить правила для умножения и деления на разрядную единицу:
- Чтобы умножить число на разрядную единицу, достаточно к числу справа дописать столько нулей, сколько их содержит разрядная единица.
- Чтобы разделить число на разрядную единицу, достаточно от числа справа отбросить столько нулей, сколько их содержит разрядная единица.







