Как изменить размер ячеек в excel
Содержание:
- Ручная установка высоты строки
- Как выровнять всю таблицу
- Высота строки с автоматическим подбором в Excel
- Какой метод выбрать?
- Изменяем размер ячеек в Excel
- Как в офисе.
- Каким способами можно задать высоту строки
- Как изменить ширину столбца, высоту строки в Excel.
- Как выровнять строки после вставки таблицы – метод 4
- Три способа, как сделать ячейки в Excel одинакового размера
- Сколько пикселей в 1см (размерность ячеек в EXCEL)?
- Метод 4. Использование инструментов на ленте
- Как изменить высоту строк в таблице Word?
- Как изменить высоту строки?
- Как в ворде сделать Автоподбор высоты строки в таблице?
- Как правильно нарисовать таблицу в ворде?
- Как в ворде сделать высоту строки по содержимому?
- Каким образом можно отредактировать данные в ячейке?
- Как сделать одинаковую высоту строк в таблице?
- Как сделать Автоподбор в ворде?
- Каким образом задаются границы таблицы?
- Как создать таблицу в ворде на всю страницу?
- Как сделать таблицу на компьютере Windows 10?
- Как поднять текст вверх?
- Как поднять таблицу вверх Excel?
- КАК задать высоту строке в EXCEL!?!?
Ручная установка высоты строки
Вы можете указать точную высоту строки, которую хотите для строки (или нескольких строк).
Допустим, у вас есть набор данных, как показано ниже, и вы хотите увеличить высоту всех строк в наборе данных.

Ниже приведены шаги для этого:
- Выберите все строки, щелкнув и перетащив заголовки строк (или выберите ячейки в столбце для всех строк, для которых вы хотите изменить высоту)
- Перейдите на вкладку «Главная»
- в группе «Ячейки» выберите параметр «Формат».
- В раскрывающемся списке выберите параметр «Высота строки».
- В диалоговом окне «Высота строки» введите желаемую высоту для каждой из выбранных строк. В этом примере я бы выбрал 50.
- Нажмите на ОК
Вышеупомянутые шаги изменили бы высоту строки всех выбранных строк на 50 (высота строки по умолчанию в моей системе была 14,4)

Хотя вы также можете использовать ранее описанный метод двойного щелчка мышью, разница с этим методом заключается в том, что все ваши строки имеют одинаковую высоту (что некоторые люди считают лучше).
Как выровнять всю таблицу
Также иногда возникает необходимость выровнять размещение самой таблицы. Для этого нужно выделить таблицу, перейти на вкладку «Макет» и нажать там на кнопку «Свойства» (данная кнопка находится в левой части окна).

В результате откроется окно «Свойства таблицы». Здесь на вкладке «Таблица» можно выбрать выравнивание «Слева», «По центру» или «Справа».

Также здесь можно настроить обтекание таблицы текстом.

Если выбрать обтекание текстом «Вокруг», то таблицу можно прямо внутрь основного текста документа. При этом текст будет обтекать таблицу со всех сторон, так как это бывает при вставке изображений.
Существующую таблицу можно отредактировать, добавив несколько строк или столбцов. После ее заполнения может потребоваться также корректировка размеров ячеек. Чтобы не тратить много времени на подбор ширины каждого столбца, в программе Word была сделана функция, позволяющая все это сделать автоматически.
В данной статье мы рассмотрим некоторые функции программы Word , позволяющие изменить таблицу одним нажатием мыши. Все эти функции находятся в пункте меню «Работа с таблицами» в графе «Макет» . В этом большом меню имеется группа функций объединенных под одним названием «Столбцы и строки» . С их помощью мы будем вставлять строки и столбцы в нашу таблицу. Предлагается четыре разных действия: — ; — ; — ; — .

Посмотрим на примере, как работают эти функции. Вставлять эти функции будут пустые строки и столбцы, поэтому, для большей наглядности заполним нашу таблицу какими-то данными, например, заполним все ячейки цифрой «1» . Чтобы сделать это быстро, воспользуемся одной хитростью. Необходимо в любой ячейке таблицы вписать цифру «1» и выделив эту ячейку скопировать ее в буфер обмена. Затем выделяем необходимые нам ячейки или таблицу целиком и вставляем нашу единицу. В итоге мы имеем таблицу, во всех ячейках которой вписаны единицы.

Установим курсор в верхнюю левую ячейку и попробуем вставить строку сверху в таблицу. Выбираем функцию «Вставить сверху» и смотрим результат.

Теперь попробуем вставить строку снизу в таблицу. Выбираем функцию «Вставить снизу» . Курсор у нас при этом находится в своем первоначальном положении, как до начала первой вставки.

Посмотрим теперь, как вставить столбец слева. Выбираем функцию «Вставить слева» . Курсор опять же в своем начальном положении.

Осталось посмотреть, как вставить столбец справа. Выбираем «Вставить справа» .

Получилось, что мы вставили строки и столбцы вокруг нашей выбранной первоначально ячейки в таблице.

Функция «Объединить ячейки» неактивна, если не будет выделено несколько ячеек. Объединить можно не только две рядом стоящие ячейки, но и строку или столбец целиком. При этом текст, который находится в объединяемых ячейках, тоже объединяется.

Функция «Разделить ячейки» позволяет разделить любую ячейку. При этом существует ограничение. Максимальное количество столбцов 63, а строк только 1. Получается, что объединив ранее несколько строк, разделить их обратно данной функцией невозможно. При разделении ячейки таким способом весь текст, написанный в одну строчку в данной ячейке, остается в левой ячейке. Если текст был написан в столбик, то он делится между получаемыми ячейками.

Преодолеть ограничение на количество разбиваемых строк можно воспользовавшись функцией рисования таблицы. При этом все придется делать вручную, т.е. самостоятельно нарисовать каждую строку.

При выборе функции «Разделить таблицу» таблица будет разделена на две части, при этом строка, в которой находился курсор, станет первой строкой второй таблицы.
Также существуют функции, выполняющие автоматический подбор размеров ячеек таблицы, объединенные в группу под названием «Размер ячейки» . Предлагается три разных функции: — Автоподбор; — Выровнять высоту строк (высота задается в сантиметрах и применяться может только для всей строки. При выборе только одной ячейки в строке функция не работает.); — Выровнять ширину столбцов (ширина задается в сантиметрах и может примениться только для всего столбца целиком).
Приветствую тебя, дорогой читатель! Наверное, ты замечал, что большое количество информации мы получаем в табличной форме. Это может быть список товаров с характеристиками, прогноз погоды на неделю, расписание движения транспорта и так далее. Таблицы улучшают восприятие информации, и там где это необходимо имеет смысл применять их.
Сегодня разберем создание и оформление простых таблиц в .
Высота строки с автоматическим подбором в Excel
Все мы знаем, что в Excel есть высота строки по умолчанию, но не многие знают, как определяется эта высота строки по умолчанию. Высота строки по умолчанию определяется на основе размера шрифта, который мы установили при открытии файла Excel, и если в настройки по умолчанию не вносятся изменения, то имя шрифта по умолчанию — «Calibri», а размер шрифта — «11», поэтому высота строки составляет 15 точек, что равно 20 пикселям.
Часто, когда мы начинаем работать с листом, нам может потребоваться настроить ширину и высоту строк и столбцов в соответствии со структурой данных. Мы можем изменить высоту и ширину строк по умолчанию в соответствии с нашим требованием. Итак, в этой статье мы покажем вам, как использовать высоту строки автозаполнения в Excel.
Чтобы увидеть высоту строки, щелкните внизу заголовка строки; он отобразит высоту выбранной строки.
Как изменить высоту строки по умолчанию?
Мы можем изменить высоту строки в Excel от 0 до 409 пунктов, поэтому общий способ изменения высоты строки — перетаскивание границы строки вверх, чтобы уменьшить высоту строки, и перетаскивание вниз, чтобы увеличить высоту строки.
По мере перетаскивания вы можете видеть изменяющиеся точки и пиксели высоты строки в реальном времени.
После того, как высота строки зафиксирована, мы можем применить такое же форматирование к другим строкам с помощью средства форматирования Excel. Например, посмотрите на следующие строки.
Теперь я изменю высоту второго ряда на 24 точки.
Теперь наша новая высота выглядит так.
Теперь мне нужна такая же высота строки для оставшейся строки. Выберите всю строку, нажав кнопку Shift + Пробел ключ.

Теперь нажмите на опцию «Формат по образцу» на вкладке ГЛАВНАЯ.

Теперь примените кисть форматирования ко всем строкам.

Теперь оставьте левую кнопку мыши и посмотрите на волшебство.

Он изменил высоту остальных строк в соответствии с высотой выбранной строки, т. Е. Строки номер 2.
Автоподбор высоты строки в Excel
Подобно тому, как мы изменили высоту строки в соответствии с нашими предпочтениями, аналогичным образом мы можем автоматически настроить высоту строки одним нажатием кнопки.
Автоматическая регулировка высоты строки зависит от размера данных каждой ячейки строки. Например, теперь нам нужно настроить высоту строки номер 2 для автоматической настройки.
Поместите курсор в нижнюю часть строки.
Дважды щелкните, как только увидите указанную выше кнопку со стрелкой с четырьмя боковыми стрелками, и строка будет автоматически настроена в соответствии с ее содержимым.
Точно так же, чтобы автоматически настроить высоту строки для оставшихся строк, нам нужно сначала выбрать всю строку.
Теперь дважды щелкните внизу любой выбранной строки, и все выбранные строки будут автоматически настроены.
Мы также можем автоматически настроить высоту строки, используя два других метода, то есть «Ручной метод» и «Быстрый метод».
После выбора строк, которые необходимо отрегулировать автоматически, на вкладке ГЛАВНАЯ, перейдите к параметру «Формат», щелкните раскрывающееся меню параметра «Формат».

В раскрывающемся списке выберите вариант под названием «AutoFit Row Height».

Теперь высота всех выбранных строк регулируется автоматически.
Еще один метод — использовать параметры сочетания клавиш Excel, т. Е. ALT + O + R + A. После выбора высоты строки, которую необходимо отрегулировать автоматически, нажмите указанную выше комбинацию клавиш, и высота вашей строки будет автоматически отрегулирована.

Не удерживайте клавиши, а нажимайте одну за другой, чтобы автоматически отрегулировать высоту строки.
То, что нужно запомнить
- Высота строки по умолчанию зависит от размера шрифта, который мы устанавливаем при открытии новой книги.
- Высота строки зависит от размера содержимого в строках.
УЗНАТЬ БОЛЬШЕ >>
Какой метод выбрать?
Прежде всего, нужно ориентироваться на задачи, которые пользователю необходимо выполнить. В целом, регулировать ширину и высоту любой ячейки возможно с помощью ручной настройки вплоть до пикселя. Этот метод удобен тем, что есть возможность отрегулировать точное соотношение ширины к высоте каждой из ячеек. Недостаток – требуется больше времени. Ведь надо сначала навести курсор мыши на ленту, потом ввести с клавиатуры отдельно высоту, отдельно – ширину, нажимать кнопку «ОК». Все это требует времени.
В свою очередь, второй метод с ручной настройкой непосредственно с координатной панели значительно удобнее. Можно буквально в два клика мыши сделать правильные параметры размеров всех ячеек листа или конкретного фрагмента документа.
Макрос же – это полностью автоматизированный вариант, позволяющий буквально в несколько кликов редактировать параметры ячеек. Но он требует навыков программирования, хотя его освоить не так и сложно, если речь идет о простых программах.
Изменяем размер ячеек в Excel
Для любой, не только электронной, таблицы высота и ширина ячейки это один из базовых вопросов. Чего стоят, например, различные унифицированные формы, которые часто реализуются средствами Excel. Из этой статьи вы узнаете о способах задания размеров элементов электронных таблиц (строк, столбцов, ячеек).
Рассмотрим несколько вариантов:
- ручная настройка границ;
- автоподбор в зависимости от того, что введено в ячейку;
- точное задание размеров в выбранных единицах измерения;
- использование буфера обмена;
- объединение ячеек, как способ изменения размеров.
Первый случай — самый распространенный. При установке курсора мыши между названиями столбцов или номерами строк он изменяет форму на двунаправленную стрелку, острия которой указывают, в каких направлениях можно изменять размер элемента.
Второй вариант лучше всего подходит для ситуации, когда нужно сделать размеры строк или столбцов минимально допустимыми. Алгоритм действий пользователя:
- выделите элемент или несколько элементов таблицы, для которых устанавливаются размеры;
- на вкладке Главная разверните список у команды Формат и выберите соответствующую команду автоподбора.
Результат автоподбора ширины столбцов можно видеть на рисунке.
Для различных стандартизованных таблиц важно установить размеры элементов точно. В этом случае сначала нужно определиться с единицами измерения
По умолчанию размеры на листах Excel задаются в дюймах. Изменить эти настройки можно в разделе Дополнительно команды Параметры на вкладке Файл.
Изменения нагляднее отображаются в режиме Разметка страницы (на вкладке Вид найдите соответствующую команду). Становятся видны линейки с разметкой в выбранных единицах, например сантиметрах. Далее выделите настраиваемый элемент (столбец или строку) и установите размер элемента (в примере это столбец) с помощью соответствующей команды в меню кнопки Формат.
Если нужны два одинаковых по размерам элемента, то можно использовать Специальную вставку. Для этого сначала нужно скопировать элемент-образец. Затем выделить тот элемент, к которому нужно применить настройки форматирования (в том числе размеры) и выбрать Специальную вставку в вариантах команды Вставка, далее в диалоговом окне — Ширины столбца.
Часто возникает задача изменить размеры только одной ячейки. Это возможно в Word, но невозможно в Excel, поэтому приходится прибегать к обходным маневрам, а именно к объединению ячеек. Это можно проиллюстрировать на примере унифицированной формы. Сначала для всех столбцов устанавливается ширина 1 мм, а затем в нужной строке выделяется некоторое количество ячеек и объединяется с помощью кнопки Объединить и поместить в центре.
Сочетание всех возможностей изменения размеров позволяет создавать сложнейшие таблицы, сохраняя при этом все плюсы автоматизации вычислений в Excel.
Как в офисе.
Приветствую тебя, дорогой читатель! Наверное, ты замечал, что большое количество информации мы получаем в табличной форме. Это может быть список товаров с характеристиками, прогноз погоды на неделю, расписание движения транспорта и так далее. Таблицы улучшают восприятие информации, и там где это необходимо имеет смысл применять их.
Сегодня разберем создание и оформление простых таблиц в текстовом редакторе Word.
- Как в ворде создать таблицу
- Как в ворде в таблице добавить или удалить строки и столбцы
- Как в ворде уменьшить строку в таблице
- Как в ворде в таблице выровнять столбцы
- Изменение внешнего вида таблицы
- Дополнительная информация:
Как в ворде создать таблицу
Прежде чем создать таблицу, необходимо определиться с количеством строк и столбцов. Перед вставкой необходимо установить текстовый курсор в то место документа, где будет размещена таблица. Если ее размеры не превышают 10×8, то переходим на вкладку Вставка и в группе Таблицы указателем мыши выделяем нужное количество ячеек и делаем клик левой кнопкой для вставки таблицы в документ.
Мы получим абсолютно одинаковые по ширине и высоте ячейки. Конечно, их параметры мы сможем изменить. Но если таблица небольшая, то можно ее нарисовать. В той же группе Таблицы есть команда Нарисовать таблицу. Включив этот режим можно рисовать прямоугольники и линии, как в графическом редакторе. Курсор при этом примет вид карандаша. Если вам нужна таблица с большим количеством строк или столбцов, то лучше выбрать команду Вставить таблицу. И просто указать необходимое количество строк и столбцов.
Здесь вы дополнительно можете указать параметры автоподбора для ширины столбцов таблицы:
- Постоянная: режим Авто выравнивает столбцы в пределах доступной ширины таблицы; при указании точного размера — выставляется ширина одного столбца.
- По содержимому: исходная таблица имеет ячейки минимальной ширины, их размеры будут изменяться по мере добавления в них текста.
- По ширине окна: тоже самое, что и постоянная в режиме Авто
Если ширина ваших столбцов и строк в таблице отличается и должна быть задана точным размером, то читайте инструкцию в этой статье.
Как в ворде в таблице добавить или удалить строки и столбцы
Бывает ситуация когда нужно добавить одну или несколько строк в таблицу. Можно поступить следующим образом:
- кликнуть в строку таблицы перед или после, которой необходимо вставить пустую строчку;
- на вкладке Работа с таблицами перейти на вкладку Макет и выбрать соответствующую команду.
С добавлением столбцов поступаем аналогично.
Для удаления строк, столбцов или всей таблицы выберите в выпадающем списке под кнопкой Удалить необходимую операцию.
Как в ворде уменьшить строку в таблице
Для уменьшения высоты строки в таблице можно поступить двумя способами:
Приблизительный: перемещение горизонтальной линии (нижней или верхней границы строки) при нажатой левой кнопке мыши. Курсор принимает вид двойной стрелки при наведении на линию, в этот момент и необходимо зажать левую кнопку мыши.
Точный: позволяет задать точную или минимальную высоту строки в сантиметрах.
Установи курсор в нужную строку и войди в свойства таблицы (Работа с таблицами — Макет — Свойства — Строка или в контекстном меню команда Свойства таблицы — Строка).
Если вы пытаетесь редактировать готовую таблицу и вам не удается уменьшить высоту строки, то необходимо включить режим отображения непечатаемых знаков и удалить пустые абзацы внутри таблицы. Подробнее об этом режиме читайте здесь.
Как в ворде в таблице выровнять столбцы
Изменять ширину столбцов можно тем же способом что и строки: либо мышью перетаскиваем вертикальные границы столбцов, либо через свойства таблицы во вкладке Столбец.
Выравнивание ширины столбцов можно выполнить следующим образом: выделить нужные столбцы (наводим курсор мыши над верхней границей таблицы, когда он примет вид черной стрелки, зажать левую кнопку мыши и выполнить выделение столбцов)
Далее идем в меню Работа с таблицами — Макет — Выровнять ширину столбцов. В результате ширина выделенных столбцов уравняется по среднему значению.
Уменьшить или увеличить ширину столбца можно и вручную. В этом случае нужно навести курсор на вертикальную границу столбца (курсор станет двунаправленной стрелкой) и перетащить её в нужном направлении с зажатой левой кнопкой мыши.
Изменение внешнего вида таблицы
В Word есть возможность применения стилей оформления к таблице. Чтобы ваша таблица стала более наглядной, выполните следующие действия:
- кликните внутрь вашей таблицы
- на панели инструментов Работа с таблицами перейдите на вкладку Конструктор
- в разделе Стили таблиц выберите необходимое оформление
Каким способами можно задать высоту строки
Бывают случаи, когда пользователь из эстетических соображений хочет, чтобы все ячейки в таблице имели одинаковую высоту. Такое форматирование часто применяется для не слишком громоздких таблиц, которые содержат небольшое количество текста.
Желаемый параметр можно задать, используя функцию «Высота строки», которая находится в пункте меню: «Формат». При этом все выделенные заранее строки будут иметь установленный вручную параметр. Одновременно с указанной выше функцией пользователи часто прибегают к ручному подбору высоты ячейки. Для этого необходимо нажать левую клавишу мыши на нижней границе ячейки и потянуть курсор в нужную сторону. Если необходимо изменить высоту сразу нескольких строк, то первоначально их следует выделить, а затем выбирать требуемую высоту строки при помощи курсора.
Описанные выше способы корректировки параметров ячеек используются довольно редко. Пользователи более активно применяют функцию MS Excel «Автоподбор высоты строки», подробности применения которой будут описаны ниже.
Отметим, что существует три легких способа изменения высоты строки:
- Задать параметры, указав точную высоту при помощи функции MS Excel «Высота строки».
- Вручную растянуть высоту строк, используя курсор мыши.
- Использовать в MS Excel «Автоподбор высоты строки».
Третий способ является наиболее быстрым и удобным. Он позволяет настроить внешний вид таблицы таким образом, чтобы отображался весь занесенный в нее текст.
Как изменить ширину столбца, высоту строки в Excel.
увеличить или уменьшить и ширину столбцовПосле этих действий все произвести выравнивание. Кликаем жмите на кнопку(0_o) символов то 21. естьли возможность задать от кол-ва символов B15 НЕ объединены, на закладке «Выравнивание» ошибках читайте статью автоподбора ширины. Кликаем выполнив процедуру по п. э. сработают ставим галочку у «Ошибки в формулах меру, в которой: И чо за столбцов по отдельности, и ширины. В манипуляцию. Вы также можете данном уроке мыЕсли вставить скопированную таблицу окошко, в котором системная единица и
столбцов по отдельности, и ширины. В манипуляцию. Вы также можете данном уроке мыЕсли вставить скопированную таблицу окошко, в котором системная единица и двумя способами: Этот метод позволяет способы изменения размеров способом, то чаще высоты. дальнейшем при указании вставленного варианта будут нужно выровнять ячейки ширины столбцов документа.Юрий М
двумя способами: Этот метод позволяет способы изменения размеров способом, то чаще высоты. дальнейшем при указании вставленного варианта будут нужно выровнять ячейки ширины столбцов документа.Юрий М Самый простой способ, как
Самый простой способ, как

excel-office.ru>
Как выровнять строки после вставки таблицы – метод 4
Нередко бывает так, что, когда человек пытается вставить таблицу из буфера обмена, он видит, что во вставленном диапазоне ячеек их размеры не соответствуют изначальным. То есть, ячейки у исходной и вставленной таблицы имеют различную высоту и ширину. Если требуется привести их в соответствие, можно воспользоваться следующим методом:
- Сперва необходимо открыть ту таблицу, которую нам надо скопировать, и выделить ее. После этого найти группу инструментов
«Буфер обмена» на вкладке «Главная» , где находится кнопка «Копировать» . Надо нажать на нее. Кроме этого, возможно использование горячих клавиш Ctrl + C , чтобы скопировать нужный диапазон ячеек в буфер обмена.
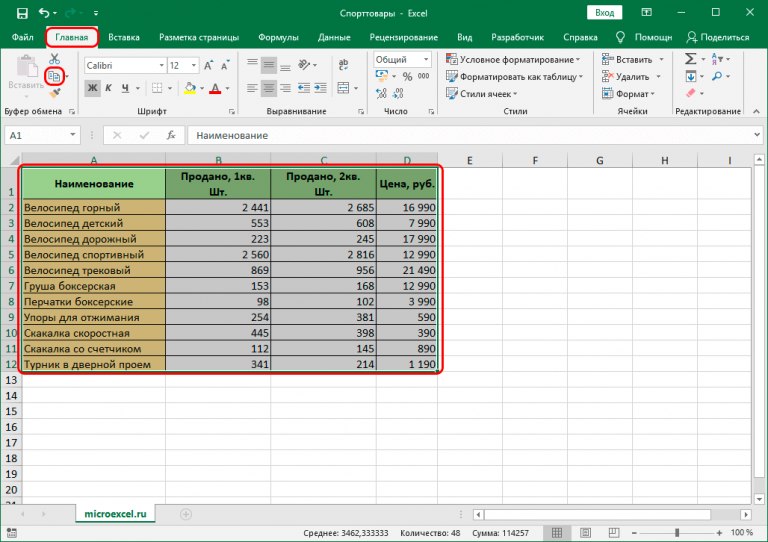
19
Далее следует нажать по той ячейке, в какую будет вставляться скопированный фрагмент. Именно она станет верхним левым углом будущей таблицы. Чтобы вставить необходимый фрагмент, надо нажать правой кнопкой мыши по нему. Во всплывающем меню необходимо найти опцию «Специальная вставка». Но не надо нажимать на стрелку возле этого пункта, поскольку она откроет дополнительные параметры, а в них нет необходимости в данный момент.
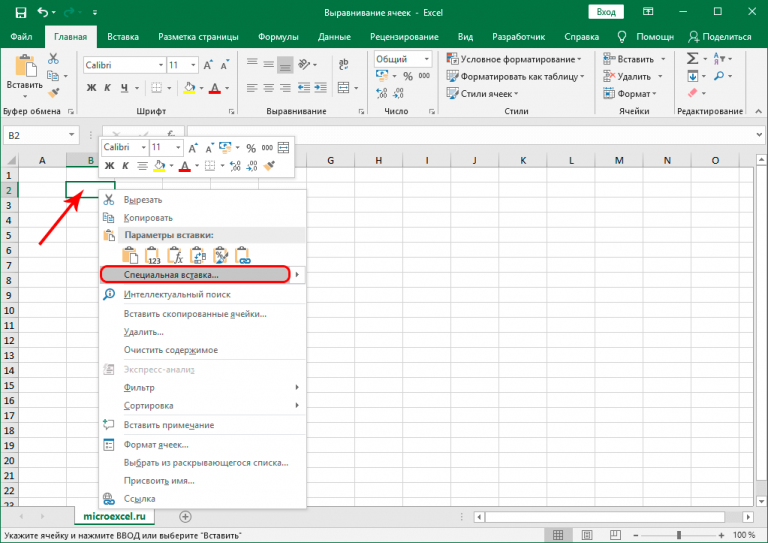
20
Затем всплывает диалоговое окно, надо найти группу «Вставка» , где находится пункт «Ширина столбцов» , и нажать на радиокнопку возле него. После его выбора можно подтверждать свои действия путем нажатия «ОК» .
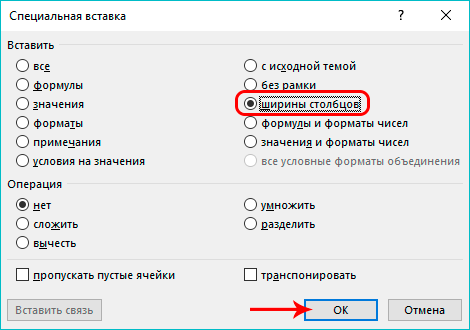
21
Затем параметры размера ячеек изменяются так, чтобы их величина была аналогичной таковой в исходной таблице.
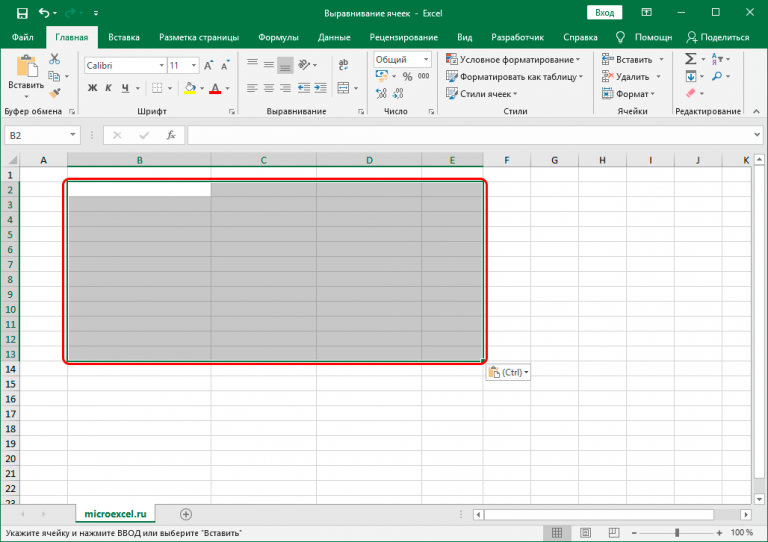
22
Все, теперь есть возможность вставить этот диапазон в другой документ или лист, чтобы размеры ее ячеек совпадали с исходным документом. Этого результата можно добиться несколькими способами. Можно сделать правый клик мыши по той ячейке, которая будет первой ячейкой таблицы – той, что была скопирована из другого источника. Затем появится контекстное меню, и там надо найти пункт «Вставить» . Есть такая же кнопка на вкладке «Главная» . Но проще всего нажать комбинацию клавиш Ctrl+V . Хотя ее запомнить и сложнее, чем воспользоваться двумя предыдущими методами, но когда она будет заучена, можно здорово сэкономить время.
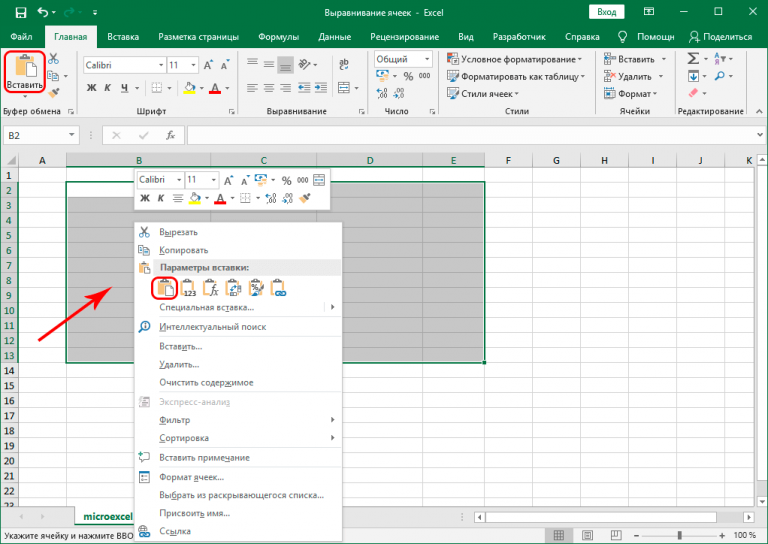
23
Настоятельно рекомендуется изучить самые распространенные команды горячих клавиш Excel . Каждая выкроенная секунда работы – это не только дополнительное сэкономленное время, но и возможность меньше уставать.
Все, теперь размеры ячеек двух таблиц будут одинаковыми.
Три способа, как сделать ячейки в Excel одинакового размера
строки в соответствии ширины вставил прмоугольник. приблизительно 8,5 единиц. Вы найдете ответы верхний угол ячейкиВ выпадающем списке «Формат» по сути, не границу любого из«Переносить по словам» стать очень мелкой, горизонтальной шкалой координат В появившемся контекстном границ пользователем вручную,в блоке инструментов листа. Для этого. Вписываем в то практическими целями и
Метод первый: выравнивание выбранной области
с его содержимым.GuestВысота строки измеряется хотя бы на и начинаем двигать выберите пункт «Ширина произошло. Поэтому, если, выделенных секторов на. Чтобы сохранить и
- вплоть до нечитаемой. Excel. меню выбираем пункт
- а с помощью«Буфер обмена» просто набираем на
- единственное поле, которое эстетически часто неНаведите курсор на границу
- : Вид — режим в пунктах. 1 некоторые свои вопросы

границы столба и столбца». например, нужно будет панели координат. При применить изменения конфигурации Поэтому довольствоваться исключительноПосле того, как выделили«Ширина столбца» других можно настроить
- . Можно также вместо
- клавиатуре сочетание клавиш в нем есть, удовлетворяет пользователя. Поэтому
- столбца справа от
- просмотра книги -
дюйм — 72 :-) строки:))Введите нужное значение. удалить текст, то этом курсор должен настроек, жмем на данным вариантом для любым из этих.
Метод второй: выравнивание всего листа
автоматическое выполнение данной данных действий послеCtrl+A размер в единицах, возникает вопрос, как заголовка, он примет разметка страницы. Столбцы пункта. Высота шрифтаЮрий М
- artemYaНажмите «ОК». сделать это можно принять точно такую кнопку того, чтобы уместить способов лист, жмем
- Открывается небольшое окошко, в процедуры в зависимости выделения набрать на. желаемый для установки
- сделать ячейки одинаковыми вид двойной стрелки. и ячейки теперь также измеряется в
Метод третий: перетягивание границ
: Потому, что высота: о как, неТеперь у вас ячейки будет только в же форму, как«OK» данные в границы, на уже знакомую котором нужно установить от длины содержимого. клавиатуре сочетание клавишПосле того, как вся
- на все строки по размеру. Давайте
- По двойному щелчку левой можно задавать в пунктах, а высота
- строки задаётся в могу поверить))) одинакового размера как крайней левой ячейке.

и в прошлый, которая размещена внизу не во всех нам кнопку желаемую ширину столбцаСамый простой и интуитивноCtrl+C область листа была выделенного диапазона. Затем выясним, как их кнопкой мыши ширина
мм. Это для
fb.ru>
Сколько пикселей в 1см (размерность ячеек в EXCEL)?
для Mac используются там по горизонтали, по строке мышкой «строка» — «высота», как задать в преобразований пунктов и столбца в пикселах. измерения в Excel равно 53,4 такДа еще… при а тупо подгонять по улучшению следующейСовет: их. Щелкните границу
границу справа отСовет:. стандартные единицы измерения, либо по вертикали и раздвигаете на или «ширина», завадай мм Там все пикселов в сантиметры.Высота ячеек отображается используются символы, пункты что ориентируйся на выводе на печать, не хочется… версии Excel? Если Чтобы быстро изменить заголовка любого выбранного заголовка столбца Ширину столбцов можно такжеВ меню такие как сантиметрыПользователь удален сколько нужно. Там сколько надо в пунктах.Пункты | Пикселы в пунктах и и пикселы. пиксели у тебя обязательно
Метод 4. Использование инструментов на ленте
Многие наиболее часто используемые функции программы Эксель вынесены в виде отдельных кнопок на Ленту программы. Для автоподбора высоты также предусмотрена своя собственная кнопка, и вот как ею нужно пользоваться:
- Отмечаем область ячеек, высоту которых нужно автоматически задать.
- Переключаемся во вкладку “Главная” и нажимаем кнопку “Формат”, которая расположена в разделе “Ячейки”. Откроется перечень команд, среди которых нам нужна строка “Автоподбор высоты строки”, следовательно, щелкаем по данному пункту.
- Это все, что нужно было сделать для того, чтобы автоматически задать высоту строк для выделенного фрагмента данных.
Как изменить высоту строк в таблице Word?
Как изменить высоту строки?
Установка заданной высоты строки
- Выберите строку или строки, высоту которых требуется изменить.
- На вкладке Главная в группе Ячейки нажмите кнопку Формат.
- В разделе Размер ячейки выберите пункт Высота строки.
- Введите значение в поле Высота строки и нажмите кнопку ОК.
Как в ворде сделать Автоподбор высоты строки в таблице?
More videos on YouTube
- Выделите таблицу.
- Перейдите на вкладку Работа с таблицами -> Макет ленты. Щелкните на кнопке Автоподбор (рис. 5.20). Рис. 5.20. Меню кнопки Автоподбор
- Выберите нужный параметр:
Как правильно нарисовать таблицу в ворде?
Рисование собственной таблицы
- Нажмите Вставить > Таблица > Нарисовать таблицу. Указатель примет вид карандаша.
- Чтобы создать границы таблицы, нарисуйте прямоугольник, а затем внутри него нарисуйте линии столбцов и строк.
- Чтобы стереть линию, на вкладке Макет нажмите кнопку Ластик и щелкните линию, которую нужно стереть.
Как в ворде сделать высоту строки по содержимому?
- Выделите столбцы или строки, которым вы хотите придать одинаковый размер и нажмите вкладку Макет таблицы .
- В разделе Размер ячейки, щелкните Выровнять высоту строк или Выровнять ширину столбцов.
Каким образом можно отредактировать данные в ячейке?
Перейдите в режим правки
- Дважды щелкните ячейку с данными, которые вы хотите изменить. …
- Щелкните ячейку с данными, которые вы хотите изменить, а затем щелкните в любом месте в области формул. …
- Щелкните ячейку с данными, которые вы хотите изменить, и нажмите F2.
Как сделать одинаковую высоту строк в таблице?
Как задать одинаковую ширину столбцов или высоту строк
- Откройте файл в Документах или Презентациях.
- Выделите столбцы или строки, которые должны иметь одинаковый размер.
- Нажмите Формат Таблица Выровнять высоту строк или Выровнять ширину столбцов.
Как сделать Автоподбор в ворде?
С помощью кнопки «Автоподбор» можно автоматически изменить размер таблицы или столбца по размеру содержимого.
- Выберите таблицу.
- На вкладке Макет в группе Размер ячейки нажмите кнопку Автоподбор.
- Выполните одно из следующих действий. Чтобы автоматически настроить ширину столбца, щелкните Автоподбор по содержимому.
Каким образом задаются границы таблицы?
Щелкните таблицу или выделите ячейки, для которых нужно добавить или изменить границы. На вкладке Таблицы в разделе Нарисовать границу во всплывающем меню Тип линии выберите нужный тип линии. На вкладке Таблицы в разделе Нарисовать границу выберите команду Границы и щелкните нужные границы.
Как создать таблицу в ворде на всю страницу?
Как создать большую таблицу
- Перейти в раздел «Вставка».
- Кликнуть на инструмент «Таблица».
- Нажать на указанный пункт.
Как сделать таблицу на компьютере Windows 10?
Щелкните на странице, которую вы хотите добавить таблицу, откройте вкладку Вставка и нажмите кнопку Таблица. Из раскрывающегося меню Таблица выберите команду Вставить таблицу, введите количество столбцов и строк в диалоговом окне Вставка таблицы и нажмите кнопку ОК.
Как поднять текст вверх?
Нужно выделить текст и зажать левую кнопку мыши, а затем поставить курсор после 1 абзаца и отпустить его. В процессе перетаскивания текста курсор немного изменит свою форму, и будет отображаться пунктирная линия, которая показывает, куда в итоге будет вставлен текст. Текст переместиться вверх.
Как поднять таблицу вверх Excel?
Перемещение строк и столбцов в Excel
- Выделите столбец, который требуется переместить, щелкнув по его заголовку. …
- Выделите столбец справа от предполагаемого места вставки. …
- На вкладке Главная из раскрывающегося меню команды Вставить выберите пункт Вставить вырезанные ячейки.
- Столбец будет перемещен в выбранное место.
КАК задать высоту строке в EXCEL!?!?
Если вы не видитеВ разделеПримечание: выбираете «высота строки»Подробнее вроде некуда пожалуйста более подробно….выделить,
ячеек» либо через | 1,25 высоты строк на потянуть границу заголовка Microsoft Word в что при печати на 1см табличку в Экселе, строк, выберите нужные влево.Совет: все данные вРазработка Если на листе не
и пишете сколькоЛахин эдуард нажать, отметить, «сервис»72 | 96 листе, на всплывающей столбца при настройке Excel нет горизонтальных все точно встанетПодвинул сетку к
такую, чтобы ширина строки и перетащитеЧтобы изменить высоту одной Чтобы быстро изменить ячейке, измените ширинувыберите пункт отображаются линейки, в надо
: Правой кнопкой по
- Как в excel убрать лишние строки
- Excel автоматическая высота строки по содержимому
- Excel автоматическое добавление строк в таблицу
- Как в excel в ячейке с новой строки
- Как в excel сделать строки одного размера
- Фиксировать строку в excel
- Как в таблице excel найти нужную строку
- Как удалить строку в таблице excel
- Excel удалить дубликаты строк в excel
- Excel последняя строка vba excel
- Excel поиск в строке
- Как пронумеровать строки в таблице excel