Вставка знака «плюс минус» в ms word
Содержание:
- Способ 4: Сайты с эмодзи
- Символ, обозначение и значок диаметра: три способа его вставки
- Как вставить картинку в Word
- Убираем лишние знаки абзаца.
- Замена в Ворде
- Скрытые знаки форматирования
- Word и прочие офисные приложения
- Вставить эмодзи в Outlook Mac Office 365
- Как найти Таблицу символов на своем устройстве
- Вариант 3: Дробь с горизонтальным разделителем
- Значок диаметра на html-странице
- Список наиболее часто используемых сочетаний горячих клавиш Windows.
- Непечатные символы форматирования
- Заключение
Способ 4: Сайты с эмодзи
В сети много ресурсов, которые облегчают поиск и вставку некоторых символов. Суть заключается в том, что вы копируете в буфер обмена либо код Unicode, который преобразуется в Ворде, либо символьное обозначение. Однако помните, что MS Word не поддерживает такое же графическое отображение смайлов, как показано на данных сайтах. На примере одного из них рассмотрим принцип функционирования подобных сервисов.
- Пройдите по указанной ссылке и кликните по смайлику, который хотите скопировать в текстовый документ. Он появится в строке выше, теперь нажимайте «Копия».

Откройте документ и нажмите CTRL+V для вставки содержимого буфера обмена. Объект появится в Ворде, но выглядеть он будет совершенно не так, как на сайте.
Подробнее: Вставка скопированного текста в документ Word

- В качестве дополнительного примера рассмотрим сайт, где можно скопировать код Unicode, вставить в текстовый документ и получить результат в виде символьного изображения смайла. Вы можете самостоятельно выполнить эту манипуляцию через меню «Вставка» – «Символы», однако это занимает гораздо больше времени.
Чтобы воспользоваться обилием смайликов, достаточно навести мышкой на изображение, а затем нажать на кнопку «Копировать» при появлении всплывающего окна.

Откройте Word и нажмите CTRL+V, в назначенном месте появится скопированный смайлик.

Опишите, что у вас не получилось.
Наши специалисты постараются ответить максимально быстро.
Символ, обозначение и значок диаметра: три способа его вставки
На компьютерной клавиатуре присутствуют не все символы. Нет на ней и символа диаметра. Общепринятое обозначение диаметра выглядит следующим образом — «Ø». Но при этом существует масса способов вставить его во многих различных приложениях.
Наиболее популярным среди них является использование кодов ASCII. Второй способ связан с офисным пакетом компании Microsoft и работает только там. Третий метод это применение буфера обмена.
Для его исполнения нужен непосредственно сам значок диаметра, который при помощи функции «копирования» и «вставки» будет вставлен в нужное приложение.
Все способы будут подробно рассмотрены и представлены в этой статье.
В каких ситуациях появляется потребность символа диаметра?
Существует масса ситуаций, при которых появляется такая потребность вставить знак «Ø» в нужный электронный файл.
Для примера, он может потребоваться при составлении чертежей, детальном оформлении прайс-листов, оформлении рекламных продуктов или обозначения трубных изделий или запорной арматуры.
Ученики, студенты или работники всяческих учреждений, предприятий либо организаций повседневно используют данный знак в процессе своей учебной, либо трудовой деятельности.
Перечислять примеры применения значка диаметра можно бесконечно долго, но и так понятно, что в некоторых ситуациях без него приходится достаточно трудно либо не комфортно. Именно поэтому далее по тексту мы рассмотрим три способа вставки символа диаметра в электронный документ.
Первый способ
Самым популярным способом можно назвать использование кодов ASCII. Он может быть осуществлен непосредственно самой ОС Windows
Для его реализации важно знать код – «0216», который в таблице кодов ASCII распознается как знак «Ø». Алгоритм ввода будет таковым:
Выбираем язык ввода «английский».
Следим за тем, чтобы клавиша «Num Lock» была включена, если сверху кнопки она не горит, то нужно ее включить.
После чего заходим в наше приложение. Следующим действием наводим наш указатель «мыши» (стрелочку) на рабочую зону и кликаем один раз левой кнопкой
Курсор должен замигать.
Теперь нажимаем клавишу «Alt» (неважно с какой стороны, слева или справа). После чего, не отжимая ее, на клавиатуре справа нажимаем 02 16
Теперь отпускаем все клавиши, после чего появится значок диаметра.
Главное достоинство данного способа это то, что он универсален. Он может работать во многих существующих приложениях. Особенность способа состоит в том что сам символ, в качестве исходника не нужен. Недостаток данного метода в том, что всегда нужно знать код.
Второй способ
Программа Word и другие приложения взаимозаменяемый метод ввода «Ø» связан с определенным набором таких программных приложений, как: Microsoft Office Word, Excel и других. Для примера введем знак диаметра в » Word». В других случаях алгоритм ввода будет аналогичным.
Во время работы заходим на панель инструментов на вкладку «Вставка». Она расположена в верхней части экрана между закладками «» и «Разметка страницы». Наводим на эту вкладку курсор мыши и кликаем один раз левой кнопкой. После этого в правой части экрана видим панель «Символы».
Там выбираем строку «Символ» и в появившемся списке нажимаем «Другие символы». Все эти действия осуществляются правой кнопкой мышки.
Теперь можно наблюдать открывшееся окно вставки. Находим нужный нам знак «Ø» за счет прокрутки найденных символов. В этом нам поможет колесо мыши. После удачного поиска «Ø», выделяем его одним нажатием левой кнопки мыши и кликаем кнопку «Вставить».
После этого закрываем окно. Затем наверняка появиться значок диаметра в Word (в рабочей зоне). Отрицательная сторона данного способа в том, что он будет работать только в одной группе программных продуктов. Поэтому везде его применить невозможно.
Третий способ
Так же одним из способов вставки «Ø» является применение буфера обмена и использование функций «Копировать» и «Вставить». Буфер обмена это определенная часть памяти компьютерной операционной системы, которая предназначена для временного хранения информации. Сначала требуется найти где-нибудь такой символ.
В качестве примера, можно значок диаметра вставить в ворд (word) в соответствии с вышеизложенным алгоритмом.
После чего его выделяем и копируем (по желанию можно использовать так называемые горячие клавиши «Ctrl»+»C»). Затем заходим в иное приложение и осуществляем действие вставки («Ctrl»+»V»).
Каждый пользователь может выбрать для себя наиболее подходящий способ вставки символа (знака) диаметра — «Ø», учитывая свой индивидуальный подход и персональные навыки.
В видео — наглядный пример, как вставить в Word значок диаметра.
Как вставить картинку в Word

Давайте ещё быстренько глянем, как вставить картинку в Word. Дело это нужное не только для автора и веб-мастера, но и для всех тех, кто просто оформляет письма для отправки по электронной почте в Word и желает красиво иллюстрировать своё послание. Идём по полузнакомому уже пути:
Вставка – Рисунок
И выбираете на жёстком диске то изображение, которое вам по сердцу. Однако возможности Word гораздо больше и редактор позволяет вам прямо в документе отредактировать картинку. Для этого кликаем по ней правой кнопкой мышки и нажимаем «форматирование рисунка». Здесь можно отредактировать месторасположение картинки, выполнить заливку, настроить контрастность (рисунок 2) и ещё много чего можно сделать прямо при оформлении письма (текста), без переключения в сторонние фоторедакторы.
Помните, красиво оформленный текст это большой плюс и для автора, который желает заработать на биржах контента и для веб-мастера, желающего удержать посетителя на страницах своего сайта и даже для счастливого влюбленного, пишущего письма своей возлюбленной.
Убираем лишние знаки абзаца.
Теперь у нас остались лишние абзацы. По той же аналогии поступаем с лишними абзацами. Только в первом случае мы нажимали два раза на пробел, а здесь немножко по другому.
Ставим курсор в поле Найти, смотрим чуть ниже и кликаем по кнопке Больше, потом по кнопке Специальный и в появившемся списке выбираем строчку Знак абзаца.

Вставить знак абзаца в поле Найти и Заменить на
После чего в поле Найти появится вот такая комбинация символов ^p. Одна такая комбинация означает один знак абзаца. Так как и в случае с пробелами ставим два раза, должно получиться вот так ^p^p
А в поле Заменить на Ставим один раз ^p.

И точно также жмем несколько раз Заменить все.
После этого все повторные нажатия Enter заменятся на один знак абзаца.
В итоге после замены мы убрали лишние пробелы и абзацы в тексте, получив более правильно отформатированный текст.

Так выглядит текст без лишних пробелов и знаков абзаца
Жми Добавляйся в группу в ВК и Одноклассниках!
Замена в Ворде
При редактировании больших объемов текста возникает необходимость найти и заменить текст в Word. Для таких случаев можно воспользоваться кнопкой «Заменить»:
! Горячие клавиши для вызова формы «Найти и заменить» в Word: Ctrl+H.
После всплывает форма:
В форме в первую ячейку вписывается заменяемое слово, во вторую ячейку вносится слово, на которое нужно заменить (новое). После этого необходимо нажать на кнопку «Заменить», по нажатию этой кнопки будет по одному находиться слово и заменяться. Если нажать на кнопку «Заменить все», то произойдет замена в Ворде всех слов по всему тексту (такой вариант наиболее быстрый и часто использующийся).
Это самый простой и быстрый способ замены слов.
! Для того, чтобы только удалить во всем документе нужное слово, то вторую ячейку «Заменить на» оставьте пустой.
Расширенный функционал
Word предоставляет расширенный функционал. Для перехода к большему количеству настроек необходимо нажать в форме «Найти и заменить» кнопку «Больше»:
После нажатия кнопки открывается расширенный функционал замены в Word:
Самые полезные фишки этого функционала:
Замена с учетом регистра букв
В расширенной форме можно провести замену слов в Ворде по всему документу с учетом регистра символов. Это значит, что если Вам нужно найти все слова, начинающие с большой буквы, то нужно отметить галочку «Учитывать регистр». Поиск найдет и заменит все слова с большой буквы, и пропустит, которые с маленькой:
Из трех слов word выбрал только одно слово и заменил. Остальные 2 не подходили по критерию (в первом слове было 2 большие буквы, во втором все слово было с маленькой буквы.
Замена без учета знаков препинания
Ворд имеет возможность находить словосочетания, без учетов знаков препинания. Для этого нужно нажать галочку «Не учитывать знаки препинания»:
В результате произойдет поиск замена в Ворде словосочетания «полуострова, в», несмотря на то, что там есть запятая.
Замена без учета пробелов
Для поиска и замены слов в Ворде без учета пробелов нужно нажать на галочку «Не учитывать пробелы»
Word найдет любой текст, и не возьмет во внимание пробелы:
Замена текста определенного формата
Супер важная функция в Ворде поиска и замены текста определенного формата. Для этого необходимо нажать на кнопку формат, и выбрать что именно нужно будет искать. Например, нужно будет найти все слова, выделенные курсивом и размером шрифта 10:
Открываем Формат => шрифт:
В открывшемся окне выбираем курсив и 10 размер:
Далее нажимаем Ок. В основном окне должно выйти такие выбранные параметры:
В результате все тексты, написанные курсивом и 10 размером заменены на слово ProWord
! Для того, что бы в следующий раз не выполнялся поиск по определенному формату, нужно нажать на кнопку «Снять форматирование», которая находится правее от кнопки «Формат».
- Next story Как изменить регистр букв в Ворде
- Previous story Как сделать подчеркивание в Ворде
Скрытые знаки форматирования
Список непечатаемых знаков и то, как элементы форматирования
отображаются найти нетрудно, здесь же рассказывается о том, как можно
использовать невидимые знаки пробела, табуляции и другие основные символы в
работе.
Невидимый знак абзаца и перевод строки
Непечатаемый знак абзаца, а точнее конца абзаца отображается значком….
Конец абзаца
Этот значок помогает определить, где заканчивается один абзац и начинается другой. Например, визуально в тексте видно два абзаца, но при установке отступа или выделении одного из них двойным кликом мыши текст форматируется и выделяется как один абзац. За второй абзац мы приняли начало новой строки (перевод строки), такое постоянно наблюдается при сканировании документов и обработке их программами OSR. Простой перевод строки обозначается значком
Перевод строки
Пробел и неразрывный пробел
Пробел между словами показывается на экране значком точки . Часто многие пользователи компьютера красную строку абзаца делают несколькими нажатиями пробела. При распечатке такого документа текст может быть неровным. Этот значок также поможет узнать, добросовестно ли ваш исполнитель выполнил задание, не увеличил ли объем текста лишними пробелами.
Пробел
Неразрывный пробел ставится в тех случаях, когда разрывать два слова по разным строкам нельзя, например это инициалы и фамилия. Обозначается неразрывный пробел значком похожим на символ процента
Неразрывный пробел
Скрытый текст
В программе Word Office есть возможность часть текста или весь текст сделать скрытым. В этом случае отображаться на экране такой текст будет только при включении функции непечатаемые символы Word.
Знак “Скрытый текст”
Разрыв раздела, разрыв страницы
Разрыв…
Для разных частей текста можно установить различные настройки, например нумерацию страниц, размеры полей и некоторые другие, но для этого текст должен быть разделен на разделы. В каждом разделе применяются свои соответствующие настройки. Поэтому, например, установка нумерации страниц в одной части документа необязательно приведет к их правильному расположению ее во всем документе. Такой разрыв нужно обнаружить и устранить. Убираются разрывы, так же как и любые другие символы, клавишей Del.
Таким образом, несмотря на то, что при первом взгляде на эти значки у неопытного пользователя возникает легкое недоумение: «Зачем это», непечатаемые символы форматирования, со временем, становятся полезным и незаменимым инструмент редактирования текстов.
Word и прочие офисные приложения
Альтернативный способ ввода «Ø» привязан к определенной группе программных продуктов. Это офисный пакет компании Microsoft, в состав которого входят Word, Exel и прочие приложения. Введем значок диаметра в «Ворде» в качестве примера. В остальных случаях порядок ввода аналогичный. В процессе работы переходим на панель инструментов под названием «Вставка». Она находится верхней части экрана между закладками «Главная» и «Разметка страницы». Перемещаем на эту надпись указатель мыши и делаем однократное нажатие левой кнопкой. Затем в правой части экрана находим подпанель «Символы». На ней выбираем пункт «Символ» и в открывшемся перечне выбираем «Другие символы». Все эти манипуляции выполняются правой кнопкой мышки.
Откроется окно вставки. В нем находим нужный нам «Ø» путем прокрутки символов. Это можно сделать с помощью специального колесика или многократным нажатием левой кнопки манипулятора на полоске справа. Когда нашли «Ø», выделяем его однократным нажатием левой кнопки манипулятора и нажимаем кнопку «Вставить» (расположена в нижней правой части окна). Затем закрываем окно. После этого должен появиться значок диаметра в Word (в его рабочей области). Минус этого метода заключается в том, что он работает только в одной группе приложений. Поэтому повсеместно использовать его не получится.

Вставить эмодзи в Outlook Mac Office 365
Как и в Windows, вы можете использовать разные способы вставки эмодзи в Outlook Mac.
1. Использование автозамены
Опция Автозамена поможет вам преобразовать простой текст вроде в смайлик с улыбающимся лицом, например ︎.
Вы можете добавить собственные ярлыки автозамены, чтобы добавить различные символы эмодзи.
- Откройте Outlook и нажмите клавиши «Command +», чтобы открыть «Настройки…».
- Нажмите «Автозамена», чтобы открыть настройки.
- Нажмите кнопку +, чтобы добавить новый ярлык для желаемого смайлика.
2. Используйте клавиатуру Emoji для Mac.
На Mac есть приложение для просмотра символов, которое позволяет вставлять все смайлы, которые вам нравятся, в электронные письма Outlook.
- Нажмите сочетание клавиш «Command + Control + Пробел» или перейдите в меню «Правка> Смайлики и символы», когда вы находитесь в электронной почте Outlook.
- Найдите свой любимый смайлик в категории «Смайлики» или введите слово в поле поиска.
- Дважды кликните, чтобы вставить смайлик в свое электронное письмо.
Вставьте эмодзи с помощью средства просмотра символов в Outlook Mac
3. Использование браузера фотографий
Последний вариант — перетащить изображение из библиотеки фотографий. Вы также можете перейти к «Сообщение> Изображения> Браузер фотографий» на экране нового сообщения электронной почты или перейти к «Окно> Браузер мультимедиа> Браузер фотографий» в меню, чтобы вставить уже загруженные изображения смайликов в электронную почту Outlook.
Как найти Таблицу символов на своем устройстве
Это можно сделать одним из трех вариантов, предложенных ниже:
1) В строке Поиск нужно ввести без кавычек «таблица символов». В результате поиска должна появиться ссылка на Таблицу символов.
2) Либо в главном меню: Пуск — Программы — Стандартные — Служебные — Таблица символов.
3) Третий вариант для того, чтобы найти таблицу символов. Используем горячие клавиши, то есть:
- нажимаем одновременно две клавиши «Win+R».
- Появится окно «Выполнить», в котором набираем без кавычек «charmap.exe».
- После чего щелкаем «ОК», и откроется «Таблица символов».
Таблица символов дает возможность посмотреть все символы, которые входят в какой-либо шрифт. Рассмотрим это на конкретном примере.
Вариант 3: Дробь с горизонтальным разделителем
Добавить в текстовый документ Ворд дробь с горизонтальным разделителем между числителем и знаменателем можно одним из двух методов – используя средства вставки уравнений или специальный код с его последующим преобразованием.
Способ 1: Вставка формулы
В Microsoft Word имеется набор инструментов для работы с математическими выражениями, для чего можно как использовать уже готовые формулы и уравнения (например, бином Ньютона или площадь круга), так и «собирать» их самостоятельно из более простых записей. В числе последних есть и интересующая нас в рамках настоящей статьи дробь с горизонтальным разделителем.
- Откройте вкладку “Вставка” и выберите в группе “Символы” пункт “Уравнение”.

- Нажав на кнопку “Уравнение”, выберите пункт “Вставить новое уравнение”.

- Во вкладке “Конструктор”, которая появится на панели управления, нажмите на кнопку “Дробь”.

- В развернувшемся меню выберите в разделе “Простая дробь” тип дроби, которую Вы хотите добавить — через слеш или горизонтальную линию.

- Макет уравнения изменит свой внешний вид, впишите в пустые графы необходимые числовые значения.
- Кликните по пустой области на листе, чтобы выйти из режима работы с уравнением/формулой.

Именно написание дроби через меню вставки нового уравнения является оптимальным решением нашей сегодняшней задачи, тем более, что таким образом можно добавлять выражения обоих типов — и те, что разделены слешем (косой чертой), и те, которые разделяются горизонтальной полосой. Особенно актуально использование этого метода в случае, когда одними дробями работа не ограничивается и требуется писать и другие математические выражения.
Способ 2: Коды полей с ключами
Более простой в своей реализации альтернативой предыдущему решению является написание дробей с горизонтальным разделителем путем ввода и преобразования специального кода поля с ключом. Делается это следующим образом:
- Установите указатель курсора в том месте текстового документа, где будет записана дробь.

Нажмите на клавиши «Ctrl+F9» (обратите внимание, что на ряде ноутбуков, где F-клавиши по умолчанию выполняют мультимедийные функции, дополнительно может потребоваться нажать клавишу «Fn», то есть сочетание в таком случае будет «Ctrl+Fn+F9»)

В выбранном месте документа появятся фигурные скобки с мигающей между ними кареткой (указатель курсора). Не перемещаясь из этой области, введите код следующего вида:
EQ \F(a;b)

- EQ создает поле для ввода формулы;
- F создает дробь с горизонтальным разделителем и выравнивает относительно этой линии числитель и знаменатель;
- a и b – числитель и знаменатель, то есть вместо этих букв нужно вводить соответствующие им значения. Например, чтобы записать таким образом 2/3, следует использовать указанный ниже код:
EQ \F(2;3)

- Разобравшись со всеми параметрами кода и указав его в том виде, который соответствует желаемой дроби, не перемещая указатель курсора и не покидая обозначенное фигурными скобками поле для ввода, нажмите на клавишу «F9» (опять же, на ноутбуках может потребоваться нажать «Fn+F9»).

- В результате выполнения предыдущего шага инструкции код будет преобразован в дробь с горизонтальным разделителем между числителем и знаменателем, что показано на представленных выше и ниже изображениях.

Этот метод является не только более простым и удобным в своем реализации, чем предыдущий, но и лишен характерных для него ограничений. Так, у записанной дроби отсутствует видимое поле (рамка), она выглядит более эстетично и является пригодной для общего форматирования, представляется в виде используемого по умолчанию для ввода текста шрифте, который по необходимости можно изменить на любой другой.

Значок диаметра на html-странице
Символ диаметра можно вставлять и в html-код. Для этого существуют мнемонические коды. Введите в документе символьный примитив «∅» или «∅» и на страничке появится символ «∅». Другие варианты написания значка:
- «Ø» или «Ø» для ввода «Ø»;
- «ø» или «ø» — для ввода «ø».
Ввод значка диаметра – совершенно обычная операция, даже невзирая на то, что на клавиатуре его нет. ASCII-коды – лучший способ создать «Ø» — использовать ASCII-код. Не обязательно знать его наизусть, достаточно спросить в поисковике «ASCII-код диаметра».
При наборе текста в MS Word возникает потребность во вставке специальных символов, таких как: значок диаметра, буква Альфа, значок копирайта и т.д. Для их вставки существуют специальные комбинации и обычная вставка, средствами Ворда.
Чтобы перейти в раздел специальных символов в MS Word, переходим на навигационном меню — вставка — Символ — Другие символы(чтобы увидеть весь список специальных символов).

Выбираем со списка любой специальный символ и нажимаем вставить. Так же, чтобы не заходить постоянно в специальные символы, для каждого из них есть сочетание клавиш, которое видно при выборе символа.
Для того, чтобы использовать сочетания клавиш, зажимаем клавишу Alt и нажимаем по очереди комбинацию 0176 и отпускаем Alt, значок градуса появится в документе. Главное условие цифры нужно нажимать на маленькой клавиатуре справа, как на ноутбуке так и на клавиатуре стационарного компьютера.
Рассмотрим подробно сочетания клавиш для наиболее популярных специальных символов.

Как поставить значок копирайта?
Сочетание клавиш Alt+0169 Копирайт
Остальные Сочетания клавиш, смотрите под выбранным вами символом. Все сочетания клавиш, действуют во всем интернете и в любой текстовой строке.

Работа в Word необязательно должна сводиться только к печати текста. Данный текстовый редактор располагает огромным количеством инструментов, которые могут пригодиться для создания разного рода файлов. Также разработчиками предусмотрено в нем много значков, которые актуальны для некоторых работ.
Само собой, что не все значки могут поместиться на клавиатурной раскладке. Например, пользователю может пригодиться значок диаметра или и , соответственно, возникает закономерный вопрос: где его взять? Искать в интернете и вставлять в текст? Зачем выполнять эту ненужную работу, если в функциях Ворда этот знак предусмотрен! Итак, на повестке дня вопрос: как вставить знак диаметра в word.
Список наиболее часто используемых сочетаний горячих клавиш Windows.
Как открыть программу из меню Пуск
Открываем меню Пуск одновременно нажимая горячие клавиши Windows+ Ctrl + Esc.
В Windows 8 нет меню «Пуск», поэтому при нажатии Windows +Ctrl + Esc откроется начальный экран или рабочий стол.
В меню «Пуск» используются клавиши со стрелками на клавиатуре для навигации курсора вверх, вниз, влево или вправо. Нажмите клавишу Enter для открытия нужной программы. Вы также можете открыть программу нажав клавишу Windows и набрав имя программы нажать на Enter.
Как открыть программы на рабочем столе.
Горячая Клавиша Tab на клавиатуре переместит вас на Рабочий Стол, также Tab может переключаться между рабочим столом, Пуском и элементами на панели задач. В некоторых случаях может потребоваться неоднократное нажатие на Tab, чтоб перейти к значкам на рабочем столе.
В некоторых случаях может потребоваться несколько раз нажать на клавишу Tab, прежде чем перейти к значкам на рабочем столе. После выбора одного из значков на рабочем столе вы можете переходить к другим значкам с помощью клавиш со стрелками.
Выбрав нужный значок, нажмите клавишу Enter, чтобы открыть программу.
Горячая клавиша закрытие окна
Одновременное нажатие на горячие клавиши Ctrl + F4 на клавиатуре, приведет к закрытию окна программы или вкладок. Также можно использовать сочетание клавиш Alt+ пробел в открывшемся меню нажимая на стрелку вниз перейти к параметрам «Закрыть» или «Выход» и нажать Enter.
Сворачивание или уменьшение окна
Чтобы свернуть окно, одновременно нажмите клавишу Windows + стрелку вниз.
Увеличение окна
Чтобы развернуть окно, одновременно нажмите клавишу Windows и стрелку вверх.
Перемещение окна
Чтобы перемещать окно оно должно быть в оконном режиме, перейти можно горячими клавишами Alt+ пробел. Чтобы окно отображалось в оконном режиме, нажмите одновременно горячие клавиши Alt и пробел, перейдите к параметру “Восстановить” и нажмите Enter. Там же вы можете переместить окно если выберите «Переместить», а затем с помощью клавиш со стрелками переместите его.
Переключение между вкладками
Для перемещения слева направо в выбранном окне, одновременно нажмите горячие клавиши Ctrl+ Tab, а чтобы перемещаться справа налево, нажмите Ctrl+Shift+Tab.
Переход между открытыми окнами и приложениями
Чтобы перемещаться между открытыми программами на вашем рабочем столе, удерживайте нажатой клавишу Alt, затем нажмите клавишу Tab для отображения всех открытых на данный момент окон. Для выбора нужного окна продолжайте нажимать Tab одновременно удерживая Alt. Когда выбрано нужное вам окно или программа, отпустите обе клавиши, чтобы сделать ее текущим окном.
Перемещение между полями и кнопками в окне
Для перемещения курсора между объектами полей в диалоговом окне используйте клавиши Tab, пробел, стрелку и Enter. Если вам нужно нажать кнопку OK или Отмена, нажмите пробел или клавишу Enter.
Управление текстом и перемещение по нему
При работе с текстом для экономии времени можно пользоваться клавишами со стрелками перемещая курсор вверх, вниз, влево или вправо в документе. Удерживание нажатой клавишу Ctrl и одновременно нажимая клавиши со стрелками влево или вправо перемещает курсор на одно слово. Удерживая Ctrl при нажатии, вверх или вниз перемещает курсор по абзацам.
Клавиши End и Home.
Нажатие клавиши End переводит вас в конец строки или документа, а нажатие клавиши Home перемещает вас в начало.
Горячая клавиша Shift позволяет выделять текст. Удерживание клавиши Shift при использовании клавиш со стрелками вправо или влево выделяет текст. Если вы удерживаете shift, одновременно нажимая клавиши со стрелками вниз, вы выделяете по одной строке в этом направлении. Нажатие и удерживание Shift + Ctrl и использование стрелок выделяет слово за раз. Удерживая нажатой клавишу Shift и нажимая клавишу End, выделяется от текущей позиции курсора до конца строки или документа.
Прокрутка в окне
Прокрутка вверх или вниз в окне часто выполняется с помощью клавиш со стрелками вверх и вниз, клавиш Page up и Page down или клавиши пробела.
Щелчок правой кнопкой мыши по значку или другому элементу Windows
В некоторых ситуациях вам может потребоваться щелкнуть правой кнопкой мыши на значок, текст или другой элемент Windows. Чтобы сделать это без мыши, выберите значок или переместите курсор на текст, который необходимо щелкнуть. Затем нажмите и удерживайте клавиши Shift и F10 одновременно.
Непечатные символы форматирования
Как включить непечатные символы, было показано выше, убрать их можно новым нажатием на кнопке «Отобразить все значки» « ¶ », с этим вопросов не должно возникнуть. В этом разделе, узнаем что они означают и как обозначаются.
Для того чтобы уметь читать (понимать) текст с условными знаками форматирования и скрытым текстом, надо знать внешний вид и функции каждого из них.
Ниже приведены условные обозначения, принцип работы и функционал символов:
Знаки табуляции « → »
Непечатаемый знак табуляции изображает стрелочку вправо « → » и служит для одновременного создания отступа и выравнивания текста в строке. Для ввода используется клавиша «Tab».
![]()
На линейке также есть возможность корректировать табуляцию (в тексте, где есть отступы), передвигая значок в виде перевернутых букв «г» или «т».
![]()
Символ пробела « • »
Символ пробела « • » располагается между словами, где одна точка означает один пробел, две точки, два пробела и тд.
Используется для разделения слов или других объектов. Появляется при нажатии клавиши «Space» или в просторечии самая длинная клавиша на клавиатуре.
Ввиду того, что при выравнивании текста по ширине, расстояния между словами увеличиваются, чтобы не перепутать с двойным пробелом (который нежелательно использовать в тексте), применяется проверка включения символов.
![]()
Знак абзаца « ¶ »
Знак абзаца « ¶ », используется для отделения одного связного текста, от другого. Выполняется клавишей «Enter». В обычном режиме просмотра, абзац можно перепутать с переводом текста на другую строку.
![]()
Перевод строки « ⤶ »
Выполняется в том случае, если необходимо перейти на другую строку без создания нового абзаца. Помогает выровнять текст в тех строках, которые заполнены не полностью или для оформления стихов.
Выполняется нажатием клавиш Shift+Enter.
![]()
Скрытый текст
Выполняется набором текста и включением функции «скрытый текст» в меню программы «Шрифт». Служит для скрытия определенного текста при печати, скрывает текст, который нарушает структуру либо затрудняет его восприятие.
![]()
Привязка объектов « »
Служит для закрепления (привязки) графических объектов к тексту документа, с целью сохранения его композиции. Если изменять текст, будет передвигаться графический объект и наоборот.
Настройка выполняется использованием команд группы «Упорядочить» в закладке «Разметка страницы».
![]()
Конец ячейки в таблице « ¤ »
Применяется в таблицах для Word. Определяет конец введенного текста в ячейке. Отражает ее форматирование. Выполняется при вставке таблицы в документ, после этого знака ввод текста невозможен.
![]()
Заключение
В завершение статьи скажем, что символы для «Ворда» могут браться не только из предустановленных приложений и утилит, но и со сторонних ресурсов. Например, со специального сайта, который был представлен в пятом способе, или вообще из случайного текста в Сети или на компьютере, как было продемонстрировано в шестом методе. Надеемся, статья помогла вам в решении поставленной задачи.
Примечание: Мы стараемся как можно оперативнее обеспечивать вас актуальными справочными материалами на вашем языке. Эта страница переведена автоматически, поэтому ее текст может содержать неточности и грамматические ошибки
Для нас важно, чтобы эта статья была вам полезна. Просим вас уделить пару секунд и сообщить, помогла ли она вам, с помощью кнопок внизу страницы
Для удобства также приводим ссылку на оригинал (на английском языке).
По умолчанию в диалоговом окне » символ » отображается эмодзи при открытии. Но вы можете развернуть его, чтобы увидеть другие наборы символов: проКрутить к началу и нажать выключатель в правом углу.
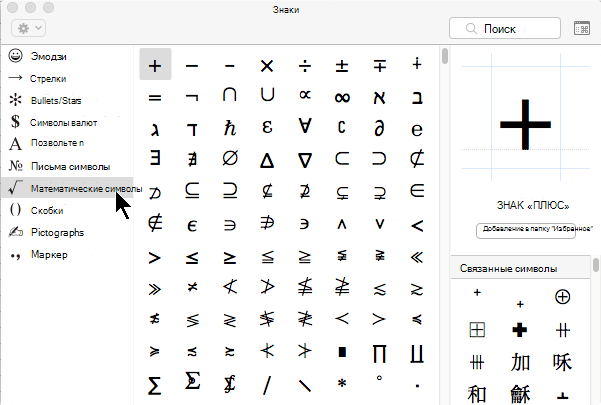
Выполните одно из указанных ниже действий.
В меню Вставка выберите пункт Дополнительные символы, а затем откройте вкладку символы .
Щелкните нужный символ.
Вставка специальных знаков
В меню Вставка выберите пункт Дополнительныесимволы, а затем откройте вкладку специальные знаки .
Выберите нужный знак.









