Как поставить знак в excel
Содержание:
- Примеры
- Управление
- Игры для быстрого запоминания знаков «больше» и «меньше»
- Построение графика функций суммы числового ряда
- Символ суммирования
- Варианты символов
- Введите знак «не равно»
- Как ввести знак диаметра на клавиатуре в Word или Excel? — 4 рабочих способа
- Что такое метод интервалов
- Где искать символы?
- Сортировка
- Как поставить в экселе больше или равно, меньше или равно, не равно нулю?
- Видео: Создание и печать этикеток
- История
- Фигурные скобки
Примеры
Пример 1: фраза «напряжение в сети должно быть 220 ± 4,5 вольт» означает, что напряжение должно быть в диапазоне от 215,5 до 224,5 вольт.
Пример 2, где символ «плюс-минус» надо понимать буквально, как указание альтернативы из двух вариантов — известная формула для вычисления двух корней квадратного уравнения ax2+bx+c={\displaystyle ax^{2}+bx+c=0}:
- x=−b±b2−4ac2a.{\displaystyle \displaystyle x={\frac {-b\pm {\sqrt {b^{2}-4ac}}}{2a}}.}
Эта формула — компактная запись, объединяющая формулы для первого и второго корня:
- x1=−b+b2−4ac2a;x2=−b−b2−4ac2a{\displaystyle \displaystyle x_{1}={\frac {-b+{\sqrt {b^{2}-4ac}}}{2a}};\quad x_{2}={\frac {-b-{\sqrt {b^{2}-4ac}}}{2a}}}
Пример 3, аналогичный второму, тригонометрический:
- sin(x±y)=sin(x)cos(y)±cos(x)sin(y){\displaystyle \sin(x\pm y)=\sin(x)\cos(y)\pm \cos(x)\sin(y)}
Пример 4. Здесь истолкование символа плюс-минус иное: надо выбрать знак одночлена в зависимости от его номера в ряду:
- sin(x)=x−x33!+x55!−x77!+⋯±1(2n+1)!x2n+1+⋯{\displaystyle \sin \left(x\right)=x-{\frac {x^{3}}{3!}}+{\frac {x^{5}}{5!}}-{\frac {x^{7}}{7!}}+\cdots \pm {\frac {1}{(2n+1)!}}x^{2n+1}+\cdots }
Управление
Отдельно стоит рассмотреть клавиши управления. В первую очередь это стрелочки. Они перемещают курсор на одно положение влево, вправо, вверх и вниз. Еще есть постраничная навигация: «PgUp» (страница вверх) и «PgDn» (страница вниз). Для перехода в начало строки используется «Home», в конец – «End». К управляющим клавишам принадлежат «Shift», «Alt» и «Ctrl». Их сочетание переключает раскладку клавиатуры (это зависит от настроек операционной системы).
При зажатом «Shift» изменяется регистр вводимых символов и появляется возможность ввода вспомогательных символов. Например, выясним, как набрать знаки на клавиатуре из этого набора. Введем «%». Для этого зажимаем «Shift» и «5». Набор вспомогательных символов зависит от активной раскладки клавиатуры в текущий момент времени. То есть в английской раскладке доступны одни знаки, а в русской – другие.
Обращаем внимание на обозначения, которые есть на клавиатуре. Удаление символа слева – «Backspace», а справа – «Del». «Enter» – переход на новую строку
Еще одна особенная клавиша – это «Tab». В таблице она обеспечивает переход на следующую ячейку, а в конце добавляет новую строчку. Для текста ее нажатие приводит к появлению «увеличенного» отступа между символами. А в файловом менеджере ее нажатие приводит к переходу на другую панель
«Enter» – переход на новую строку. Еще одна особенная клавиша – это «Tab». В таблице она обеспечивает переход на следующую ячейку, а в конце добавляет новую строчку. Для текста ее нажатие приводит к появлению «увеличенного» отступа между символами. А в файловом менеджере ее нажатие приводит к переходу на другую панель.

Игры для быстрого запоминания знаков «больше» и «меньше»
Существуют различные логические игры с использованием математических символов. Таких игр множество. Ниже приводятся три игры, где детям нужно поиграться со стрелками «>» и «<».
Игра «Большой голодный крокодил»
Это самый легкий и наглядный способ раз и навсегда запомнить, в какую сторону пишутся знаки «больше» и «меньше». На листе бумаги необходимо нарисовать две круглые тарелки. Диаметр каждой тарелки должен быть не менее 10 сантиметров.

На каждую из «тарелок» можно положить что-то приблизительно напоминающее еду. Например, можно слепить шарики из пластилина или соленого теста и договориться с ребенком, что горошины означают котлеты для крокодила. Для этой игры достаточно смастерить один символ. Его можно сделать на маленькой карточке. Обозначения «>» и «<» примерно напоминают подобие раскрытого рта крокодила.
Важное условие — крокодил выбирает всегда только ту тарелку, на которой больше еды! Об этом нужно сказать ребенку.
На обе «тарелки» необходимо выложить определенное количество «котлет». Затем пусть ребенок положит карточку так, чтобы «рот крокодила» был обращен в сторону «тарелки» на которой больше «котлет».
Игра «Что больше?»
В этой игре комбинация большого и указательного пальцев левой руки имеет значение символа «<», а комбинация большого и указательного пальцев правой руки представляет собой символ «>». Для обозначения того, что больше, достаточно протянуть правую руку, а левая рука нужна для обозначения того, что меньше.
В этой игре для сравнения можно использовать не только числа, но и изображения различных предметов, а также геометрические фигуры разных размеров. Эту игру-занятие можно выполнять во время приема пищи, разложив на столе печенье, конфеты, яблоки и другие продукты. Вот так можно запомнить правильное написание знаков задолго до школы.
Игра «Кубики и доски»
Эта игра принадлежит к разряду активных игр, так как детям нужно совершать действия не только умственного характера, но и быть активными строителями. Для этой игры понадобятся следующие принадлежности: большие кубики и две прямых доски. Одну доску нужно положить на горизонтальную поверхность. На оба края лежащей доски нужно выложить кубики в столбики.

Важно чтобы столбики быть ровными, как восклицательный знак. К примеру, первый (левый) столбик состоит из 4-х кубиков, а второй из 2-х
Затем нужно положить вторую доску на оба столбика. В итоге сочетание нижней и верхней досок покажет правильный символ. В данном примере получится обозначение «>».
С каждым последующим разом можно изменять количество кубиков в столбиках. Когда столбики будут содержать одинаковое количество кубиков – доски покажут «равно».
Построение графика функций суммы числового ряда
Построим график функций, отражающий рост капитала. Для этого нам нужно построить график функции являющейся суммой построенного ряда. За пример, возьмем те же данные по вкладу:
Дальше нам нужна функция для начисления сложных процентов — БС(). Мы узнаем будущею стоимость инвестиций при условии равных платежей и постоянной процентной ставке. Используя функцию БС(), заполним таблицу:
В первой строке показана накопленная сумма через год. Во второй – через два. И так далее.
Сделаем еще один столбец, в котором отразим прибыль:
Как мы считали – в строке формул.
На основании полученных данных построим график функций.
Выделим 2 диапазона: A5:A9 и C5:C9. Переходим на вкладку «Вставка» — инструмент «Диаграммы». Выбираем первый график:
Сделаем задачу еще более «прикладной». В примере мы использовали сложные проценты. Они начисляются на наращенную в предыдущем периоде сумму.
Возьмем для сравнения простые проценты. Формула простых процентов в Excel: =$B$2*(1+A6*B6)
Добавим полученные значения в график «Рост капитала».
Какие именно выводы сделает инвестор – очевидно.
Математическая формула частичной суммы функционального ряда (с простыми процентами): Sn = a (1 + x*n), где а – первоначальная сумма вклада, х – проценты, n – период.
Символ суммирования
| (14.1) |
Пример 14.2 Вычислим несколько сумм:
1) .
2) . Так как в правой части стоит сумма геометрической прогрессии с первым членом равным и знаменателем прогрессии равным , то эту сумму легко найти
3) .
4) .
5) .
В курсе линейной алгебры чаще всего будут встречаться суммы вида . Здесь переменная с индексом рассматривается как функция от своего индекса. Поэтому
| (14.2) |
Для единообразия будем считать, что
Замечание 14.1 Буква, стоящая внизу под знаком суммы (индекс суммирования), не влияет на результат суммирования
Важно лишь, как от этого индекса зависит суммируемая величина. Например,
Или
в правой части никакой буквы нет, значит, и результат от не зависит.
Предложение 14.1 Множитель, не зависящий от индекса суммирования, может быть вынесен за знак суммы:
Доказательство этого предложения предоставляется читателю.
Предложение 14.2
| (14.3) |
Предложение 14.3
| (14.4) |
Доказательство
Замечание 14.2 Двойные суммы из равенства () можно записывать и без использования скобок
Нужно помнить, что двойная сумма означает сумму элементов для всех допустимых значений индексов суммирования. По этой же причине, если встречается запись, содержащая подряд три или более символов суммирования, то порядок расстановки этих символов можно менять произвольно.
Если границы изменения всех индексов суммирования одинаковы, то можно для суммирования по нескольким индексам использовать запись вида
Иногда под символом суммы указывают дополнительные условия, налагаемые на индексы суммирования. Так запись
Иногда в записи суммы не указываются границы изменения индексов, например,
Математика, вышка, высшая математика, математика онлайн, вышка онлайн, онлайн математика, онлайн решение математики, ход решения, процес решения, решение, задачи, задачи по математике, математические задачи, решение математики онлайн, решение математики online, online решение математики, решение высшей математики, решение высшей математики онлайн, матрицы, решение матриц онлайн, векторная алгебра онлайн, решение векторов онлайн, система линейных уравнений, метод Крамера, метод Гаусса, метод обратной матрицы, уравнения, системы уравнений, производные, пределы, интегралы, функция, неопределенный интеграл, определенный интеграл, решение интегралов, вычисление интегралов, решение производных, интегралы онлайн, производные онлайн, пределы онлайн, предел функции, предел последовательности, высшие производные, производная неявной функции
Варианты символов
Математические символы, вводимые с помощью сочетаний клавиш альтернативного кода, утилиты символов и карты символов, подобны текстовым символам. Вы можете изменить размер и форматировать эти символы, как и любое другое текстовое содержимое в ваших документах. То же самое для использования ярлыков кода опции в Mac и приложении Character Viewer. В частности, вы можете выбрать множество вариантов шрифта математических символов в приложении Character Viewer.
Когда вы используете уравнения, символы будут вести себя как текстовые поля внутри вашего документа. Вам необходимо вручную выровнять положение и высоту строки уравнений, чтобы они соответствовали другому текстовому содержимому. Кроме того, уравнения станут нечитаемыми или преобразованными в изображения при изменении форматов документа. Поэтому избегайте использования уравнений для небольших нужд и используйте верхний индекс, нижний индекс и математические символы, используя другие объясненные варианты.
Введите знак «не равно»
Знак ≠ довольно неясен, поэтому его ввод от ОС к ОС и от одного приложения к другому различается.
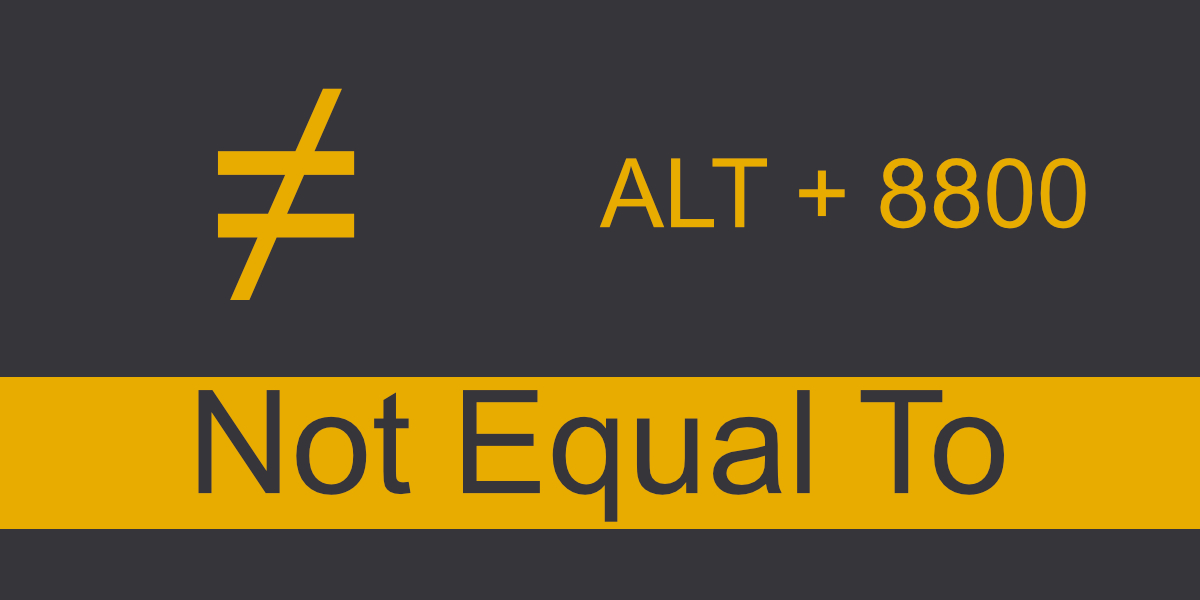
Не равно в приложениях Microsoft 365
Все приложения Microsoft 365 поддерживают код ALT для ввода символа ≠.
- Откройте файл Word или PowerPoint.
- Щелкните в том месте, куда вы хотите вставить символ ≠.
- Удерживая нажатой клавишу ALT, нажмите 8800.
- Отпустите клавишу ALT.
- Будет введен знак.
- Вы можете скопировать и вставить этот знак в любом месте, где вам нужно.
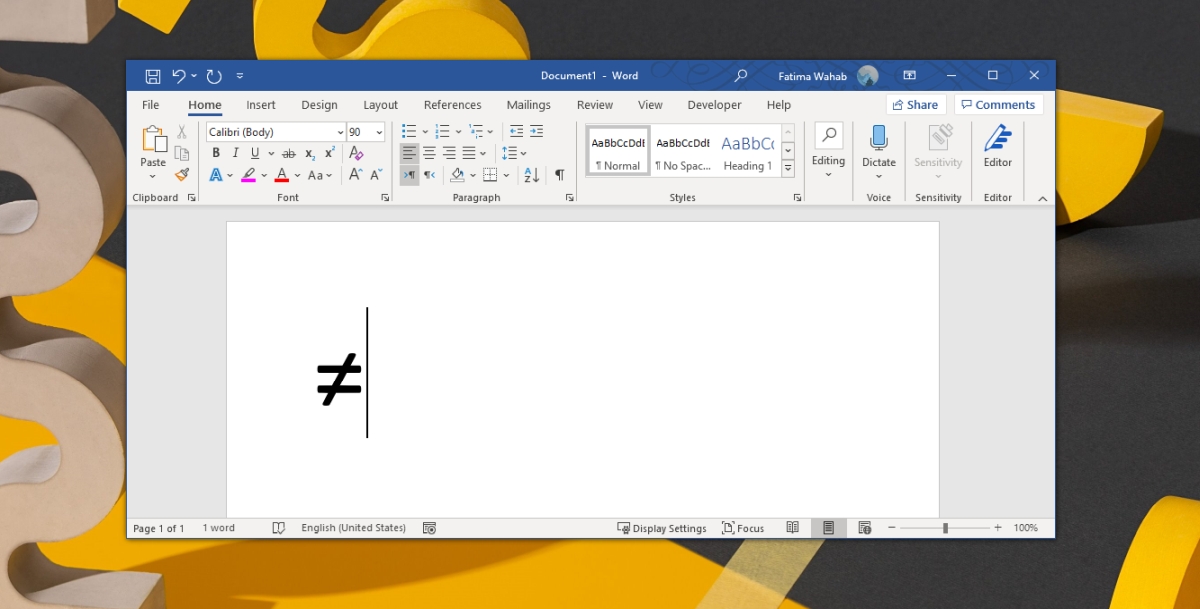
Не равно в Excel
Вход в не равно знак в Excel снова отличается, потому что это приложение для работы с электронными таблицами, которое работает с числовым вводом и не реагирует на код ALT, как Word и PowerPoint. Этот метод будет работать в Excel, а также в Word и PowerPoint.
- Откройте файл Excel.
- Перейдите на вкладку «Вставка».
- Щелкните кнопку «Символ».
- В Подмножестве выберите Математические операторы.
- Просмотрите список, и вы найдете символ «Не равно».
- Щелкните Вставить, чтобы добавить его.
Примечание: символ Не равно не работает в формулах, введенных в Excel. В Excel функция Не равно записывается как . Если вы хотите написать 2 не равно 10, введите = 2 10.
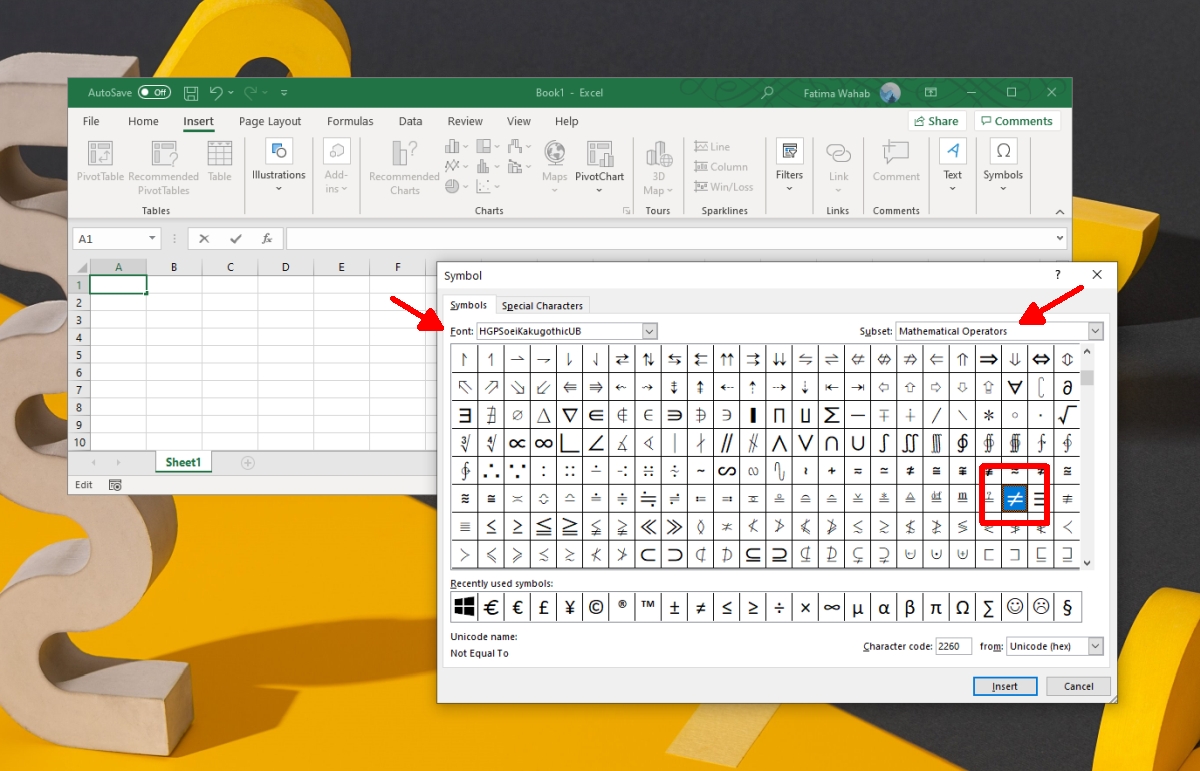
Не равно в Windows 10
Код ALT, который работает в приложениях Microsoft 365, не будет работать во всех приложениях Windows 10 или даже в стандартном блокноте текстового редактора. Для этого просто нет поддержки. Если вы хотите ввести символ ≠, но у вас не установлены приложения Microsoft 365, попробуйте методы, перечисленные ниже.
Карта персонажей
В Windows 10 есть утилита под названием Character Map. По сути, это список непонятных символов всех видов, которые вы можете скопировать и вставить куда угодно.
- Откройте Windows Search и введите «Таблица символов».
- Выберите приложение, чтобы открыть его.
- Щелкните Расширенный вид.
- В поле поиска введите «не равно» и нажмите «Поиск».
- Выберите не равный символ и нажмите «Выбрать», а затем «Копировать».
- Вставьте его куда хотите.
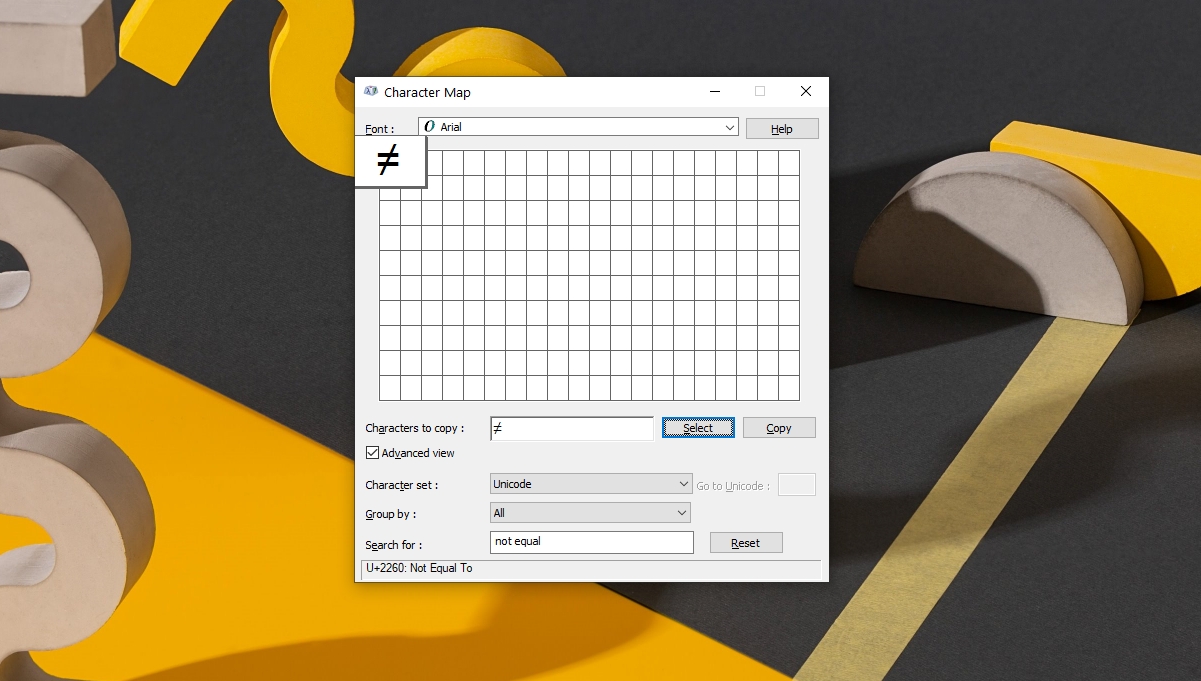
Word Pad
Приложение «Карта символов» работает, но если вам не нравится искать знак ≠, вы можете ввести его с помощью кода ALT в Wordpad. Wordpad — это стандартное приложение для Windows 10, которое поддерживает символы кода ALT.
- Найдите Wordpad в Поиске Windows.
- Откройте приложение.
- Удерживая клавишу ALT, нажмите 8800.
- Отпустите клавишу ALT, появится знак ≠.
- Скопируйте и вставьте его куда хотите.
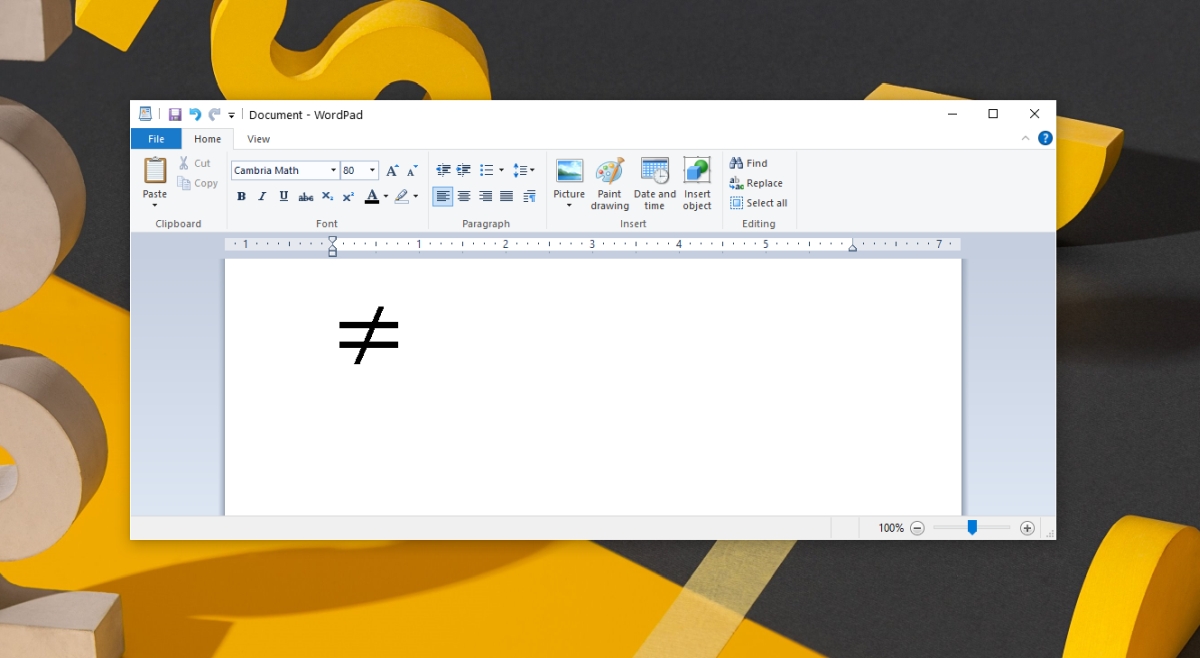
Ввести «Не равно» в macOS просто. Используйте сочетание клавиш Option + =, и символ будет введен.
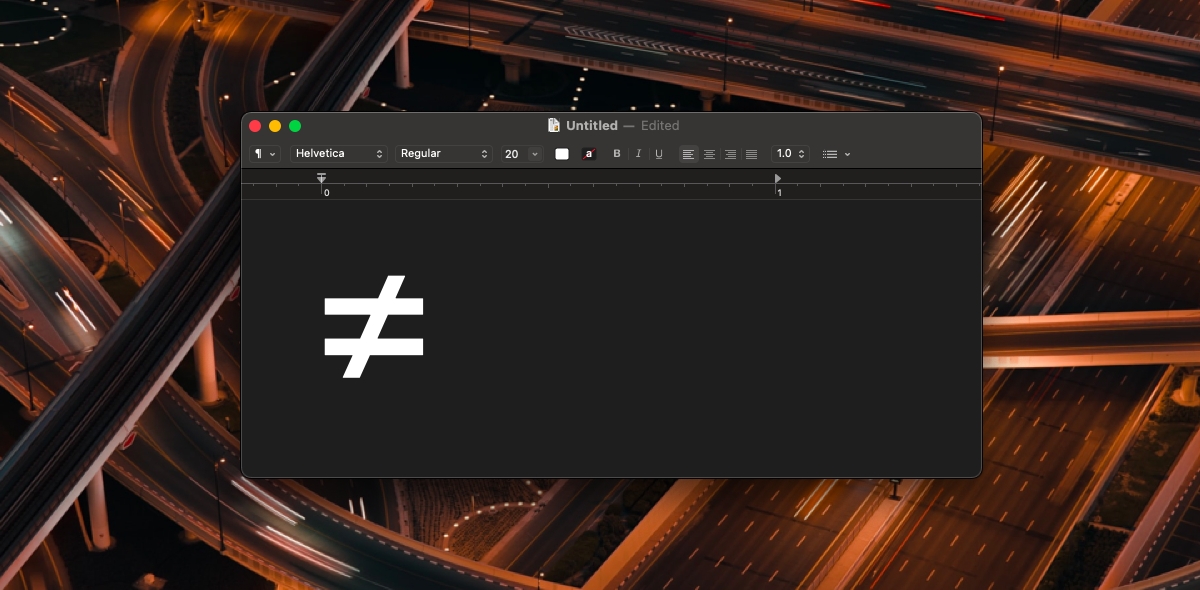
Интернет / поиск в Google
Если ничего не помогает или перечисленные параметры не работают для вас, вы всегда можете скопировать символ «Не равно» из простого результата поиска Google.
- Откройте ваш браузер.
- Найдите в Google знак «Не равно».
- Скопируйте символ, показанный во фрагменте результатов поиска.
- Вставьте его куда хотите.
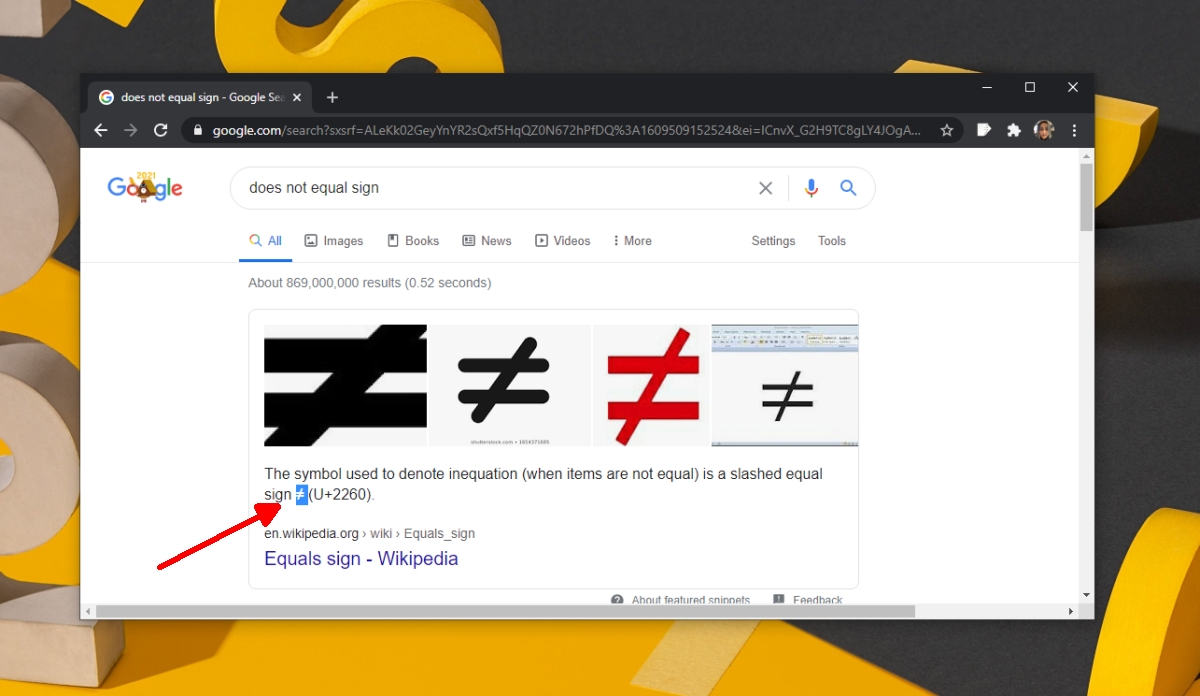
Как ввести знак диаметра на клавиатуре в Word или Excel? — 4 рабочих способа
Иногда нам нужно написать знак диаметра на клавиатуре компьютера или ноутбука, и это вызывает большие сложности, тк на раскладке символ отсутствует. Но это решается — сегодня я расскажу вам про быстрые и проверенные способы, которые вы легко сможете использовать.
- Как написать знак диаметра в Word?
- Как поставить знак диаметра на клавиатуре в Excel?
- Самый простой и быстрый способ
Диаметр имеет обозначение – специальный символ «Ø», без которого не обойтись в таких ситуациях:
- чертежи, технические схемы;
- рекламные буклеты, прайсы;
- документы на продукцию, где указываются параметры окружности.
Потребность в знаке «Ø» периодически возникает и тогда для ввода пользуются либо горячими клавишами на компьютере либо через встроенные инструменты редактора.
Как написать знак диаметра в Word?
Ворд самый популярный текстовый редактор, для ввода диаметра в документ есть несколько способов.
С помощью кнопки «Дополнительные символы»
Знак «Ø» есть во всех офисных продуктах Microsoft. Просто нужно знать, где искать. Чтобы ввести знак диаметра в Office Word, требуется выполнить следующие действия:
- установить курсор в нужно месте;
- кликнуть на панели слева вверху графу «Вставка»;
- справа под формулами найти меню «Символы»;
- выбрать раздел «Другие»;
- в новом окне в строке набора отыскать пункт «Дополнительная латиница-1»;
- найти «Ø»;
- вызвать контекстное меню, кликнуть «Вставить».
Этот способ выручает не только когда нужно напечатать знак диаметра в Ворде, но и в других программах Microsoft Office. В текстовых редакторах других разработчиков не применяется.
С помощью автозамены
Метод используется при включенной английской раскладке. Зажать клавишу «Ctrl», ввести «/» и букву «o». Размер перечеркнутой «o» зависит от регистра буквы:
- Ctrl + «/o» = ø;
- Ctrl + «/O» = Ø.
Сочетание клавиши ALT и кода
ASCII-код
Вставить знак диаметра с помощью комбинаций клавиш можно при включенном блоке цифр с правой стороны клавиатуры. Чтобы активировать раскладку, необходимо нажать кнопку NumLock. Обязательно переключить языковую панель на English.
Зажать левую клавишу альт и ввести цифры ASCII-кода в правой стороне раскладки. Символ вводится двумя наборами комбинаций – для большого и маленького значка:
- Alt + «0248» = ø;
- Alt + «0216» = Ø.
Вставка символа диаметр на клавиатуре не получится, если набирать цифры, которые находятся в верхней части раскладки. На некоторых ноутбуках отсутствует дополнительная панель с клавишей NumLock, поэтому пользователям таких устройств не подходит подобное решение.
Юникод
Также в Word знаки вводятся шестнадцатеричным кодом Unicode. В поле редактора нужно прописать обозначающие диаметр коды 00D8 или 00F8. Затем нажать совокупность клавиш «Аlt+X» в указанном месте документа высветится изображение – «Ø» или «ø», в зависимости от юникода:
- «00F8» => Alt + X = ø;
- «00D8» => Alt + X = Ø.
С помощью типографской раскладки Бирмана
Чтобы пользоваться таким способом, как вставка символа диаметра, на компьютер загружается специальная раскладка Ильи Бирмана. Она активируется в настройках «Панели управления». Подробная инструкция по установке прилагается на сайте приложения.
Обозначение «Ø» вводится сочетанием клавиш правый Alt + d.
Как поставить знак диаметра на клавиатуре в Excel?
Знак диаметра в Microsoft Office Excel вводим так же как в Ворде.
- На клавиатуре набрать комбинацию Alt + «0216».
- Добавить «Ø» из вкладки «Вставка». Для поиска в окне таблицы ввести 00D8.
- Дважды кликнуть мышкой, чтобы вставить знак диаметра в Эксель.
Самый простой и быстрый способ
Копировать готовый знак «Ø» с моего сайта или добавить в документ через таблицу символов в Ворде. Затем скопировать («Ctrl»+«C») и вставить («Ctrl»+«V») значок диаметра в необходимую строку редактора или ячейку таблицы.
Ввод знака диаметра – простая операция и вышеописанные способы используют из-за удобства. ASCII-коды – лучший метод создать перечеркнутую «О» или другие символы. Заучивать коды необязательно – достаточно зайти на мой сайта. Но если требуется повысить скорость работы в текстовых редакторах, основные комбинации кодов полезно знать наизусть.
Что такое метод интервалов
Метод интервалов — это специальный алгоритм, предназначенный для решения сложных неравенств вида () > 0 и () < 0. Алгоритм состоит из 4 шагов:
- Решить уравнение () = 0. Таким образом, вместо неравенства получаем уравнение, которое решается намного проще;
- Отметить все полученные корни на координатной прямой. Таким образом, прямая разделится на несколько интервалов;
- Выяснить знак (плюс или минус) функции () на самом правом интервале. Для этого достаточно подставить в () любое число, которое будет правее всех отмеченных корней;
- Отметить знаки на остальных интервалах. Для этого достаточно запомнить, что при переходе через каждый корень знак меняется.
Вот и все! После этого останется лишь выписать интервалы, которые нас интересуют. Они отмечены знаком «+», если неравенство имело вид () > 0, или знаком «−», если неравенство имеет вид () < 0.
На первый взгляд может показаться, что метод интервалов — это какая-то жесть. Но на практике все будет очень просто. Стоит чуть-чуть потренироваться — и все станет понятно. Взгляните на примеры — и убедитесь в этом сами:
Работаем по методу интервалов. Шаг 1: заменяем неравенство уравнением и решаем его:
Произведение равно нулю тогда и только тогда, когда хотя бы один из множителей равен нулю:
Получили два корня. Переходим к шагу 2: отмечаем эти корни на координатной прямой. Имеем:
Теперь шаг 3: находим знак функции на самом правом интервале (правее отмеченной точки = 2). Для этого надо взять любое число, которое больше числа = 2. Например, возьмем = 3 (но никто не запрещает взять = 4, = 10 и даже = 10 000). Получим:
Получаем, что (3) = 10 > 0, поэтому в самом правом интервале ставим знак плюс.
Переходим к последнему пункту — надо отметить знаки на остальных интервалах. Помним, что при переходе через каждый корень знак должен меняться. Например, справа от корня = 2 стоит плюс (мы убедились в этом на предыдущем шаге), поэтому слева обязан стоять минус.
Этот минус распространяется на весь интервал (−7; 2), поэтому справа от корня = −7 стоит минус. Следовательно, слева от корня = −7 стоит плюс. Осталось отметить эти знаки на координатной оси. Имеем:
Вернемся к исходному неравенству, которое имело вид:
Итак, функция должна быть меньше нуля. Значит, нас интересует знак минус, который возникает лишь на одном интервале: (−7; 2). Это и будет ответ.
Шаг 1: приравниваем левую часть к нулю:
Помните: произведение равно нулю, когда хотя бы один из множителей равен нулю. Именно поэтому мы вправе приравнять к нулю каждую отдельную скобку.
Шаг 2: отмечаем все корни на координатной прямой:
Шаг 3: выясняем знак самого правого промежутка. Берем любое число, которое больше, чем = 1. Например, можно взять = 10. Имеем:
Шаг 4: расставляем остальные знаки. Помним, что при переходе через каждый корень знак меняется. В итоге наша картинка будет выглядеть следующим образом:
Вот и все. Осталось лишь выписать ответ. Взгляните еще раз на исходное неравенство:
Это неравенство вида () < 0, т.е. нас интересуют интервалы, отмеченные знаком минус. А именно:
Это и есть ответ.
Где искать символы?
Чтобы в Word открылась панель специальных символов, запустите программу, кликните «Вставка», перейдите к блоку «Символ». Откроется панель со специальными знаками, которые, по мнению разработчиков, чаще всего пользуются спросом.
Если нужные символы отсутствуют, кликните «Другие символы». Откроются все доступные знаки.
В открывшемся окне мы увидим много разных символов, сгруппированных по назначению и стилю. Чтобы не путаться и быстро отыскать нужный знак, найдите дополнительный параметр поиска в разделе «Набор». Помимо основной латиницы, можно выбрать математические или фонетические знаки, денежные единицы, геометрические фигуры и др.
Сортировка
Остается одно понятие, неразрывно связанное с понятием сравнения, речь идет о сортировке.
Ряд различных чисел будем называть отсортированным по возрастанию, если каждое следующее число в нем больше предыдущего.
Пример ряда, отсортированного по возрастанию:
1, 4, 6, 32, 99, 100, 127
Посмотрим на другой ряд:
1, 6, 2, 9, 12
Его уже нельзя назвать отсортированным по возрастанию, так как третий элемент меньше второго.
Но если мы поменяем их местами, то ряд
1, 2, 6, 9, 12
уже отсортирован по возрастанию.
Также сортировка может быть по убыванию.
Ряд различных чисел будем называть отсортированным по убыванию, если каждое следующее число в нем меньше предыдущего.
Например, такой ряд можно назвать отсортированным по убыванию:
436, 387, 124, 76, 9, 2
А вот про такой ряд этого уже нельзя будет сказать:
363, 236, 481, 13, 5
Данный ряд не является отсортированным по убыванию, так как третий элемент больше второго.
Сортировка — довольно распространенное понятие.
В информатике и компьютерных науках алгоритмы сортировки являются базовыми, о них вы узнаете позже в соответствующих курсах.
Пока важно запомнить сами определению. Пройти тест Закрыть тест
Пройти тест Закрыть тест
Пройти тест и получить оценку можно после входа или регистрации Вход Регистрация
Как поставить в экселе больше или равно, меньше или равно, не равно нулю?
Когда используешь различные функции «Если», «Суммесли», то часто в них задаешь условия, при которых должно выполняться определенное условие. При этом действительно часто используются разные знаки сравнения, так как с их постановкой возникает проблемы, то давайте покажем, как их поставить.
Поставим в экселе знак больше или равно.
Перед нами таблица, в которой есть числа от 1 до 10. В рядом стоящем столбце, нужно прописать функцию «ЕСЛИ», с условием, что если цифра больше или равно трем ставиться «Да», а если условие не выполняется, то ставиться «Нет».
В ячейке «В2» пропишем формулу: =ЕСЛИ(A2>=3;»Да»;»Нет»), где знак >= означает больше или равно. Копируем данную формулу на все ячейки.
Поставим в экселе знак меньше или равно.
Поменяем задачу, теперь поставим «Да», если числом меньше или равно трем, а при невыполнении условия ставим слово «Нет». Для этого в ячейке «В2» пишем формулу =ЕСЛИ(A2 3;»Нет»;»Да»), где знаком мы обозначаем неровно трем.
Видео: Создание и печать этикеток
В Word 2013 можно создавать и печатать этикетки с почтовыми адресами. Собственно, вы можете создавать этикетки для любых целей! Когда вы найдете нужный ярлык, проверьте, есть ли для него шаблон в Word. Шаблоны могут сэкономить много времени, потому что вся настройка сделана за вас.
Сделайте это просто: используйте шаблон
Start Word или щелкните FILE > New .
Введите Метка обратного адреса в поле Поиск онлайн-шаблонов и нажмите Enter.
Щелкните изображение нужного шаблона и щелкните Create .
На первой этикетке щелкните каждую строку адреса и введите информацию для вашего обратного адреса.Word обновляет все метки, как только вы нажимаете новую строку или щелкаете поле.
Распечатайте тестовый лист на обычной бумаге, нажав кнопку ФАЙЛ > Печать > Печать .
Если тестовый лист выглядит хорошо, загрузите листы этикеток с обратным адресом в принтер и щелкните ФАЙЛ > Печать > Печать .
Хотите больше?
Создание этикеток Avery в Word
Слияние писем для этикеток
Создайте этикетки с обратным адресом
Word 2013 позволяет легко создавать различные типы этикеток.
Обычно этикетки поставляются в виде листов, которые вы кладете в лоток принтера, как стопку бумаги.
После того, как они напечатаны, вы их снимаете.
Вы можете найти этикетки, которые подходят практически для любого типа принтера, будь то струйный или лазерный.
Вы даже можете получить этикетки с непрерывной подачей. Когда вы найдете нужную метку — допустим, мы ищем простые адресные метки — проверьте, есть ли для нее шаблон в Word.
Почему? Потому что шаблоны могут сэкономить вам много времени.
Я покажу вам, что я имею в виду.
Создадим несколько этикеток с обратным адресом.
Откройте пустой документ в Word.
Щелкните вкладку ПОЧТЫ и щелкните Labels . Затем щелкните Параметры .
В разделе Информация о принтере выберите тип имеющегося у вас принтера.
Принтер, который мы собираемся использовать, является стандартным страничным принтером.
Затем выберите поставщика этикеток.
Как видите, есть из чего выбирать.
Мы пойдем с Avery US Letter .
Это дает нам стандартный размер письма в США восемь с половиной на одиннадцать дюймов.
Затем выберите нужный шаблон продукта от этого поставщика.
Наличие шаблона этикетки экономит ваше время, потому что вся настройка выполняется за вас.
Щелкните Details , и вы увидите все измерения, которые нам не нужно вводить сейчас, потому что у нас есть шаблон.
Если вам нужно использовать этикетку, не имеющую шаблона, посмотрите ролик 4, чтобы узнать, как создать собственный шаблон.
Итак, когда у вас есть ярлыки и вы выбрали соответствующий шаблон, вы можете добавлять контент.
Щелкните ОК .
В поле с надписью Address введите свой адрес или другое содержимое.
Затем решите, печатать ли целую страницу той же этикетки или просто печатать одинарную этикетку .
Давайте остановимся на Полная страница .
Сейчас мы сделаем единый лейбл.
Наконец, мы можем перейти к печати этикеток или щелкнуть Новый документ .
Когда мы это сделаем, Word поместит метки в новый документ, готовый к печати.
Преимущество этого способа в том, что мы можем добавить форматирование.
Мы рассмотрим это в фильме 3.
Когда вы будете готовы к печати, нажмите ФАЙЛ и Печать .
Проверьте предварительный просмотр печати, убедитесь, что выбран правильный принтер и листы с этикетками находятся в лотке принтера, а затем щелкните Печать .
Прежде чем мы продолжим, нажмите ПОЧТА и Этикетки , и я покажу вам, как печатать по одной этикетке за раз, а не целую страницу.
Например, вы можете захотеть сделать это, если у вас осталась только одна этикетка на листе.
Допустим, мы хотим напечатать этикетку в строке 3, столбце 2.Щелкните Печать . И весь лист этикеток проходит через принтер, но печатается только одна этикетка.
Итак, теперь вы знаете, как создавать несколько этикеток с одним и тем же текстом.
Далее мы создадим несколько этикеток с разным текстом, которые мы сможем использовать для массовой рассылки.
История
Самое раннее известное использование символов < и > найдено в Artis Analyticae Praxis ad Aequationes Algebraicas Resolvendas ( Аналитическое искусство, применяемое к решению алгебраических уравнений ) Томаса Харриота , опубликованном посмертно в 1631 году. В тексте говорится: « Signum majoritatis ut a> b сигнификат a majorem quam b »и« Signum minoritatis ut a <b сигнификат a minorem quam b ».
По словам историка Арта Джонсона, когда Харриот исследовал Северную Америку, он увидел индейца с символом, который напоминал знак «больше», как в обратной, так и в прямой форме. Джонсон говорит, что, вероятно, Харриот развил два символа из этого символа.
Фигурные скобки
{ }
Фигурными скобками в одних математических текстах обозначается операция взятия дробной части, в других — они применяются для обозначения приоритета операций, как третий уровень вложенности (после круглых и квадратных скобок). Фигурные скобки применяют для обозначения множеств. Одинарная фигурная скобка объединяет системы уравнений или неравенств. В математике и классической механике фигурными скобками обозначается оператор специального вида, называемый скобками Пуассона: Как уже было сказано выше, иногда фигурными скобками обозначают антикоммутатор.
В вики-разметке двойные фигурные скобки применяются для шаблонов.
В программировании фигурные скобки являются или операторными (Си, C++, Perl и комментарием (Паскаль), могут также служить для образования списка (в Сетл).









