Какой шрифт использует whatsapp?
Содержание:
- Способ 1: Спецсимвол
- Как сделать жирный шрифт в Whatsapp
- Как сделать зачеркнутый текст в Ватсапе
- Как написать зачеркнутое предложение в веб-версии WhatsApp в приложении для ПК
- Горячие клавиши
- Как в WhatsApp писать курсивом, жирным шрифтом и зачеркивать слова в сообщениях
- Как изменить цвет шрифта в Whatsapp
- Используем специальные приложения и онлайн-программы
- Использование зачёркнутого шрифта
- Как сделать перечеркнутый шрифт в WhatsApp
- Способы форматирования текста в мессенджере
- Как увеличить или уменьшить шрифт в WhatsApp
- Меняем размер
- Как поменять шрифт на WhatsApp: жирный, курсив, зачеркнутый
- Завершение
- Форматирование при помощи символов
- Альтернативный способ форматирования сообщения
- Как сделать перечеркнутый шрифт в WhatsApp
- Инструкция, как это делается на смартфоне в самом приложении
- Как писать курсивом в Whatsapp
Способ 1: Спецсимвол
Основным методом форматирования своих сообщений, который применим во всех трех вариантах WhatsApp – для Android, iPhone и Windows, является включение в текст специальных символов. Чтобы слово, фраза, предложение или послание полностью стали выделенными курсивом, необходимо перед и после их текста поставить знак подчеркивания — _.
- Запустите мессенджер и откройте диалог либо группу, куда планируете передавать сообщение с форматированием. Перейдите в поле, где будет писаться текст.
- Введите символ _. Затем, не ставя пробела, напечатайте выделяемый курсивом текст. Когда форматируемое слово, фраза или предложение будет написано полностью, вновь без пробела введите _.
- Если вы используете ВатсАп для Андроид или айОС, мессенджер сразу же продемонстрирует эффект «работы» спецсимвола, а вот в десктопной программе предпросмотр форматирования не предусмотрен.
- Допишите текст послания до конца и отправьте его в индивидуальный либо групповой чат, после чего практически сразу же вы и ваш собеседник сможете оценить эффективность применения форматирования.
Кроме предложенного выше порядка действий, конечно же, можно напечатать предполагаемый к отправке текст полностью, далее установить символы подчеркивания перед и после выделяемых курсивом фрагментов (не забывайте – без пробела!), а уже затем инициировать передачу отформатированного сообщения.

Как сделать жирный шрифт в Whatsapp
Давай разберемся как писать жирным шрифтом в Whatsapp. Для чего может понадобится такое начертание слов? Да для чего угодно! Например, им можно выделить слова в тексте, которые особенно для тебя важны, либо же если ты злишься, подчеркнуть насколько сильно ты недоволен. В любом случае он будет весьма полезен.
Если у тебя не обновляется приложение, есть другие варианты:)
- Открой чат Ватсап.
- Набери сообщение, которое хочешь отправить.
- Приложение или часть его, которое ты хочешь выделить с помощью жирного начертания с двух сторон окружи точками (*). После того как ты отправишь текст он станет жирным. После того как в Ватсапе ты сделаешь выделить жирным, текст еще в неотправленном сообщении уже изменится.

Ну вот, теперь ты разобрался как писать текст жирным шрифтом в Whatsapp – на самом деле все очень просто!
Как сделать зачеркнутый текст в Ватсапе
Бесплатный сервис обмена сообщениями «WhatsApp» — один из самых популярных в мире. Состоянием на 2018 год число его пользователей достигло цифры в более 500 миллионов человек. И эта цифра продолжает активно расти за счёт пользователей из Бразилии, Индии и других развивающихся стран. Наряду с достаточно надёжной работой приложения, одним из его приятных бонусов является возможность форматирования текста, позволяющая выделить какие-либо части текста нужным нам образом. Одной из востребованных форм форматирования текста является его зачёркивание. Потому в нашем материале мы разберём, каким образом можно написать зачёркнутым текстом в приложении Ватсап. А также что нам для этого понадобится.
- Зачем используется зачёркивание в сообщениях
- Каким образом сделать зачёркнутый текст в приложении Ватсап
- Использование функционала текстового меню на Андроид и iOS
- Другие варианты обработки текста в WhatsApp
- Заключение
Как написать зачеркнутое предложение в веб-версии WhatsApp в приложении для ПК
Форматирование текста доступно не только для владельцев смартфонов, но и в версии WhatsApp для ПК. Порядок действий такой:
- Открыть браузер ПК и набрать в строке поиска адрес мессенджера. Второй вариант – предварительно скачать версию для стационарного компьютера. В этом случае WhatsApp доступен на большом экране, программа не занимает много места и поддерживает полный функционал мобильной версии.
- Набрать на клавиатуре значок ~, написать сообщение, в конце поставить такой же знак (тильда) ~. После значка в начале предложения или слова не делать пробелов, также не делать пробел в конце слова перед знаком тильда.
Таким же образом форматирование применяют в «клиентах» для Windows, Mac. Мессенджер не поддерживает HTML-теги, поэтому их не используют.
Горячие клавиши
Горячие комбинации клавиш для зачеркивания текста в Ворде по умолчанию не назначены. Но есть один способ, посредством которого можно быстро сделать текст зачеркнутым. Для этого нужно задать удобную комбинацию клавиш и при необходимости перечеркнуть текст, воспользоваться заданным сочетанием кнопок.
Откройте вкладку «Файл» – «Параметры» – «Настройка ленты». Возле «Сочетания клавиш» нажмите на «Настройка».
В категории нужно выбрать «Вкладка «Главная»», а в отделе команды найдите «Strikethrough».
Далее нужно несколько раз нажать на кнопку «Tab» пока курсор не появится в поле «Новое сочетание клавиш».
Теперь задайте на клавиатуре удобное сочетание клавиш, например, Ctrl+5. И оно появится в поле «Текущие сочетания». Кликните по кнопке «Назначить» и закрывайте. Теперь при нажатии заданной комбинации текст должен стать перечеркнутым. Отключить функцию перечеркнутого текста можно нажав один раз сочетание кнопок, которое было задано.
Многие пользователи находят использование внешней клавиатуры с помощью сочетаний клавиш для Записки в Windows помогает им работать эффективнее. Для пользователей с ограниченной подвижностью или плохим зрением сочетания клавиш могут быть более удобными, чем работа с сенсорным экраном или мышью. В этой статье описаны сочетания клавиш для Записки в Windows.
Сочетания клавиш в этой статье соответствуют принятой в США раскладке клавиатуры. Сочетания клавиш для других раскладок клавиатуры могут отличаться от приведенных здесь.
В сочетаниях, где одновременно нажимается несколько клавиш, их названия разделяются знаком плюс (+). Если же клавиши нажимаются последовательно, они разделяются запятой (,).
При работе с экранным диктором по умолчанию используется стандартная раскладка клавиатуры. Чтобы изменить параметры экранного диктора, нажмите клавишу с логотипом Windows+CTRL+N. Нажимайте клавишу TAB, пока не услышите сообщение «Выбор раскладки клавиатуры, стандартная» Чтобы изменить стандартную раскладку на раскладку клавиатуры предыдущих версий, нажмите однократно клавишу СТРЕЛКА ВНИЗ. Вы услышите сообщение «Раскладка клавиатуры предыдущих версий, выбрано». Новые команды экранного диктора не буду доступны на раскладке клавиатуры предыдущих версий, если сочетания клавиш для команд из предыдущих версий и для новых возможностей экранного диктора конфликтуют.
Часто бывает необходимо прямо в тексте зачеркнуть слово или целое предложение, чтобы показать, что так делать нежелательно, например. Разумеется, текстовый редактор должен уметь зачеркивать. Но где скрывается эта функция зачеркивания? Об этом часто спрашивают разные пользователи. Рассмотрим основные способы зачеркивания в редакторе Word.
Как в WhatsApp писать курсивом, жирным шрифтом и зачеркивать слова в сообщениях
Если вы используете WhatsApp в качестве основного инструмента связи с друзьями, коллегами и родными, наверняка вы сталкивались с необычным форматированием сообщений. Это мог быть курсив, зачёркивание или жирный шрифт, который придаёт тексту совершенно иной вид, а его отправителю — значимость в глазах адресата. В конце концов, далеко не каждый умеет вот так форматировать текст. Однако выделить конкретные слова в сообщении или просто расставить акценты в WhatsApp проще простого.

Скрытые возможности WhatsApp
Всего в WhatsApp существует четыре типа форматирования текста: зачёркнутый, курсив, жирный и моноширинный. Предупреждая вопросы о значении последнего типа форматирования, поясняю: он позволяет отправлять сообщения, в которых буквы не липнут друг к другу, а как будто расположены на небольшом удалении.
Как изменить цвет шрифта в Whatsapp
Чтобы изменить цвет текста в чате WhatsApp, можно использовать цветную клавиатуру (любое приложение для изменения цвета текста), так как WhatsApp официально не предоставляет такую функцию.
Приложение, которое нужно использовать, – это «Blue Text: Keyboard + Converter». С его помощью можно изменить цвет текста в WhatsApp и установить эту клавиатуру в качестве стандартной. Когда введете текст в любом чате WhatsApp, он будет отображаться синим, и в чате друзей тоже. Используется только синий цвет, так как остальные (красный, зеленый, желтый и т.д.) недоступны.

Второй способ – это приложение «Stylish Text». Загрузите его из Google play или App Store и примите все разрешения. После активации начните писать сообщение в WhatsApp, и автоматически появится окно с полным списком шрифтов и цветов, которые можно использовать. Выберите свой любимый, и он будет применен к сообщению автоматически. Это простые и легкие способы отправить сообщения в разных цветах и стилях шрифта. Также можно скачать любое другое приложение из магазина Google Play или Play Store. Эти методы используются также для других служб обмена сообщениями. Попробуйте этот простой трюк для WhatsApp и удивляйте всех своих контактов оригинальными сообщениями и разными цветами.
Используем специальные приложения и онлайн-программы
В том случае, если вам не хватает возможностей по изменению шрифта, которые мы перечислили выше, несложно их расширить за счет установки специальных приложений.
Многие пользователи оставляют положительные отзывы о том, как удобно писать в ватсап разными шрифтами, используя онлайн-сервисы, к примеру, Messletters.ru. Он незаменим для случаев, когда вы набираете сообщение на ноутбуке или ПК, и собираетесь его отправить через ВатсАп.

Причем, здесь разрешено менять не только стиль букв, но и делать текст зеркальным, волнистым, полосатым, добавлять к нему различные формы, символы, персонажи и др. Нет никаких сомнений в том, что такое оригинальное отправление приятно удивит его получателя.
Использование зачёркнутого шрифта
Использование зачёркнутого шрифта как минимум оправдано в двух случаях: при внесении правок в документ – вместо зачёркнутого текста пишется правильный, при намёке на двоякий смысл в толковании каких-то событий – зачёркнутым пишется неугодная версия, а обычным общепринятая. Наверное, есть и другие ситуации.
Для оформления фразы или части фразы зачёркнутым шрифтом необходимо заключить его между спецсимволом «тильда» (~), то есть установить этот знак до и после фразы, которую предполагается написать зачёркнутым шрифтом.

Уже на этапе создания сообщения пользователь может оценить результат отображения своих действий. В таком же варианте он отобразится и в чате у контакта пользователя.
Как сделать перечеркнутый шрифт в WhatsApp
Если владельцу телефона нужно выделить часть текста, одно слово или все сообщение, он может воспользоваться функцией зачеркивания текста
Таким способом проще всего привлечь внимание собеседника к нужной мысли или напомнить супругу о покупках, про которые он забыл
Как написать зачеркнутый текст в WhatsApp:
- перейти в программное приложение на смартфоне или другом гаджете;
- выйти в чат, в котором нужно отправить перечеркнутый текст;
- поставить знак тильда (
), написать сообщение, снова поставить
После этого текст будет выглядеть так:
. Между знаком тильда и буквами первого/последнего слова не должно быть пробелов, кавычек, скобок и прочих знаков . Пробелы могут быть внутри предложения или словосочетания, стоящего между двумя значками тильда.
 Графическое изображение как сделать перечеркнутый текст
Графическое изображение как сделать перечеркнутый текст
Способы форматирования текста в мессенджере
В Whatsapp нет никаких специальных настроек форматирования, эта функция всегда активная.
| Инструмент форматирования | Как менять шрифт в сообщении |
| Жирное начертание текста. | Чтобы сделать жирным шрифтом слово или фразу в сообщении, в начале и конце нужного фрагмента вставьте звездочку. (*Пример*). |
| Выделение курсивом. | Курсивом текст отобразится, если в начале и конце вставить нижнее подчеркивание. (_Пример_). |
| Зачеркивание фрагмента. | Перечеркнуть фрагмент получится, если аналогично применить волнистую линию. (~Пример~). |
| Шрифт печатной машинки. | Шрифт печатной машинки (моноширный) включается при аналогичном использовании символ трёх кавычек. («`Пример«`). |
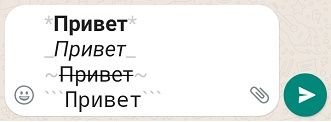
Еще один способ написать текст в мессенджере разными шрифтами — это использование встроенного редактора с пунктами:
- выбрать все;
- вырезать;
- копировать;
- вставить;
- жирный;
- курсив;
- зачеркнутый;
- моноширный.
Простой функционал редактора позволяет копировать, вставлять и удалять фрагменты в тексте и выделять их разным шрифтом.
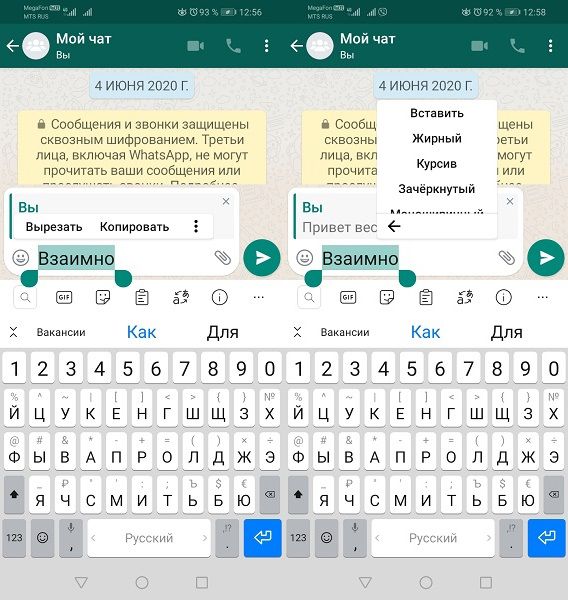
Последовательность действий на Андроиде
Нажмите с удержанием на уже введенном слове/фразе. В появившемся меню можно сделать выбор из следующих функций: выделение (выбрать все), копирование, удаление фрагмента (вырезать). Чтобы поменять шрифт, нажмите на кнопку вертикального троеточия и выберите один из предложенных вариантов написания. Функция вставки фрагмента из буфера также доступна из ниспадающего меню редактора.
Переход в меню форматирования на Айфоне
Аналогичные манипуляции для открытия встроенного текстового редактора выполняются на iOs – устройстве. Следует нажать с удержанием по введенной фразе. Появится первая часть меню с функциями «Выбрать» или «Выбрать все», «Копировать» или «Вырезать». Переход во вторую часть с функциями «Вставить», «Жирный» и т. д. инициируется тапом по кнопке «Еще».
Как увеличить или уменьшить шрифт в WhatsApp
Сделать крупный или мелкий шрифт в Ватсапе получится с помощью встроенной в мессенджер функции. Это основной вариант, он же является самым удобным. Мы подготовили инструкцию по настройке для Android-устройств, для iOS и для компьютера. Переходите сразу же к нужной части статьи.
Android
Для изменения размера текста в сообщениях выполните следующие шаги:
- Тапаем по иконке мессенджера на рабочем столе или в меню всех приложений.
- Переходим во вкладку «Чаты».
- Активируем кнопку в виде трех вертикальных точек в правом верхнем углу пользовательского окна.
- В выпадающем списке выбираем вариант «Настройки».
- В окне системных параметров открываем вкладку «Чаты».
- Находим на новой страничке пункт «Размер шрифта».
- Выбираем подходящий вариант из трех предложенных.
Система автоматически применит внесенные вами изменения. Перейдя в окно чата с выбранным пользователем, можно оперативно просмотреть, как увеличился шрифт в Ватсапе на Андроиде, изменить его по мере необходимости.
Обратите внимание, что предложенный способ затрагивает исключительно размер текста в сообщениях. Если вы хотите увеличить все шрифты, то придется изменять системные настройки
Это затронет и другие установленные приложения
Чтобы поменять размер шрифта графических элементов меню в мессенджере:
- Открываем настройки Android, например, с помощью значка «шестеренка» в шторке уведомлений.
- На странице настроек находим пункт «Специальные возможности» или «Специальные параметры». Он может находиться в разделе «Дополнительно».
- Ищем опцию, которая будет называться «Размер шрифта», «Увеличение изображения» или аналогичным образом.
- Выбираем подходящий вариант и проверяем в WhatsApp результаты.
Бывает такое, что изменения применяются не сразу же. Если вы не заметили ничего нового, то попробуйте выключить и снова включить смартфон. В таком случае размер элементов в мобильных приложениях будет другим.
Если ни один из предложенных способов вам не помог, то переходите к концу статьи, где описаны действенные способы для решения этой проблемы.
iOS
Чтобы попасть на страницу настроек в WhatsApp на Айфоне или Айпаде, тапните по соответствующему элементу на нижней панели мессенджера. Далее, перейдите во вкладку «Чаты».
Теперь выберите пункт «Размер шрифта» и измените его по своему усмотрению.
Но такой способ подходит только для регулировки текста в сообщениях. А как изменить размер всех надписей в мессенджере? Для этого придется заходить в системные параметры.
Это действие применится и к другим приложениям.
Пошаговая инструкция:
- Разблокируем смартфон и тапаем по иконке в виде шестерни на рабочем столе.
- Пролистываем страничку системных настроек до блока «Экран и яркость».
- В одноименном окне находим параметр «Размер текста».
- На новой страничке появляется шкала с ползунком и несколько черточек деления на уровни. Свайпом перемещаем ползунок и следим за демонстративным изменением текста в нижней части пользовательского окна.
Система автоматически применит внесенные вами изменения.
В окне настроек также можно активировать функцию жирного начертания букв и цифр, тапнув по ползунку напротив соответствующего пункта.
Есть еще один способ, как увеличить элементы интерфейса в WhatsApp и в других приложениях. Для претворения задуманного в жизнь:
- Разблокируем смартфон и тапаем по иконке шестерни на рабочем столе.
- Пролистываем страничку и открываем вкладку «Основные».
- В новом окне тапаем по пункту «Универсальный доступ», в нижней части активируем функцию увеличенного текста.
На открывшейся страничке появляется знакомая размерная шкала и ползунок. Выставляем нужное значение, не забываем активировать ползунок самой функции в верхней части пользовательского окна. Система автоматически внесет пользовательские изменения, так что вам не нужно ничего подтверждать.
Если с этим все понятно, тогда двигаемся дальше.
ПК
ПК-версия мессенджера значительно урезана в функционале, поэтому определенных возможностей с мобильных устройств здесь нет. Это касается и настроек шрифта. Вы не сможете изменить размер символов по своему желанию.
Единственный вариант, который вам доступен, это разные варианты форматирования текста за счет символьной системы или функциональных кнопок при выделении сообщений. И, конечно, универсальные команды из Windows также отлично себя показывают. К примеру, Ctrl + B, что выделит жирным часть пользовательского текста.
Увеличить или уменьшит шрифт в WhatsApp на компьютере, к сожалению, невозможно.
Меняем размер
Выше мы рассказали, как сделать жирный шрифт в WhatsApp или зачеркнуть его. Не Останавливайтесь на достигнутом, давайте начнем менять размер текста в мессенджере:
- Откройте приложение;
- Нажмите на иконку в виде трех точек в верхнем правом углу;
- Перейдите к настройкам;
- Ищите раздел «Чаты»;
- Найдите кнопку «Размер шрифта»;
- Выбирайте нужное значение – мелкий, средний или крупный.
Напоследок отметим другие возможности – вы можете загрузить из магазина программ специальные приложения:
- Text Art позволяет менять цвета – больше никакого черного;
- Upside Down позволяет отзеркалить написанное.
Обе программы доступны для скачивания в магазинах Гугл Плей Маркет и Эп Стор. Вам необходимо лишь скопировать и вставить полученный результат.
Мы подробно обсудили, как изменить шрифт в Ватсапе – поиграйте с доступными настройками оформления, чтобы разнообразить повседневное общение! Разработчики предусмотрели массу вариантов, позволяющих выделиться и отправить оригинальное сообщение.
Как поменять шрифт на WhatsApp: жирный, курсив, зачеркнутый
C версии приложения 2.17.52 от 04 сентября 2017 менять форму текста стало очень просто! Но также мы дадим инструкции для тех, у кого стоит старые версии программы.
Давай рассмотрим как в Ватсапе менять шрифт и как выделить текст жирным, курсивом или зачеркнутым.
- Войди в чат;
- Напиши сообщение, удерживай его;
- Увидишь варианты формата сообщения;
Ниже в статье узнаешь как подчеркнуть шрифт, перевернуть текст, отзеркалить, транслетировать и даже передать в виде Азбуки морзе.
Каждый седьмой человек в мире активно использует мессенджер, также как и ты и, более того, кажется что все секреты и «фишки» уже найдены. Однако вчера или уже несколько дней назад одни из твоих знакомых прислал тебе в необычное сообщение. Хочешь также?
Завершение
Форматирование текста в Ватсапе заложено командой разработчиков, и большинство возможностей есть в самом приложении. Конечно, часть функционала не реализована в мессенджере, но тут на помощь приходят сторонние проекты, которые особо не конфликтуют с администрацией WhastApp. Так что можете не боятся получить бан за использование простеньких утилит для переворачивания текста или создания цветных сообщений.
К слову, в Ватсапе реализовано несколько привычных, но функциональных шрифтов. Полужирный поможет выделить основную мысль и расставить акценты, курсивное начертание подойдет для цитирования, зачеркнутый покажет ошибочность определенных суждений.
Что касается шрифта разработчиков, то он не несет функциональной нагрузки, но здорово выделяется на фоне привычных пользовательских сообщений, как и цветное начертание букв. Если вы хотите выделиться на общем фоне, это ваш вариант.
Функционал мессенджера позволяет отрегулировать размер букв и текстовых блоков в целом, когда человек общается с выбранным пользователем. Для этого достаточно перейти в настройки и открыть вкладку «Чаты». Если нужно увеличить текстовые блоки и элементы программного интерфейса, то откройте настройки самого смартфона, и перейдите в соответствующий раздел. Аналогичные рекомендации может дать и обладателям iOS.
Для написания сообщений транслитом можно использовать собственные познания и английскую раскладку или доверить процедуру простеньким утилитам, которые распространяются на бесплатной основе, онлайн-сервисы также подойдут для этой задачи.
Теперь вы знаете, как сделать разные шрифты в Вотсапе. В статье представлена исчерпывающая информация по теме, так что вам, дорогие читатели, остается использовать полученные знания на практике. Пробуйте, и у вас все обязательно получится!
Форматирование при помощи символов
Для того чтобы форматировать текст с помощью специальных символов, необходимо в начале и конце желаемого отрывка поставить нужный знак. В отправленном сообщении специальные символы отображаться не будут. Получатель увидит только отформатированный текст.
ВАЖНО! Необходимым условием является то, что между знаком и словом возле которого он стоит, не должно быть пробела.
Для того чтобы выделить жирным изменяемым отрывок нужно в начале и конце отрывка поставить знак «*» (звездочка).
Если нужно писать слова курсивом, то необходимо вначале поставить знак «_» (нижнее подчеркивание). Затем следует написать текст, который нужно изменить. В конце отрывка снова поставить «_».
Зачеркнутый текст в WhatsApp сделать также просто. Для того чтобы зачеркнуть слово, фразу или абзац необходимо в начале и конце желаемого отрывка поставить специальный символ «тильда». Выглядит он вот так «~». В итоге получится перечеркнутый горизонтальной линией текст.
Хотите узнать как выглядит моноширинный стиль? Тогда специальными символами для этой цели послужат три верхние кавычки. Выглядят они так ««`».
Для удобства можно воспользоваться данной таблицей.
| Шрифт | Символ | Пример |
| Жирный | Звездочка «*» | *111* |
| Курсив | Нижнее подчеркивание «_» | _222_ |
| Зачеркнутый | Тильда «~» | ~333~ |
| Моноширинный | Три верхние кавычки ««`» | «`444«` |
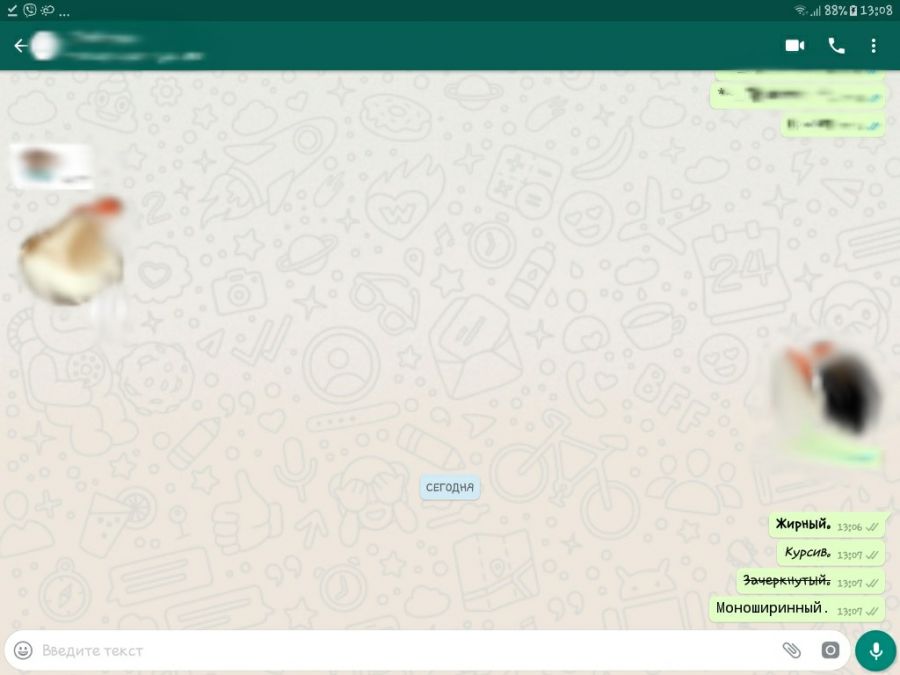
Альтернативный способ форматирования сообщения
Важно! В мессенджере существует альтернативный способ использования функции форматирования текстов сообщений через контекстное меню
На Андроиде
Ведите текст сообщения. Нажмите и удерживайте на слово, которое нужно в текстовом поле выделить. Появится контекстное меню с кнопкой в виде вертикальных трех точек. Нажмите на эту кнопку. Откроется еще один перечень пунктов с вариантами: жирный, курсив, зачеркнутый, моноширный. Достаточно выбрать нужные стили, чтобы применить разные шрифты.
На Айфоне
Аналогичным образом нужно нажать на введенный текст и удерживать до появления пунктов меню «Выбрать» или «Выбрать все». Далее перейти «B I U», где следует выбрать требуемый формат.
Как сделать перечеркнутый шрифт в WhatsApp
Если владельцу телефона нужно выделить часть текста, одно слово или все сообщение, он может воспользоваться функцией зачеркивания текста
Таким способом проще всего привлечь внимание собеседника к нужной мысли или напомнить супругу о покупках, про которые он забыл
Как написать зачеркнутый текст в WhatsApp:
- перейти в программное приложение на смартфоне или другом гаджете;
- выйти в чат, в котором нужно отправить перечеркнутый текст;
- поставить знак тильда (~), написать сообщение, снова поставить ~ (тильда).
После этого текст будет выглядеть так: ~нужный текст~. Между знаком тильда и буквами первого/последнего слова не должно быть пробелов, кавычек, скобок и прочих знаков. Пробелы могут быть внутри предложения или словосочетания, стоящего между двумя значками тильда.
Инструкция, как это делается на смартфоне в самом приложении
Воспользовавшись пошаговой инструкцией всего один раз, вы поймете, как менять шрифт в ватсап быстро и без каких-либо сложных манипуляций:
Открываем приложение WhatsApp — В чатах или из списка контактов выбираем того, кому хотим отправить сообщение с измененным шрифтом — Набираем текст — Выделяем ту область, которую нужно отформатировать — Нажимаем на три вертикальные точки — Выбираем шрифт (Жирный, Курсив, Зачеркнутый, Моноширинный) — Отправить.
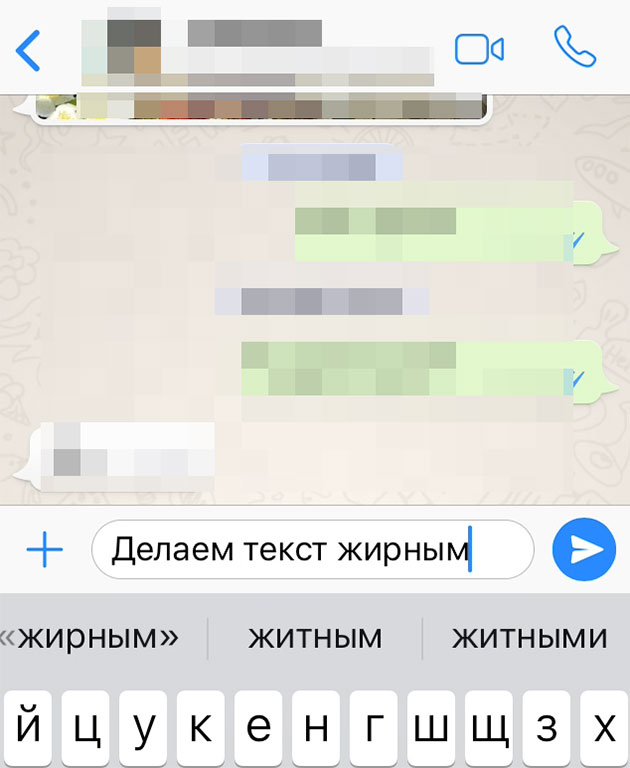
Пишем текст в WhatsApp
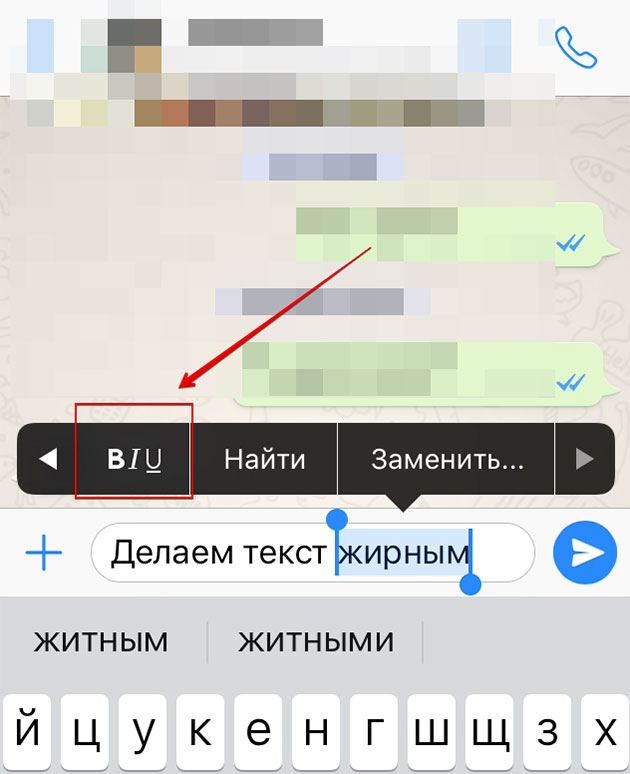
Выделяем нужный нам текст
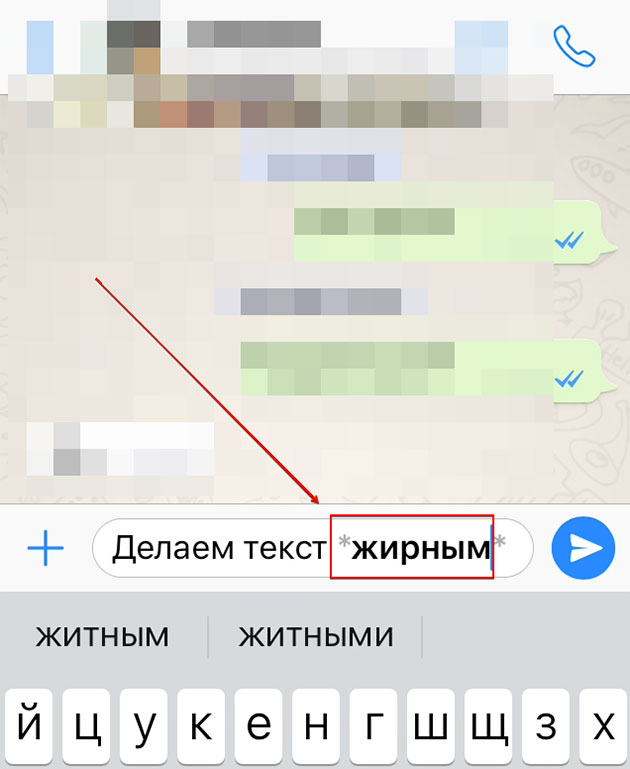
Делаем текст жирным
Обратите внимание, что изменение шрифта может быть применено не только ко всему тексту, но и к отдельным словам. Более того, вы можете выбрать курсив для одного слова, жирные буквы — для другого, применить зачеркивание — к остальным
Изменять шрифт в ВатсАп разрешено на андроид-устройствах и айфонах.
Как писать курсивом в Whatsapp
Для чего может потребоваться курсив? Конечно же, чтобы написать что-нибудь милое и красивое. Либо же некоторые просто пишут курсивом, т. к. стандартное начертание их не очень устраивает. Итак, перед тем как писать курсивом в Whatsapp, убедись, что ты открыл нужный чат.
Если нет возможности обновиться:
- Напиши текст в окне.
- То слово или предложение, которое ты хочешь написать курсивом, отдели с двух сторон нижним подчеркиванием (_).
После всех этих манипуляций у тебя получится Italic.

Итак, мы разобрались как писать курсивом в Вотсапе. Так же как и в случае с жирным, курсив – это очень просто.









