Мышь зависает в windows 7/8/10? вот как это исправить! [новости minitool]
Содержание:
- Сведения о вопросе
- Глючит курсор мыши
- Как исправить системные неполадки с мышкой в Windows
- Проверка мыши
- Способ 2: Проверка поверхности
- Вариант 1: Устранение проблем в рамках операционной системы
- Пути решения проблемы
- Способ 1. Понизить настройки графики в самой игре
- Советы для всех мышек
- Клавиатура
- Указатель мыши задерживается или зависает
- Запуск сканирования SFC
- Чем отличаются компьютерные мышки
- Как исправить отставание мыши в Windows 10
- Аппаратные нарушения
Сведения о вопросе
У Вас круче — USB 3.0! У меня 2.0;
Попробуйте обновить вот эти «дела» (драйверами для Ваших чипов). Может появится вкладка. У меня Intel.
После установки проверьте обновление их и. еще раз каждый «автоматически» или из списка. Если не лень, конечно!
Может и появится, вкладочка. («CMOS системы и часы реального времени» не надо!) Хотя. «это уже другая история». Но попробовать стоит.
P.S. Ща посмотрел и еще больше стал уверен в своем убеждении и совете. Смотрите:
У меня ранее такой драйвер стоял (выделен синим). У Вас (в пердыдущем Вашем сообщении) на скрине указано, что «размещен на расширенном хост-контроллере ASMedia. » т.е. обновите драйвер на него и должно все получиться.
Этот ответ помог 13 польз.
Это помогло устранить вашу проблему?
К сожалению, это не помогло.
Великолепно! Спасибо, что пометили это как ответ.
Насколько Вы удовлетворены этим ответом?
Насколько Вы удовлетворены этим ответом?
Благодарим за отзыв.
Здравствуйте после обновления windows 10 на рабочем столе и в играх переодически мышь начинает плохо реагировать на команды и тормозить. Мышь беспроводная, но исправная, так как я еще использую её на ноуте и там таких проблем нет совсем. До обновления винды таких проблем не было и на стационарном компе. С помощью программ тестировала температуру процессора и видеокарты всё в пределах нормы и ниже. Компьютер новый в общей сложности пользуюсь несколько месяцев.
Processor: Intel(R) Core(TM) i5-6500 CPU @ 3.20GHz (4 CPUs),
Memory: 8192MB RAM
Card name: NVIDIA GeForce GTX 1070
Мышь 4tech model g10-810h (батарейку менять пробовала, как и перетыкивания в др. USB гнёзда).
Спасибо всем кто откликнется и поможет исправить проблему.
Кажись, нашел решение. Думаю, что и для беспроводных «мышов» тоже самое будет, т.к. ППУ подключены к USB портам.
Итак, БЫЛА ПРОБЛЕМА:
Еще до недавнего большого обновления W10 начала тормозить мышь. Даже при «никакой» загрузке ЦП и OC, просто при запуске Chrome, например, или чего-нибудь там другого. Раздражало, естественно очень. Чего только не делал — ноль эффекта. И вот, буквально только что нашел решение!
РЕШЕНИЕ:
Диспетчер устройств -> Контроллеры USB -> Корневой USB Концентратор ( у меня их два показывает)
1. USBROOT_HUB20&VID8086&PID1C26&REV0005
2. USBROOT_HUB20&VID8086&PID1C2D&REV0005
Сработало на втором (хотя и первый тоже самое делал сначала):
Свойства -> Дополнительно -> Сброс концентратора
И. УРРРРАААА! Мыша летает, как и ранее. Чего и всем желаю.
Три раза перезагружал ПК. Нагружал дисковую систему и Wi-Fi — все отлично. Мышь четко отрабатывает.
На данный момент, прямо сейчас:
Загрузка ЦП 78-100%, ОЗУ — 45-55%; Wi-Fi — 68-75 MБ/с (клиентскй Eltex NTU-RG-1402G-W), соответственно идет нагрузка на один из дисков, куда качаю объем 27,7 Гбт; Steam. И на системный диск, который «мучает» Acronis True Image, создавая полную резервную копию.
Глючит курсор мыши
Что делать если глючит курсор мыши? Ниже представлено 10 советов по решению этой проблемы, штука досадная, но не смертельная.
1. Правильная поверхность для мышки
Курсор мышки может глючить, если сама мышь — оптическая, а поверхность для неё через чур прозрачна/зеркальна. Воспользуйтесь ковриком, в крайнем случае — газетой или книгой.
2. Низкий уровень заряда
Совет применим для беспроводных мышек. Убедитесь, что аккумулятор не разряжен.
3. Специальные кнопки
на клавиатуре имеются специальные кнопки по изменению скорости движения курсора, проверьте не заедают ли они.
4. Вставьте в другой USB-порт
Возьмите это на вооружение: так можно проверить практически любое устройство, работающее через USB. Вдруг, проблема вовсе не в нём, а в компьютере? Попробуйте использовать её на другом ПК
5. Проверьте компьютер с другой мышью
Аналогично предыдущему совету, разница лишь в том, что здесь уже Магомет идёт к горе. Вставьте заместо глючной мышки другую, 100% рабочую. Курсор перестал тормозить, а?
6. Исключите воздействие вирусов.
Некоторые зловредные программы могут “бить” по таким казалось бы неочевидным местам, как курсор. Проверьте свой компьютер
7. Высокая температура и т.п.
Знаете, это как у человека. Если колит руку, возможно проблемы с сердцем. Очевидно? Нисколько! Так и здесь: проблемы с курсором мыши? Глючит вовсе не он, просто температура видеокарты/других устройств через чур высока. Проверьте её Еверестом или Аидой.
8. Добавьте скорости, измените настройки
Иногда спасает увеличение скрости движения курсора Зайдите в Панель Управления- Мышь, в закладке “Параметры указателя” поиграйтесь с настройками.
9. Обновите драйвера
Обновить/переустановить следует драйвера как видеокарту, так и на саму мышку, высока вероятность, что проблемы с курсором улетучатся. Заметьте, о переустановке windows не упоминаю — это топорно.
10. Избавьтесь от пыли
Как на самом устройстве, так и внутри него. Если разобрать мышь не представляется возможным, ограничьтесь тем, что досконально вычистите отверстие, где горит красный светодиод. Ведь даже маленький волосочек может вызвать глюки курсора.
Как исправить системные неполадки с мышкой в Windows
Проверьте компьютер на вирусы
Мышь может не работать из‑за вирусов и другого вредоносного ПО. Чтобы убедиться в их отсутствии, нужно выполнить полную проверку всех дисков с помощью антивируса.
Для запуска откройте меню «Пуск» клавишей Win и, перемещаясь по нему с помощью стрелок, найдите нужное приложение и откройте его нажатием Enter. Также можно вызвать поиск сочетанием Win + S и ввести название программы. Для навигации по окну приложения используйте те же стрелки и клавишу Tab.
Используйте мастер устранения неполадок
Если у вас Windows, воспользуйтесь встроенным мастером решения проблем с оборудованием. Он помогает не всегда, но попробовать однозначно стоит.
1. Откройте меню «Выполнить» сочетанием клавиш Win + R, наберите и нажмите Enter.
2. Стрелками на клавиатуре выделите пункт «Оборудование и звук» и откройте его нажатием Enter.
3. Таким же образом перейдите в раздел «Устройства и принтеры».
4. Выделите мышь и нажмите клавишу контекстного меню на клавиатуре или сочетание Shift + F10.
5. В открывшемся меню выделите пункт «Устранение неполадок» и следуйте подсказкам мастера. После этого перезагрузите компьютер и проверьте работу мыши.
Установите или обновите драйверы
В компьютерах с Windows повреждённый драйвер ещё одна распространённая причина неполадок с мышью. Исправить проблему можно обновлением или повторной установкой соответствующего ПО в «Диспетчере устройств».
1. Сочетанием Win + R вызовите меню «Выполнить», введите и нажмите Enter.
2. С помощью стрелок вниз и вверх на клавиатуре перейдите в раздел «Мыши и иные указывающие устройства».
3. Раскройте список стрелкой вправо, найдите свою мышь и вызовите контекстное меню соответствующей клавишей или сочетанием Shift + F10.
4. Выберите пункт «Обновить драйверы» и подождите, пока Windows выполнит эту процедуру.
5. Если эне поможет, попробуйте удалить устройство и перезагрузить компьютер. При следующем запуске система обнаружит мышь и установит драйвер для неё.
Проверка мыши
Прежде чем приступить к решениям проверьте, исправна ли сама мышь. Если после подключения заведомо рабочей или с тачпада на ноутбуке указатель плавно перемещается по экрану, то проблема с устройством. Но, если продолжает зависать на секунды, попробуйте переустановить драйвер. Для этого выполните следующие шаги:
Правым щелчком на кнопку Пуск разверните контекстное меню и выберите Диспетчер устройств.
Разверните вкладку «Мышь и указывающие устройства». Установите курсор на имя используемой мыши, нажмите Shift + F10 для вызова меню и выберите «Удалить».
Перезагрузите компьютер, чтобы Windows во время запуска автоматически переустановил драйвер.
Если после перезагрузки она по-прежнему лагает или у вас мышь с дополнительными функциями, перейдите на сайт поставщика и загрузите драйвер, совместимый с Windows 10.
Способ 2: Проверка поверхности
Следующая причина — неправильная или загрязненная поверхность
Неважно, будет мышка лазерной или оптической, на некоторых поверхностях, например, стеклянных, датчики ведут себя некорректно, что и влияет на появление проблемы с перемещением курсора. Подстелите коврик или на крайний случай просто подложите под мышку лист бумаги. Если же у вас и так есть ковер, его потребуется протряхнуть и протереть тряпкой, чтобы убрать весь мусор, который тоже может провоцировать определенные трудности
Ковры с глянцевым покрытием вообще рекомендуется заменить на матерчатые или покрытые специальным материалом
Если же у вас и так есть ковер, его потребуется протряхнуть и протереть тряпкой, чтобы убрать весь мусор, который тоже может провоцировать определенные трудности. Ковры с глянцевым покрытием вообще рекомендуется заменить на матерчатые или покрытые специальным материалом.
Вариант 1: Устранение проблем в рамках операционной системы
На корректную работу компьютерной мыши могут влиять сбои в Windows, вызванные отсутствием нужных драйверов оборудования, возникновением конфликта между системными файлами или влиянием вирусов.
Способ 1: Перезагрузка компьютера
При возникновении проблем с сенсором мышки первостепенно необходимо попытаться перезапустить компьютер. Возможно, неисправность связана со сбоем системных компонентов в самой операционной системе.
Если стандартным способом посредством мышки перезагрузить Windows не получается, сделать это можно с помощью клавиатуры. Далее будет представлена универсальная инструкция для всех версий операционной системы от Microsoft:
- С помощью горячих клавиш Alt + Tab сверните все окна программ, выбрав во всплывающем меню «Рабочий стол».

Нажмите сочетание Alt + F4 и в появившемся окне с помощью стрелок ← и → выберите из списка пункт «Перезагрузка». Нажмите Enter, чтобы запустить процесс.

Способ 2: Запуск средства устранения неполадок
В системе предустановлена утилита для сбора информации о состоянии периферийных устройств, включая компьютерную мышь. Данное средство способно на базовом уровне попытаться обнаружить и устранить неполадку. На нашем сайте есть соответствующие статьи, посвященные этой теме.
Подробнее: Как запустить средство устранения неполадок в Windows 10 /

Способ 3: Обновление драйверов
Проблемы с драйверами устройств являются причиной появления как мелких, так и серьезных неполадок. При зависаниях компьютерной мыши следует выполнить обновление или переустановку программного обеспечения оборудования. Все эти процессы можно произвести с помощью сторонних приложений или посредством предустановленных инструментов операционной системы. Более подробно это рассмотрено в тематической статье на нашем сайте.
Подробнее: Как обновить драйвера на компьютере с Windows

Если проблемы возникли с популярными мышками от компании A4Tech серии X и V, можно обратиться к более узконаправленным руководствам по обновлению их программного обеспечения.
Подробнее: Как установить драйвера для мыши A4Tech X7 / Bloody V7 / Bloody V8

Способ 4: Настройка электропитания контроллеров USB
Операционная система посредством драйверов может управлять подачей электропитания на USB-порты компьютера. Если параметры Windows заданы некорректно или произошел сбой, периферийные устройства отключаются или работают некорректно. Необходимо проверить настройки в «Диспетчере устройств»:
- Нажмите сочетание клавиш Win + R, чтобы открыть окно для ввода команд. Впишите devmgmt.msc и нажмите Enter.

Разверните из списка ветку «Контроллеры USB» и вызовите контекстное меню объекта «Корневой USB-концентратор». Выберите пункт «Свойства».

Перейдите на вкладку «Управление электропитанием» и снимите отметку с пункта «Разрешить отключение этого устройства для экономии энергии». Подтвердите изменение нажатием по кнопке «ОК».

Повторите такие же действия со всеми остальными «Корневыми USB-концентраторами».
Способ 5: Удаление вирусов
Вирусы являются частой причиной выхода из строя компонентов операционной системы, включая мышь. Нужно периодически проверять компьютер на их наличие, и в случае необходимости выполнять очистку. Лучше всего для этих целей пользоваться сторонним программным обеспечением, которое имеет улучшенные алгоритмы отслеживания вредоносного кода в сравнении со встроенным антивирусом. На нашем сайте уже есть статья, в которой подробно разобрана работа четырех популярных приложений.
Подробнее: Проверка компьютера на наличие вирусов

Способ 6: Откат до заводских настроек
Проблемы с зависанием компьютерной мыши могут быть вызваны серьезными повреждениями операционной системы вследствие неаккуратных действий пользователя. В таких случаях рекомендуется выполнить откат до заводских настроек, что позволит вернуть Windows к изначальной конфигурации, когда проблем с периферийными устройствами не было.
На сайте есть серия статей, посвященная восстановлению изначальных настроек всех версий операционной системы от Microsoft.
Подробнее: Как вернуть к заводским настройкам Windows 10 / / / XP

Пути решения проблемы
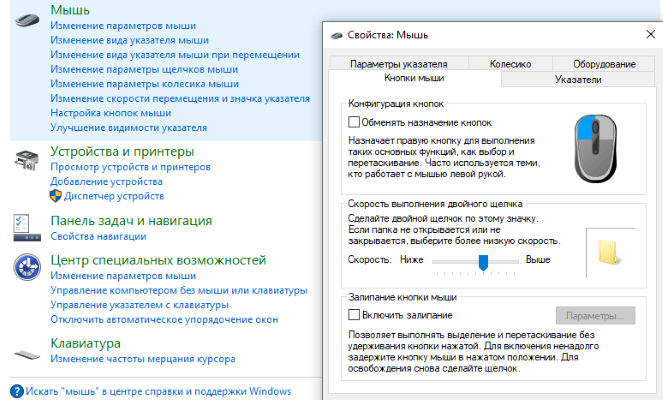
Если причина неполадки не в неисправности мышки или кабеля, возможно, дело в программных ошибках. В большинстве случаев ошибку также можно устранить самостоятельно.
Отключен USB-порт
Такая проблема может возникнуть при первом запуске нового оборудования. Для устранения проблемы:
- Через меню «Пуск» заходят в «Панель управления».
- Открывают «Диспетчер устройств».
- Переходят к строке «Контроллеры USB».
- Находят в списке «Корневой концентратор».
- В открывшемся окне выбирают вкладку «Управление электропитанием».
- Снимают галочку в строке «Разрешить отключение».
После этого подтверждают действие, нажав «Ок». Возможно, потребуется перезагрузить компьютер.
Отсутствие драйверов

Как правило, при подключении нового устройства оно определяется на ПК автоматически. Но иногда в силу особенностей гаджетов необходимые драйверы не предустановлены. Проверить это можно в меню «Диспетчер устройств». Заходят в раздел «Контроллеры USB» и смотрят, нет ли в списке устройства, обозначенного как неопознанное («Unknown device»).
Если таковое обнаружено, требуется загрузить драйверы. Как правило, ПО можно скачать на сайте официального производителя бесплатно.
Зависание после обновлений
Иногда причиной торможения становится конфликт устройства с вновь загруженным ПО, особенно если софт был установлен из непроверенного источника. Проверить это можно загрузкой в безопасном режиме. Для этого выключают ПК, а при запуске несколько раз нажимают клавишу F8.
Если мышка перестает зависать, дело в загруженной программе. Возможно, вместе с утилитой в компьютер проникли вирусы. Следует провести сканирование системы, удалить программу и попробовать переустановить ее заново.
Способ 1. Понизить настройки графики в самой игре
Если мышка лагает в КС, зайдите в меню игры, найдите настройки, выберите «Видео». Нужно снизить разрешение/качество текстур/скорость отрисовки теней. Все эти параметры влияют на так называемый FPS (Fraps Per Second), что в переводе с английского означает количество кадров в секунду.
Если лагает мышка, и вы понизите настройки графики в игре, то количество кадров в секунду возрастет, и мышь может перестать лагать. Рекомендуемое количество кадров в секунду для комфортной игры в онлайн-игры — от 50-60 и более. Чем больше кадров, тем лучше вы будете чувствовать себя в игре. А в онлайн-играх большой показатель FPS дает преимущество перед противником. Проверить количество кадров в секунду можно программой Fraps или подобной ей.
( 1 оценка, среднее 5 из 5 )
Советы для всех мышек
Некоторые сбои приводят к тому, что мышь перестает корректно передавать команды. Это актуально не только для радио или Bluetooth-устройств, но и для проводных.
Проверка настроек
Нужно перейти в настройки мыши. Для этого:
- Зажать сочетание клавиш Win+R.
- Откроется программа «Выполнить».
- В строку ввести «control mouse» и кликнуть Ok.
Есть и другой способ:
- Открыть «Панель управления Windows».
- Перейти в «Оборудование и звук» и кликнуть на «Мышь».
Для настройки нужно нажать на раздел «Параметры указателя». Тут можно изменить скорость перемещения, снять метку с «Отображать след указателя» (обязательно) или установить новый внешний вид указателя.
Подключение к другому порту
Иногда поврежденные порты приводят к некорректной работе мыши. Для диагностики нужно подключить устройство к другому разъему. Порты PS/2 работают стабильнее, чем USB, но от них избавились для экономии места в компьютерном блоке и упрощения подбора оборудования. Если требуется, в технических магазинах передаются переходники (с USB на PS/2).
Поверхность, на которой находится мышь
Любая мышь оборудована датчиком фиксации перемещения – он считывает движение и передает команду на компьютер. В зависимости от модели, любое препятствие на пути сенсора может привести к подергиванию и нестабильной работе. В таком случае нужно:
- Перевернуть мышь и проверить, нет ли мусора и грязи на датчике (рекомендуется прочистить его ватной палочкой);
- Почистить коврик для мыши;
- Сменить поверхность.
Рабочая поверхность играет решающую роль. Если мышка плохо реагирует на движение по столу, попробуйте использовать коврик. Он нужен, чтобы сенсор считывал передвижение без бликов и неровностей. Некоторые мыши без проблем работают на любой поверхности, другим необходимы специальные коврики для корректной фиксации сенсора. Рекомендуется купить новый коврик и проверить, были ли устранены рывки курсора.
У оптических мышек указатель может скакать или испытывать залипание не только из-за неровностей поверхности или грязи, но и из-за отражения или пропускания света: стеклянные столы и зеркальные столешницы не могут использоваться без коврика.
Загрузка процессора и диска
Проблема может быть обусловлена следующими аппаратными факторами:
- Постоянной полной загрузкой процессора;
- Нехваткой оперативной и виртуальной памяти;
- Нагрузкой на накопители (что может усугублять проблемы с виртуальной памятью);
- Избыточной загрузкой видеокарты.
Если внутри слабой системы запускается несколько приложений, то ОС может зависнуть. Внутри приложения часто появляется уведомление «Не отвечает». Интерфейс программы начнет реагировать с задержками. Аналогичная ситуация и с мышью. Если система загружена, то алгоритм считывания команд начинает зависать – курсор дергается и притормаживает.
Загрузка процессора, памяти и диска в диспетчере задач (Ctrl+Shift+Esc, вкладка «Производительность»)
Тут многое зависит от того, в какой среде были замечены рывки. Если зависает мышка внутри какой-то игры или программы, то, вероятно, она слишком нагружает компьютер.
Также причиной могут быть фоновые процессы, например проверка на вирусы, загрузка обновлений системы, раздача торрентов и т.п. Имеет смысл останавливать их на время, либо пользоваться специальным игровым режимом.
Радикальным решением будет замена комплектующих ПК на более мощные.
Клавиатура
Если после обновления Windows 10 не работает мышь и/или клавиатура на ноутбуке или стационарном ПК, то делаем следующее:
- Проверяем целостность проводов и исправность портов.
- Выполняем банальную перезагрузку.
- Заходим в «Параметры» через «Пуск» (при условии, что работает мышь), а оттуда в «Специальные возможности».
- Включаем экранную клавиатуру в соответствующей вкладке, переведя бегунок в положение «ВКЛ».
- Нажимаем кнопки экранной клавиатуры — Win и R, чтобы вызвать окно «Выполнить», в котором вводим команду «regedit».
- Откроется редактор реестра, в котором нужно перейти в папку{4D36E96B-E325-11CE-BFC1-08002BE10318}.
- Чтобы туда попасть сначала раскрываем каталог HKEY_LOCAL_MACHINE.
- В нём отображаем содержимое директорий SYSTEM и CurrentControlSet.
- Нужная нам папка, обозначенная выше, найдётся после раскрытия раздела Control, а в нём папки Class.
- Ищем параметр UpperFilters, если его нет, то создаём.
- С помощью соответствующей кнопки на экранной клавиатуре вызываем контекстное меню параметра и выбираем пункт «Изменить».
- Прописываем значение как «kbdclass», удалив всё лишнее, и перезагружаем ПК.
Напоследок повторюсь. Если мышь и клавиатура не работают после обновления любых драйверов, то достаточно через безопасный режим посредством отката системы вернуться к тому моменту, когда всё функционировало исправно. У меня всё. Делитесь вашими методами решения описанных мною проблем.
В Windows 10 можно столкнуться с тем, что курсор мыши лагает или зависает по какой-то причине. В большинстве случаев проблема вызвана некоторым оборудованием или программным обеспечением, мешающим работе указывающего устройства. Что делать для устранения этого явления?
Указатель мыши задерживается или зависает
В этом руководстве мы обсуждаем несколько советов, которые помогут вам избавиться от задержек или зависаний указателя мыши, чтобы вы могли плавно использовать мышь.
- Чистая мышь и коврик для мыши
- Изменить порт USB
- Вернуться к настройкам по умолчанию
- Отключить плавную прокрутку
- Обновление или откат драйверов мыши
- Проверьте, не выключает ли ваш компьютер мышь
- Обновите графические драйверы
- Установите без задержки для сенсорной панели.
1]Очистите мышь и коврик для мыши.
Это может показаться глупым, но часто возникает проблема с любым из этих двух. У нас больше нет шариков для мыши, но даже эти лазерные фонари могут испачкаться. Очистите нижнюю часть мыши. Во-вторых, очистите коврик для мыши, на котором может скопиться пыль за годы использования! Если это поможет, помните об этом на будущее.
2]Изменить порт USB
Еще один базовый совет, но есть вероятность, что порт USB, к которому подключена ваша мышь, или ключ вашей беспроводной мыши вышел из строя. Попробуйте подключиться к другому порту и посмотрите, подходит ли он вам.
Прочтите: Как выполнить тест задержки мыши в Windows.
3]Вернуться к настройкам по умолчанию

Всегда полезно проверить, работает ли ваша мышь должным образом при настройках по умолчанию. Поскольку мы имеем дело с проблемой указателя, выполните следующие действия:
- Перейдите в Пуск> Настройки> Устройства.
- Щелкните мышью и сенсорной панелью.
- На правой панели нажмите Дополнительные настройки мыши.
- На вкладке «Указатель» нажмите «Использовать по умолчанию».
- Нажмите Применить и ОК.
4]Отключить плавную прокрутку

Вы можете замедлить как горизонтальную, так и вертикальную прокрутку мыши в настройках мыши. Также называется плавной прокруткой, это помогает, если вы считаете, что веб-сайты слишком быстро прокручиваются вверх и вниз.
5]Обновление или откат драйверов мыши

Вам нужно либо обновить, либо откатить драйверы. Возможно, что после обновления Windows вашему драйверу потребуется обновление. Напротив, если вы только что обновили драйвер мыши, и проблема возникла после этого, вам необходимо откатить драйвер.
В меню WinX откройте Диспетчер устройств. Выберите «Мышь» и щелкните правой кнопкой мыши «Свойства». Затем перейдите в раздел Драйвер. Откат доступен только в том случае, если обновление было недавним. Если это не так, нажмите «Обновить драйвер», и Windows автоматически проверит наличие проблем.
6]Убедитесь, что ваш компьютер не выключает мышь.
Если вы используете ноутбук, система управления питанием может отключать неиспользуемые устройства для экономии энергии. Это может произойти с USB-устройством.
Чтобы изменить это, перейдите в Диспетчер устройств> Контроллеры универсальной последовательной шины> Корневой USB-концентратор> Управление питанием> снимите флажок «Разрешить компьютеру выключить это устройство для экономии энергии«.

Если у вас несколько корневых концентраторов USB, вы можете попробовать изменить их один за другим и посмотреть, какой из них вам подходит.
7]Обновите драйверы графики
Если вы столкнулись с проблемой при высокой загрузке графики или во время игры, лучше всего обновить драйверы. Если у вас Intel, обновите его графические драйверы из диспетчера устройств. Если у вас NVIDIA, вы можете сделать то же самое. Есть еще две настройки, которые вам нужно изменить для NVIDIA.
- Откройте панель управления NVIDIA на панели задач и измените высокопроизводительный процессор NVIDIA на автоматический выбор. Это гарантирует, что драйвер использует наилучшие параметры, подходящие для мыши.
- Второе, что вы можете сделать, это отключить Nvidia Поделиться из настроек Приложение GeForce Experience.
8]Установить без задержки для тачпада
Если это происходит с вашей сенсорной панелью, вы можете попробовать установить задержку на ноль. Откройте «Настройки»> «Устройства»> «Мышь и сенсорная панель». Здесь вы можете установить задержку перед кликами на Без задержки.
Эти советы должны помочь вам решить проблему с запаздыванием или зависанием указателя мыши в Windows 10. Если у вас есть другие предложения, поделитесь.
Связанные чтения:
- Клавиатура или мышь не работают
- Левая кнопка мыши не работает
- Щелчок правой кнопкой мыши не работает или открывается медленно.
Запуск сканирования SFC

Вы также можете использовать средство проверки системных файлов для восстановления поврежденных системных файлов.
Следуй этим шагам: Нажмите клавиши Windows + X и выберите Системный символ (Администратор) или Windows PowerShell (Администратор), в открывшемся окне необходимо ввести команды в соответствующем порядке:
- DISM.exe / Online / Очистка-изображение / Scanhealth
- DISM.exe / Online / Очистка-изображение / Восстановить здоровье
- DISM.exe / online / cleanup-image / startcomponentcleanup
- ПФС / SCANNOW
Каждое из этих действий может занять несколько минут, поэтому важно выполнять их по одному. В конце вы должны перезагрузить компьютер
Чем отличаются компьютерные мышки

Есть два основных типа – оптический и лазерный. Обе технологии очень похожи. Оба используют луч света, который отскакивает от поверхности и информирует компьютер о положении мыши.
Лазерная технология позволяет гораздо более точное взаимодействие, поэтому ее охотно выбирают геймеры и другие пользователи, которым необходимо точное наведение курсора.
Лазерная также позволяют получить более высокий DPI, что особенно важно для любителей игр. Для обычного пользователя точек на дюйм выше 1000, более чем достаточно, и на рынке практически только такие модели. Для обычного пользователя точек на дюйм выше 1000, более чем достаточно, и на рынке практически только такие модели
Для обычного пользователя точек на дюйм выше 1000, более чем достаточно, и на рынке практически только такие модели.
Если хотите, работать мышкой практически на любой поверхности, то должны смотреть на с лазерным датчиком.
Только на листе из стекла или других прозрачных поверхностей она также работать не будет, хотя есть исключения, например, Logitech Performance Mouse MX оснащена технологией Laser Tracking, что позволяет использовать ее на стекле (с толщиной 4 мм выше), так как лазер настолько точен, что может отражать луч микроскопического несовершенства стекла.
Альтернативу оптическим и лазерным датчикам обеспечивает Microsoft с технологией BlueTrack, используя широкий луч синего света.
Она может работать на любой поверхности (кроме стеклянных и зеркальных поверхностей), обеспечивая при этом точность. Хотя она не лучшее решение для хардкорных геймеров, но офисные пользователи почувствуют разницу в технологии.
Как исправить отставание мыши в Windows 10
Эти решения могут применяться ко всем выпускам Windows 10, включая 32-битные и 64-битные версии. Как исправить отставание мыши в Windows 10?
Сначала устраните неполадки с мышью. Если это беспроводная мышь, замените батарейки на новые. Если это проводная мышь, отключите ее от компьютера и снова подключите. Подключите другую мышь (вы знаете, что она работает), и если это не сработает, попробуйте другой порт на вашем компьютере. Иногда просто отключение и повторное подключение мыши перезапускает драйвер, и мышь снова работает правильно.
Очистите беспроводную мышь. Если задержка мыши прерывается или мышь дергается, это может указывать на то, что грязь покрывает ИК-датчик под мышью. Если прокрутка мыши задерживается, это может указывать на грязь внутри колеса прокрутки. Очистка мыши — один из первых советов по устранению неполадок, когда дело доходит до необычного поведения при прокрутке мыши.
Попробуйте ту же мышь на другом компьютере. Если у вас нет другого компьютера, вы всегда можете попробовать использовать его со своим iPad, PS4 или Xbox. Если мышь работает нормально на другом устройстве, но мышь тормозит на вашем компьютере с Windows 10, значит, проблема в вашем компьютере, а не в мыши.
Попробуйте подключить мышь к другому USB-порту. Желательно, чтобы ваша мышь была подключена к порту USB 3.0 на вашем компьютере, попробуйте переключиться на порт USB 2.0. Если вы обнаружили, что порт, к которому вы были подключены, не работает, вам необходимо сначала устранить неполадки с портом USB.
Установите последний официальный драйвер мыши. Есть два способа сделать это. Откройте диспетчер устройств, найдите мышь и позвольте Microsoft поискать в Интернете последнюю версию драйвера. Однако лучший подход — найти и загрузить драйвер для мыши определенной марки с веб-сайта производителя. Если вы только что обновили драйвер мыши непосредственно перед тем, как возникла проблема с задержкой мыши, было бы неплохо сбросить драйвер мыши, чтобы увидеть, решит ли это проблему. Обновления драйверов иногда могут вызывать подобные проблемы из-за ошибок в последних обновлениях драйверов.
Проверьте настройки скорости и чувствительности мыши. Иногда недавнее обновление Windows может сбросить настройки мыши до значений по умолчанию. Если вы привыкли к своим пользовательским настройкам, настройки по умолчанию могут показаться задержкой мыши. Две другие вещи, которые могут вызвать беспорядочные движения указателя мыши, включают задержку сенсорной панели и ускорение мыши. Быстрое решение этой проблемы — отключить ускорение мыши и установить для задержки сенсорной панели значение «Без задержки». Если вы подозреваете, что последнее обновление Windows вызывает отставание вашей мыши, вы можете попробовать удалить это обновление Windows, чтобы посмотреть, устраняет ли оно проблему.
Некоторые пользователи сообщают, что Кортана может вызывать задержку мыши. Отключение Кортаны — отличный способ устранения неполадок с мышью. Если это сработает, вы можете потратить некоторое время на устранение неполадок Кортаны, чтобы устранить проблему, вызывающую эту проблему.
Некоторые пользователи сообщали о проблемах с задержкой мыши, вызванных их аудиоустройствами высокой четкости. Независимо от марки вашей звуковой карты, мы рекомендуем вам попробовать отключить устройство High Definition Audio в диспетчере устройств. Убедитесь, что вы перезагрузили компьютер, прежде чем проверять, что это изменение устранило проблемы с мышью
Обратите внимание, что отключение этого параметра может отключить аудиоустройство высокой четкости. Если этот тест подтверждает, что это причина проблемы, вы можете попробовать обновить драйвер аудиоустройства или полностью заменить звуковую карту.
Попробуйте отключить быстрый запуск
Многие люди используют эту функцию Windows 10, чтобы улучшить время запуска Windows 10. Однако известно, что она вызывает неустойчивое поведение мыши, поэтому ее отключение — хороший способ, когда мышь не работает.
Последнее, что может повлиять на поведение мыши, — это режим энергосбережения Windows. Windows может попытаться отключить порт USB для экономии энергии, если вы используете ноутбук, и он отключен от сети. Отключите режим энергосбережения, чтобы увидеть, устраняет ли это проблему подергивания и зависания мыши в Windows 10.
Аппаратные нарушения
Данные неполадки связаны с целостностью мыши, проводами, механическими повреждениями.
К ним можно отнести следующие проблемы:
- Очень часто аппаратные поломки связаны с обрывом кабельного провода, который соединяет устройство и специальный USB разъём. Нет смысла отдавать его на реконструкцию, так как стоимость услуги будет стоить столько же, сколько и новый шнур, поэтому лучше его приобрести.
- Более простой вариант – нерабочее состояние гнезда, в которое манипулятор подключается – оно попросту разболтано. Решается этот вопрос использованием другого порта.
- Зависание может происходить, если есть физические повреждения самого корпуса или внутренних деталей устройства. Тогда можно говорить об отсутствии контакта на плате – такое происходит, если коробка падала или случайно подвергалась ударам. В этом случае необходимо разбираться в устройстве оборудования и иметь под рукой паяльные инструменты. А так как это сопряжено с навыками и временем, легче заменить мышь на новую, тем более что стоимость её не так высока.
- Манипулятор может приходить в негодное состояние и при отключении питания корневого USB концентратора. Чтобы восстановить его работу, нужно перейти в диспетчер устройств, где оборудование находится под названием контроллёра универсальной шины. Потребуется проверить состояние, зайдя в управление электропитанием. Возможно, система перешла на экономное питание, и тогда надо убрать галочку с этого разрешения.
Очень неприятно, когда зависает мышка на компьютере – что делать в таких случаях, зависит от проблемы, но решение можно найти всегда. Если это не ошибки программного обеспечения, то лучшим вариантом станет покупка нового манипулятора, главное, чтобы он подходил к системе и был правильно установлен.






