7 советов по исправлению того, что планировщик задач не работает / не работает в windows 10 [новости minitool]
Содержание:
- Создание задачи без использования мастера.
- Как установить действия задачи в Планировщике задач
- Раздел действий
- Настройка планировщика
- Создание простой задачи без помощи мастера
- Как создать расширенную задачу в Windows
- 4 Requirements
- Открытие Планировщика заданий в Управление компьютером
- Возможности планировщика заданий Windows 7
- Запуск планировщика заданий
- Отключение «Планировщика заданий»
- Как открыть планировщик задач
- Программы в автозагрузке
- Планирование установки обновлений
- 4. Запланированные вещи, которые вам не нужны
- Как открыть планировщик заданий в Windows 10
- Информация о файле Scheduler.exe
- Настройка Планировщика заданий: просмотр и управление заданиями
- Список действия
- Не используйте несколько приложений одновременно
Создание задачи без использования мастера.
Выбрав данный пункт, перед вами откроется множество дополнительных настроек. Здесь вы можете задать расширенные триггеры; как при простое, так и при блокировке компьютера. Настроить запуск по графику, выбрав определённые дни месяца или дни недели.
Как видим, инструмент очень гибкий, и если ему найти применение, то он может оказаться достаточно полезным.
Опубликовал admin 5 июня 2015.
Размещено в Windows 7, Windows 8, Обслуживание компьютера, Полезные советы.
.
Ранее в этой же рубрике:
- Как вернуть пункты «Копировать/Переместить файл/папку» в Проводнике Windows 7? // 22 ноября 2014 //
- Восстановление параметров автозапуска. // 1 мая 2013 // 4
- Запуск программ от имени администратора. // 13 апреля 2013 // 2
- Установка Windows 7 и XP на один компьютер. Создание загрузочного меню. // 26 июля 2012 // 2
- Установка Windows 7 // 21 июля 2012 //
Как установить действия задачи в Планировщике задач
Вы можете назначить несколько действий для задачи. Для этого перейдите на вкладку «Действия» и нажмите кнопку «Создать» или нажмите кнопку «Создать».

Выберите одно из действий, которое должна выполнить задача, щелкнув или нажав раскрывающийся список Действие. Вы можете выбрать: запуск программы, отправка электронной почты или отображение сообщения.

Если вы решите запустить программу, нажмите или коснитесь кнопки «Обзор», чтобы выбрать приложение для запуска. Затем, при необходимости, заполните необязательные поля «Аргументы» и «Начать в» .
Для нашей задачи выключения мы должны выбрать «Запустить программу». Затем мы должны ввести команду shutdown в поле Program/script. Чтобы эта команда работала, мы также должны вводить правильные аргументы, поэтому в разделе «Добавить аргументы» мы будем вводить -s и -f. Аргумент -s указывает компьютеру, что мы хотим, чтобы он закрылся, а не перезагрузился или заснул, а аргумент -f сообщает, что мы хотим заставить приложения закрыться при завершении работы.

ПРИМЕЧАНИЕ. Если вы хотите не запускать программу, а отправлять электронную почту, вам необходимо заполнить поля From и To, задать тему, написать текст электронной почты, добавить вложения и указать SMTP-сервер (найденный в свойствах вашей учетной записи электронной почты). Для отображения сообщения необходимо указать заголовок и сообщение. Помните, что в Windows 10 и 8.1 задачи «Отправить электронное письмо» и «Показать сообщение» устарели — это означает, что эти действия не могут быть выполнены в этих версиях Windows.
Как мы уже упоминали ранее, вы можете создать несколько действий для задачи. Например, вы можете создать задачу, которая запускает очистку диска, и только затем выключает компьютер. Вы можете изменить порядок действий, нажав или нажав кнопки, найденные в правой части списка действий.

Чтобы изменить действие, выберите его и нажмите или коснитесь «Редактировать» . Чтобы удалить его, нажмите или коснитесь «Удалить».

Раздел действий
В разделе «Действия» расположен пункт импортирования задачи, который позволяет загрузить какое-нибудь стороннее приложение, скачанное на компьютер.

Окно импортирования задачи
Следующим в списке находится пункт, отображающий все выполняемые задачи.
Для того, чтобы перейти на страницу их отображения — кликните по данному пункту.

Окно выполняемых задач
Затем следует пункт, позволяющий включить либо отключить журнал всех имеющихся заданий.
Имеются и такие пункты, как «Создать папку», «Обновить» и «Справка», которые интуитивно понятны и не нуждаются в описании.
Нижняя часть содержит список действий, которые можно применить к элементу.
Среди них такие, как:
Кроме тех задач, которые будете создавать вы — планировщик содержит и свои, которые делают работу системы стабильной и корректной.
К таким процессам можно отнести дефрагментацию жесткого диска и удаление из него скапливающихся в процессе работы временных файлов.
И таких стандартных процессов в программе достаточно много.
Настройка планировщика
Прежде чем разбираться с настройками, которые предлагает пользователям планировщик задач Windows, необходимо изучить его интерфейс. Окно программы поделено на 4 функциональных блока:
-
Дерево папок – находится слева и представляет собой структурированные задачи.
-
Перечень задач – расположен в центре вверху.
-
Информация о задачах – в центре внизу, подробные данные о задаче, которая выбрана во втором блоке.
-
Панель управления задачами – в правой части экрана.
Одним из самых важных для пользователя можно считать третий блок, в котором есть несколько вкладок, помогающих настроить задачу максимально точно:
-
Общие – дает обобщенные сведения о задаче, которые включают название, описание, параметры безопасности.
-
Триггеры – блок, который отвечает за параметры запуска задачи и включает длительность выполнения, периодичность и другие характеристики.
-
Действия – блок дает описание выполняемого процесса с атрибутами.
-
Условия – блок предназначен для настройки дополнительных параметров, которые обуславливают выполнения поставленной задачи.
-
Параметры – еще один пункт, предлагающий расширенные настройки для запуска задачи.
Таким образом, планировщик заданий Windows дает широкие возможности для настройки задач, особенно если делать это вручную.
Создание простой задачи без помощи мастера
Может случиться так, что созданная в мастере простая задача вам не подходит, а создание новой требует более точных настроек.
Используем пункт раздела «Действия», который создает простую задачу без мастера, но с большим набором различных параметров.
В первом окне создания задачи вам также придется задать ей определенное имя, указать конечную точку, где она будет размещаться, а также сделать конкретное описание.
Выставляем также параметры безопасности.
На вкладке триггеров у вас будет возможность задать не один, а сразу несколько параметров, которые будут способствовать запуску задания.

Установка триггеров для создаваемой задачи
В окне создания триггера имеется список условий, при которых будет происходить запуск.
В нем присутствуют:
- по расписанию;
- при входе в систему;
- при запуске;
- при простое;
- при событии;
- при создании или изменении задачи;
- при подключении к пользовательскому сеансу;
- при отключении от пользовательского сеанса;
- при блокировании рабочей станции;
- при разблокировании рабочей станции.
Также в данном окне вы сможете отложить старт на произвольное время, повторять ее через определенные интервалы в течение указанного срока и осуществить ее остановку спустя указанное время.
Перейдя на вкладку для установки действий, вы сможете дать команду на запуск сразу нескольких программ, а также указать выполнение различных процессов.
В разделе условий вам предстоит установить те из них, которые являются определяющим условием, необходимым для запуска задачи.
Первый пункт — настройка задачи во время простоя компьютера, а ниже — ее настройка относительно питания.

Последняя вкладка, которую нужно настроить для завершения создания простой задачи — это «Параметры».
На ней необходимо указать некоторые дополнительные значения, необходимые для выполнения задания.

Вкладка параметров создаваемой задачи
Выставив необходимые из них — кликаете по кнопке «Ок» для завершения.
Несмотря на то, что данный процесс сопровождается большим количеством опций — затруднений в создании задания вы не испытаете.
Связано это с тем, что каждая из них довольно ясно и доходчиво описывает выполняемую функцию.
Иногда встречается такое, что служба планировщика заданий не запускается. Связано это с возникновением определенных ошибок в операционной системе Windows.
Для того, чтобы это исправить — можно воспользоваться программой Fix. Она предназначена для устранения ошибок в операционных системах.
Как создать расширенную задачу в Windows
Начните с открытия Планировщика заданий. Быстрый способ открыть планировщик заданий в любой версии Windows — использовать поиск: поиск «планировщик задач» и щелчок или поиск соответствующего результата поиска.

Теперь давайте перейдем к делу: чтобы создать новую задачу, в окне «Планировщик заданий» перейдите на панель «Действия», а с правой стороны щелкните или нажмите «Создать задачу».

Запустившийся мастер позволяет настроить каждую деталь новой задачи, начиная с ее имени и продолжая установкой одного или нескольких триггеров, действий, создания условий для запуска задачи и т.д.

4 Requirements
Below is a summary of requirements associated with this API:
- An application must only be able to access its own scheduled tasks.
- A scheduled task identifier must be unique within the application origin.
- A scheduled task must persist if the system is restarted.
- A scheduled task must actively wake the system if the scheduled time is reached while sleeping.
- A scheduled task that was missed (e.g. because the device was off or the clock jumped past it) should be fired as
soon as possible. - A scheduled task and its associated data must be removed when the application’s service worker registration is uninstalled.
Открытие Планировщика заданий в Управление компьютером
Планировщик заданий встроен в консоль Управление компьютером, оттуда его можно открыть.
Для запуска консоли Управление компьютером можно воспользоваться диалоговым окном «Выполнить», введя команду: «compmgmt.msc» (без кавычек).
Другой способ войти в консоль Управление компьютером:
- Кликните по значку «Мой компьютер» («Этот компьютер») на Рабочем столе. Прочитайте тут, как вернуть значок «Мой компьютер» на Рабочий стол.
- В контекстном меню выберите пункт «Управление».
В окне «Управление компьютером» в разделе «Управление компьютером (локальный)» в списке служебных программ отобразится Планировщик заданий.
Возможности планировщика заданий Windows 7
Планировщик заданий, утилита идущая в комплекте с операционной системой Windows. Запустить ее можно открыв главное меню Пуск и в поиске набрав «Планировщик»

Как сделать Кнопку Пуск в Windows 8 можно посмотреть здесь. По поиску в Windows 8 найти Планировщик заданий не получится. Поэтому, идем в Панель Управления > Система и Безопасность > Администрирование, находим Планировщик заданий и запускаем

Основное окно Планировщика Заданий имеет ниже приведенный вид (в Windows 8)

Окно разделено на три части. Слева — дерево консоли, справа — панель действия, по центру — основное окно. Дерево консоли и панель действий, для удобства, можно не отображать, кликнув на значки находящиеся ниже меню Файл. Основное окно состоит из таблицы в которой представлены задания в выбранной папке дерева консоли. На рисунке выше в дереве консоли выбран самый верхний уровень — Библиотека планировщика заданий Windows. В нижней части центральной панели можно просмотреть свойства задания выбранного из таблице выше.
Запуск планировщика заданий
ТОП-3 Простых способа как очистить оперативную память на компьютере или ноутбуке под управлением в Windows 7/10
На самом деле запустить этот инструмент можно сразу несколькими способами. Они отличаются степенью сложности и количеством действий, которые нужно выполнить для достижения поставленной цели.
В любом случае, каждый пользователь выберет именно тот вариант, который подходит конкретно ему. Но рассмотреть нужно все. А вдруг какой-нибудь не сработает? Начнем с самого простого и доступного каждому.
1
Нажимаем на клавиатуре сочетание клавиш Win+R и вызываем компонент «Выполнить». В строке вводим «taskschd.msc» и жмем на кнопку «ОК».
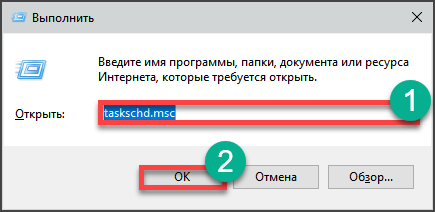
2
И сразу же запускается главное окно планировщика заданий Windows
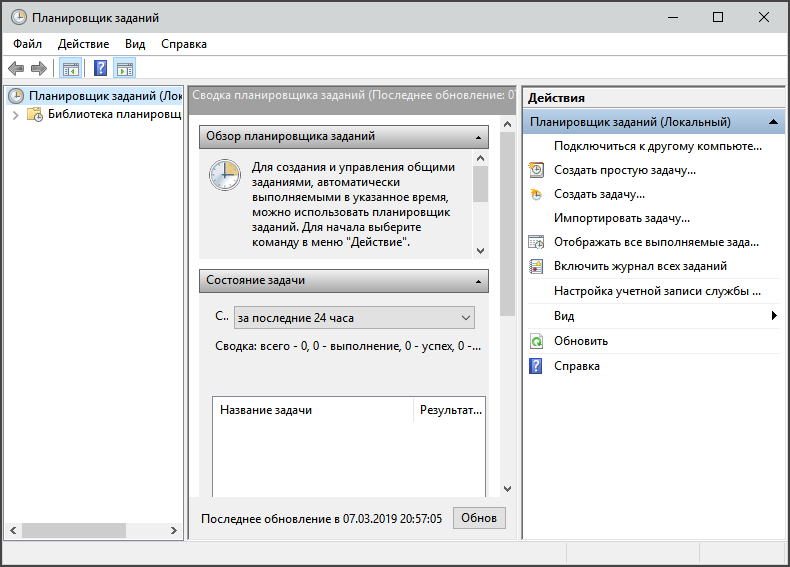
Как видите, это действительно наиболее простой способ. Но есть еще один. И он основывается на возможностях меню «Пуск» и панели управления. А сделать для запуска планировщика таким способом нужно следующее.
1
Открываем меню «Пуск» и перемещаемся в каталог «Служебные – Windows». Здесь кликаем по пункту «Панель управления».
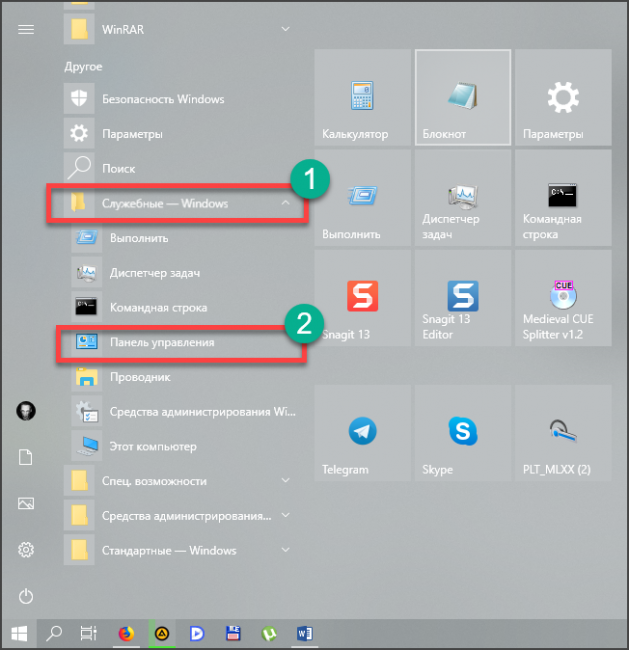
2
В самой панели ищем пункт «Администрирование» и дважды кликаем по нему.
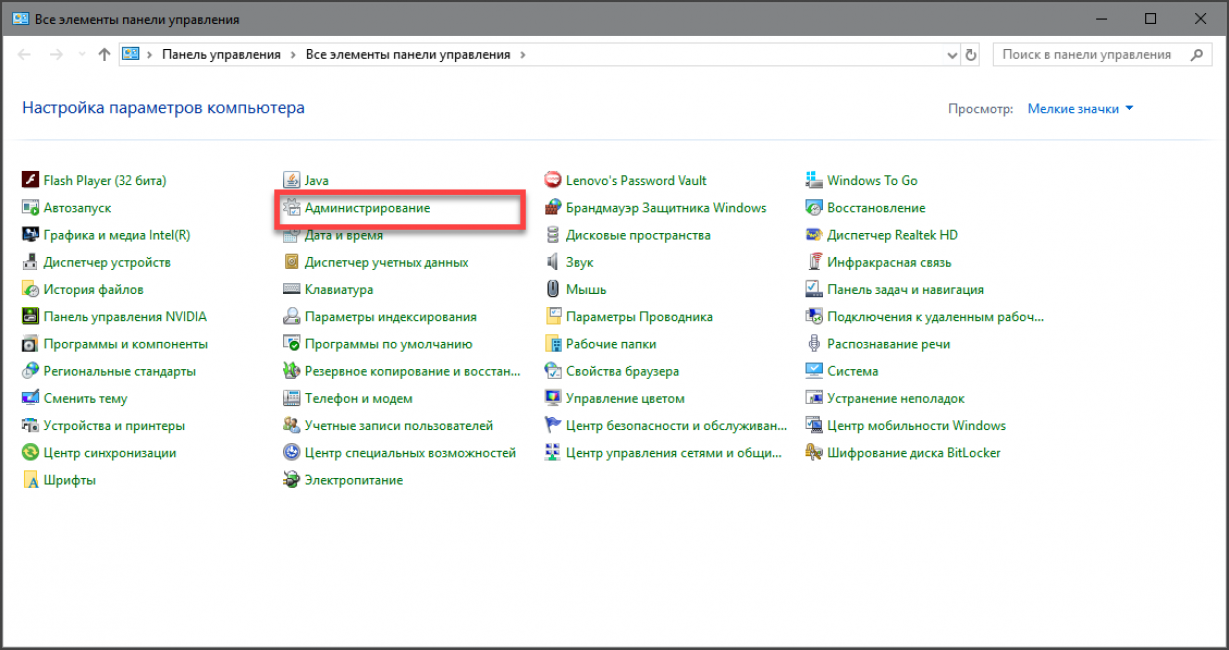
3
Теперь кликаем по пункту «Планировщик заданий»
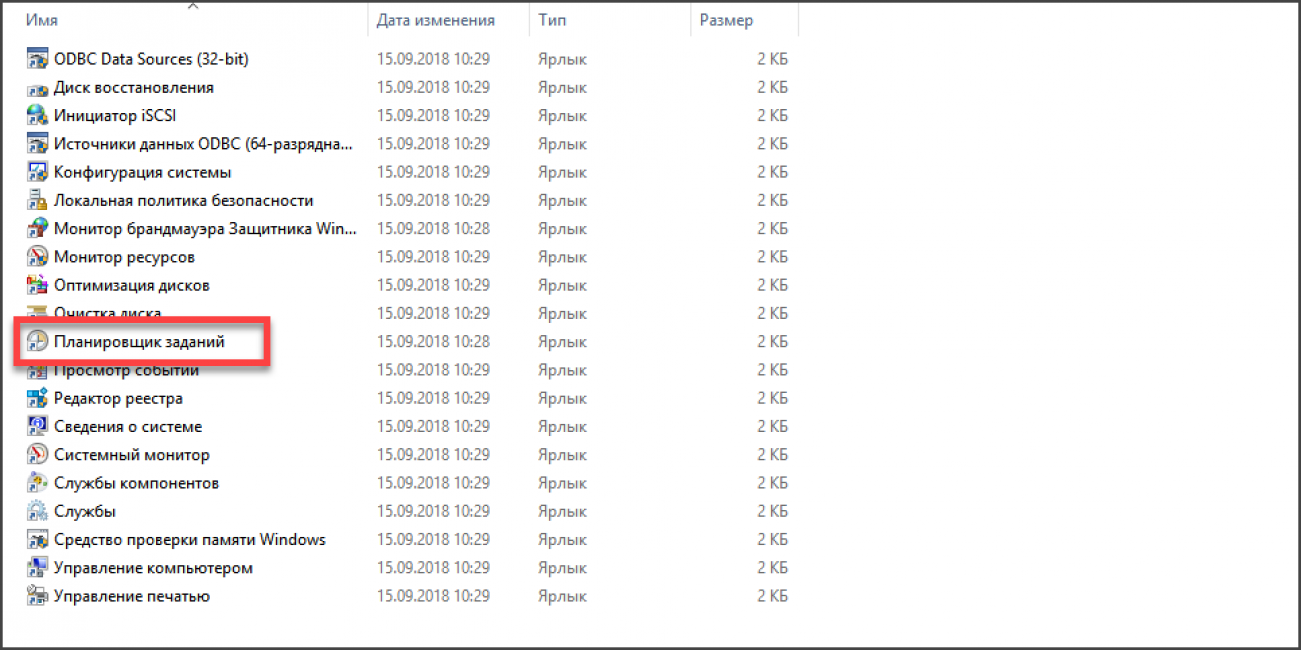
После выполнения всех этих действий сразу же запустится нужный компонент операционной системы. Стоит отметить, что панель управления есть во всех сборках и версиях Windows. Как и компонент «Выполнить». Поэтому данная инструкция актуальна и для Windows 7. А теперь пора рассмотреть некоторые приемы работы с самим планировщиком заданий. Мы попытаемся разъяснить основные действия, которые понадобятся для настройки планировщика. Итак, начнем.
Отключение «Планировщика заданий»
Иногда бывает так, что из-за неправильно настроенного «Планировщика» возникают какие-то проблемы в работе ОС, если вы не нашли, в чем именно причина, – можно отключить его совсем (данная функция не поддерживается некоторыми сборками Windows).
- Найдите ярлык «Этот компьютер». Если его нет в Desktop, нажмите «Проводник» (значок в виде желтой папки), и вы увидите его в списке слева.
- Кликните вспомогательной кнопкой мыши (она справа) и выберите «Управление» — «Планировщик заданий» — «Действие» — «Свойства».
- В таблице видно, что в настоящее время приложение функционирует. Нажмите «Стоп» и укажите тип запуска – «Отключено». Таким образом, при очередном включении компьютера эта служба работать не будет.
Перед тем, как отключить «Планировщик заданий» Windows 7, обратите внимание, что в данной версии от этого приложения зависит корректная работа системы. Единственное, что можно предпринять в таком случае: снять некоторые задачи, чтоб приложение их не выполняло
- Откройте «Панель управления» — «Администрирование» — «Планировщик заданий» — «Библиотека».
- Слева вы увидите тематические папки – открывая каждую, можно выбрать конкретную задачу, исполнение которой легко отменить, щелкнув по ней вспомогательной кнопкой мыши и нажав соответствующую кнопку.
Как открыть планировщик задач
Чтобы настроить работу приложений, нужно запустить планировщик. И здесь на выбор предлагается несколько вариантов, каждый из которых подходит для определенных ситуаций. Рассмотрите все способы запуска, а затем выберите наиболее подходящий.
Меню Пуск
Если вы решите запустить планировщик, то не обнаружите иконку сервиса на Рабочем столе. Этот факт затрудняет поиск инструмента многим пользователям, но знание того, где хранится ярлык приложения, значительно упрощает задачу:
Щелкните ЛКМ по иконке «Пуск» для перехода в одноименное меню.
- Разверните вкладку «Средства администрирования».
- Левой кнопкой мыши кликните по объекту «Планировщик заданий».
Затем искомый инструмент сразу же запустится, а вы сможете включить или отключить автозагрузку отдельных программ. Но, прежде чем рассказать о функциях и принципе взаимодействия с планировщиком, предлагаем взглянуть на альтернативные варианты получения доступа к инструменту.
Панель управления
Панель управления представляет собой меню настроек. Оно осталось в операционной системе Windows 10 даже при том, что платформа Microsoft обзавелась более удобным разделом «Параметры». Но некоторые элементы вроде планировщика доступны только в ПУ, из-за чего запустить инструмент можно только через него:
Зажмите клавиши «Win» + «R», назначенные для запуска окна «Выполнить».
Введите запрос «control» и нажмите на клавишу «Enter». Так вы откроете «Панель управления».
Перейдите в раздел «Администрирование». Там находится искомый инструмент.
Среди представленных объектов выберите «Планировщик заданий» и дважды щелкните по нему ЛКМ.
Если вы не сможете обнаружить в Панели управления пункт «Администрирование», то воспользуйтесь внутренним поиском или установите в качестве категории просмотра «Мелкие значки». Далее у вас появится возможность настраивать запланированные задачи средствами планировщика.
Через Проводник
На компьютере с операционной системой Windows 10 на борту планировщик заданий работает в качестве отдельного приложения. У него есть исполняемый файл, через который осуществляется запуск инструмента. Вы можете его найти через Проводник в директории «C:\Windows\System32»
Обратите внимание, что файл называется «taskschd». Чтобы каждый раз не делать лишние движения в Проводнике, рекомендуется создать ярлык приложения на Рабочем столе
В одном из следующих пунктов материала об этом будет рассказано подробнее.
Через Поиск
Windows 10 располагает поисковым сервисом, который позволяет найти любой файл или приложение в рамках системы. Обратитесь к нему, чтобы запустить планировщик заданий. Просто введите соответствующий запрос в поисковой строке и нажмите на клавишу «Enter». Искомая программа окажется первой в выдаче. А если вы вдруг ошибетесь в одном из символов запроса, то лишние буквы всегда можно удалить клавишей «BackSpace».
Окно «Выполнить»
При рассмотрении способа запуска через Панель управления мы обращались к окну «Выполнить». Теперь пришло время снова вернуться к этому интерфейсу, ведь он поможет нам найти службу при помощи запроса «taskschd.msc». Введите его через окно «Выполнить», которое открывается комбинацией клавиш «Win» + «R», а затем нажмите на кнопку «ОК». Перед вами сразу же откроется меню планировщика.
Создание ярлыка
Для многих людей самым удобным способом запуска приложения становится двойной клик ЛКМ по исполняемому файлу программы. Но далеко не каждый захочет постоянно заходить в Проводник и искать «taskschd». Поэтому предлагается создать ярлык для EXE-файла на Рабочем столе:
- Щелкните ПКМ по свободной области главного экрана.
- Выберите опцию «Создать», а затем – «Ярлык».
Укажите путь до исполняемого файла (C:\Windows\System32\taskschd.msc).
Нажмите на кнопку «Далее».
- Присвойте имя ярлыку.
- Нажмите на кнопку «Готово».
Теперь достаточно посмотреть на Рабочий стол, ведь именно здесь появится ярлык планировщика. Сделайте двойной клик ЛКМ по нему, чтобы запустить инструмент.
Программы в автозагрузке
Стандартный совет в таких случаях — «почистить автозагрузку», т. е. отключить запуск ненужных приложений, например, с помощью утилиты msconfig, запускаемой из меню Пуск — Поиск. Совет хороший, но что делать в том случае, если автоматический запуск все-таки имеет смысл?
Недостаток стандартной автозагрузки
Рассмотрим, например, Adobe Reader Speed Launcher (reader_sl.exe) — утилита прописывается в автозагрузку при установке Adobe Acrobat Reader. Запуск утилиты значительно ускоряет открытие Adobe Reader, в том числе и при просмотре в PDF-файлов в браузере (обсуждение альтернативных программ для просмотра PDF-файлов выходит за рамки этой статьи). Или возьмем jusched.exe — утилиту, следящую за обновлениями виртуальной машины Sun Java, которую нужно поддерживать в актуальном состоянии хотя бы из соображений безопасности. Утилита также прописывается в автозагрузку, поскольку вручную выполнять обновление никто не будет. Даже если вы считаете, что автоматический запуск этих утилит можно смело отключать, у вас в арсенале, скорее всего, найдутся программы, которые вы вполне осознанно запускаете автоматически. Но все ли они нужны вам с первой минуты работы в системе?
Вряд ли вы первым делом начинаете читать документы в формате PDF или беспокоиться об обновлении виртуальной машины. Возможно, вам сразу не требуется эмулятор виртуальных дисков или клиент обмена сообщениями.
Было бы здорово, если бы существовала возможность немного распределить загрузку программ по времени. И такая возможность есть! Планировщик заданий Windows позволяет откладывать выполнение задач, привязанных к запуску системы или входе пользователя. Дальше я продемонстрирую, как это можно сделать на реальном примере.
Оцените количество программ
Чтобы было интереснее, я предлагаю вам заглянуть в мою автозагрузку (на момент написания статьи). Автоматический запуск приложений может выполняться как из папки Автозагрузка, так и из различных разделов реестра. Для просмотра автозагрузки можно воспользоваться упомянутой выше утилитой msconfig.
Мне, впрочем, больше нравится AutoRuns от Sysinternals — ее окно можно развернуть во весь экран, не говоря уже о более широком функционале. В AutoRuns вкладка Logon выполняет ту же функцию, что и вкладка Автозагрузка утилиты msconfig.
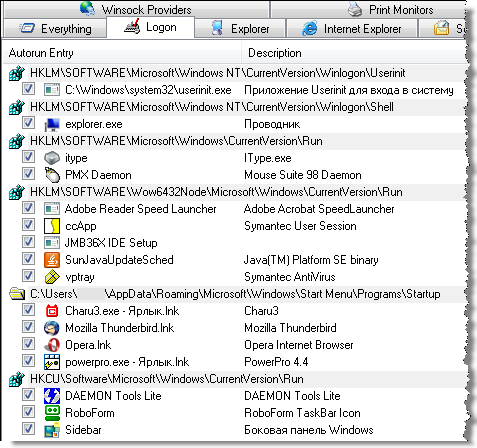
Как видите, у меня загружается полтора десятка различных приложений, начиная от вышеупомянутого Adobe Reader Speed Launcher и заканчивая почтовым клиентом Thunderbird. Прежде чем приступать к распределению загрузки программ по времени, нужно определиться, какие из них вам не нужны сразу же после запуска системы и в каком порядке вы бы хотели их запускать — отложенный запуск этих приложений будет реализован с помощью планировщика задач.
Определите самое важное и измерьте скорость
Я навожу порядок в автозагрузке, . Применив его к своей автозагрузке, получаю:
- userinit.exe и explorer.exe — важнейшие системные приложения, их запуск необходим;
- ccapp.exe от Symantec обеспечивает автоматическую защиту — ее лучше иметь сразу;
- а вот vptray.exe нужен для доступа к панели управления антивирусом из области уведомлений (трея) — явно не первоочередная задача;
- почтовый клиент мне нужен сразу, поскольку я начинаю день с чтения почты;
- специализированные драйверы мыши и клавиатуры тоже нужны сразу
Но автоматическая загрузка практически всех остальных приложений и утилит хотя и нужна, но явно не с первых секунд работы системы. Вот их загрузку я и распределяю по времени — их автозапуск будет выполнять планировщик.
Предварительное тестирование
Чтобы проверить, действительно ли распределение автозапуска приложений ускоряет загрузку вашей ОС, имеет смысл замерить время загрузки Windows до и после отключения предполагаемых к распределению по времени программ. Это можно сделать с помощью журнала событий или .
Планирование установки обновлений
В групповой политике в разделе Настройка автоматического обновления можно настроить принудительную перезагрузку после указанного времени установки.
Чтобы задать время, перейдите в раздел Настройка автоматического обновления, выберите параметр 4 — Загружать автоматически и вносить установки в расписание и затем укажите время в раскрывающемся списке Запланированное время установки. Кроме того, вы можете указать, что установка будет выполняться во время автоматического обслуживания (настраивается в меню Конфигурация компьютераАдминистративные шаблоныКомпоненты WindowsПланировщик заданий обслуживания).
Всегда автоматически перезагружаться в запланированное время— выполняет принудительный перезапуск после указанного времени установки и позволяет настроить таймер, предупреждающий выполнившего вход в систему пользователя о скором перезапуске.
Хотя это и не рекомендуется, аналогичного результата можно достичь с помощью реестра. В разделе HKLMSoftwarePoliciesMicrosoftWindowsWindowsUpdateAU установите для параметра AuOptions значение 4, задайте время установки с помощью параметра ScheduledInstallTime, включите параметр AlwaysAutoRebootAtScheduledTime и укажите задержку в минутах с помощью параметра AlwaysAutoRebootAtScheduledTimeMinutes. Как и групповая политика, параметр AlwaysAutoRebootAtScheduledTimeMinutes задает таймер для предупреждения пользователя, вошедшего в систему, о приближающейся перезагрузке.
4. Запланированные вещи, которые вам не нужны
Согласно сводке планировщика заданий, 71 программа запускается на основе критериев в планировщике заданий. Хотя большинство из них являются важными, некоторые записи не имеют значения. Они устанавливаются сторонним программным обеспечением и не так уж важны для работы вашего компьютера.
Вы можете просмотреть эти записи, перейдя к планировщику задач и нажав на библиотеку планировщика задач . По направлению к центральной панели появится список приложений. Большинство записей, расположенных здесь, относятся к обновлению программного обеспечения. Тем не менее, многие потенциально нежелательные программы (PUP) хранят записи в этой области. Если вы видите много программ, которые вы не можете распознать, вы можете подумать о том, чтобы выполнить сканирование на наличие вредоносных программ. .

Как открыть планировщик заданий в Windows 10
Существует несколько способов, как открыть планировщик задач на компьютере или ноутбуке:
-
Через поиск Windows. Самый простой и удобный вариант. Достаточно найти значок лупы (слева внизу) и ввести в поисковую строку «планировщик заданий».
-
Через меню «Пуск». Заходим в меню и выбираем раздел «Средства администрирования Windows», где находим пункт «Планировщик заданий».
-
Через панель управления. Это целая платформа, с помощью которой можно менять настройки компьютера. Найти панель управления можно в меню «Пуск». Нам нужен раздел «Служебные – Windows», затем пункт «Панель управления». После нажатия на кнопку мыши открывается окно, в котором необходимо найти раздел «Система и безопасность». Находим графу «Администрирование» и строку «Расписание выполнения задач».
-
Через команду «Выполнить». Это специальная встроенная утилита, которая может запустить планировщик заданий Windows 10 в два клика. Для этого достаточно нажать вместе клавиши Win+R и в появившемся окне прописать команду taskschd.msc, после чего нажать «ОК».
Следует отметить, что абсолютно все способы одинаково эффективны, поэтому можно смело выбирать любой из предложенных вариантов.
Информация о файле Scheduler.exe
Описание: Scheduler.exe не является важным для Windows и часто вызывает проблемы. Scheduler.exe находится в подпапках C:\Windows.
Известны следующие размеры файла для Windows 10/8/7/XP 872,448 байт (54% всех случаев), 892,928 байт и .
Это не файл Windows. У процесса нет видимого окна. Нет описания файла. Это неизвестный файл в папке Windows. Процесс начинает работать вместе с Windows (Смотрите ключ реестра: MACHINE\Run, TaskScheduler).
Scheduler.exe способен записывать ввод данных, манипулировать другими программами и мониторить приложения.
Поэтому технический рейтинг надежности 62% опасности.Если у вас есть какие-либо проблемы с Scheduler.exe, Вы можете удалить программное обеспечение MRU-Blaster Scheduler или Norman Security Suite, используя функцию «Установка и удаление программ» в Панели управления Windows, получить помощь от поставщика программного обеспечения Javacoolsoftware или обновить программу до последней версии.
Рекомендуем: Выявление проблем, связанных с Scheduler.exe
Если Scheduler.exe находится в подпапках «C:\Program Files», тогда рейтинг надежности 21% опасности. Размер файла 1,065,248 байт (28% всех случаев), 149,776 байт и .
Это не системный процесс Windows. Поставлена цифровая подпись. Это файл, подписанный Verisign. У процесса нет видимого окна.
Scheduler.exe способен мониторить приложения, записывать ввод данных и манипулировать другими программами.
Настройка Планировщика заданий: просмотр и управление заданиями
В главном окне Планировщика заданий, в центральной части отображаются общие сведения о системном средстве и сводка о состояние задачи. Управление Планировщиком заданий задается в окне приложения.
В левой части находится Библиотека планировщика заданий с древовидной структурой папок, по которым происходит перемещение к требуемым узлам.
Центральную часть окна занимает информация о выполняемой задаче и ее свойствах. В разделе «Состояние задачи» содержится список выполняемых, успешно выполненных, остановленных и отказавших заданий.
В правой части находится раздел «Действия» для управления заданиями: создание задач, импортирование задач и т. д.

Для выбора задания перейдите в нужную папку в дереве консоли (Библиотека планировщика заданий).
В окне планировщика, во вкладках отображается информация о выбранном задании: общие данные, триггеры, условия, параметры, журнал.

Для выполнения действий с выбранным заданием, в разделе «Действия» необходимо выбрать один из вариантов:
- Выполнить — запуск выполнения задачи.
- Завершить — завершение выполнения задания.
- Отключить — временное отключение выполнения задачи.
- Экспорт — сохранение задания в файл для использования на другом компьютере.
- Свойства — просмотр и, в случае необходимости, редактирование свойств задания.
- Удалить — полное удаление задания из Планировщика заданий.
- Справка — открытие файла справки в формате CHM с информацией о консоли управления (MMC).
Большинство пользовательских заданий можно изменить или удалить без какого-либо значительного ущерба для системы. Системные задания трогать не рекомендуется, чтобы не вызвать неполадки в работе Windows.
Для отображения скрытых заданий войдите в меню «Вид», а затем поставьте флажок напротив пункта «Отображать скрытые задачи».
Список действия
Первым в списке находится пункт, с помощью которого можно без труда создать простую задачу.
Кликнув по данному пункту, вы попадете в окно мастера по их созданию, который используется, в основном, для быстрого планирования повседневных несложных заданий.

Окно мастера по созданию задач
Следующим в списке — пункт создания задачи, позволяющий выбирать более сложные задания с использованием различных триггеров и многоуровневых действий.

Окно меню создания задачи
Данное окно содержит несколько рабочих вкладок, необходимых для работы.
Среди них имеются следующие:
- Общие — вкладка, содержащая имя, место и описание задачи, а также параметры безопасности, использующиеся при ее выполнении;
- Вкладка триггеры позволяет применить к создаваемой задаче определенные условия, связанные с ее запуском;
- Действия — на данной рабочей вкладке пользователь может назначить задаче определенные действия, выполнение которых будет происходить совместно с ее запуском;
- Условия — в этом разделе необходимо указать такие условия, которые будут вместе с установленными триггерами запускать задачу на выполнение. Если же заданное условие не может быть допустимым — выполнение задачи не начнется;
- Параметры являются последней вкладкой и позволяют установить некоторые дополнительные настройки, участвующие в выполнении задачи.
Не используйте несколько приложений одновременно
Хотя это звучит удивительно, нарушения в управлении ресурсами компьютера могут быть связаны с несколько одновременно работающими в Windows 10 приложения. Будучи уверены в многозадачности компьютера, мы часто запускаем дополнительные программы, оставляя другие работать в системном трее или панели задач. К сожалению, разработчики забывают, что, хотя сегодня память – не дефицитный товар, по-прежнему нужно заботиться о её эффективном использовании.
Когда появляются сообщения о дефиците памяти (это самая распространенная проблема, которая замедляет Windows), выключите ненужные приложения. Иногда перезагрузка приложения, в котором мы работаем, также положительно сказывается на производительности компьютера.









