Колесо прокрутки мыши работает не корректно
Содержание:
- Конфликт Windows 10 и драйверов мыши — как наладить
- Блокировка сторонним софтом
- Как починить колесико мыши
- Состояние мыши
- Что делать, если мышь поломалась, но нужно пользоваться компьютером
- Что делать, если мышь продолжает прокручивать вверх или вниз
- Дополнительные настройки
- Другие советы
- Option 1 – Reinstall or update the Mouse driver
- Ошибка прокрутки Windows 10
- Fix-5 Изменить свойства мыши-
- Не работает прокрутка колесиком мыши – как исправить?
- Почему не работает колесико у мышки: как исправить и что делать?
- Что делать
- Другие варианты, когда неправильно работает колесико мыши
- Колёса — продажа авто в казахстане. весь авторынок казахстана на одном сайте
- Способ 1: Очистка от загрязнений
- Вывод
Конфликт Windows 10 и драйверов мыши — как наладить
В системе Windows 10 прокрутка работает в Проводнике, браузерах, редакторах и стандартной среде, а вот в меню «Пуск» и части предустановленных приложений — нет. Причина — конфликт системы и драйверов устройства. Столкнувшись с такой проблемой, установите обновления Windows . Для этого:
- Откройте Центр обновления и нажмите «Проверить наличие обновлений».
- Когда система соберёт информацию, нажмите «Установить обновления».
- Дождитесь окончания процесса и перезагрузите компьютер.
Метод может не помочь — в таком случае проделайте те же действия и откатите обновление. Если работа с обновлениями не принесла результата, загрузите драйвера для мыши с официального сайта. Попробуйте комбинации:
обновление системы + новый драйвер;
обновление системы + старый драйвер
система без обновлений + новый драйвер.
В случае, если проблема не исчезнет, обратитесь в службу технической поддержки Windows.
Проблемы с мышью, вызванные сбоями в программах, можно решить самостоятельно. Аппаратные поломки, в том числе связанные с колёсиком мыши, следует устранять своими руками только в случаях, когда вы технически подкованы и не боитесь потерять гарантию на гаджет.
Самое слабое место у современной компьютерной мыши — это скроллер, колесо прокрутки. Иногда колёсико выходит из строя уже на первой неделе после покупки. Прокрутка становится капризной, не срабатывает на короткое вращение, теряется точность скроллинга, получаются большие пропуски при интенсивной прокрутке и т.п. А иногда бывает, что окно прокручивает в обратную сторону! Это любого выведет из душевного равновесия.
Ма-ма! Она не скролит! Опять!!!
Если у вас есть 15 свободных минут, то вы можете попробовать починить мышку при помощи минимального количества инструментов. И паяльник вам здесь не понадобится! Даже если у вас совсем нету навыков в «ковырянии» электроники, я рекомендую перед тем, как выбросить мышь, попробовать её починить и приобрести хотя бы минимальный опыт.Первым делом мышь от компьютера отключаем! Берем тонкую крестовую отвертку и разбираем мышь. Иногда производители хитро прячут винты под скользящие накладки-ножки. Получилось? Теперь рассмоттрите устройство вашей мыши. Чаще всего встречаются две основных конструкции.
Блокировка сторонним софтом
Может случиться и так, что колёсико мышки блокирует какая-то сторонняя программа. Последнюю необходимо выявить и либо корректно её настроить, либо удалить из системы. Как выявить? Первично можно убрать все левые программы из автозагрузки, перезагрузить Windows и протестировать работу колёсика. Универсальный для всех версий системы способ сделать это – воспользоваться известной программой CCleaner.

Если область причин проблемы таким образом не удалось установить, с помощью того же CCleaner вторым этапом можно протестировать работу колеса без софта, запускаемого с помощью задач планировщика.

Ну и самый последний вариант выявления проблемной зоны – запуск Windows без служб стороннего ПО. Жмём клавиши Win+R, запускаем системную утилиту:
msconfig
Во вкладке служб ставим галочку, чтобы не отображались службы Microsoft. Это даст нам возможность оперировать только службами сторонних программ. Жмём «Отключить все», затем – «Применить».

После этого система попросит перезагрузку. И запустится в режиме работы только штатных служб.
Каждый такой запуск даст возможность выявить только область возможных причин проблемы – перечень ПО, которое вероятно блокирует функции мыши. С каждой такой областью необходимо разбираться отдельно и методом исключения искать конкретную программу, не дающую работать колесу. Когда зачинщица проблемы будет выявлена, все снятые с автозагрузки объекты – программы, задачи планировщика, службы – необходимо вернуть на место обратным путём.
Как починить колесико мыши
Ключевые причины проблем с колесиком — некорректно работающее программное обеспечение или механическое повреждение мыши. Обнаружив сбой, первым делом подключите аксессуар к другому компьютеру и проверьте работоспособность. Если скроллинг работает, причина в настройках, а если нет — в Решения различаются для каждого конкретного случая.
Если не работает нажатие и прокрутка вверх-вниз
Мышь, не реагирующую на нажатия и прокрутку колесика, необходимо разобрать, чтобы понять причину сбоя. Порядок действий:
Обнаружив сломанную ось, попробуйте починить её с помощью скрепки:
Фотогалерея: как самостоятельно разобрать мышку
Если мышь работает, а колесико крутится равномерно, ни за что не задевая, соберите корпус и проверьте функциональность.
Не прокручиваются страницы
Проверьте настройки программного обеспечения, если мышь не прокручивает страницу. Для этого:
В настройках не должно быть нулевых значений
Проверьте работу мыши — если способ не помог, переустановите драйвер. Последовательность действий:
Выберите из списка проблемную мышь
Если обновление не приносит результатов, проделайте тот же путь и нажмите «Удалить», а затем заново установите драйвер.
Если страницы «скачут»
В ситуации, когда колесико работает, но при быстрой прокрутке страница листается рывками и «скачет» вверх-вниз, неисправен сенсорный датчик. Чтобы починить его:
Вмятинка посередине обеспечивает четкость прокрутки
Проверьте работоспособность мыши. Если прокрутка не работает, обратитесь в сервис или замените мышку.
Видео: дёргаются страницы при скроллинге
Колесико не крутится и гремит
Когда колесико не прокручивается вовсе, или внутри мыши что-то гремит, ищите поломку в аппаратной части. Первым делом смажьте механизм. Для этого разберите аксессуар, как указано выше, и очистите датчик с помощью спирта. Подготовьте жидкую силиконовую смазку — например, WD-40. Капните её внутрь, соберите колесико и прокрутите два-три раза. Проверьте работу — если смазка не помогла, замените прижимные лепестки. Для этого:
Разбирая мышь самостоятельно, вы автоматически лишаетесь права на гарантийное обслуживание.
К датчику припаяны железные скобки-фиксаторы
Не работают нажатия на колесико
Если колесико мыши прокручивает страницы, но система не реагирует на нажатия, послушайте, есть ли щелчки при клике. Если есть, проверьте настройки программ:
Если функция нажатия не работает только в браузере или игре, можно не загружать дополнительных приложений — проверьте информацию в настройках программы.
В случае если щелчок не слышен, дело в аппаратной поломке. Разберите и почините мышь или замените на новую.
Состояние мыши
Причин подобной некорректной работы мыши может быть несколько. Чтобы определить ту, с которой пришлось столкнуться вам, необходимо провести тщательную диагностику как самого аксессуара, так и компьютера. В большинстве случаев, поняв, в чём суть неполадки, с ней можно справиться самостоятельно, не прибегая к дорогостоящей помощи специалистов.
Именно поэтому важно регулярно очищать мышь и все остальные аксессуары, которые подключены к компьютеру. В случае загрязнения необходимо просто прочистить мышь с помощью ватной палочки или другого подручного средства
Следите за тем, чтобы в устройство не попадала вода.
Что делать, если мышь поломалась, но нужно пользоваться компьютером
Но форс-мажор может произойти внезапно и денег на новую мышь может не найтись, а пользоваться компьютером нужно. Что же тогда? Есть решение, а заключается оно в использовании клавиатуры.
На каждой клавиатуре как компьютера, так и ноутбука есть кнопки – Page Up и Page Down. Первая кнопка помогает поднимать страницу вверх, а вторая наоборот, опускать её. Они выполняют ту же функцию, что и колёсико мыши, только у колёсика преимущество именно в прокрутке. Оно более плавное, но никак не резкое, как в случае с мышью.
Что же, мы рассмотрели все случаи, когда колёсико мыши отказывает и разобрались в каждой из причин. На это всё. Помните о том, что нужно всегда поддерживать свой компьютер в отличном состоянии, чтобы работа была лёгкой и беззаботной. Можно, также, покупать недорогие мыши, но срок работы будет меньше.
Мышь нужно удерживать в безопасном месте от влаги, постоянно чистить её, частенько разбирать и предотвращать подобные случаи поломок. У каждой мыши своя чувствительность и если одна способна выдержать тяжёлые нагрузки, то другая ни в коем случае этого сделать не может.
Берегите Вашу мышь, она облегчает всю работу за персональным компьютером и помогает не только при работе, но иногда даже и в играх. Многие геймеры пользуются колёсиком, потому что оно отвечает за определённое действие.
На этом наша статья заканчивается, а мы желаем Вам не только приятного времени, но и безопасного пользования компьютером, чтобы ничего не ломалось и было в идеальном состоянии долгое время. Лишние затраты денежных ресурсов ни к чему, а пользоваться компьютером нужно всегда. Всего Вам наилучшего!
Что делать, если мышь продолжает прокручивать вверх или вниз
Проверьте, не проблема ли это в мыши
Первое, что вам следует сделать, это проверить, связана ли ваша проблема с мышью или системой. И вот что вам следует сделать:
- Отключите мышь и снова подключите ее через несколько минут. Вы можете подключить его к другому USB-порту.
- Убедитесь, что кабель мыши не поврежден.
- Если вы используете беспроводную мышь, замените батарейки.
- Убедитесь, что колесо прокрутки не забито грязью.
Если с вашей мышью все в порядке, но проблема с прокруткой в Windows 10 по-прежнему возникает, продолжайте устранение неполадок.
Изменить настройки мыши
Это полезное решение для исправления ошибки прокрутки Windows 10. Просто выполните следующие действия:
Шаг 1: нажмите Win + I в то же время, чтобы открыть интерфейс настроек Windows.
Шаг 2: перейдите к Устройства> Мышь .
Шаг 3. Отключите опцию Прокрутка неактивных окон при наведении на них курсора .
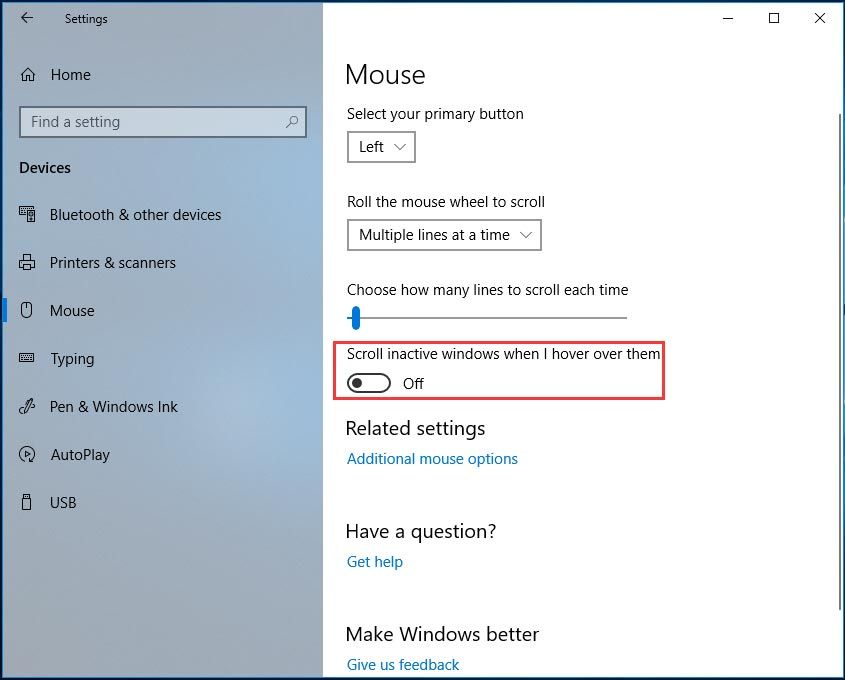
Затем посмотрите, исправлена ли проблема неконтролируемой прокрутки Windows 10. Если нет, попробуйте другой способ.
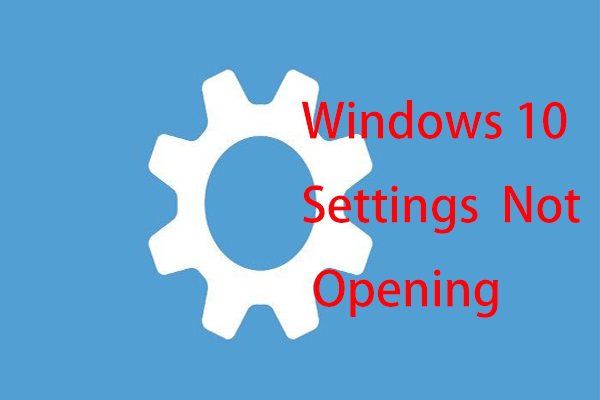 Что делать, если приложение настроек Windows 10 не открывается?
Что делать, если приложение настроек Windows 10 не открывается?
Приложение настроек не открывается в Windows 10? Что делать, если у вас нет доступа к настройкам? В этом посте вы найдете несколько решений для устранения этой проблемы.
Читать больше
Запустите средство устранения неполадок Windows
Средство устранения неполадок Windows — это встроенный инструмент в каждую копию Windows 10, и вы можете использовать его для обнаружения и устранения многих проблем в вашей системе, включая проблемы с оборудованием и устройствами.
Шаг 1. Также откройте настройки Windows, нажав Пуск> Настройки .
Шаг 2: выберите Обновление и безопасность а потом Устранение неполадок .
Шаг 3: Найдите Оборудование и устройства , затем щелкните Запустите средство устранения неполадок . Просто следуйте инструкциям на экране, чтобы завершить исправление.
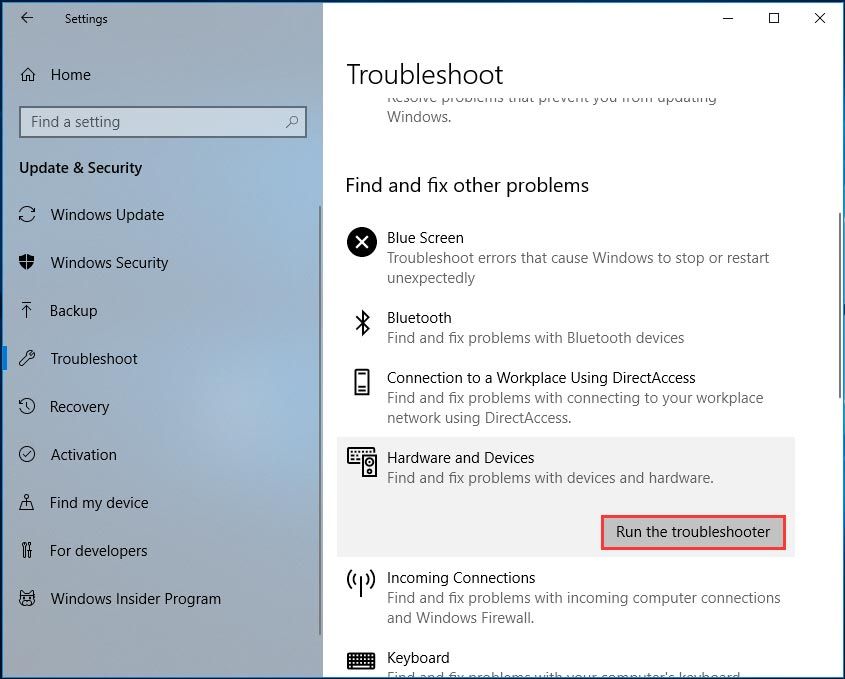
Удалите последнее обновление Windows
Если ваша мышь прокручивается сама по себе после установки определенных обновлений Windows, их удаление может помочь решить эту проблему.
Шаг 1. Откройте настройки Windows и нажмите Обновление и безопасность .
Шаг 2: в Центр обновления Windows страницу, щелкните Просмотреть историю обновлений> Удалить обновления .
Шаг 3. В интерфейсе панели управления щелкните правой кнопкой мыши последнее обновление и выберите Удалить .
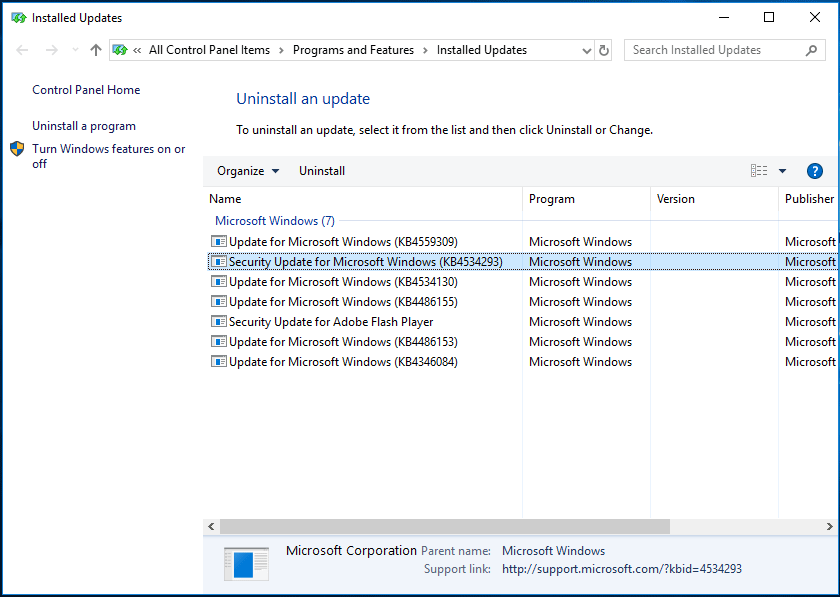
Дополнительные настройки
В меню свойств мыши мы не затронули последнюю вкладку «Оборудование», так как она отвечает за проверку работоспособности устройства и обновление драйвера, что редко используется на практике. Однако в ней есть одна полезная опция, позволяющая по движению мышки выводить ПК из ждущего режима. Находится она по пути «Оборудование/Свойства/Управление электропитанием».
Для облегчения работы людей с ограниченными физическими возможностями система предлагает особый план настроек манипулятора. Он расположен в меню «ПускПанель управления/Специальные возможности/Изменение параметров мыши».
Параметр «Указатели мыши» служит узконаправленной версией вкладки «Указатели», рассмотренной выше. Он необходим для пользователей, имеющих нарушение зрения.
Следующий пункт разрешает задействовать цифровую панель клавиатуры для перемещения курсора по экрану, заменяя тем самым мышку. Данная опция незаменима для людей с тяжелыми нарушениями двигательной функции.
Последний параметр «Упрощенное управление окнами» востребован у многих пользователей, желающих отключить автоматическое выравнивание окон. Тут же можно активировать автопереключение между окнами по наведению на них курсора мыши.
Другие советы
Старайтесь не бить мышь. Многие пользователи колотят устройством об стол в пылу агрессии (некоторые пытаются ее так починить). Учитывая хрупкую конструкцию мыши, лучше так не делать. Любой удар и падение могут сломать крепления внутри.
Проводные и радиомыши можно попробовать подключить в другой разъем. Возможно, это заставит систему переустановить драйвер. Либо другой USB-порт окажется работоспособным и будет работать корректно.
Иногда колесико реагирует не на все действия пользователя или реагирует с задержкой, когда мыши не хватает питания
В этом случае достаточно поменять батарею или аккумулятор.
Также стоит обратить внимание на состояние клавиатуры. Некоторые клавиши могут модифицировать поведение колесика, если они застряли.
Post Views: 56
Option 1 – Reinstall or update the Mouse driver
The problem may be caused by a corrupted or an outdated mouse driver. To fix it, you have to update or reinstall the mouse driver. How? Follow these steps:
- Open the Devices Manager from the Win X Menu.
- Then locate the Mouse and other pointing devices and right click on the mouse driver to open the Properties.
- After that, switch to the Driver tab and click on the Uninstall Device button.
- Follow the screen option to completely uninstall it.
- Finally, disconnect the mouse and plug it back in to reinstall the mouse driver.
Note: You can install a dedicated driver in your computer in case you have it or you could also look for it directly from the website of the manufacturer.
Ошибка прокрутки Windows 10
Кнопку прокрутки мыши можно использовать для прокрутки длинного документа или веб-страницы. Также во время игры его можно использовать как третью кнопку. Однако прокрутка мыши не всегда работает должным образом, и вы можете столкнуться с некоторыми проблемами.
В нашем предыдущем посте — Что делать, если колесо прокрутки мыши подскакивает в Windows 10 , мы показываем проблему прыжка прокрутки. Кроме того, часто возникает еще одна подобная проблема — сама по себе прокрутка компьютерной мыши.
Когда кнопка прокрутки начинает бесконечную прокрутку, вы не можете правильно использовать мышь. Но не волнуйтесь, это в основном вызвано проблемами с настройками. Вы легко можете исправить неконтролируемую прокрутку Windows 10.
Затем вы задаете вопрос: как остановить автоматическую прокрутку мыши? Теперь поищите решения из следующей части.
Наконечник:Исправлено: мышь движется сама по себе в Windows 10
Fix-5 Изменить свойства мыши-
1. Нажмите Windows Key + R, чтобы запустить « Выполнить» , введите « main.cpl » и нажмите Enter . Откроется окно свойств мыши.

2. Перейдите на вкладку « Колесо » и в разделе « Вертикальная прокрутка » установите для параметра « Следующее количество строк за раз: » значение « 5 ». Теперь нажмите « Применить » и « ОК », чтобы сохранить изменения.

Теперь, если вы используете сенсорную панель в качестве мыши, перейдите к настройкам сенсорной панели и измените следующие настройки:
6. Щелкните вариант « По умолчанию ». Это сбросит настройки мыши до исходных значений.

7. Теперь перейдите на вкладку « Жесты » и отметьте эти две опции « Инерционная прокрутка » и « Обратное направление прокрутки ». Теперь нажмите « Сохранить », чтобы сохранить изменения.

Теперь перезагрузите компьютер.
Прокрутка мыши снова должна работать нормально.
Не работает прокрутка колесиком мыши – как исправить?
Мы сталкивались с двумя ситуациями: ничего не происходит в любом месте операционной системы или только в отдельных приложениях. Сперва рекомендуем уточнить этот момент, попытавшись зайти в Word, создав несколько страниц и воспользовавшись колесиком. Также стоит поступить с браузером, текстовым блокнотом.
Если полностью перестала работать прокрутка
Сейчас рассмотрим случай, когда совсем не работает прокрутка колесиком мыши, так как он встречается чаще остальных.
Что делать, когда колесико не работает при прокрутке:
- Перезагружаем компьютер. Так мы исключим случайный сбой операционной системы.
- Проверяем контакт с разъемом и меняем его на другой. Стоит попробовать это сделать, так как в случае плохого контакта вполне вероятна данная проблема.
Устанавливаем драйвер. Он должен устанавливаться по умолчанию или может быть вшит в саму мышь и добавляется автоматически. Это не всегда срабатывает. Рекомендуем попробовать загрузить свежую версию драйвера с официального сайта производителя и установить его. Если он распространяется в виде exe-файла, достаточно дважды нажать по установщику. В другом случае стоит перейти в «Диспетчер устройств» (через Пуск или поиск). В списке «Мыши» находим нужный элемент, выбираем «Обновить драйвера» и жмем на «Вручную…».
- Удаляем программы, которые могут контролировать или влиять на действия мыши. Это могут быть утилиты для блокировки двойного клика, макросы, софт для записи действий и движений курсора или прочее. Если они некорректно настроены, могут быть проблемы с мышью.
- Меняем настройки обработки мыши. Открываем «Панель управления», можно кликнуть ПКМ по Пуску и выбрать соответствующий раздел. Далее в списке нажимаем «Пуск», переходим на страницу «Колесико». Активируем пункт «На указанное количество строк:» и выставляем от 2 до 5, кому сколько удобно.
Разбираем и исправляем мышь. Физическая поломка встречается часто, причиной может быть повреждение датчика, оси, места крепления. Стоит снять ножки мыши, выкрутить винты и снять крышку. Далее анализируем состояние колесика. Если повреждена ось, пробуем ее восстановить, подогнув ее правильно или впаяв в материал колесика или отверстие новый металл. Это может быть кусок скрепки или маленького гвоздя. Повреждение пластика легко исправить паяльником. Нарушение работы датчика можем устранить покупкой нового и его установкой на место старого.
Бывает такое, колесико мыши крутится, но не работает. При этом заметно, что оно вращается слишком легко без соответствующего щелчка. Скорее всего причина этому в слизанных гранях шестигранной оси или повреждении энкодера.
Если не работает в Excel, AutoCAD, браузерах
Теперь перейдем к более специфической проблеме, когда колесико работает нормально в большинстве программ операционной системы, но постоянно или периодические перестает обрабатывать в другом софте. Часто пользователи жалуются на то, что плохо работает колесико мыши в браузере Chrome, Яндекс и т. п., в AutoCAD, Excel или в играх, вроде Minecraft. Вот, что нужно предпринять.
Руководство по решению проблемы:
Включаем прокрутку неактивных окон. В Windows 10 есть подобная опция, которую можем найти в списке «Параметры» (Win+I). Переходим в блок «Устройства», переходим в меню «Мышь» и активируем опцию прокрутки неактивных окон. Еще бывает, что данная настройка лагает, стоит несколько раз ее включить и выключить, может помочь.
- Устанавливаем ПО для мышки Logitech. Известно о проблемах в обработке колесика этого бренда в разных браузерах на базе Chromium. Проблему легко исправить установкой дополнения Logitech Smooth Scrolling.
- Выключаем посторонние расширения. Они могут конфликтовать и мешать нормальной работе мышки. Тоже самое касается модов для игр. Мы знаем, что некоторые аддоны для Minecraft могут повлиять на то, как работает колесико.
- Полностью переустанавливаем приложение. Неполадка может крыться во временных файлах игры или программы.
Теперь самое время проверить работает ли колесико мыши. Скорее всего что-то из перечисленного должно помочь. Если это не так, перейдите в последний пункт, так мы разбираем остальные случаи.
Почему не работает колесико у мышки: как исправить и что делать?
Подскажите пожалуйста, что делать с неработающим колесиком мышки. Мы переустановили Windows и теперь мышь частично не работает: стрелка по экрану бегает, левая и правая кнопки работают, а вот прокрутка через колесико не работает (приходится ее тянуть указателем, что неудобно). Пробовали подключить другую мышку к нашему компьютеру – такая же история (наша же мышка на другом ПК работает) .
Что делать в этом случае, почему мышь полностью не работает?
PS: заходили в настройки мыши в панели управления Windows – но там вообще нет раздела “Колесико”, в котором можно настраивать на сколько строк прокручивать страничку (хотя раньше был!).
Описанная выше проблема довольно типична, и скорее всего она связана с отсутствием драйверов (наверняка на какой-нибудь контроллер универсальной последовательной шины USB-портов, либо на саму мышку (что менее вероятно, судя по описанию)).
В статье рассмотрю и вопрос пользователя, и другие причины подобного поведения мышек.
Что делать
Зная, почему колесико мышки крутится рывками вверх и вниз, можно предпринимать шаги по устранению поломки. Для этого используйте следующие рекомендации.
Сделайте правильные настройки
Для начала убедитесь, что для колесика мыши установлены правильные настройки. Выполните следующие шаги:
- Жмите на клавиатуре Win+R.
- Введите команду control panel.

Войдите в категорию Оборудование и звук.

- Кликните на пункт Мышь в разделе Устройства и принтеры.
- Перейдите в раздел Колесико.
- Убедитесь, что поворот колесика на один щелчок приводит к прокрутке на три строки (попробуйте выбрать другой параметр).

После выполнения этих шагов перезапустите ПК и проверьте, прокручивает ли колесико мыши то вверх, то вниз или работает нормально.
Обновите драйвера
В большинстве случаев Виндовс 10 самостоятельно устанавливает ПО для работы подключенного оборудования. Но бывают ситуации, когда драйвера необходимо обновить вручную. Для этого сделайте следующее:
- Пройдите с первого по четвертый пункт прошлой инструкции.
- Войдите в раздел Оборудование.
- Жмите Свойства.
- Кликните на кнопку Изменить параметры.
- Войдите в раздел Драйвер.
- Кликните на кнопку Обновить драйвер.

Если это не дало результата, и колесико мышки прокручивает страницу скачками (то вверх, то вниз), попробуйте полностью удалить устройство из системы. Для этого:
- Пройдите с первого по пятый пункт рассмотренной выше инструкции.
- Жмите на кнопку Удалить устройство.
- Перезапустите ПК или ноутбук и дайте системе самостоятельно найти новые драйвера.
Если программное обеспечение по какой-то причине не установилось, скачайте его с официального сайта производителя. Для этого в поисковой строке введите название мышки и компании-производителя со словом «драйвера». Загрузите последнюю версию и проверьте, правильно ли работает мышь. Если она неправильно прокручивает страницу, переходит к следующему шагу.
Отключите прокрутку на тачпаде
Если вы пользуетесь ноутбуком, и во время работы мышью страница прыгает то вверх, то вниз, и нормально не прокручивает, причиной может быть некорректная работа тачпада. Для отключения лишней опции сделайте следующее:
- Жмите Win+I.
- Выберите раздел устройства.
- Слева войдите в секцию Сенсорная панель.
- Убедитесь в правильности настроек масштабирования и прокрутки.
- Уберите флажок с функции Переместите двумя пальцами, чтобы прокрутить.

Как вариант, можно вообще отключить тачпад с помощью горячих кнопок на клавиатуре. Комбинация будет отличаться в зависимости от модели.
Почистите мышь
Если во время работы мышь сама как бы прокручивает вверх или вниз, причиной может быть загрязнение колесика. К примеру, в него могла попасть пыль, волосы и другой мусор. Попробуйте продуть участок, покрутите его в одну и другую сторону. По возможности разберите мышь и почистите механизм, на котором работает колесико. После этого соберите девайс и проверьте, прокручивает ли устройство вверх и вниз, все ли работает корректно.

Замените батарейки
Одна из причин, почему мышь работает некорректно — разряженные батарейки. Если они сели и не гарантируют достаточного питания, возможны проблемы с мышкой. К примеру, во время работы она прокручивает вверх и вниз, пропадает указатель, медленно работает или возникают иные трудности. Для решения проблемы замените батарейки.

Активируйте диагностику Виндовс
В последних версиях ОС Windows предусмотрена встроенная диагностика, позволяющая автоматически устранить возникающие неполадки. Для ее запуска войдите в панель управления, а там перейдите в раздел Оборудование и звук, а после Устройства и принтеры. Найдите пункт USB устройство ввода и жмите по нему правой кнопкой мыши. В появившемся окне выберите Устранение неполадок. После этого дождитесь завершения проверки и проверьте, корректно ли прокручивает колесико, и есть ли скачки вверх и вниз.

Другие варианты, когда неправильно работает колесико мыши
Охватить большой список потенциальных проблем с колесиком мыши сложно, поэтому мы добавили дополнительный блок для всего прочего.
Какие еще бывают ситуации:
- Колесико сильно быстро листает. Меняем настройку скорости пролистывания в «Панели управления» в разделе «Мышь».
- Мышь работает нестабильно, то не листается совсем, то прыгает сильно далеко. Скорее всего дело в физической поломке. Стоит заменить энкодер.
- Инверсия колесика. Когда крутим вверх, страница листается вниз и наоборот. Опять же, часто неполадка физическая. Однако есть один простой способ, который может помочь. Стоит перевернуть мышь и покатать ее на колесике по столу, прикладывая небольшие усилия. Через 1 минуту такой разминки колесико может заработать нормально. В некоторых программах может быть активно обратное направление работы, тогда его лучше выключить
Колесо не крутится совсем или во время движения гремит. Скорее всего дело в валу, на котором находится колесико. Он может быть подогнутым либо даже сломанным. Еще проблема может появляться в энкодере, который залипает при кликах.
Если удалось выявить серьезную физическую поломку, которую самостоятельно не исправить, у нас 2 варианта: купить новую мышь или использовать альтернативные варианты прокрутки. Опустить страницу вниз можем клавишами Page Up и Page Down. Еще быстро листать текстовые документы можем пробелом: вниз – просто пробел, вверх – Shift Пробел. Другой вариант – перемещать ползунок сбоку страницы курсором мыши.
Теперь вы знаете все варианты ситуации, когда не работает колесико мыши. Мы разобрали все случаи: от самых простых до сложных и предложили выходы из сложившихся затруднений. Далее выбор за вами.
Колёса — продажа авто в казахстане. весь авторынок казахстана на одном сайте
После покупки платной услуги для объявления, в вашей выписке по счету появляется подробная запись о том, когда, к какому объявлению и какая именно услуга была оказана.
Если вы оплатили услугу «В горячие», но не увидели ее на главной странице в течение 15 минут, то попробуйте обновить страницу или нажмите Ctrl F5 для сброса кэша на странице. Если после обновления страницы и чистки кэша объявление так и не появилось в горячих предложениях, напишите нам на ok@tekhpoddergka.ru для проверки работоспособности данной услуги.
Если вы оплатили услугу «Поднять», но не увидели ваше объявление в «поднятых» объявлениях на первой странице поиска, попробуйте обновить страницу или нажмите Ctrl F5 для сброса кэша на странице. Если после обновления страницы и чистки кэша, объявление так и не появилось в списке поиска, попробуйте указать в поиске дополнительные параметры вашего объявления, такие как город, марку, модель и год выпуска авто. Все еще не нашли? Напишите нам на ok@tekhpoddergka.ru и мы проверим информацию.
Если вы купили Пакет «Турбо» или «Быстрая продажа», но ваше объявление так и не окрасилось в нужный цвет, то напишите нам на ok@tekhpoddergka.ru для проверки.
Способ 1: Очистка от загрязнений
Очень часто ситуация до ужасного банальна: либо само колесо, либо область вокруг него загрязнилась, и грязь мешает нормальному функционированию устройства. Внимательно осмотрите элемент, желательно при хорошем освещении, плюс попробуйте сделать полный оборот самого ролика – наличие заметных следов грязи говорит о необходимости очистки. Последовательность действий следующая:
- Первым делом отключите периферию от питания: для проводной мыши достаточно отсоединить её от компьютера, для беспроводной — вытащить питающие элементы.

Самый простой способ заключается в использовании чистящего средства, щадящего к электронике, например, изопропилового спирта, который можно купить в большинстве хозяйственных магазинов
Обратите внимание, что чаще всего он может называться как средство смывки печатных плат.. Возьмите ватную палочку (подойдёт и небольшой кусочек ваты, намотанный на обычную спичку), смочите её в чистящем средстве и протрите колёсико
Если пространство позволяет, можно также аккуратно просунуть палочку внутрь корпуса и протереть там, но здесь важно не переусердствовать
Возьмите ватную палочку (подойдёт и небольшой кусочек ваты, намотанный на обычную спичку), смочите её в чистящем средстве и протрите колёсико
Если пространство позволяет, можно также аккуратно просунуть палочку внутрь корпуса и протереть там, но здесь важно не переусердствовать
Если такая процедура не принесла результатов, мышку придётся разбирать. Стоит иметь в виду, что далеко не для всех из них это безболезненная процедура, плюс сама последовательность действий может отличаться даже для разных моделей одного производителя. Универсальных решений нет, поэтому проще всего будет воспользоваться интернетом и найти в нём гайд по разборке именно вашего типа устройства.
Если выяснится, что грязь тут не при чём, или очистительные процедуры не возымели эффекта – читайте далее.
Вывод
В нашей новой статье мы показали вам, какой детальной может быть настройка простейшего устройства компьютера — мышки. Надеемся, что после прочитанного вы не будете нуждаться в поиске дополнительной информации.
Для комфортной игры и работы за ПК достаточно ограничиться стандартными средствами Windows. Обычно этого хватает владельцам стандартных и игровых устройств с парой дополнительных кнопок.
Если вы обладатель фирменного игрового девайса с большим набором кнопок и качелек, то обязательно пользуйтесь утилитой от производителя. Только она способна раскрыть функционал мышки в полной мере.




