Компьютер долго загружается при включении: решаем проблему
Содержание:
- Избыток информации в базе данных
- Долго загружается компьютер при включении Windows 10
- Компьютер долго загружается при включении: решаем проблему
- Ноутбук не загружается дальше заставки производителя
- Компьютер долго загружается при включении: решаем проблему
- Чистим «Автозагрузку» встроенными инструментами
- Настройка автозагрузки
- Входим в BIOS на Samsung
- Замена материнской платы
- Антивирусное программное обеспечение
- Диагностика компьютера
- Зависает компьютер в играх намертво Windows 10
Избыток информации в базе данных
Под избытком понимается не просто большой массив данных, а массив бесполезных данных. Это довольно часто встречающееся явление. К примеру, плагины для WordPress хранят внушительное количество информации в базе данных, и эта информация остается там даже после удаления дополнения. БД разрастается и начинает работать медленнее, влияя на производительность всего сайта.
Бывали случаи, когда базу данных на несколько гигабайт увеличивали параметры планировщика задач Сron. От этого время загрузки страницы увеличивалось до 10 секунд.
Необходимо провести чистку и оптимизацию БД. Нужно удалить лишние записи из таблиц options и postmeta. Если вы пользуетесь WordPress, то можно активировать плагины Clean Options или Plugin Garbage Collector.
Также рекомендуется следить за структурой базы данных и кэшировать популярные запросы.
Долго загружается компьютер при включении Windows 10
Долгая загрузка компьютера при включении на Windows 10 остается главной проблемой пользователей. После чистой установки операционной системы Windows 10 грузиться действительно быстрее предыдущих версий. Но после нескольких недель использования системы компьютер заметно дольше начинает загружаться.
Данная статья расскажет что в первую очередь необходимо предпринять если у Вас долго загружается компьютер при включении Windows 10. Хоть и лучшим решением этой проблемы конечно же будет покупка SSD накопителя и перенос системы на с HDD на SSD, но наши способы также способны немного увеличить производительность системы и уменьшить время загрузки компьютера.
Включить быструю загрузку в Windows 10
Быстрый запуск помогает ускорить запуск компьютера после завершения работы. Не влияет на режим перезагрузки компьютера.
- Открываем панель управления выполнив команду control в окне Win+R.
- Переходим в раздел Система и безопасность > Электропитание и выбираем пункт Действия кнопок питания.
- Дальше нажимаем кнопку Изменениепараметров, которые сейчас недоступны и отмечаем пункт Включить быстрый запуск (рекомендуется).
Выполнить дефрагментацию диска на Windows 10
Вы можете оптимизировать диски, чтобы повысить эффективность работы компьютера, или проанализировать их, чтобы увидеть, требуется ли оптимизация. Как выполнить дефрагментацию диска на Windows 10 мы уже рассматривали ранее.
- Нажимаем комбинацию клавиш Win+Q и в поисковой строке вводим Дефрагментация, после чего в результатах выбираем классическое приложение Дефрагментация и оптимизация Ваших дисков.
- Дальше нажимаем кнопку Анализировать и после завершения анализа выбираем пункт Оптимизировать.
Рекомендуется включить еженедельную автоматическую оптимизацию дисков. Это позволит уменьшить время загрузки компьютера и увеличить производительность системы в целом.
Отключить автозагрузку программ Windows 10
Приложения можно настроить так, чтобы они запускались при входе. В большинстве случаев они запускаются в свернутом виде или начинают выполнять только фоновую задачу.
- Открываем расположение Пуск > Параметры > Приложения > Автозагрузка.
- Дальше отключаем все ненужные программы.
Чем меньше программ будут загружаться после включения компьютера — тем быстрее будет загружаться компьютер. Другие способы настройки автозагрузки можно найти в инструкции: Где находится автозагрузка в Windows 10.
Очистить от ненужных файлов Windows 10
Очищать диск С от ненужных файлов в Windows 10 необходимо уже после нескольких недель использования компьютера. Поскольку системный диск постоянно забивается ненужными временными файлами и остатками от программ.
- Откройте Пуск > Параметры > Система > Память устройства.
- Дальше в разделе Контроль памяти нажимаем пункт Освободить место сейчас.
- Потом выберите элементы, которые Вы хотите окончательно удалить, и нажмите кнопку Удалить файлы.
Дополнительные параметры загрузки Windows 10
Дополнительные параметры загрузки системы позволяют настроить такие параметры как число процессоров и максимум памяти. Эти параметры указывают сколько ядер процессора и какое количество оперативной памяти будут брать участие в загрузке системы. Более подробно можно посмотреть в инструкции: Как зайти в MSConfig Windows 10.
- Выполните команду msconfig в окне Win+R.
- Дальше перейдите в раздел Загрузка и нажмите кнопку Дополнительные параметры.
Корпорация Майкрософт постоянно работает над своей операционной системой. С каждым обновлением операционная система Windows 10 становиться лучше и лучше. Поэтому чтобы избежать долгой загрузки компьютера при включении рекомендуется установить последние обновления системы.
- Открываем Пуск > Параметры > Обновление и безопасность > Центр обновления Windows.
- Дальше нажимаем кнопку Проверить наличие обновлений и дожидаемся завершения скачивания и установки последних обновлений.
Заключение
Чтобы исправить долгую загрузку компьютера при включении Windows 10 можно использовать разные способы увеличения производительности. Пользователям рекомендуется каждый месяц проводить такие манипуляции в операционной системе Windows 10. А также рекомендуем использовать лучшие программы для оптимизации компьютера Windows 10. Такие программы не только удалят хвосты от программ, но и помогут очистить реестр.
https://youtube.com/watch?v=vd8Wo-M4fbQ
А вдруг и это будет интересно:
Компьютер долго загружается при включении: решаем проблему
Очистка Windows 7 от ненужных файлов
Для очистки ОС необходимо удалить с жесткого диска лишние, временные и устаревшие файлы, файлы-дубликаты, историю URL-адресов, файлы cookie, а также файлы, хранящиеся в корзине. Удаление файлов можно провести вручную или доверить эту работу специальному ПО, например, CCleaner.
Дефрагментация жесткого диска
Со временем файлы на жестком диске фрагментируются, их расположение разуплотняется и между ними появляются промежутки (фрагменты). Доступ ОС к фрагментированным файлам происходит медленнее из-за дополнительных движений головок жесткого диска, что замедляет считывание информации из файлов и загрузку ОС.
Шаг 1. Чтобы выполнить дефрагментацию загрузочного диска, необходимо щелкнуть на «Компьютер» («Computer») слева вверху Рабочего стола. Раскроется окно с дисками и устройствами, подключенными в Windows 7.
Шаг 2. Щелкнуть правым кликом мышки на загрузочном диске (обычно это диск «С»), и выбрать «Свойства» («Properties»).
Шаг 3. В появившемся окне перейти на вкладку «Инструменты» («Tools») и выбрать «Дефрагментировать» («Defragment now»).
Шаг 4. В следующем окне щелкнуть на нужном диске и выбрать «Дефрагментация диска» («Defragment disk»).
Начнется процесс дефрагментации, в течение которого произойдет уплотнение расположения файлов на диске.
Изменение настройки автозагрузки программ в Windows 7
В автозагрузку Windows обычно добавляются программы, начинающие свою работу при загрузке ОС, загружаясь вместе с ней, и работают в ней постоянно. К числу таких программ относятся различные менеджеры закачек, утилиты автообновления программ и т.д, которые не всегда нужны пользователю.
Шаг 1. Для отключения программ в автозагрузке нажать «Win+R» (клавиша «Win» находится между левыми «Alt» и «Ctrl»). Появится окно «Выполнить» («Run»), в котором необходимо набрать «msconfig» и нажать «ОК».
Шаг 2. Появится окно «Настройка системы» («System Configuration»), в котором необходимо перейти на вкладку «Автозагрузка» («Startup»), и нажать «Отключить все» («Disable all»). Это отключит все элементы автозагрузки, не требуемые для запуска Windows, и сократит время загрузки ОС. Нажать «Применить» («Apply»).
Ноутбук не загружается дальше заставки производителя
С подобной ситуацией часто сталкиваются обладатели ноутбуков и компьютеров. При включении отображается логотип производителя материнской платы и дальше ничего не происходит. Затем, если подождать несколько минут, зачастую появляется ошибка «Boot device not found«.
В данной статье мы расскажем почему так происходит и что можно попробовать сделать самостоятельно для решения этой проблемы.
Почему так происходит?
Дело в том, что на этапе начального запуска, когда вы только включили ноутбук и на экране отображается его логотип, происходит тестирование основных компонентов, а также подключенных устройств. BIOS отправляет запрос устройствам и получает от них ответ. Если все проходит хорошо, то осуществляется дальнейшее включение и запуск операционной системы. В случаях, когда логотип висит на экране долго (20 секунд и больше), это означает что имеются проблемы с какими — то из опрошенных устройств. BIOS просто не получает от них ответа.
Устранение проблемы
Оно заключается в поиске устройства или внутреннего компонента из-за которого происходит зависание. Из опыта можем сказать, что очень часто виновником оказывается жесткий диск. Особенно если зависание на логотипе производителя ноутбука сопровождается отчетливым потрескиванием или скрежетом.
Контактный пятак внутри платы жесткого диска
Чтобы это проверить достаточно отключить жесткий диск и попробовать запустить ноутбук без него. Зависания на логотипе нет — значит виновник жесткий диск. Но это не значит, что его нужно выбрасывать и срочно бежать за новым. Нередко помогает чистка контактов на нем.
Если извлечение жесткого диска никак не повлияло на ситуацию, то значит проблема не в нем.
Извлекаем жесткий диск из ноутбука
Следующим шагом будет извлечение батареи из ноутбука на несколько минут. Также не лишним будет отключение и внутренней батарейки. Для этого нужно снять заднюю крышку.
Извлекаем батарею из ноутбука
Пример легкосъемной батарейки BIOS в ноутбуке
После нескольких минут простоя без батареи собираем все на место и пробуем включать.
Известно достаточно случаев, когда зависание происходило из-за клавиатуры, которая когда — то заливалась жидкостью. Поэтому если вы сами можете отключить клавиатуру и запустить ноутбук без нее, то этот вариант обязательно стоит попробовать.
Отключение клавиатуры в ноутбуке для проверки
Далее, при отсутствии результата, следует проверить DVD привод. Пробуем извлечь его. В большинстве ноутбуков делается это очень легко. Вам достаточно открутить один болтик с обратной стороны возле дисковода и вытащить его наружу, поддев чем нибудь тонким.
Снятие дисковода ноутбука
Пробуем запускать.
Последним, что можно попробовать сделать в домашних условиях для решения данной проблемы, это извлечь оперативную память, протереть на ней контакты и установить на место.
Для извлечения памяти металлические защелки разводим в стороны
Все остальные варианты связаны с серьезным вмешательством в материнскую плату. Возможно придется перепрошивать BIOS или даже менять мосты (северный, южный). Поэтому если все вышеописанное вам не помогло и ваш ноутбук по прежнему зависает при включении на логотипе производителя, то лучше отнести его в специализированный сервис.
Компьютер долго загружается при включении: решаем проблему
Очистка Windows 7 от ненужных файлов
Для очистки ОС необходимо удалить с жесткого диска лишние, временные и устаревшие файлы, файлы-дубликаты, историю URL-адресов, файлы cookie, а также файлы, хранящиеся в корзине. Удаление файлов можно провести вручную или доверить эту работу специальному ПО, например, CCleaner.
Дефрагментация жесткого диска
Со временем файлы на жестком диске фрагментируются, их расположение разуплотняется и между ними появляются промежутки (фрагменты). Доступ ОС к фрагментированным файлам происходит медленнее из-за дополнительных движений головок жесткого диска, что замедляет считывание информации из файлов и загрузку ОС.
Шаг 1. Чтобы выполнить дефрагментацию загрузочного диска, необходимо щелкнуть на «Компьютер» («Computer») слева вверху Рабочего стола. Раскроется окно с дисками и устройствами, подключенными в Windows 7.
 Заходим в «Этот компьютер»
Заходим в «Этот компьютер»
 Окно с дисками и устройствами, подключенными в Windows 7
Окно с дисками и устройствами, подключенными в Windows 7
Шаг 2. Щелкнуть правым кликом мышки на загрузочном диске (обычно это диск «С»), и выбрать «Свойства» («Properties»).
 Щелкаем правой кнопкой мыши на диске «С», и выбираем «Свойства» («Properties»)
Щелкаем правой кнопкой мыши на диске «С», и выбираем «Свойства» («Properties»)
Шаг 3. В появившемся окне перейти на вкладку «Инструменты» («Tools») и выбрать «Дефрагментировать» («Defragment now»).
 Переходим на вкладку «Инструменты» («Tools») и выбираем «Дефрагментировать» («Defragment now»)
Переходим на вкладку «Инструменты» («Tools») и выбираем «Дефрагментировать» («Defragment now»)
Шаг 4. В следующем окне щелкнуть на нужном диске и выбрать «Дефрагментация диска» («Defragment disk»).
 Щелкаем на нужном диске и выбираем «Дефрагментация диска» («Defragment disk»)
Щелкаем на нужном диске и выбираем «Дефрагментация диска» («Defragment disk»)
Начнется процесс дефрагментации, в течение которого произойдет уплотнение расположения файлов на диске.
Изменение настройки автозагрузки программ в Windows 7
В автозагрузку Windows обычно добавляются программы, начинающие свою работу при загрузке ОС, загружаясь вместе с ней, и работают в ней постоянно. К числу таких программ относятся различные менеджеры закачек, утилиты автообновления программ и т.д, которые не всегда нужны пользователю.
Шаг 1. Для отключения программ в автозагрузке нажать «Win+R» (клавиша «Win» находится между левыми «Alt» и «Ctrl»). Появится окно «Выполнить» («Run»), в котором необходимо набрать «msconfig» и нажать «ОК».
 Нажимаем одновременно клавиши «Win+R», в поле «Open» вводим команду «msconfig», нажимаем «ОК»
Нажимаем одновременно клавиши «Win+R», в поле «Open» вводим команду «msconfig», нажимаем «ОК»
Шаг 2. Появится окно «Настройка системы» («System Configuration»), в котором необходимо перейти на вкладку «Автозагрузка» («Startup»), и нажать «Отключить все» («Disable all»). Это отключит все элементы автозагрузки, не требуемые для запуска Windows, и сократит время загрузки ОС. Нажать «Применить» («Apply»).
 Переходим на вкладку «Автозагрузка» («Startup»), снимаем галочки с программ, которые оставляем, нажимаем «Отключить все» («Disable all»)
Переходим на вкладку «Автозагрузка» («Startup»), снимаем галочки с программ, которые оставляем, нажимаем «Отключить все» («Disable all»)
Чистим «Автозагрузку» встроенными инструментами
Выбирая, удалить приложение из автоматической загрузки или оставить, необходимо достоверно знать, для чего оно предназначено. Не следует трогать антивирусы, драйверы устройств, системные приложения, модули обновления, а также постоянно используемые программы, например, почтовые или коммуникационные. Спокойно можно убирать приложения, которые были раньше добавлены пользователем, а также прикладные программы, например, файловые менеджеры. Найти список автоматически загружаемых приложений можно несколькими способами.
Через меню «Пуск»
Нажимаем экранную кнопку «Пуск», выбираем находящуюся над ней опцию «Все программы», после чего находим в раскрывшемся списке пункт «Автозагрузка». Кликнув по нему правой кнопкой мыши, в появившемся списке выбираем «Открыть общее для всех меню».

В папке «Автозагрузка» выбрать «Открыть общее для всех меню»
В раскрывшемся окне расположены ярлычки автоматически загружаемых приложений. Удаляем лишние, нужные и неизвестные не трогаем.

Удаляем лишние ярлыки
После перезагрузки изменения вступят в силу.
Используя «Конфигурацию системы» (команда msconfig)
Получить доступ к «Конфигурации системы» можно с помощью командной строки. Вначале вызываем окошко «Выполнить», одновременно нажимая клавиши Win (с флажком Windows) и R. В строке ввода (правее «Открыть») набираем команду msconfig и нажимаем экранную кнопку «OK».

Введите команду и нажмите «ОК»
Если всё сделано правильно, появится окно «Конфигурация системы», в котором открываем вкладку «Автозагрузка».

Снимаем метки с ненужных приложений
Для того чтобы лишнее приложение больше не занимало память при запуске системы, необходимо убрать пометку возле его названия. После внесения всех изменений остаётся нажать «Применить» и «OK». После перезагрузки удалённых приложений в памяти не будет.
Через редактор реестра (команда regedit)
Убрать лишние программы можно также с помощью редактора реестра, который вызывается командой regedit в окне «Выполнить».

Вызываем редактор реестра
Последовательно перемещаясь по дереву каталогов в левой части окна, открываем разделы:
- HKEY_CURRENT_USER\ Software\ Microsoft\ Windows\ CurrentVersion\ Run
- HKEY_CURRENT_USER\ Software\ Microsoft\ Windows\ CurrentVersion\ RunOnce
В них хранятся ссылки на запускаемые текущим пользователем приложения.

Удаляем лишние программы
- HKEY_LOCAL_MACHINE\ SOFTWARE\ Microsoft\ Windows\ CurrentVersion\ Run
- HKEY_LOCAL_MACHINE\ SOFTWARE\ Microsoft\ Windows\ CurrentVersion\ RunOnce
Содержат ту же информацию, общую для всех пользователей данного компьютера.
Теперь действуем по уже известному алгоритму: знакомые лишние ярлыки удаляем, полезные и неизвестные не трогаем.
Настройка автозагрузки
Лично я использую для этой цели сторонний софт (CCleaner или Wise Care). Но можно обойтись и без них.
- В поле «Выполнить» ( Win + R ) вводим команду msconfig.
- Переходим во вкладку «Автозагрузка» и снимаем галочки с ненужных пунктов.
- Перезагружаем ПК.
И все же, более гибкую настройку лучше выполнять с использованием Wise Care. Эта комплексная утилита является платной, но предоставляется пробный период с полным доступом ко всем возможностям. Потом можно приобрести лицензию (или применить другие способы активации).
После установки можно в главном окне выполнить проверку, которая обнаруживает ошибки в реестре, системный мусор, историю просмотра браузеров и т.д. Затем переходим во вкладку «Оптимизация».
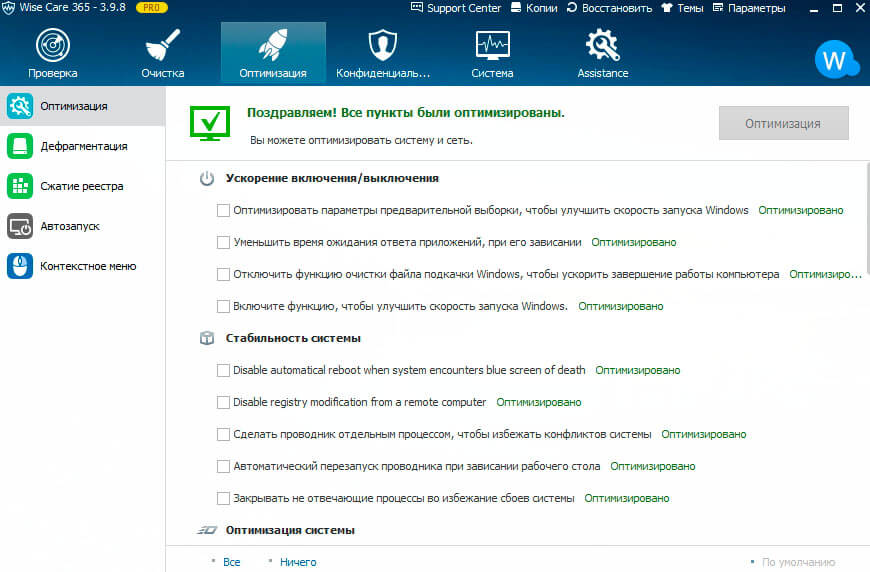
Слева появится список доступных действий. Есть и дефрагментация, которую мы рассматривали выше. Но нас на данном этапе интересует пункт «Автозапуск»:

Используя переключатели, меняем состояние приложений, которые тормозят загрузку, с включенного на выключенное. Можно выполнить отключение ненужных служб, выбрав соответствующую вкладку. Но предварительно стоит отметить галочкой опцию «Скрыть службы Microsoft». Так будет безопаснее.
Входим в BIOS на Samsung
Самыми ходовыми клавишами для входа в BIOS на ноутбуках Samsung являются F2, F8, F12, Delete, а наиболее распространёнными комбинациями — Fn+F2, Ctrl+F2, Fn+F8.

Так выглядит список самых популярных линеек и моделей ноутбуков Samsung и клавиш для входа в BIOS к ним:
- RV513. В обычной комплектации для перехода в БИОС при загрузке компьютера нужно зажать F2. Также в некоторых модификациях этой модели вместо F2 может использоваться Delete;
- NP300. Это самая распространённая линейка ноутбуков от Samsung, куда входит несколько похожих между собой моделей. В большинстве из них за BIOS отвечает клавиша F2. Исключение составляет лишь NP300V5AH, так как там для входа используется F10;
- ATIV Book. Эта серия ноутбуков включает в себя всего 3 модели. На ATIV Book 9 Spin и ATIV Book 9 Pro вход в BIOS производится при помощи F2, а на ATIV Book 4 450R5E-X07 — с помощью F8.
- NP900X3E. У этой модели используется комбинация клавиш Fn+F12.
Если вашей модели ноутбука или серии, к которой она относится, нет в списке, то информацию о входе можно найти в руководстве пользователя, идущем вместе с ноутбуком при покупке. Если же найти документацию не представляется возможным, то её электронную версию можно посмотреть на официальном сайте производителя. Для этого просто воспользуйтесь строкой поиска — введите там полное наименование своего ноутбука и в результатах найдите техническую документацию.

Также можно использовать «метод тыка», но обычно он занимает слишком много времени, так как при нажатии на «неправильную» клавишу компьютер всё равно продолжит загружаться, а за время загрузки ОС перепробовать все клавиши и их комбинации невозможно.
При загрузке ноутбука рекомендуется обращать внимание на надписи, которые появляются на экране. На определённых моделях там можно встретить сообщение со следующим содержанием «Press (клавиша для входа в BIOS) to run setup»
Если вы видите данное сообщение, то просто нажмите ту клавишу, которая там приведена, и вы сможете войти в BIOS.
Принесли ноутбук Samsung NP300, симптомы: при включении через каждые несколько секунд идет перезагрузка, в BIOS (UEFI) не заходит. Из слов пользователя: в ноутбуке шло обновления, села батарея и обновление не успело пройти до конца. Решение: решили попробовать сбросить BIOS (UEFI).
Предупреждение: данные действия решили проблему ноутбука с BIOS, но если у вас перезагружается компьютер через каждые несколько секунд — это не значит, что у вас проблема именно с BIOS. И все действия вы выполняете на свой страх и риск! Если мне они помогли и я уверен в том, что делал — это не значит, что вы сделаете всё точь в точь, или что проблема у вас именно в BIOS.
1. Переворачиваем ноутбук, выкручиваем один болтик и снимаем крышку (которая скрывает от нас оперативную память и жесткий диск)

2. После снятия крышки вы увидите, что-то похожее

3.Ноутбук должен быть выключенным, и подключенным к 220. Ищем возле оперативной памяти два контакта, надпись возле них RTC Reset (на рисунке красная стрелка) и замыкаем их пинцетом или отверткой (то есть взяли отвертку и положили на оба контакта сразу). Так нужно держать 30 секунд, не меньше.


4. Откладываем отвертку в сторону и включаем ноутбук, если вы все сделали правильно — ваш BIOS (UEFI) будет сброшен, и это вы увидите по картинке.

Нажимаем Esc и вносим необходимые настройки. Удачи вам 🙂
Замена материнской платы
Меняем «материнку»
Это одно из очень кардинальных решений, поскольку оно тянет за собой чаще всего замену процессора и оперативной памяти. Но это уже серьезно сократит время загрузки компьютера.
Иногда материнская плата еще работает, но на ней уже вздулись концентраторы. Что значительно снижает скорость ее работы. И только профильный специалист может определить, подлежит ли она ремонту.
Опять же это не единственные способы, которые можно предпринять, чтобы сократить время загрузки компьютера, но они являются одними из самых известных, надежных методов.
Важно понимать, что, ускоряя время загрузки компьютера, нужно добиться пользы, а не вреда
Антивирусное программное обеспечение
Что делать, если не загружается Windows 10
Также Windows 7 может долго запускаться, потому что на компьютере много вирусов. Чтобы проверить ПК на наличие вирусов, надо скачать антивирус, например, 360 Total Security, и начать проверку. При обнаружении вирусов антивирус их нейтрализует.
Обратите внимание! Не стоит скачивать сразу несколько антивирусного программного обеспечения, это только будет загружать ещё сильнее компьютер. Лучше одна хорошая программа, чем несколько плохих
Также лучше отказываться от тех программ, которые предлагает браузер, например, «Очиститель».
Диагностика компьютера
Проверяем компьютер
Очень часто пользователь начинает нервничать без причины.
На диагностику уходит очень много времени. Хотя причина может крыться в самых распространенных вещах.
Далее в обзоре вы узнаете различные рекомендации и советы, которые помогут улучшить общую скорость загрузки вашего ПК.
Следует отметить, что эти советы и рекомендации применимы только при медленной загрузке в целом. Они не сработают, если устройство само по себе медленно работает.
Совет: если вы часто используете свой ПК, можно не выключать его или настроить режим гибернации при нажатии на кнопку питания. В этом случае нет смысла каждый раз выключать его. Тогда пользователь избавляется от необходимости бороться с медленной загрузкой.
Тут все дело в организационных навыках и дисциплине. Возьмем такой пример: очень немногие из программных установок требуют регулярной перезагрузки.
Некоторые изменения требуют принудительной перезагрузки в то время как другие просто “дают запрос” перезагрузить сейчас или позже.
И давайте будем честными, иногда пользователи хотят сэкономить время, а значит, выбирают перезагрузить позже… и иногда это “потом” происходит много позже.
И тогда несколько обновлений, патчи и игнорируемые запросы на перезагрузку просто накладываются друг на друга.
Система путается в порядке обновления, происходят задержки, не видимые глазу обычного пользователя.
После такой долгожданной перезагрузки, устройству требуется некоторое время, чтобы обработать все эти изменения. Это нормально, но все равно может раздражать большинство пользователей.
Многие даже не дожидаются этой необходимой загрузки, и заново перезагружают несчастный аппарат. Тогда все обновления сбрасываются. Этого делать нельзя.
Зависает компьютер в играх намертво Windows 10
Системные требования нужной игры
Например, не стоит запускать GTA 5 на компьютерах десятилетней давности. Кроме, лагов и тормозов пользователь ничего не получит. В минимальных требованиях которой указывается необходимость наличия хотя бы процессора с 4 ядрами.
Если же не знаете какие у Вас комплектующие, тогда можно посмотреть характеристики компьютера в Windows 10. Перейдите в раздел Параметры > Система > О системе. Или воспользуйтесь программами, предложенными в указанной выше статье.
Обновление драйверов видеокарты
Выберите модель своей видеокарты на сайте производителя AMD или NVIDIA. Достаточно загрузить драйвер под свою версию ОС Windows 10. Обновлённая версия драйвера может не только исправить зависания, но и повысить производительность системы в целом.
| AMD | NVIDIA |
Можно полностью удалить драйвер на видеокарту Windows 10. Для более надёжности и чистой установки новой версии драйвера. Процесс установки не требует множества знаний. Просто запустите загруженный драйвер и следуйте его инструкциям.
Установка DirectX & Microsoft Visual C++
Загрузите Веб-установщик исполняемых библиотек DirectX для конечного пользователя. Запустите исполняемый файл, и в открывшемся окне выбрав пункт Я принимаю условия данного соглашения нажмите кнопку Далее.
Некоторые игры в процессе установки устанавливают библиотеки DirectX или Microsoft Visual C++. Дождитесь завершения установки компонентов Microsoft DirectX. Всё очень просто.
Старый жёсткий диск (HDD накопитель)
Все игры лучше запускать с более быстрых накопителей (SSD дисков). С классическими винчестерами могут возникать проблемы. Постоянные зависания игры и долгая загрузка может быть именно из-за плохо работающего накопителя.
Рекомендуем проверить состояние жёсткого диска Windows 10. Обычно пользователи собирают новый компьютер и устанавливают в него десятилетние накопители.
Как минимум воспользуйтесь встроенными средствами операционной системы. Можно быстро проверить диск на наличие ошибок файловой системы и выполнить дефрагментацию. Выберите Свойства используемого раздела и во вкладке Сервис нажмите Проверить.
Проверить температуру комплектующих
Можете использовать программы для мониторинга температуры процессора и видеокарты. Даже в пробной версии программы AIDA64 можно посмотреть температуры комплектующих. Проверяйте их только в нагрузке, поскольку на рабочем столе сложно определить перегреваются ли компоненты или нет.
Важно! В случае нормальной температуры процессора может перегреваться материнская плата. Это касается уже более горячих процессоров как AMD, так и Intel. Актуально для материнских плат со слабым питанием и плохими компонентами охлаждения
Актуально для материнских плат со слабым питанием и плохими компонентами охлаждения.
Стресс тестирование компьютера
Проверяйте работоспособность всех комплектующих в стресс тестировании. Для анализа полученных данных смотрите, как проверить процессор на исправность и работоспособность. Например, AIDA64 позволяет с лёгкостью провести все тестирования.
Из жизни! При просмотре фильма вылетел браузер (ну ничего бывает, после перезапуска работал). На следующий день браузер вылетал стабильно каждые 40 секунду, Discord даже не запускался ну и все игры зависали. Переустановка операционной системы, конечно же, ничего не исправила.
Компьютер не проходил стресс тестирование памяти и кэша процессора. История очень интересная. Сразу же было понятно, что процессор не может нормально работать с памятью. В конце концов, обновление BIOS (точнее, откат) исправило все проблемы с зависанием системы.
Настройка схем электропитания
Ранее уже рассматривалось, как включить максимальную производительность Windows 10. Особенно актуально, если же Вы собрали новый компьютер, но не стали переустанавливать систему. В настройках электропитания можно ограничить производительность процессора.
Заключение
- Зависают намертво игры на Windows 10? Вы не знаете что делать? Не нужно паниковать! В первую очередь смотрите рабочие температуры Ваших комплектующих и убедитесь, что проблема не в конкретной игре или старых драйверах видеокарты.
- Не ленитесь, почистите компьютер от мусора. Это только будет плюсом в любом случае. Дополнительно проверяем жёсткий диск и память на ошибки. По возможности переносим игру на быстрый твердотельный накопитель (SSD диск).
- Стресс тестирование комплектующих обычно помогает определить состояние видеокарты, процессора или системы в целом. В любом случае если же компьютер не проходит тестирование, Вам уже стоит задуматься.









