Как включить максимальную производительность windows 10
Содержание:
- Еще несколько советов.
- Очистка компьютера от мусора
- Удаление ненужных приложений
- Настройка дефрагментации жесткого диска
- Настройка максимальной производительности Windows 10 для ускорения работы компьютера
- Настройка параметров Конфиденциальность.
- Другие способы увеличения быстродействия
- Визуальные эффекты
- Выполните сброс системы
- Как включить режим «Максимальная производительность» в Windows 10
- Проверка устройства воспроизведения звука
- Программы для улучшения производительности на Windows 10
- Установка последних обновлений
- Высокая производительность
- Убираем виджеты рабочего стола
- Как увеличить производительность Windows 10
- Заключение
Еще несколько советов.
Думаю все самое основное как настроить windows 10, мы сделали. Конечно настроек на самом деле очень много, но мы сделали самое основное. Теперь система будет работать стабильнее. Главное не забывать периодически делать чистку и оптимизацию дисков. Именно от мусора начинаются большие проблемы.
Кроме того, лучше настроить само меню пуск. Некоторые значки уменьшить и главное, убрать те значки, которыми Вы не пользуетесь.
На рабочем столе не должно быть много ярлыков, папок, все это подгружает систему. Старайтесь наводить порядок на рабочем столе и на дисках сразу, во время работы. Это помогает системе быстро работать.
В качестве альтернативы антивирусам и разным чистящим программам, советую установить 360 total security. Он хорошо защищает компьютер и так же чистит его. Помимо этого много есть еще чего интересного.
Бонус ставлю видео о подробной настройке системы, очень полезно, состоит из 2 частей.
Очистка компьютера от мусора
Здесь следует обратить внимание на два момента:
- во-первых, избавление от неиспользуемых программ;
- во-вторых, оптимизация файлового пространства.
С первым пунктом разобраться достаточно просто: нажмите «Пуск» и, зайдя в «Панель управления», отыскивайте пункт, называемый «Удаление программ». Щелкнув по нему, вы увидите окошко с длинным перечнем всего программного обеспечения и приложений, установленных на компьютер. Те программы, которые давно уже потеряли для вас свою актуальность, можно безбоязненно удалять (соответствующей кнопкой). Это достаточно эффективный способ «разогнать» слабую технику, если количество программ большое.
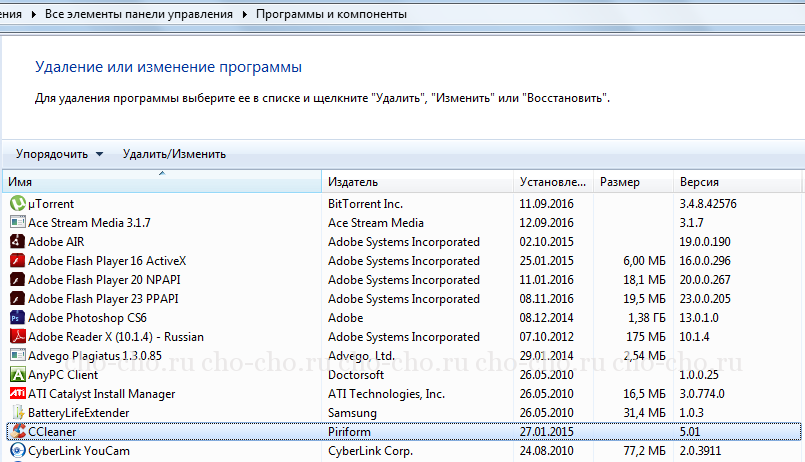
Вторая часть очистки компьютера от мусора – это удаление ненужных больше файлов, а также дефрагментация жесткого диска
Здесь важно знать следующее: ОС записывает практически все файлы на винт по принципу «где нашлось место», поэтому обращение к ним может занять много времени. Избавившись от виртуального хлама (старых документов, просмотренных фильмов, ненужной вам музыки и т.п.),
- Зайдите в «Мой компьютер»;
- Отметьте требуемый диск;
- После этого в контекстном меню (оно вызывается правой кнопкой) выберите «Свойства»;
- В них – «Сервис» и «Выполнить дефрагментацию».

Процесс может отнять достаточное количество времени, но проводить его нужно регулярно – так вы предотвратите замедление работы своего ПК.
Удаление ненужных приложений
При покупке нового компьютера на нём обычно предустановлено некоторое количество программ. Чаще всего значительная их часть вам не нужна, включая разные утилиты. Они только зря занимают место на диске и расходуют системные ресурсы. Желательно удалить эти приложения для повышения скорости работы компьютера.
- Откройте приложение «Параметры».
- Перейдите в раздел «Приложения».
- Перейти в подраздел «Приложения и возможности».
- Выберите предложения, которые хотите удалить.

Если вы удаляете приложения из магазина Microsoft Store, нажмите «Удалить» снова для подтверждения. Если вы удаляете классические программа рабочего стола, нужно выполнять указания на экране для завершения процесса удаления.
Повторяйте эти шаги для удаления всех ненужных программ с вашего компьютера.
Настройка дефрагментации жесткого диска
По мере использования жестких дисков пространство на них фрагментируется, и, в свою очередь, Windows не может читать и записывать на жесткий диск так же легко, как раньше, когда он был дефрагментирован.
Обычно дефрагментация происходит автоматически и не требует никакого вмешательства с вашей стороны. Однако возможны ситуации, когда она не выполняется автоматически, что приводит к снижению производительности компьютера.
Чтобы оптимизировать диски, перейдите к приложению “Параметры” в меню “Пуск” на панели задач. Также вы можете нажать сочетание клавиш Win + I.
Затем щелкните на плитке “Система”. После этого нажмите на опцию “Память”.
Далее нажмите на пункт “Дополнительные параметры хранилища”, а затем выберите опцию “Оптимизация диска” из списка, представленного на экране.
Это действие откроет отдельное окно “Оптимизация дисков”.
В открывшемся окне вы сможете увидеть статус автоматической оптимизации жесткого диска и ее частоту. Вы также сможете проверить, когда они были оптимизированы в последний раз. Если “Оптимизация по расписанию” отключена, нажмите на кнопку “Изменить параметры” в нижней части панели. Затем отметьте опцию “Выполнять по расписанию (рекомендуется)” и выберите частоту, нажав на выпадающее меню “Частота”. Оптимальным вариантом считается установка частоты “Еженедельно”.
После этого нажмите на опцию “Выбрать” рядом с ярлыком “Диски”, чтобы выбрать требуемые диски.
Дефрагментация диска может занять некоторое время – от нескольких минут до нескольких часов, в зависимости от объема хранилища и степени его фрагментации.
Настройка максимальной производительности Windows 10 для ускорения работы компьютера
MiaSet.com » Обучение » Windows
Настройка Windows 10 на максимальную производительность необходима для того, чтобы компьютер работал идеально. Все необходимые настройки Windows десятой версии происходят во время установки операционной системы на компьютер.
Но имеются дополнительные настройки, которые многие пользователи, предпочитали бы сделать, но не знают, как. Как проводится Настройка Windows 10 на максимальную производительность?
Как отключить или удалить облачное хранилище
Данное новшество устраивает не всех пользователей, люди с недоверием относятся к тому, что их личная информация будет храниться неизвестно где. А надоедливый сервис, который запускается параллельно с операционной системой, многих раздражает.
Имеется два способа избавления от хранилища:
Рассмотрим оба.
Действия, которые необходимо предпринять, чтобы отключить облачное хранилище.
Способ первый
- Необходимо зайти в уведомления.
- Выбрать значок облака и кликнуть по нему.
- Далее необходимо выбрать параметры.
- В данной вкладке необходимо снять галочку напротив параметра: «Автоматически запускать One Drive при входе в операционную систему».
- Кроме того, если пользователь совершит вход в систему, которая связана с облаком, то в настройках необходимо выбрать графу: «Удалить связь с облачным хранилищем данных».
Второй способ
- Зажать клавиши Win плюс R.
- В выпавшем окне необходимо ввести команду: «gpedit.msc».
- Следующим шагом необходимо выбрать раздел «Конфигурации ПК».
- Далее подраздел «Административные шаблоны».
- Затем «Компоненты OS».
- И наконец «One Drive».
- В окне справа будет единственная надпись: «Запрет использования One Drive для хранения данных», по этой графе необходимо кликнуть.
- Следующим шагом необходимо переключить состояние на: «Включено».
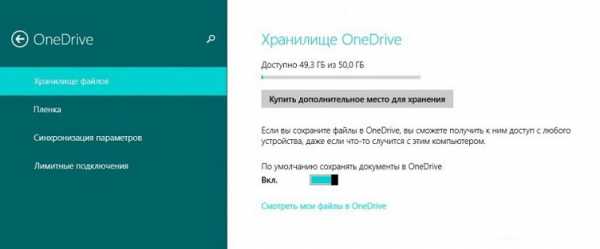 Настройка Windows 10 на максимальную производительность на видео:
Настройка Windows 10 на максимальную производительность на видео:
https://youtube.com/watch?v=D2Jemr5vPM0
Настройка параметров Конфиденциальность.
Теперь заходим в параметр Конфиденциальность (Пуск — Параметры-Конфиденциальность). Тут смотрите внимательно, отключайте то, что Вам не пригодится. Мы продолжаем отвечать на вопрос как настроить windows 10, так что тут отключаем то, к чему могут ссылаться приложения. В принципе я всегда отключаю почти все и не переживаю. Некоторым приложениям отдельно открываю доступ, когда они просят.
- Во вкладке Общие — отключаем первые три функции. Они отвечают за рекламу в приложениях.
- Теперь во вкладке расположение выключаем пункт «Расположение». Тогда приложения не будут запрашивать ваше географическое расположение.
- Во вкладке Камера, отключаем верхнюю галочку. Тогда приложения не будут использовать вашу камеру. Но если вы пользуетесь камерой в некоторых приложениях, можно ниже просто оставить те приложения, которыми пользуетесь, где камера нужна, остальное отключаем.
- Во вкладке Микрофон то же самое что и с Камерой.
- В Контактах отключаем первые два пункта, как на скриншоте.
- Во вкладке Календарь отключаем самую нижнюю — Соединитель приложений.
- Журнал вызовов все отключаем, точнее самый верхний пункт.
- Электронная почта, точно так же как и выше, выключаем. Дабы приложения к ней не имели доступа.
- Обмен сообщениями — отключаем.
- Радио — отключаем.
- Синхронизацию тоже отключаем.
И самое главное — Фоновые приложения. Тут отключаем все, чем не пользуемся каждый день, постоянно. Дело в том, что все что включено — работает всегда, а то чем не пользуемся, не нужно нам, отключаем, чтобы систему не грузить.
 Отключаем фоновые приложения
Отключаем фоновые приложения
Другие способы увеличения быстродействия
- Отключение службы поиска Windows.
- Отключение ненужных служб Windows.
- Отключение защиты системы и удаление точек восстановления.
- Отключение дефрагментации.
Индексация в поиске оказывает влияние на быстродействие работы системы. С другой стороны, данная функция необходима большинству пользователей. Стоит ли отключать эту функцию, решайте сами.
Здесь можно прочитать, как отключить системный поиск Windows. Отличной заменой стандартного поиска станет программа Everything.
Часто советуют отключать ненужные системные службы. Это не приведет к какому-либо заметному увеличению быстродействия системы. Пользователь может ошибочно отключить службы, которые нужны для работы Windows или программ.
После отключения защиты системы и удаления точек восстановления увеличится свободное место на системном разделе. На скорость работы ПК это не повлияет, если только на диске не хватает свободного места. Эту рекомендацию следует использовать только, если на компьютере регулярно выполняется архивация и создается резервная копия системы.
Отключение дефрагментации — вредный совет, который объясняют тем, что пользователь самостоятельно будет включать дефрагментацию вручную, в удобное время. Но, большинство забудет об этом и не будет регулярно выполнять дефрагментацию, а из-за фрагментации дисков понизится быстродействие системы.
Визуальные эффекты
Операционная система Windows 10 в сравнении с более старыми версиями пополнилась различными эффектами. Их задача сделать интерфейс более красивым, но быстродействие при этом становится хуже. Если ноутбук достаточно мощный, то особого смысла что-то отключать нет, но в слабых устройствах это отличный способ повысить скорость выполнения задач.
- Пуск – Параметры системы – Дополнительные…
- Свойства системы – Дополнительно – Быстродействие параметры
- Выбираем наилучшее быстродействие
Здесь же следует убрать адаптацию окон и анимацию Windows. Заходим в Специальные параметры. Переводим бегунок в положение выключено. На слабых ноутбуках такие меры обеспечивают хороший прирост скорости, поэтому лучше пожертвовать красотой, чем функциональностью.
Выполните сброс системы
Если все вышеперечисленные советы не помогут вам исправить вашу Windows 10, последнее решение – сбросить вашу систему. Эта опция вернёт вас к только что установленной конфигурации вашей системы
Обратите внимание, что хотя это не повредит вашим сохраненным файлам, тем не менее вы больше не найдете своё установленное программное обеспечение и конфигурации
Выполните следующие действия, чтобы сбросить компьютер:
- Откройте приложение «Параметры» (нажмите Win + I).
- Откройте раздел «Обновление и безопасность».
- В появившемся окне выберите Восстановление на левой панели.
- Нажмите кнопку Начать в разделе «Вернуть компьютер в исходное состояние».
Как включить режим «Максимальная производительность» в Windows 10
С выходом Windows 10 April 2018 Update, Microsoft добавила в систему новую схему управления питанием под названием «Максимальная производительность». Она позволяет добиться самых высоких показателей производительности в Windows 10.
Схема управления питанием «Максимальная производительность» – новая политика, основанная на схеме «Высокая производительность», но предлагающая расширенные оптимизации, в частности снижение микрозадержек. Кроме того, данная схема минимизирует подтормаживания и до максимального предела увеличивает быстродействие.
Единственное предостережение заключается в том, что данная схема электропитания предназначена только для систем Windows 10 Pro for Workstations. Однако, при желании вы можете включить новую схему на любом компьютере под управлением Windows 10 версий 20H2, 2004, 1909, 1903, 1803 и 1809 – для этого нужно будет использовать инструмент командной строки PowerCFG.
Если вы хотите включить схему «Максимальная производительность» на вашем устройстве, и вы не используете Windows 10 Pro for Workstations, то выполните следующие шаги.
Примечание
Важно: данная схема управления питанием доступна только в Windows 10 версии 1803 и выше. Для того, чтобы узнать версию вашей системы введите команду winver в стартовое меню, нажмите Enter и ознакомьтесь с информацией в диалоговом окне
- Откройте стартовое меню.
- Введите запрос PowerShell в поиске Windows, выберите самый верхний результат, щелкните правой кнопкой мыши и выберите пункт «Запуск от имени администратора».
- Введите следующую команду, чтобы включить режим «Максимальная производительность» в панели управления и нажмите Enter:
- Перезагрузите ПК.
- Откройте Панель управления:
В секции «Дополнительные схемы» выберите опцию «Максимальная производительность».
После выполнения данных шагов вы можете протестировать новую схему электропитания и посмотреть, есть ли какие-либо улучшения производительности при выполнении ресурсоемких задач.
Примечание
Обратите внимание, что схема управления питанием «Максимальная производительность» недоступна, если устройство не подключено к сетевому питанию и работает от аккумулятора
Как удалить схему электропитания «Максимальная производительность»
Чтобы отключить режим «Максимальная производительность», запустите консоль Windows PowerShell от имени администратора и выполните следующую команду:
Режим энергопотребления «Высокая производительность» входит в состав системы Windows 10 с версии 1803. Он разработан для производительных компьютеров и серверов под управлением Windows 10 Pro for Workstations для уменьшения микрозадержек. Такая настройка отсутствует по умолчанию в редакциях Windows 10 Home и Pro, но при желании её можно включить.
Проверка устройства воспроизведения звука
Перед тем как приступать к программной настройке компьютера, необходимо убедиться, что отсутствие звука не связано с неисправностью колонок или наушников. Подключите к компьютеру другое устройство воспроизведения звука и убедитесь, что оно тоже не работает, либо, наоборот, попробуйте наушники или колонки подключить к смартфону, планшету или другому компьютеру для проверки их исправности.
Часто звук пропадает без причины именно из-за неисправности устройства воспроизведения звука. Например, может перетереться или порваться провод, по которому передается сигнал, или от перенапряжения элементы на плате колонок выйдут их строя.
Если в результате проверки было установлено, что не работает звук именно из-за компьютера, можно переходить к следующим пунктам инструкции.
Программы для улучшения производительности на Windows 10
Ручная оптимизация — это весьма трудоёмкий процесс, ведь довольно сложно обойти все параметры компьютера и настроить их должным образом. Именно поэтому существует спрос на программы, которые в автоматическом режиме могут помочь облегчить нагрузки на ПК. А как известно, спрос рождает предложение, поэтому рынок программ изобилует возможными приложениями и утилитами для очистки и оптимизации Windows.
Ccleaner
CCleaner — популярная программа для чистки компьютера. Основные функциональные возможности: очистка дисков от мусора, удаление временных и неиспользуемых файлов, истории и кэша браузеров, исправление ошибок реестра, а также конфигурация автозагрузки.
CCleaner является одной из самых популярных программ для чистки компьютера
Возможности программы:
- выполняет очистку временных или потенциально нежелательных файлов;
- управляет всеми точками восстановления системы компьютера пользователя.
- предоставляет менеджер управления автозапуском программ. Пользователи могут отключить, удалить или модифицировать запуск любой программы с целью ускорить загрузку компьютера;
- очищает журнал истории Windows, буфер обмена, временные файлы, дампы памяти, отчёты об ошибках, корзину, кэш и многое другое;
- ищет проблемы в реестре Windows — отсутствующие библиотеки DLL, неверные расширения файлов и т. д.;
- дополняет среду деинсталляции программ;
- автоматически удаляет файлы из системной папки Temp, если они находятся в ней более 24 часов.
Auslogics BoostSpeed
Auslogics BoostSpeed — это платформа, на которой собрано множество программ для оптимизации работы компьютера. Предоставляет возможность исправления ошибок реестра, очистки мусора, дефрагментации, защиты приватной информации и многое другое.
Auslogics BoostSpeed объединяет множество программ для оптимизации работы компьютера
Возможности программы:
- настройка и оптимизация системы;
- очистка дисков;
- встроенные утилиты — диспетчер задач, удобный и гибкий деинсталлятор программ, менеджер для управления процессами и службами Windows, надёжный блокировщик файлов, а также Banner Killer для блокирования всплывающих и рекламных окон в интернете;
- управление всеми точками восстановления системы компьютера пользователя;
- исправление ошибок в реестре Windows с предварительным созданием резервных копий;
- дефрагментация дисков;
- освобождение места на дисках;
- восстановление удалённых файлов;
- оптимизация интернет-соединения;
- оптимизационные работы над Microsoft Office, Internet Explorer, Mozilla Firefox, Opera, Windows Media Player и DirectX;
- защита приватной информации от посторонних глаз.
Видео: честный обзор программы AusLogics BoostSpeed — разбираем все за и против
Настроить Windows 10 на лучшую производительность очень просто. Достаточно оптимизировать некоторые компоненты системы и очистить диск от мусора, тогда ОС будет работать как кремлёвские куранты.
Какая бы версия Windows не была установлена на компьютер, пользователь захочет выполнить ее настройку так, чтобы получить максимальную производительность. Особенно остро встает этот вопрос у обладателей слабого «железа», требующего для стабильной работы максимум свободных ресурсов.
Установка последних обновлений
Установка обновления операционной системы и последних версий драйверов является ещё одним способом повышения производительности Windows 10. Правда, иногда проблемные обновления наоборот ухудшают работу системы.
Установка обновлений Windows
Обновление Windows 10 устанавливается автоматически, но в зависимости от обновления они могут не ставиться сразу. Если есть проблемы со скоростью работы, каких-то обновлений может не хватать. Для установки обновлений вручную сделайте следующее:
- Откройте приложение «Параметры».
- Перейдите в раздел «Обновление и безопасность».
- Перейдите в подраздел «Центр обновления Windows».
- Опционально. В разделе «Доступны опциональные обновления», если есть накопительные обновления, нажмите на ссылку «Скачать и установить сейчас».
- Нажмите на кнопку «Перезагрузить компьютер».
После выполнения этих шагов новое обновление должно повысить системную производительность.
Обновление Windows 10 до последней версии
Если вы работаете на не самой последней версии Windows 10, обновление до новой иногда может улучшить производительность. Например, когда Microsoft выпустила версию Windows 10 1903, там была возможность задействовать многочисленные вычислительные ядра процессоров AMD Ryzen. Прирост производительности на компьютерах с этими процессорами достигал 21% в однопоточных задачах.
Для обновления до последней версии Windows 10 сделайте следующее:
- Откройте приложение «Параметры».
- Перейдите в раздел «Обновление и безопасность».
- Перейти в подраздел «Центр обновления Windows».
- В разделе Feature Update, если новая версия доступна, нажмите на опцию «Скачать и установить сейчас». Если эта опция отсутствует, устройство может быть несовместимо с последней версией Windows 10.
- Нажмите на кнопку «Перезагрузить».
После выполнения этих шагов ваше устройство автоматически перезагрузится для завершения установки обновления. Это поможет повысить скорость работы системы.
Обновление драйверов устройств
Производители периодически выпускают новый вариант драйверов или их предварительную версию для повышения производительности. Эти драйверы можно найти на сайте производителя ещё до того, как они появятся в центре обновления Windows.
Если ваш компьютер работает слишком медленно из-за проблем с совместимостью устройств или плохих драйверов, можно попробовать устранить эту неполадку при помощи обновления драйверов вручную.
Сначала убедитесь в том, что с сайта производителя устройства скачиваете последнюю версию драйверов. Затем нужно распаковать папку с драйверами и сделать следующее:
- Откройте меню «Пуск».
- Введите в поиск «диспетчер устройств». Нажмите на верхний результат поиска. Также диспетчер устройств можно открыть, если на рабочем столе правой кнопкой мыши нажать на «Этот компьютер», в контекстном меню нажать на «Свойства» и в появившемся окне в панели слева будет «Диспетчер устройств».
- Здесь правой кнопкой мыши нажмите на нужное вам устройство и выберите опцию «Обновить драйвер».
После выполнения этих шагов новая версия драйвера может решить проблемы с совместимостью и повысить скорость работы компьютера.
Обновление приложений
Устаревшие приложения также могут заставлять компьютер работать медленно. Обычно в этом виноваты баги или несовместимость с новой версией Windows 10.
Приложения из магазина Microsoft Store обновляются автоматически, а традиционные программы рабочего стола нужно обновлять вручную. Это можно делать через их настройки или скачать последнюю версию приложения с сайта разработчика.
Высокая производительность
Всем привет! Меня зовут Сергей Орешкин, я CDO Московской Биржи. Вместе с моими коллегами – Петром Лукьянченко (бизнес), Владимиром Молостовым и Федором Темнохудом (ИТ) – мы расскажем об опыте поиска, выбора решения и запуска платформы ресурсоемких вычислений на большом объёме данных на базе Hadoop.
Каждый день только на рынке акций Мосбиржи почти 100 тысяч частных инвесторов совершает более 20 млн транзакций объемом от 40 млрд рублей. Один из ключевых параметров, которыми оперируют инвесторы, принимая решения о сделке, – это ликвидность бумаги. Бумага считается ликвидной, если её можно купить или продать по желаемой цене за минимальное время. По малоликвидным бумагам инвестору приходится ждать, прежде чем найдется другой инвестор, готовый заключить сделку на взаимовыгодных условиях. Для инвестора такое ожидание – это издержки, а вероятность образования таких издержек называется риском ликвидности.
Для Биржи риск ликвидности – тоже явление нежелательное, в результате его реализации резко падает объем торгов, и клиент не может продать/купить бумагу по комфортной для него цене. А задача биржи обеспечить такую возможность для клиента в любой момент – причем по хорошей цене. Чтобы минимизировать риск ликвидности во всем мире работает институт маркетмейкерства: брокеры и банки наполняют стаканы заявками на покупку и продажу бумаг, за что получают вознаграждение от биржи. И, конечно же, мы хотим платить маркетмейкерам только тогда, когда их услуги действительно нужны – а это значит, что мы должны точно знать, что происходит с инструментами, которые представлены на том или ином рынке, и насколько велик риск ликвидности по каждому из них. Учитывая, что количество торгуемых бумаг крайне велико, и торгуются они высокочастотно и супербыстро, нам нужен инструмент, который позволит обсчитать огромный объем данных «на лету».
Говоря «биржевым» языком, перед нами встала задача расчета метрик ликвидности и метрик маркетмейкерских программ. Для её решения нам потребовалась система, выполняющая большой объем расчетов на торговых данных, которая позволила бы на основе данных об изменениях рыночных заявок рассчитывать сотни аналитических показателей в различных разрезах, а также моделировать поведение рынка, оценивая вклад конкретного участника. Чтобы создать ядро этой системы, мы разработали прототип горизонтально масштабируемой платформы для массово-параллельных вычислений на базе кластера Hadoop. В целевой конфигурации платформа способна эффективно обрабатывать огромные массивы информации – десятки триллионов вычислений в день.
Рассказываем, почему мы выбрали именно это решение и в чем его польза для Биржи.
Убираем виджеты рабочего стола
Календарь, часики, прогноз погоды смотрятся красиво, но они замедляют систему, используя ресурсы оперативной памяти. Поэтому для повышения производительности системы, в том случае, когда объем памяти ограничен и компьютер долго грузится при включении, их лучше отключить. Для этого правой кнопкой мыши нажимаем на соответствующий виджет и выбираем «Закрыть гаджет». Или нажмите на крестик вверху справа.
Оптимизируем дисковое пространство
Быстродействие системы во многом зависит и от состояния жёсткого диска, а именно наличия свободного места на его системном разделе «С». Дело в том, что любые записываемые на него файлы, для рационального использования дискового пространства, разбиваются на фрагменты, которые, как правило, записываются не последовательно, а на разные участки. Это еще принято называть фрагментацией. Поэтому при чтении данных, компьютеру приходится тратить определенное время на их считывание. Чем эффект фрагментации выше, тем медленнее скорость чтения со всеми вытекающими последствиями.
Исходя из этого, необходимо периодически проводить процедуру дефрагментации жесткого диска. Она позволяет не только повысить скорость работы ПК, но и высвободить пространство на его дисковой системе.
Контролируем запуск приложений
Чем больше программ стоит в автозагрузке, тем дольше будет включаться ваш компьютер. Кроме этого, большое количество программ, работающих в фоновом режиме, нагружают оперативную память компьютера. А, как известно свободный объем ОЗУ непосредственно влияет на быстродействие работы системы в целом.
Задействуем весь потенциал процессора
Так как сегодня в основном используются многоядерные процессоры, то по возможности необходимо использовать полную их мощь. Чтобы попытаться задействовать все ядра процессора необходимо открыть раздел конфигурации системы. Делается это при помощи команды «msconfig» и командного интерпретатора «Выполнить».
Открываем и переходим во вкладку «Загрузка».
После нажимаем на кнопку «Дополнительные параметры». Если у вас многоядерный процессор (2 и больше), а для запуска системы используется всего лишь одно ядро, то для оптимизации и увеличения скорости работы следует задействовать все. Для этого поставьте флажок напротив «Число процессоров» и выберите максимальное значение. Жмём на «ОК», потом «Применить». После этого тоже будет нужна перезагрузка.
Панель «Конфигурация системы» позволяет отключить ненужные службы. Для этого откройте соответствующую вкладку.
Далее уберите галочки возле названия тех служб, которые, по-вашему мнению, влияют на производительность. Однако, крайне не рекомендуется отключать те, у которых изготовитель – Microsoft Corporation, в связи с чем даже можно поставить флажок «Не отображать службы Майкрософт».
Теперь можно отключать хоть все подряд, но помните, что они нужны для стабильной работы соответствующих программ. После всех изменений нажмите «Применить» и «ОК», перезагрузите компьютер.
Проверка оперативной памяти
Как уже говорилось ОЗУ очень важна для оптимальной работы системы. Поэтому будет не лишним провести ее диагностику, при том, что выполняется она стандартными средствами. Для этого открываем меню «Пуск» и в поиске вводим «Диагностика проблем оперативной памяти компьютера».
Появится окошко, где выбираем первый вариант:
После этого компьютер перезагрузится и начнётся проверка оперативной памяти. Поскольку это достаточно длительная процедура, советуем её выполнять тогда, когда основные задачи вы уже выполнили. Если всё в порядке, система загрузится в обычном режиме.
Задействуем режимы электропитания
И хотя это не самый важный совет, недаром мы его упоминаем последним, он частично может помочь. Однако его не стоит выполнять владельцам ноутбуков с рабочим аккумулятором. Если вы пользуетесь стационарным компьютером или ноутбуком от сети, тогда этот способ вам подойдёт.
- Если у вас ноутбук, то кликаем на значок батареи внизу и выбираем «Дополнительные параметры электропитания». Для владельцев стационарного компьютера инструкция о том, как попасть в раздел настроек питания находится здесь.
- Выбираем «Высокая производительность».
Как увеличить производительность Windows 10
Перед началом работы рекомендуем перезагрузить компьютер
Перезапуск Windows 10 — это самое важное, когда вы видите, что система работает медленно. Может показаться, что это даже не решение, но выполнение перезапуска, останавливает многочисленные процессы и службы, которые накапливаются за определенный период времени. Перезагрузка устройства также удаляет ненужный кэш, которые накапливаются со временем
Перезагрузка устройства также удаляет ненужный кэш, которые накапливаются со временем.
Кроме того, выполните полное сканирование системы с использованием вашего антивируса, чтобы убедиться, что заражение вирусными вредоносными программами не снижает производительность компьютера.
Обновите Windows 10
Microsoft регулярно выпускает обновления безопасности для Windows 10, которые предназначены для исправления распространенных ошибок, снижающих производительность системы. Если производительность Windows 10 отстает, установите последние обновления Windows, выполнив следующие действия.
- Нажмите на меню Пуск, затем выберите Параметры,
- Перейдите к обновлению и безопасности,
- Нажмите здесь кнопку «Проверить наличие обновлений», чтобы разрешить проверку и загрузку обновлений Windows с сервера Microsoft.
- Иногда вам нужно нажать на ссылку «загрузить и установить сейчас» под необязательным обновлением, чтобы установить ожидающие обновления,
- После этого перезагрузите компьютер, чтобы применить эти обновления.
Запустите средство устранения проблем совместимости программ
Иногда приложения, созданные для более ранней версии Windows, по-прежнему будут работать в Windows 10, но они могут замедлить работу вашего компьютера. Запустите сборку в программе устранения проблем совместимости программ, которая автоматически находит и устраняет проблемы с запуском старых программ в текущей версии Windows 10
- Перейдите в параметры, через меню пуск,
- Нажмите на Обновление и безопасность, Устранение неполадок
- Здесь В списке средств устранения неполадок прокрутите вниз и выберите пункт «Устранение проблем с совместимостью».
- А затем нажмите «Запустить средство устранения неполадок».
- Далее выберите программу, с которой у вас проблемы, затем нажмите «Далее» и продолжайте устранение неполадок.
Настройте параметры питания Windows
Настройка параметров питания Windows — Высокая производительность, также может превратить вашу Windows 10 в быструю и эффективную ОС.
Как следует из названия, изменение высокопроизводительного плана может ускорить работу Windows за счет замены отдаваемой мощности. Поскольку система потребляет наибольшее количество энергии и следовательно режим производительности windows 10 увеличивается.
Чтобы изменить текущие настройки схемы электропитания в Windows, используйте следующие шаги:
- Откройте панель управления.
- Выберите «Оборудование» и перейдите в «Электропитание».
- Здесь установите переключатель рядом с планом питания «Высокая Производительность».
- Если вы хотите, нажмите «Настройки схемы электропитания» рядом с выбранной схемой и настройте опции, доступные там. Или же нажмите Изменить дополнительные параметры питания и настройте параметры в соответствии с вашими потребностями.
Отключить ненужные программы автозапуска
Если на вашем компьютере установлено большое количество программ с автозапуском, система начинает подвисать. Избавление от ненужного запуска программного обеспечения абсолютно необходимо для производительности. Остановите их работу, и ваш компьютер будет работать более плавно.
Как отключить автозапуск программ
- Запустите диспетчер задач с помощью сочетания клавиш Ctrl + Shift + Esc,
- Перейдите на вкладку «Автозагрузка» и вы увидите список программ и служб с автозапуском.
- Кроме того, будет отображаться, какие программы включены и их «Степень влияния на ЦП и Диск»
- Чтобы остановить запуск программы или службы при запуске, щелкните ее правой кнопкой мыши и выберите «Отключить».
Отключить визуальные эффекты для максимальной производительность Windows
Визуальные эффекты влияют на плавную работу Windows 10, особенно если вашему устройству не хватает оперативной памяти, процессора и т. д. И отключение визуальных эффектов оказывает большое влияние, особенно на старых компьютерах.
- Нажмите Windows + R, введите sysdm.cpl и нажмите ОК,
- В окне «Свойства системы» нажмите вкладку «Дополнительно»,
- Далее щелкните настройки под разделом «Быстродействие»,
- Перейдите на вкладку «Визуальные эффекты»,
- Затем отключите всю ненужную анимацию и спецэффекты.
- Или вы можете щелкнуть по переключателю «Обеспечить наилучшее быстродействие», чтобы отключить все визуальные эффекты.
Заключение
В операционной системе Windows 10, в дополнение к уже имеющимся классическим схемам электропитания, используя возможности PowerShell, можно активировать новую схему «Максимальная производительность», которая значительно повышает быстродействие всей системы.
- Как работать с программой System Font Size Changer
Как увеличить шрифт в Windows 10
Как вернуть отображение протокола в адресную строку Google Chrome
Как включить тёмный режим для веб-страниц в Google Chrome
Как включить тёмную тему Dark Mode в Google Chrome для Windows
Безусловно, Windows 10 — одна из красивейших операционных систем, но её проблема в чрезмерном потреблении ресурсов компьютера. Не все пользователи гонятся за визуальными эффектами сворачивания окон, большинству необходимо, чтобы «десятка» работала как часы, только быстрее. Именно поэтому операционную систему нужно оптимизировать.







