Долго загружается компьютер windows 10 при включении
Содержание:
- Способ 9: восстановление windows 10
- Энергосбережение AMD
- Очистка дисков
- Что делать для улучшения скорости загрузки ОС при включении ПК?
- Способ 3: Удаление обновлений
- Используем восстановление системы или восстановление запуска
- Анализ и очистка автозагрузки
- Если перечисленные решения не работают
- Совет #2: Выполните полную проверку системы на вирусы
- Почему при включении ПК Windows 10 долго загружается?
- Много программ в автозагрузке
- Энергосбережение AMD
- Чего делать не стоит
- Отключение от интернета
- Почему появляется бесконечная загрузка windows 10?
- Установить последние обновления Windows 10
- Отключение быстрого запуска Windows 10
- Настройка автозагрузки
- Удалите неиспользуемые шрифты
- Способ 5: Запуск средств проверки целостности системных файлов
- Загрязненность системного блока
- Способ 4: Ручное восстановление загрузчика Windows
Способ 9: восстановление windows 10
Иногда падение скорости загрузки напрямую связано с установленными системными обновлениями. Не секрет, что каждый крупный (и не очень) апдейт Windows часто сопровождается ошибками и проблемами стабильности, а одним из проявлений неполадок становится медленный запуск.
Иногда даже путем тщательного перебора вариантов решения не удается выявить причину, по которой включение операционной системы происходит очень медленно. К сожалению, есть множество неочевидных причин, вызывающих эту проблему, и если нет возможности обратиться к компетентному лицу, который бы профессиональным путем обнаружил источник неполадки, остается последний программный метод — сброс настроек.
Подробнее:Удаление KB-обновлений в Windows 10Восстановление заводских настроек Windows 10
Энергосбережение AMD
Если на ноутбуке стоит видеокарта AMD, есть еще один шаг, который можно попробовать. Для этого необходимо открыть редактор реестра.
Шаг 1. Нажать правой мышью на значке «Пуск» и левой «Выполнить».
 Нажимаем правой мышью на значке «Пуск» и левой «Выполнить»
Нажимаем правой мышью на значке «Пуск» и левой «Выполнить»
Шаг 2. В появившемся окне набрать regedit и нажать «ОК».
 В появившемся окне набираем regedit и нажимаем «ОК»
В появившемся окне набираем regedit и нажимаем «ОК»
Шаг 3. В открывшемся окне «Редактора реестра» выбрать мышью «Правка» – «Найти». Ввести в окно поиска EnableULPS и нажать «Найти далее» (Find Next). После небольшой процедуры поиска EnableULPS станет виден в списке параметров реестра.
 Вводим в окно поиска EnableULPS и нажимаем «Найти далее»
Вводим в окно поиска EnableULPS и нажимаем «Найти далее»
Шаг 4. Дважды щелкнуть его и изменить значение с 1 на 0 в Value Data, нажав ОК.
Это отключит функцию энергосбережения, которая отключает выделенную видеокарту, когда она не нужна. В результате ноутбук будет потреблять больше энергии аккумулятора, поэтому необходимо делать это только в том случае, если ноутбук большее время включен в сеть 220В.
Очистка дисков
Можете в это не верить, но ненужные файлы (мусор) могут влиять на скорость запуска и работы ОС. А как они оказываются на наших носителях? Некоторые остаются после скачивания обновлений Microsoft, новых версий драйверов. Другие собираются при кешировании браузера, и если их длительное время не чистить, то можно недосчитаться нескольких гигабайт дискового пространства. Некоторые приложения засоряют систему отчетами (логами) и прочими почти бесполезными файлами.
На помощь нам приходит встроенная утилита, запуск которой осуществляется следующим образом.
Пошаговая инструкция
- Переходим в «Мой (этот) компьютер» и вызываем контекстное меню на диске с установленной операционной системой.
- Выбираем пункт «Свойства».

- Откроется окно с наглядным отображением занятого места, а под диаграммой будет кнопка «Очистка диска». Её то и следует нажать.
- Запустится анализатор, который оценит, сколько памяти можно будет освободить. Процесс этот может занять несколько минут.
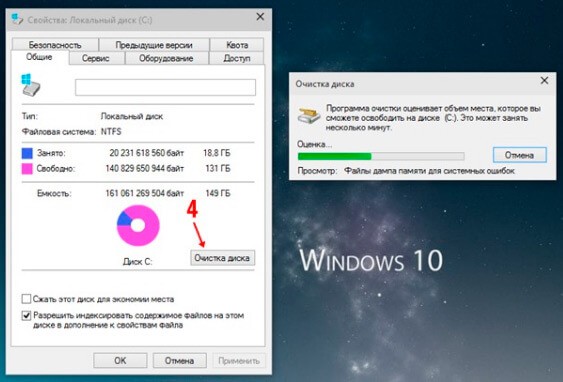
Когда анализ закончится, Вам будет предложено выбрать то, что нужно удалить. Но я рекомендую кликнуть по опции «Очистка системных файлов», чтобы выполнить более глубокое сканирование.
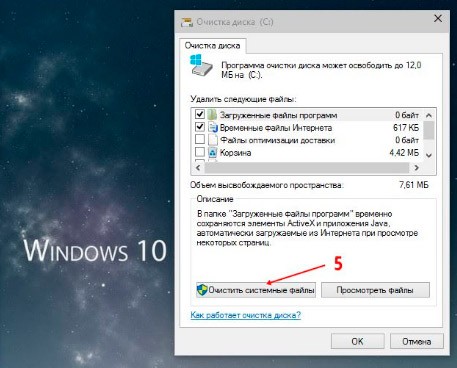
Придется подождать еще минут 5-10. Но в итоге список найденного мусора существенно расширится. Теперь просто выделяете галочками всё, что считаете ненужным, и жмете на «ОК».

Подтверждаем свое решение и ждем окончания чистки.
Вот и всё, компьютер немного ускорился. Но это еще не предел. Можно выполнить аналогичные шаги для других дисков (не только системного). Рекомендую для удаления мусора использовать приложение CCleaner или Advanced SystemCare:
Скачать
Что делать для улучшения скорости загрузки ОС при включении ПК?
Автозагрузка
Чем больше процессов и приложений автоматически загружаются вместе с операционной системой, тем длительнее будет «включение компьютера» — так как ему приходится тратить «драгоценное время» на поиск и запуск всех необходимых компонентов.
Соответственно, первым делом стоит тщательно очистить автозагрузку. Для этого:
- Нажмите комбинацию клавиш «CTRL+ALT+DELETE» для запуска «Диспетчера задач».
- В открывшемся окне перейдите на вкладку «Автозагрузка».
- Отсортируйте все представленные в списке приложения и процессы и отключите всё, что вызывает подозрение и просто не используется.
Эти же действия можно осуществить с помощью специализированного ПО (например, «Ccleaner»):
- Откройте программу и перейдите на вкладку «Сервис».
- Разверните раздел «Автозагрузка» и по аналогии с вышеописанным отключите всё ненужное и подозрительное.
Проверка целостности системных файлов
Диагностировать и устранить неполадки с системными файлами достаточно просто — достаточно использовать штатную утилиту «sfc/scannow»:
- Нажмите на значок «Search» и в строку поиска введите «cmd.exe».
- Кликните правой кнопкой мышки по найденному результату и выберите «Запустить от имени администратора».
- В открывшейся консоли командной строки введите «sfc/scannow» и нажмите на кнопку «Enter» для её выполнения.
После чего останется только дождаться завершения работы сканера и автоматического исправления ошибок.
Дефрагментация диска
Несмотря на то, что данное название «на слуху» у большинства относительно грамотных пользователей, к сожалению, на практике метод применяется очень редко.
Смысл данной оптимизирующей процедуры заключается в поиске и структурном объединении разбитых на фрагменты файлов — для уменьшения времени, необходимого для их поиска жестким диском.
Для её осуществления сделайте следующее:
- Откройте «Этот компьютер» и кликом правой кнопки мышки вызовите свойство любого раздела диска.
- Перейдите на вкладку «Сервис» и нажмите на кнопку «Оптимизировать».
- В окне «Оптимизация дисков» выберите системный раздел и нажмите на кнопку «Анализировать».
- Если в результате анализа в столбце «Текущее состояние» будет отображено «Требует оптимизации», нажмите на кнопку «Оптимизировать».
Инициирование подобного сканирования можно поставить на поток, активировав автоматический запуск дефрагментации.
Для этого потребуется только нажать «Изменить параметры» и выбрать частоту сканирования: «Ежедневно», «Еженедельно» или «Ежемесячно».
А в разделе «Диски» отметьте галочкой все разделы, подлежащие последующей автоматической оптимизации.
Устаревшие или некорректно работающие драйвера
Это наиболее распространённая проблема, оказывающая влияния на множество факторов корректной работы операционной системы.
Благо, в настоящее время не требуется проверять актуальность драйверов программного обеспечения вручную — это можно сделать в автоматическом режиме специализированным программным обеспечением (например, программой «DriverPack Solution», которая доступна как в онлайн режиме, так и в оффлайн базе данных драйверов).
Все, что потребуется сделать, — это скачать софт, запустить программу и следовать подсказкам и рекомендациям ПО.
Способ 3: Удаление обновлений
Еще один способ, который производится через среду восстановления. Его суть заключается в удалении недавно установленных обновлений. Именно апдейты могут влиять на проблемы с загрузкой ОС, поскольку не всегда они инсталлируются правильно или во время установки происходит какой-то сбой, прерывающий замену важных файлов
Если неполадка возникла именно после инсталляции обновлений или спустя немного времени после этого, рекомендуем обратить внимание на этот способ
- Выполните все те манипуляции, которые описаны в Способе 2, чтобы оказаться в разделе «Дополнительные параметры» среды восстановления. Здесь щелкните по плитке «Удалить обновления».
Выберите действие «Удалить последнее обновление компонентов». В будущем вы сможете вернуться сюда же, чтобы указать «Удалить последнее исправление», если первый вариант не поможет.
Через появившееся уведомление подтвердите деинсталляцию.
Ожидайте окончания этой операции, следя за прогрессом на экране.
После успешной очистки всех файлов компьютер автоматически уйдет на перезагрузку и повторится штатный старт ОС. Если этот метод оказался успешным, мы советуем на время приостановить инсталляцию апдейтов и добавить их все уже после выхода очередного исправления от Майкрософт, чтобы избежать повторения подобной ситуации.
Используем восстановление системы или восстановление запуска
Если вы уже загружаете Windows с установочного диска или USB-флэшки, стоит попробовать пару утилит, доступных в процессе. Когда вы загрузитесь согласно приведенной выше инструкции, вам будут доступны настройки, которые могут реанимировать ваш компьютер. На экране «Дополнительные параметры» найдите ссылки на Восстановление системы и Восстановление загрузки.
Восстановление системы – утилита, позволяющая сделать откат на предыдущую точку восстановления, когда компьютер еще работал нормально. Если проблемы с загрузкой были вызваны не «железом», а сделанными вами изменениями, это может решить их.
Восстановление загрузки – это средство, заточенное непосредственно на решение проблем, когда Windows отказывается запускаться. Если вы никак не можете найти источник неполадок с загрузкой, стоит запустить эту утилиту.
Переназначаем букву диска
Если в системе установлены несколько дисков, это может вызвать проблемы с загрузкой у пользователей Windows 10, если разделу, в котором установлена Windows, случайно присвоить другую букву. Однако этот вопрос потребует минимальных усилий, если воспользоваться командной строкой.
Загрузитесь в командную строку, как описано выше, и введите следующую команду, чтобы запустить утилиту разбиения диска:
diskpart
После этого введите list volume, чтобы увидеть параметры всех разделов вашей системы.
Здесь используйте команды select и assign letters, чтобы присвоить правильные буквы нужным разделам. Например, если я хочу присвоить букву E разделу Audio CD на рисунке выше, я сначала ввожу «select volume 0» и затем «assign letter=E».
Анализ и очистка автозагрузки
Существует очень много полезных и нужных программ, которые при установке автоматически прописываются в автозагрузку. Запускаясь вместе с оболочкой Windows, они тормозят загрузку рабочего стола, из-за чего сам компьютер долго грузится при включении. Решение заключается в очистке автозагрузки, в удалении из неё всех второстепенных приложений. Сделать это можно разными способами.
Самый простой – отключить ненужные программы во вкладке «Автозагрузка» Диспетчера задач. Открыв Диспетчер любым удобным вам способом, переключитесь на указанную вкладку и внимательно изучите её содержимое. Уберите лишние приложения из автостарта, кликнув по соответствующей записи и выбрав в контекстном меню «Отключить».

Если Windows 7/10 долго загружается по причине требовательных к ресурсам программ в автозагрузке, это должно будет решить проблему.
Заодно рекомендуем проверить каталог автозагрузки и удалить оттуда ярлыки ненужных программ, если таковые имеются. Располагается он по адресу %USERPROFILE%/AppData/Roaming/Microsoft/Windows/Start Menu/Programs/Startup (попасть в него можно, выполнив короткую команду shell:startup). Чтобы почистить автозагрузку для всех пользователей компьютера, перейдите в каталог C:/ProgramData/Microsoft/Windows/Start Menu/Programs/StartUp.

Убрать программы из автозапуска можно и через реестр. Командой regedit откройте редактор реестра, разверните ветку HKEY_CURRENT_USER/Software/Microsoft/Windows/CurrentVersion/Run и удалите в правой колонке записи ненужных приложений.

За содержимое автозагрузки для всех пользователей отвечает аналогичный ключ, но в разделе HKEY_LOCAL_MACHINE.
Опытным пользователям можно порекомендовать AutoRuns – утилиту для управления автозагрузкой. Этот небольшой, но очень мощный и эффективный инструмент позволяет мониторить работу не только пользовательских программ, но также драйверов, системных служб и модулей.

Если перечисленные решения не работают
Если ни одно из вышеперечисленных решений не работает, можно попробовать сбросить Windows 10 к первоначальному состоянию, удалив все файлы и программы. Преимуществом этого решения перед переустановкой ОС является возможность сохранения личных файлов.
Шаг 1. Открыть меню «Пуск» и нажать на кнопку «Параметры».
Открываем меню «Пуск» и нажимаем на кнопку «Параметры»
Шаг 2. В появившемся окне выбрать «Обновления и безопасность».
Выбираем «Обновление и безопасность»
Шаг 3. В следующем всплывающем окне выбрать «Восстановление». В подразделе «Вернуть компьютер к исходному состоянию» нажать кнопку «Начать».
В подразделе «Вернуть компьютер к исходному состоянию» нажимаем «Начать»
Шаг 4. Появится предложение сохранения личных файлов, или их удаления. Выбрать нужный вариант.
Выбрать нужный вариант
Шаг 5. В следующем окне нажать «Сброс».
В следующем окне нажать «Сброс»
Начнется «Сброс» Windows 10. ПК будет (возможно, несколько раз) перезагружаться, и после выполнения процедуры получится «чистая» ОС.
В случае с ноутбуком Dell Inspiron 17 полный «Сброс» ОС стал единственным способом решения проблемы с медленной загрузкой Windows 10. Проблемы с загрузкой сохраняются, но пока выключен быстрый запуск, больше не виден черный экран.
Совет #2: Выполните полную проверку системы на вирусы
Конечно, не обойдётся настройка вашего компьютера и без полной проверки на наличие вирусов. В интернете всё время появляются новые вредоносные коды, атакующие жизненно важные узлы операционной системы — иногда в поисках личной информации пользователя, а иногда исключительно с целью нанесения урона.
К несчастью, стопроцентной защиты не даёт ни один антивирус, даже самый продвинутый и использующий последнюю версию вирусной базы. Какими бы продуктами вы ни пользовались, остаётся надеяться на удачу — и не забывать о регулярных обновлениях.
Вы можете полностью обезопасить устройство только в одном случае: если полностью изолируете его от Глобальной сети и не станете подключать к нему никаких съёмных носителей информации. Тогда одно предположение, почему долго грузится компьютер и медленно загружается Виндовс 10, будет снято — но и ваш персональный компьютер утратит всякую практическую ценность.
Обратим внимание на ещё один принципиальный момент. Простое сканирование жёсткого диска на предмет скопившегося системного мусора, ошибок реестра, неверных параметров автоматической загрузки, безусловно, полезно, но в борьбе с вредоносными кодами никак не помогает
Чтобы гарантировать своей машине безопасность, вам понадобится периодически проводить глубокое сканирование. Не стоит также полагаться на случайность: проблема, на время отступившая сама по себе, вскоре вернётся — и, возможно, с гораздо более серьёзными последствиями.
Одно полное сканирование будет занимать два-три часа, а иногда и более. Руководствуясь представленными выше соображениями, рекомендуем последовательно использовать несколько антивирусных продуктов — учитывая, что соответственно увеличится и время проверки. При применении двух-трёх программ процесс может занять целый день — а значит, к ней нужно готовиться заранее.
Рекомендуем пользоваться следующими универсальными продуктами для очистки вредоносных кодов:
Оптимально будет использовать, как упоминалось выше, два или три продукта. Применение большего количества просто отнимет у вас время, практически не увеличивая вероятность выявления проблемы. Перед запуском сканирования крайне рекомендуем активировать режим полной/глубокой проверки — соответствующая опция должна присутствовать в основном меню.

И главное — ни при каких обстоятельствах не запускайте антивирусы одновременно. В самом лучшем случае программы будут просто тормозить друг друга и дело в конце концов закончится вылетом ОС; в худшем — вам, вместо устранения сравнительно незначительной неполадки, придётся устанавливать систему с нуля.
Почему при включении ПК Windows 10 долго загружается?
Причины, по которым компьютер запускается медленно и тормозит, могут быть разные. Выделим самые распространённые:
- Фрагментация системного диска. Если при установке ОС и форматировании разделов был выбран неправильный тип и формат диска, большинство файлов будет разбиваться на маленькие разделы. Чем больше таких разделов, тем больше системе нужно времени, чтобы считать информацию с файлов. В результате компьютер загружается медленно и тормозит во время работы.
- Недостаточно свободного места на жёстком диске. Разработчики компании Microsoft утверждают, что для нормальной работы системы необходимо минимум 50 Гб свободного места. Оно необходимо не только для выполнения различных операций, но и для обновления.
- Конфликт приложений. После установки на Windows 10 антивирусной программы, компьютер и ноутбук может долго загружаться и тормозить. Если перед инсталляцией защитника вы не отключили встроенный антивирус, стоит исправить данную ситуацию и деактивировать стандартную утилиту. Комп заметно ускориться. Также не стоит устанавливать несколько защитников.
- Наполнение автозагрузки ненужными приложениями и службами.
- Мусор в реестре.
- Конфликт драйверов. Если перед появлением проблемы вы обновляли драйвера до более свежей версии, стоит выполнить откат ПО к раннему состоянию.
- Неисправность оборудования.
- Вирус и вредоносное ПО.
Много программ в автозагрузке
Это одна из самых часто встречающихся проблем, оказывающих существенное воздействие на производительность ноутбука. После установки в операционную систему, многие программы автоматически добавляются в автозагрузку. Другими словами, запускаются при старте Windows и продолжают работать в фоне, независимо от того, используются они в текущем сеансе или нет.
Следует проверить список автозагрузки и убрать из него неиспользуемые или редко используемые программы. Инструкция для Windows 10:
- Нажать сочетание клавиш Ctrl+Shift+Del для открытия Диспетчера задач.
- Перейти на вкладку «Автозагрузка».
Будет представлен список программ. В строке «Состояние» отображается включение или отключение ПО из автозагрузки. Рядом находится столбец, уведомляющий о степени влияния на скорость загрузки операционной системы. Следует нажать правой кнопкой по выбранной программе и отметить пункт «Отключить». Важно деактивировать как можно больше лишнего софта, в идеале – весь. Так ноутбук будет запускаться максимально быстро и перестанет тормозить во время работы.
Теперь разберемся, что делать, если тормозит компьютер на Виндовс 7:
Энергосбережение AMD
Если на ноутбуке стоит видеокарта AMD, есть еще один шаг, который можно попробовать. Для этого необходимо открыть редактор реестра.
Шаг 1. Нажать правой мышью на значке «Пуск» и левой «Выполнить».

Шаг 2. В появившемся окне набрать regedit и нажать «ОК».

Шаг 3. В открывшемся окне «Редактора реестра» выбрать мышью «Правка» – «Найти». Ввести в окно поиска EnableULPS и нажать «Найти далее» (Find Next). После небольшой процедуры поиска EnableULPS станет виден в списке параметров реестра.
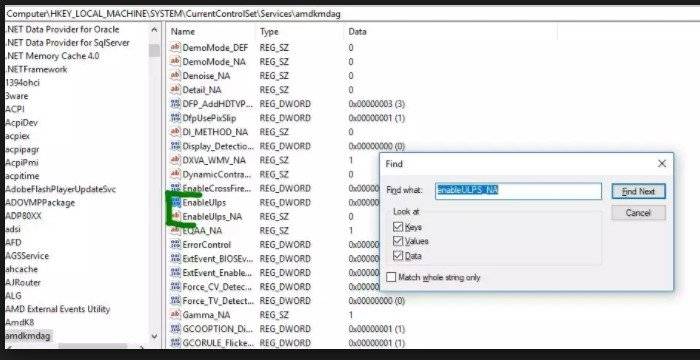
Шаг 4. Дважды щелкнуть его и изменить значение с 1 на 0 в Value Data, нажав ОК.
Это отключит функцию энергосбережения, которая отключает выделенную видеокарту, когда она не нужна. В результате ноутбук будет потреблять больше энергии аккумулятора, поэтому необходимо делать это только в том случае, если ноутбук большее время включен в сеть 220В.
Чего делать не стоит
В погоне за производительностью многие пользователи не желают останавливаться на достигнутом и признавать пределы своего компьютера. Это приводит к фанатичному поиску новых способов ускорения компьютера, в результате чего можно стать жертвой плохих советов и недобросовестных разработчиков. Все вышеописанные способы являются единственными безопасными методами повышения производительности Windows.
Чтобы не дать вашему компьютеру пострадать от руки некомпетентных советников, вот примеры наиболее популярных потенциально вредных способов:
- установка программ, обещающих ускорить работу компьютера. Не стоит считать, что кучка энтузиастов может оптимизировать Windows под ваше железо лучше, чем его разработчики. Всё, что действительно могут подобные приложения, — конфликтовать с системой защиты и «кушать» ресурсы вашего компьютера в фоновом режиме. Весь подобный софт считается вирусным;
- самостоятельный разгон железа без знаний и опыта. Даже если белый дым не пойдёт сразу, есть риск заложить много подводных камней на будущее. Доверяйте разгон вашего компьютера только специалистам;
- попытки ускорить компьютер через BIOS. Всё, что можно сделать через BIOS для ускорения компьютера, — отключить сканирование перед запуском. Это уменьшит время включения компьютера примерно на секунду, но в перспективе, может вызвать серьёзные проблемы. В сочетании с самопальным разгоном компьютера — идеальный способ спалить все комплектующие;
Попытки ускорить компьютер через BIOS могут привести к непоправимым последствиям
- отключение аппаратного ускорения. Бытует мнение, что аппаратное ускорение может зазря съедать ресурсы слабых компьютеров. В принципе, это правда. Вот только Windows 10 не на коленке написан и аппаратное ускорение он включает, только тогда, когда это уместно и рационально применимо. А инструкции по отключению аппаратного ускорения стоит воспринимать как ввод запрета на его использование. Использование аппаратного ускорения всегда по умолчанию разрешено, если видеокарта его поддерживает.
Отключение от интернета

По словам пользователей, Windows 10 цепляется за экран входа в систему, потому что пытается подключиться к вашему беспроводному соединению.
Чтобы решить эту проблему, временно отключите Wi-Fi и посмотрите, решит ли это проблему. Если вы не являетесь администратором сети, вы можете удалить ключ Wi-Fi и посмотреть, решит ли это проблему.
Если вы вообще не используете Wi-Fi, отсоедините кабель Ethernet и посмотрите, сохраняется ли проблема.
Немногие пользователи также предлагают использовать соединение Ethernet вместо соединения Wi-Fi.
По вашему мнению, отключение Wi-Fi и подключение вашего компьютера напрямую к маршрутизатору решит проблему, так что вы можете попробовать это тоже.
Почему появляется бесконечная загрузка windows 10?
Увы, точно сказать, почему операционная система впадает в циклическую перезагрузку, сразу невозможно.
Конечно, в случае появления сообщений о сбоях или указании сбойных компонентов в описании, прилагаемом к синему экрану, частично можно догадаться, что послужило причиной постоянного рестарта.
Также иногда циклический рестарт может быть спровоцирован некорректно инсталлированными пользовательскими приложениями (чаще всего в виде пиратских копий или неофициальных сборок) и даже вирусным воздействием.
Для начала рассмотрим именно аппаратные сбои, связанные с некорректным функционированием установленного оборудования, вследствие чего сначала появляется синий экран, в котором обычно присутствует описание сбойного драйвера, после чего стартует бесконечная загрузка компьютера с Windows 10. В этой ситуации основными виновниками считаются жесткий диск, оперативная память и видеокарта.
Для устранения неполадок первым делом проверьте плотность подключения всех шлейфов винчестера, а также правильность установки графического адаптера или планок памяти на материнской плате. Если визуальный осмотр ничего не даст, попробуйте изымать планки ОЗУ поочередно, каждый раз включая компьютер заново. Если в один момент загрузка пройдет нормально, сбойную планку придется заменить.
Если под рукой есть загрузочные носители с программами вроде TestDisk для проверки жесткого диска, Memtest86 для тестирования оперативной памяти или подобные утилиты, выполните полную проверку указанных компонентов с их помощью. Это позволит точно выявить причину сбоя.
Установить последние обновления Windows 10
Корпорация Майкрософт постоянно работает над своей операционной системой. С каждым обновлением операционная система Windows 10 становиться лучше и лучше. Поэтому чтобы избежать долгой загрузки компьютера при включении рекомендуется установить последние обновления системы.
Чтобы исправить долгую загрузку компьютера при включении Windows 10 можно использовать разные способы увеличения производительности. Пользователям рекомендуется каждый месяц проводить такие манипуляции в операционной системе Windows 10. А также рекомендуем использовать лучшие программы для оптимизации компьютера Windows 10. Такие программы не только удалят хвосты от программ, но и помогут очистить реестр.
Отключение быстрого запуска Windows 10
Исправить скорость загрузки Acer Aspire V5 получилось, отключив быстрый запуск системы.
- Для этого необходимо нажать мышью кнопку «Пуск» (слева внизу экрана) и щелкнуть значок «Параметры» (в виде шестеренки). Нажимаем «Пуск» и выбираем «Параметры»
- В появившемся окне выбрать «Система». Выбираем «Система»
- Нажать «Дополнительные параметры питания». Нажимаем «Дополнительные параметры питания»
- Выбрать «Действия кнопок питания». Выбираем «Действия кнопок питания»
- Выбрать изменения недоступных сейчас параметров (для этого может потребоваться ввести пароль администратора). Выбираем изменения недоступных сейчас параметров
- Отключить (снять галочку) с включения быстрого запуска и нажать внизу окна «Сохранить изменения». Отключаем (снять галочку) с включения быстрого запуска и нажимаем «Сохранить изменения»
Указанные действия в случае ноутбука Acer Aspire V5 сократили время загрузки ОС на этом этапе на 80 секунд.
Настройка автозагрузки
Лично я использую для этой цели сторонний софт (CCleaner или Wise Care). Но можно обойтись и без них.
- В поле «Выполнить» ( Win + R ) вводим команду msconfig.
- Переходим во вкладку «Автозагрузка» и снимаем галочки с ненужных пунктов.
- Перезагружаем ПК.
И все же, более гибкую настройку лучше выполнять с использованием Wise Care. Эта комплексная утилита является платной, но предоставляется пробный период с полным доступом ко всем возможностям. Потом можно приобрести лицензию (или применить другие способы активации).
После установки можно в главном окне выполнить проверку, которая обнаруживает ошибки в реестре, системный мусор, историю просмотра браузеров и т.д. Затем переходим во вкладку «Оптимизация».
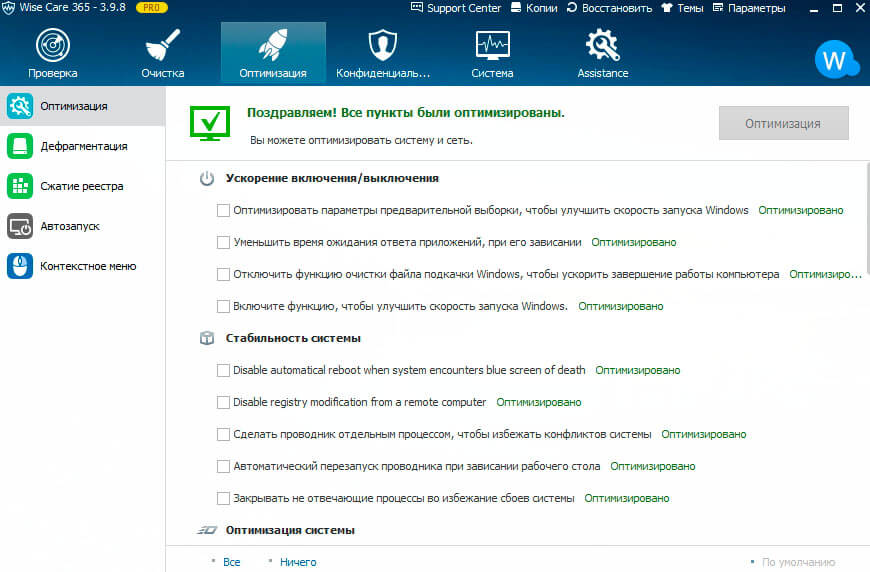
Слева появится список доступных действий. Есть и дефрагментация, которую мы рассматривали выше. Но нас на данном этапе интересует пункт «Автозапуск»:

Используя переключатели, меняем состояние приложений, которые тормозят загрузку, с включенного на выключенное. Можно выполнить отключение ненужных служб, выбрав соответствующую вкладку. Но предварительно стоит отметить галочкой опцию «Скрыть службы Microsoft». Так будет безопаснее.
Удалите неиспользуемые шрифты
Мало кто из пользователей задумывается о том, сколько шрифтов установлено на его компьютере. Если вы часто пользуетесь графическими редакторами, за время эксплуатации системы вы можете установить несколько сотен дополнительных шрифтов, и это не говоря о тех, которые установлены в Windows по умолчанию. Массовая загрузка шрифтов может замедлять загрузку компьютера.
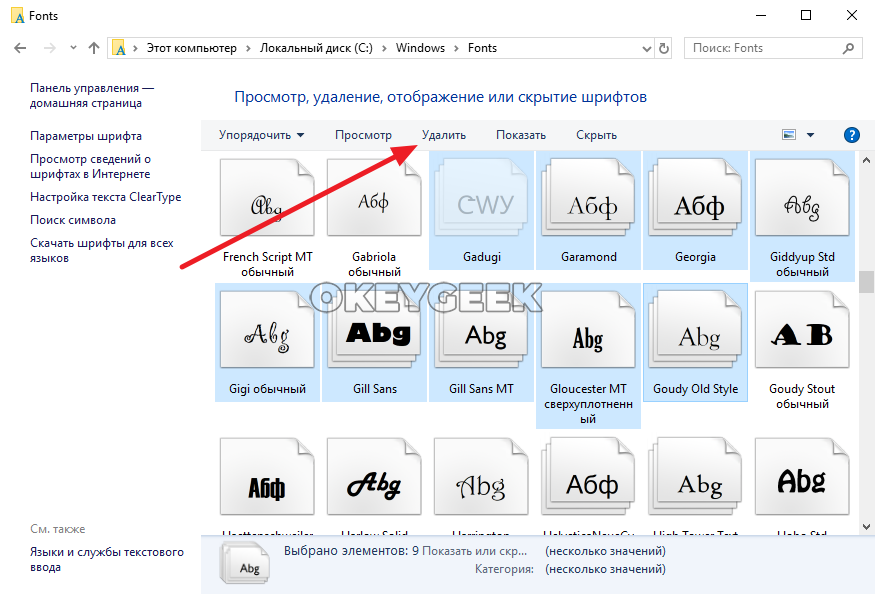
Рекомендуется удалить из системы шрифты, которые не используются. Чтобы это сделать, достаточно перейти в раздел на системном диске Windows\Fonts, где находятся все установленные шрифты. Здесь выделите неиспользуемые и нажмите «Удалить».
Способ 5: Запуск средств проверки целостности системных файлов
При рассмотрении метода с использованием автоматического средства диагностики при запуске мы уже говорили о том, что проблемы со стартом операционной системы могут быть вызваны различными системными конфликтами или повреждением файлов. Не всегда упомянутая утилита позволяет решить эту неполадку, поэтому приходится задействовать дополнительные системные средства, запуск которых происходит через Командную строку, открываемую в режиме восстановления. О каждой такой утилите и надобности ее использования читайте далее.

Подробнее: Использование и восстановление проверки целостности системных файлов в Windows 10
Загрязненность системного блока
Причиной того, что компьютер с Windows 7/10 при включении медленно загружается, может стать запыленность системного блока. Прослойка пыли препятствует нормальному теплообмену, процессор и другие аппаратные компоненты быстро перегреваются, в результате производительность резко падает. Сильная загрязнённость, а также недостаточная работа кулеров могут привести к внезапным перезагрузкам компьютера, а в отдельных случаях – к падению системы в BSOD
При обнаружении пыли в системном блоке выполняем чистку, проверяем работу вентиляторов, заодно стоит обратить внимание на состояние термопасты
Способ 4: Ручное восстановление загрузчика Windows
Загрузчик Windows — небольшая запись в виде файла, которая отвечает за корректное включение ОС. Если она по каким-то причинам повреждается или вовсе удаляется, компьютер не сможет перейти в рабочее состояние никаким образом. Чаще всего проблемы загрузчика проявляются сразу же в виде уведомления на черном фоне, однако иногда процесс включения может дойти до этапа загрузки, а уже потом полностью остановиться. Решается эта неполадка ручным способом путем восстановления компонента через специальную утилиту. Более детальную информацию по этому поводу ищите в отдельном руководстве, кликнув по следующему заголовку.

Подробнее: Восстановление загрузчика Windows 10 через «Командную строку»







