Текст зачеркивания
Содержание:
- Программы
- Как написать перечёркнутым текстом в Facebook
- Что лучше: Microsoft Word или Google Docs?
- Инструкция для ПК
- Как сделать зачеркнутый текст на css?
- Инструкция для смартфона
- Подробно о зачеркивании/перечеркивании текста в html:
- Использование горячих клавиш
- Как сделать зачеркнутый текст в Инстаграм с помощью приложения
- Онлайн сервисы
- Горячие клавиши
- Как сделать жирным
- Подборка софтов для смартфонов
- Как писать в WhatsApp курсивом
- Как в Word сделать зачёркнутый текст
- Как изменить шрифт в соцсетях?
Программы
А вот и еще один довольно интересный поход к нашей задаче. Сейчас в интернете можно найти огромное множество программ, которые предлагают пользователям расширить стандартные функции написания сообщений. Среди них находится и зачеркивание букв.

На самом деле не стоит использовать данный контент. В большинстве своем он окажется самым настоящим вирусом или просто взломщиком. Вы скачаете его, установите, введете свой логин и пароль и… все. С этого момента можно считать аккаунт взломанным. Кроме того, с огромной долей вероятности еще при установке на компьютер будет занесен очень неприятный вирус, блокирующий доступ в социальные сети. Так что старайтесь не иметь дел с программами, обещающими расширение стандартных функций социальной сети.
Как написать перечёркнутым текстом в Facebook
К сожалению, сама социальная сеть не предлагает возможности создания перечёркнутого текста штатными средствами. Однако сам формат такого текста кодировка Facebook поддерживает, что позволяет его использовать при общении и/или при публикации постов. В таком случае нужный текст заранее прописывается в специальных сервисах, где он перечёркивается, а потом копируется и вставляется уже на Facebook.
По ходу статьи рассмотрим все доступные средства, позволяющие преобразовать обычный текст в перечёркнутый и разместить его на Facebook.
Сервис 1: Spectrox
Данный сайт был создан специально для того, чтобы автоматически перечёркивать набранный текст. Функционал и интерфейс максимально минимизирован, что позволит пользователю без проблем изменять текст.
Инструкция по использованию представленного сервиса сводится к следующим шагам:
- Откройте сам сайт. Перед вами появится форма ввода текста и форма вывода уже отредактированного. Введите нужный текст в первом окне и нажмите на кнопку в виде двух стрелок, расположенную по середине.
В соседнем окне вы увидите уже преобразованный текст. Выделите его двойным кликом левой кнопки мыши или с помощью комбинации Ctrl+A.
Нажмите по выделенному тексту правой кнопкой мыши. Из контекстного меню выберите вариант «Копировать». Также вы можете просто воспользоваться комбинацией клавиш Ctrl+C.
Теперь перейдите на Facebook и вставьте в поле для ввода комментария или текста публикации, скопированный ранее зачёркнутый текст. Вы можете воспользоваться комбинацией клавиш Ctrl+V или нажать по пустому месту левой кнопкой мыши и выбрать из контекстного меню вариант «Вставить».
Сервис 2: Генератор зачёркнутого текста
Такое название носит сайт, который будет рассмотрен нами далее. Его интерфейс тоже максимально прост, но при этом несколько функциональнее рассмотренного ранее конкурента.
После перехода на сайт воспользуйтесь следующей пошаговой инструкцией:
- Впишите в верхнее поле исходный текст или вставьте его из буфера обмена с помощью комбинации клавиш Ctrl+V.
- Далее вы можете указать, зачёркивать ли пробелы, окружающие текст. Для этого используйте специальный пункт, представленный на сайте, напротив которого нужно будет поставить галочку. По умолчанию она там не стоит.
- Нажмите на кнопку «Зачеркнуть!».
В поле ниже отобразится уже зачёркнутый текст. Вы можете скопировать его, воспользовавшись кнопкой «Скопировать в буфер обмена».
Если вам нужно зачеркнуть новый текст, то используйте кнопку «Очистить». Она удалит всё содержимое двух полей, и вы сможете вставить новый текст.
Сервис 3: Piliapp
Тоже похож на предыдущие сайты, однако наделён большим функционалом. В первую очередь вы можете выбрать несколько стилей зачёркивания текста из доступных на сайте. Однако стоит понимать, что не все из может поддерживать Facebook. Здесь также можно создать и подчёркнутый текст, выбрав соответствующий стиль.
Инструкция по использованию тоже очень похожа на аналогичную в предыдущих сервисах:
- Впишите или вставьте в первое поле исходный текст.
- В нижней левой части выберите стиль оформления зачёркивания или подчёркивания текста.
Вводимый текст отображается в режиме реального времени с применением стиля в нижнем окне. Вы можете копировать его оттуда с помощью выделения или специальной кнопки, расположенной под окном ввода.
Нерабочий метод для Facebook
Как видите, в Facebook можно писать зачёркнутым текстом только используя сторонние сайты, куда вставляется текст, а потом копируется зачёркнутый. В интернете можно найти большое количество сайтов, предоставляющих подобный функционал, но рассматривать их в рамках подобной статьи смысла нет, так как принцип работу там будет практически идентичен с теми сайтами, которые уже рассмотрены.
Что лучше: Microsoft Word или Google Docs?
Так много людей по умолчанию используют Microsoft Word, и это понятно. В течение многих лет он был самым популярным и лучшим текстовым процессором. Однако Google Docs быстро поднялся и стал главным конкурентом. Теперь, хотя трудно использовать некоторые функции, включая зачеркнутый текст Документов Google, у этой платформы есть некоторые преимущества.
Плюсы использования Microsoft Word
Давайте начнем с Microsoft Word. Это было вокруг в течение очень долгого времени и до сих пор остается отличной программой. Наряду с этой программой остальная часть пакета Microsoft Office, который также предлагает Excel, PowerPoint и другие полезные программы.
Это более простая программа для использования на многих уровнях. Каждая вкладка имеет простой макет, и пользователи знакомы с тем, как Microsoft организует макет этих вкладок.
Возможность сохранения документов в различных форматах, а также открытия файлов этих форматов. Это облегчает открытие документов на разных компьютерах и в операционных системах.
Microsoft выпускает основные обновления для всех программ Office раз в два года. Это обычно добавляет больше функций, которые помогают пользователям, а также улучшает существующие функции.
Бесплатное использование, если вы студент и у вас есть учетная запись электронной почты в вашей школе
Обратите внимание, что если вы этого не сделаете, вы должны приобрести его.
Популярность играет большую роль в успехе Microsoft Word. Дело в том, что мы все знаем Слово. Мы все понимаем, как его использовать, нам это удобно, и мы просто знаем, что он может предложить. Google Docs — это «новый ребёнок в блоке» — с таким количеством людей против изменений, придерживаться Word — обычное дело.
Плюсы использования Google Docs
Хотите верьте, хотите нет, Документы Google находятся на том же уровне, что и прежние. Хотя это намного новее, Google выпускает столько же обновлений, и у него тоже есть свои плюсы.
- Полностью бесплатный для использования. Как и на Google Диске, вы можете бесплатно пользоваться Документами, а также сохранять ваши файлы в хранилище.
- Доступно где угодно. После входа в свою учетную запись Google вы также можете получить доступ ко всем файлам Google Docs. Кроме того, Google Docs — это онлайн-решение, и вам не нужно устанавливать программу.
- Если вы не удалите их, Google сохранит все ваши файлы на Google Диске. Вместо того, чтобы носить с собой флэш-накопитель или забыть передать документы, вы можете легко получить их в Интернете, где бы вы ни находились.
- Вы можете обмениваться файлами гораздо проще, чем с Word. Все, что вам нужно сделать, это изменить параметр совместного использования документа и отправить его получателю.
У обоих из них есть свои преимущества, ясно. Даже при том, что вы можете изо всех сил пытаться зачеркнуть текст Документов Google, есть еще кое-что в этом онлайн-текстовом редакторе.
Чтобы завершить зачеркнутые Документы Google:
В целом, в Документах Google есть много льгот, но когда дело доходит до зачеркнутого текста, нет никаких сомнений в том, что это не самая легкая в использовании функция. Надеемся, что с одним из методов выше, теперь вы можете использовать зачеркнутые Документы Google и отформатируйте ваше письмо соответствующим образом. Если нет, Microsoft Word является следующим лучшим вариантом. Большинство людей смогут бесплатно получить копию Microsoft Office (либо через своего работодателя, либо в школе), но в противном случае вы можете использовать бесплатную пробную версию. В частности, когда речь идет о зачеркнутом тексте, Word выходит на первое место, так как это намного проще.
Инструкция для ПК
Инструкция для ПК, позволяющая добиться аналогичного результата, немного отличается от работы с текстом на смартфоне. Причина этому классическая – Инстаграм с момента создания позиционировалась как «мобильная социальная сеть». Поэтому часть её функций на персональном компьютере недоступна. Но всё же сделать перечёркнутый шрифт в Инстаграме с его помощью возможно. Для этого необходимо обязательно авторизоваться на браузерной веб-версии Инстаграм, а также выбрать приложение для генерации перечёркнутого текста.
После этого пошаговая инструкция действий на ПК аналогична созданию зачёркнутого сообщения в Инстаграм на смартфонах:
- Пишем слово или предложение в одном окне приложения генерации текста.
- Копируем готовый результат из другого.
- Заходим на профиль Инстаграм с помощью веб-версии социальной сети для ПК.
- Редактируем профиль или создаём сообщение, копируя сохранённый перечёркнутый текст в выбранное поле.
Как сделать зачеркнутый текст на css?
Самым оптимальным вариантом для создание зачёркнутого текста на html странице будет использование CSS. Правда этот способ немного дольше и длиннее, поэтому его применение не всегда оправдано.
Для создания зачёркнутого текста в CSS существует специальное CSS свойство text-decoration со значением line-through
Для того чтобы сделать зачёркнутый текст нужно его заключить в тег span или любой другой и присвоить этому тегу определённый класс, а затем в CSS для этого класса указать свойство text-decoration:line-through;
html код зачёркнутого текста будет выглядеть так:
XHTML
<span class=”strike-text”>html тег для зачеркнутого текста</span>
| 1 | <span class=”strike-text”>html тег для зачеркнутого текста</span> |
А вот CSS код:
CSS
.strike-text {
text-decoration:line-through;
}
|
1 |
.strike-text { text-decorationline-through; } |
Также можно задать это CSS свойство в самом теге при помощи атрибута style:
XHTML
<span style=”text-decoration:line-through;”>html тег для зачеркнутого текста</span>
| 1 | <span style=”text-decorationline-through;”>html тег для зачеркнутого текста</span> |
Правда этот вариант тоже не всегда приветствуется. Но в любом случае выбирать вам!
Для создания зачёркнутого текста у нас есть аж целых 5 способов! Так что выбирайте любой из них и смело используйте у себя на сайте.
На этом у меня всё. Подписывайтесь на обновления блога и заходите на мой канал YouTube. Там много полезных видео уроков.
Желаю вам хорошего настроения и до встречи в следующих статьях!
С уважением Юлия Гусарь
Инструкция для смартфона
Так как эта социальная сеть, прежде всего, ориентирована на мобильные гаджеты, разбираться, как сделать необычный зачеркнутый текст сообщения в Инстаграме, мы начнём именно с его реализации на смартфонах. Сделать это несложно, но потребуется сначала скачать и уставить отдельно дополнительную программу, позволяющую перечеркнуть слово. Для гаджетов, работающих на Android, пользователи рекомендует выбирать Stiltsh Text, Coret Text или другие приложения. Устройства iOS позволят зачеркнуть сообщение после установки Better Fonts или Cool Fonts.
Программ, помогающих выполнить стильное перечёркивание слов и предложений на обеих платформах, создано предостаточно. Как правило, они бесплатные, отличаются лишь разнообразием дополнительных возможностей, некоторые из которых монетизированы. Основная же функция всегда доступна без дополнительных транзакций и работает одинаково
Поэтому пользовательская инструкция для смартфона, помогающая сделать перечёркнутый текст описания профиля, всегда одинакова, неважно работает гаджет на iOs или Android:
- Запускаем выбранное приложение.
- В первой строке или правом (обычно) поле пишем своё сообщение.
- Наблюдаем как на нижней строке или поле слева появляется аналогичное сообщение, но уже перечёркнутое.
- Нажимаем клавишу «Копировать».
- Заходим на свой профиль Инстаграм, нажимаем «Редактировать», находим пункт «О себе».
- Вставляем ранее сохранённый зачёркнутый текст и сохраняем изменения.
https://youtube.com/watch?v=3qTHFRdGWbA
Подробно о зачеркивании/перечеркивании текста в html:
-
Для того, чтобы зачеркнуть текст нам понадобится тег
Отдельно я уже писал о теге .Итак…У нас есть какой то текст, который надо зачеркнуть.
Пусть это будет текст, который надо зачеркнуть в html.
Берем данный тег
Оборачиваем данный текст в тег:
Html:<s>Пусть это будет текст, который надо зачеркнуть в html. </s>
Пусть это будет текст, который надо зачеркнуть в html.
Вывод:Как видим, наш текст прекрасно зачеркнулся!
-
Теперь возьмем второй тег , который также зачеркивает текст.
Проделаем абсолютно те же операции, что в выше идущем пункте:
Во второй раз нам потребуется текст, который нужно зачеркнуть.
Здесь второй текст, который будем зачеркивать вторым тегом
Берем второй тег
Опять оборачиваем наш текст тегом:
Html:<del>Здесь второй текст, который будем зачеркивать вторым тегом </del>
Здесь второй текст, который будем зачеркивать вторым тегом
Вывод:Как видим, наш текст прекрасно зачеркнулся, и никакой разницы между первым зачеркнутым вторым зачеркнутым текстом нет!
-
Мы дошли до третьего тега , который тоже может зачеркивать текст.
Повторяем пройденное выше:
Для зачеркивания текста нам нужен текст:
Здесь третий текст, который будем зачеркивать третьим тегом
Берем третий тег
Опять оборачиваем наш текст тегом:
Html:<del>Здесь третий текст, который будем зачеркивать третьим тегом </del>
Здесь третий текст, который будем зачеркивать третьим тегом
Вывод:Результат предсказуемый! Текст сделался перечеркнутым!
-
В этот раз, не будем использовать теги:
Будем использовать css.
Нам понадобится свойство rd.
Со значением
И не забываем про , для примера используем данное свойство и значение прямо в теге:
И да мы забыли про текст:
Текст номер 4, который будем зачеркивать с помощью css
Добавим тег span.
Туда впишем attribute style с и
Соберем весь код вместе:
Html:<span style=»text-decoration:line-through»>Текст номер 4, который будем зачеркивать с помощью css</span>
Результат:Текст номер 4, который будем зачеркивать с помощью css
Вывод:Что следовало и ожидать — текст прекрасно зачеркнут!
-
На самом деле — эти два слова, зачеркнуть и перечеркнуть имеют один и тот же смысл.
Для нас главная разница, по какому из запросов приходят больше или меньше!
Начнем с меньшего!
html перечеркнутый 281
перечеркнутый текст html 243
html тег перечеркнутый текст 22
+как сделать текст перечеркнутым html 11
html код перечеркнутый текст 7
Итого : получается, что количество запросов в месяц, где встречается слово «перечеркнутый» — 564 запросов в месяц.
зачеркнутый html 656
зачеркнутый текст html 549
html тег зачеркнутый текст 39
зачеркнутый тег +в html 20
+как сделать зачеркнутый текст +в html 18
html зачеркнуть слово 17
зачеркнутый шрифт html 16
html код зачеркнутый текст 15
зачеркнутый текст html css 9
html зачеркнутая цена 7
Итого получается, что количество запросов в месяц, где встречается слово «зачеркнутый» — 1346 запросов в месяц.
Пользуйтесь на здоровье! Не забудьте сказать
Теги :перечеркнутым и зачеркнуть текст htmlзачеркнутый текст тэг перечеркнуто
Использование горячих клавиш
В заключение хочется сказать, что операцию по зачеркиванию текста можно делать гораздо быстрее. Для этого нужно знать горячие клавиши.
- К примеру, можно выделить текст и нажать сочетание клавиш K+Alt . Это относится к традиционному зачеркиванию одной чертой.
- Если вы хотите сделать двойное зачеркивание, то нужно нажать Alt+L .
Почему-то принято считать, что текстовый редактор Word не располагает достаточным количеством инструментов с текстом. То есть, простые действия, вроде написания текста, редактирования его и т.д., он выполняет отлично, а вот произвести какие-либо более сложные манипуляции – уже проблема. Впрочем, на деле все не совсем так. Действительно, Word неидеальный вариант для многого, например, работы с таблицами, однако возможностей для работы с текстами у него в изобилии.
Как сделать зачеркнутый текст в Инстаграм с помощью приложения
На iOS и Android можно найти в магазинах массу приложений, которые позволяют изменять внешний вид текста, чтобы после его использовать в других программах, в том числе в Инстаграм. Рассмотрим в данной статье пример одной такой программы, которая называется “Шрифты и текст смайликов для Инстаграм”.
Обратите внимание: Программа позволяет создавать не только зачеркнутый текст, но и с легкостью копировать сотни различных смайлов и других способов оформления текста. Скачайте эту или подобную программу к себе на телефон, после чего запустите ее
Введите текст в верхней части окна, в нижней части найдите нужный эффект и выберите его. После этого сверху вы увидите, как будет выглядеть ваш текст. Остается только скопировать его, для этого можно использовать иконку со значком “+”. Все, текст окажется в буфере обмена
Скачайте эту или подобную программу к себе на телефон, после чего запустите ее. Введите текст в верхней части окна, в нижней части найдите нужный эффект и выберите его. После этого сверху вы увидите, как будет выглядеть ваш текст. Остается только скопировать его, для этого можно использовать иконку со значком “+”. Все, текст окажется в буфере обмена.
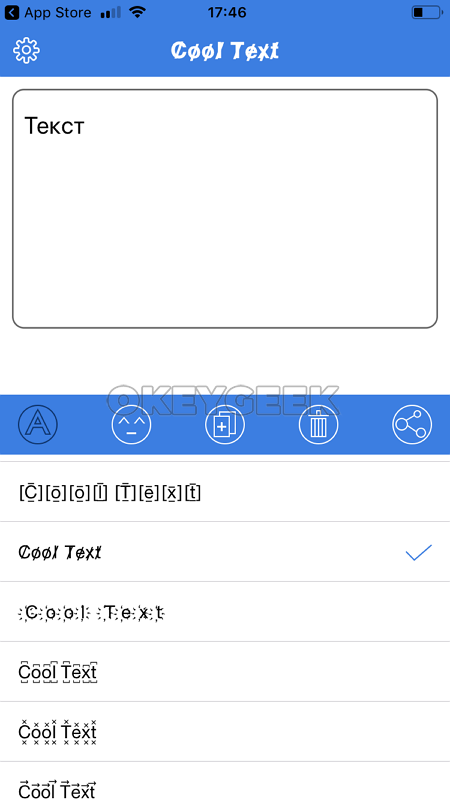
После этого достаточно зайти в Инстаграм и использовать скопированный текст в подписи к фотографии.
Онлайн сервисы
Самые популярные и известные социальные сети и приложения не содержат инструментов для подобных манипуляций. Зачеркнуть текст в Телеграм, Инстраграм, Вайбер, Стим и некоторых других сервисах и программах нельзя. В таких случаях используют специально разработанные для этих целей генераторы. Они позволяют разместить нужный текст в любом месте, любом сервисе или программе. Отличаются они по интерфейсу и функционалу. Здесь представлены наиболее востребованные виды.
Renotes
Представляет собой простой сервис для использования зачеркнутого шрифта. Функционал Renotes ограничен только перечеркиванием слов. Все введенные в поле символы автоматически генерируются. Затем их можно скопировать и вставить в поле любой страницы Инстаграм, Вконтакте, Твиттере, Фейсбуке, Вайбере или Стиме.

Spectrox
Spectrox — аналогичная Renotes программа для преобразования формата символов. После нажатия на клавишу в виде стрелочки текст преобразуется и его можно с легкостью переносить на страницу социальной сети или приложения.

PiliApp
Сервис PiliApp располагает набором полезных инструментов. Это является главной отличительной чертой по сравнению с другими подобными ресурсами. Включает:
- Набор смайлов в виде скрепленных знаков препинания.
- Возможность использования невидимых чернил.
- Зачеркнутый текст.
- Текстовый конвертер.
- И другие.
В поле вводятся слова, а снизу есть специальный список, где можно выбрать необходимое форматирование. Результат можно скопировать и вставить в любом месте.

Горячие клавиши
Горячие комбинации клавиш для зачеркивания текста в Ворде по умолчанию не назначены. Но есть один способ, посредством которого можно быстро сделать текст зачеркнутым. Для этого нужно задать удобную комбинацию клавиш и при необходимости перечеркнуть текст, воспользоваться заданным сочетанием кнопок.
Откройте вкладку «Файл» – «Параметры» – «Настройка ленты». Возле «Сочетания клавиш» нажмите на «Настройка».
В категории нужно выбрать «Вкладка «Главная»», а в отделе команды найдите «Strikethrough».
Далее нужно несколько раз нажать на кнопку «Tab» пока курсор не появится в поле «Новое сочетание клавиш».
Теперь задайте на клавиатуре удобное сочетание клавиш, например, Ctrl+5. И оно появится в поле «Текущие сочетания». Кликните по кнопке «Назначить» и закрывайте. Теперь при нажатии заданной комбинации текст должен стать перечеркнутым. Отключить функцию перечеркнутого текста можно нажав один раз сочетание кнопок, которое было задано.
Многие пользователи находят использование внешней клавиатуры с помощью сочетаний клавиш для Записки в Windows помогает им работать эффективнее. Для пользователей с ограниченной подвижностью или плохим зрением сочетания клавиш могут быть более удобными, чем работа с сенсорным экраном или мышью. В этой статье описаны сочетания клавиш для Записки в Windows.
Сочетания клавиш в этой статье соответствуют принятой в США раскладке клавиатуры. Сочетания клавиш для других раскладок клавиатуры могут отличаться от приведенных здесь.
В сочетаниях, где одновременно нажимается несколько клавиш, их названия разделяются знаком плюс (+). Если же клавиши нажимаются последовательно, они разделяются запятой (,).
При работе с экранным диктором по умолчанию используется стандартная раскладка клавиатуры. Чтобы изменить параметры экранного диктора, нажмите клавишу с логотипом Windows+CTRL+N. Нажимайте клавишу TAB, пока не услышите сообщение «Выбор раскладки клавиатуры, стандартная» Чтобы изменить стандартную раскладку на раскладку клавиатуры предыдущих версий, нажмите однократно клавишу СТРЕЛКА ВНИЗ. Вы услышите сообщение «Раскладка клавиатуры предыдущих версий, выбрано». Новые команды экранного диктора не буду доступны на раскладке клавиатуры предыдущих версий, если сочетания клавиш для команд из предыдущих версий и для новых возможностей экранного диктора конфликтуют.
Часто бывает необходимо прямо в тексте зачеркнуть слово или целое предложение, чтобы показать, что так делать нежелательно, например. Разумеется, текстовый редактор должен уметь зачеркивать. Но где скрывается эта функция зачеркивания? Об этом часто спрашивают разные пользователи. Рассмотрим основные способы зачеркивания в редакторе Word.
Как сделать жирным
Для того, чтобы сделать выделенный текст жирным в телеграмме, существует 3 способа, о которых сейчас и поговорим.
1 способ (с помощью символов)
Встроенную функция изменения шрифта текста в мессенджере Telegram можно осуществить при помощи символов. Для этого необходимо обособить слова или предложения двумя звездочками с обоих сторон, после чего ваш текст станет жирным. Ниже рассмотрим на примере слова «Привет».
2 способ (при помощи меню)
Второй способ заключается в выделении текста при его отправке. Рассмотрим подробнее:
- Вводим текст сообщения и выделяем его.
- Затем нажимаем на три точки сверху и в открывшемся меню выбираем «Жирный».
3 способ (бот)
Удобным способом изменения шрифта текста в телеграмме будет бот под названием @bold. Рассмотрим, как им пользоваться.
- Переходим в диалог с пользователем или на канал, куда требуется отправить сообщение с жирным текстом и вводим в начале сообщения «@bold». Далее выбираем первый предложенный вариант.
- Как видим, после отправки сообщения при помощи бота, наш текст стал жирным.
Подборка софтов для смартфонов
Как мы уже упоминали выше, сделать зачеркнутый текст в Инстаграме через встроенный функционал невозможно. Для этого существуют приложения, работа с которыми сводится к нескольким простым действиям. Рекомендуем выбирать любую утилиту из ниже представленной подборки.
Better Fonts
Первый инструмент из нашего списка подходит для устройств, функционирующих на платформе iOS. Пользовательское меню на английском языке, но понять его можно интуитивно (или с помощью переводчика). Некоторые шрифты поддерживают кириллицу, также предусмотрена платная лицензия. Better Fonts позволит инстаграмерам забыть о существовании однообразных текстов в соцсети. Количество пользователей уже преодолело отметку в 5 млн, а шрифтов здесь целых 120 штук.
После успешной установки софта юзер сможет не только делать перечеркнутый текст в Инстаграм. Здесь есть функция вставки пузырьков, эмодзи и переворачивания слов. За первые 7 дней эксплуатации утилиты платить ничего не нужно. Затем сумма (зависит от выбранного пакета) будет списываться в автоматическом режиме с аккаунта в iTunes.
Coret Text
Софт для Android отличается простотой в процессе использования. Скачивать мы его рекомендуем пользователям, которые не любят пользоваться онлайн инструментами для форматирования.
Для установки Coret Text нужно перейти в магазин программного обеспечения Google Play. В поисковую строку ввести соответствующий запрос и тапнуть по первое программе из списка. Нажать «Instal» и подождать, пока иконка софта не появится на рабочем столе телефона. После этих действий переходим в программу, вставляем предварительно скопированный текст, который нужно отформатировать. Coret Text автоматически изменить надпись, которую можно будет вставить под фото или в другое место.
Cool Fonts
Юзать этот сервис могут только владельцы Айфонов, перед которыми всплыл вопрос о том, как сделать зачеркнутый текст в Инстаграме. Несмотря на английский интерфейс, работать с приложением максимально просто. Разработчики специально создали его, чтобы люди могли качественно обрабатывать надписи для инсты.
Cool Fonts совместим со всеми соцсетями и мессенджерами, а также отличается архивом тем и шрифтов. После каждого планового обновления появляется около 10 новых дизайнов. Из стандартных форматов есть жирный текст, курсив, нижнее подчеркивание и зачеркивание.
Stylish Text
Удобное и бесплатное программное обеспечение для Android. Перед пользователями открывается внушительный перечень шрифтов и дизайнов оформления текстового сопровождения. Для текстов здесь предусмотрены следующие эффекты:
- разделенный на несколько частей;
- зеркальный;
- жирный;
- перечеркнутый и подчеркнутый.
Все перечисленные нами стили поддерживаются операционкой Андроид 8.0 и выше. Если при работе возникла ошибка или не отображается какой-то шрифт, нужно убедиться, что модель устройства отвечает этому требованию.
Еще один важный момент для тех, кто будет создавать зачеркнутый текст в Инстаграм через Stylish Text. Большая часть стилей функционирует только с латинской раскладкой клавиатуры. Некоторые пользователи жалуются на проблемы с отображением букв, написанных капсом.
Как писать в WhatsApp курсивом
- Для этого необходимо выделить нужный фрагмент и откройте контекстное меню (три вертикальных точки);
- Выберите нужный тип форматирования в выпадающем окне;
Форматирование текста в WhatsApp
- Поступите аналогичным образом с другими словами в сообщении, которое собираетесь отправить;
- Отправьте отформатированное сообщение получателю.
Сложно сказать, насколько использование форматирования текста применимо в повседневной переписке. Скорее всего, его использование будет актуально при написании больших сообщений. К примеру, жирный шрифт позволит выделить главное, а курсив — наоборот — второстепенное. Таким образом вы дадите получателю понять, что не пытаетесь потратить его время впустую. Это особенно актуально в диалогах с коллегами или руководством. Впрочем, ничто не мешает вам использовать форматирование и просто для удивления менее сведущих друзей.
Новости, статьи и анонсы публикаций
Свободное общение и обсуждение материалов
Несмотря на то что Huawei уже давно и вполне успешно развивает AppGallery, составить конкуренцию Google Play он по-прежнему не в силах. Всё-таки ассортимент собственного магазина приложений Google за годы его существования разросся настолько, что даже App Store будет сложно с ним конкурировать, не говоря уже обо всех остальных. Но если в каталоге Apple есть все основные программы, которыми пользуется большинство, то вот AppGallery страдает от отсутствия очевидных лидеров спроса вроде Telegram, WhatsApp, Facebook, Instagram и других. Но это не значит, что возможности получить их нет никакой.
Мы ужt рассказывали о быстрых, детективных, красивых и других типах игр для Android. Сегодня пришло время расслабиться и в нашей подборке будут только спокойные игры для наслаждения красивой графикой и игровым процессом. В чем-то они захватывающие, но сбросить эмоции, как, например, в Call Of Duty в них не получился. Поэтому просто настраивайтесь на соответствующий лад выходного дня, наливайте себе теплое какао или холодный лимонад в зависимости от вашей погоды и наслаждайтесь игровым процессом. В конце концов видеоигры и нужны для того, чтобы отдохнуть.
iPhone всегда был объектом вожделения для части пользователей Android. А чтобы не выдать себя, именно они всегда первыми вступали в перепалку и пытались доказать, что смартфоны Apple – полный шлак, а вот какой-нибудь Xiaomi или Pocophone превосходит их во всём. Не то чтобы хоть кому-то было интересно это противостояние, но тем удивительнее было наблюдать за тем, как бывшие фанаты Android, словно под дудку крысолова, при первой возможности дружно пересаживаются на iPhone. Думаете, так не бывает? А новый iPhone SE показал, что бывает.
1 комментарий Оставить свой
“из-за общей малограмотности аудитории”, это же про iOS! Там не то что копию создать люди не могут, так шторку найти некоторым не дано.
Источник статьи: http://androidinsider.ru/polezno-znat/kak-v-whatsapp-pisat-kursivom-zhirnym-shriftom-i-zacherkivat-slova-v-soobshheniyah.html
Как в Word сделать зачёркнутый текст
Введение
Удобный в использовании многофункциональный текстовый редактор Word, являющийся одной из самых популярных программных разработок компании Microsoft, содержит в себе огромный спектр разнообразного инструментария, позволяющего изменять стилистическое оформление информационных сообщений, которые содержатся в документах. Чаще всего, пользователи изменяют в тексте непосредственно шрифт и его размеры, выделяют отдельные части набранного сообщения полужирным и курсивом. Наряду с этим, любой желающий может изменить привычный чёрный цвет текста, который установлен по умолчанию, на любой из цветов радуги, чему способствует расположенная в главной категории цветовая палитра. Иногда случается и такое, что ранее написанное необходимо зачеркнуть, иными словами, пользователь должен сделать перечёркнутым набранный в Ворде текст .
В этой статье мы расскажем, как перечеркнуть шрифт в Ворде
Принцип зачёркивания слов
В версиях текстового редактора, которые были созданы позднее 2007 года, среди прочего инструментария, расположенного в категории «Главная», предусмотрен специализированный значок, посредством которого можно всего за один щелчок зачеркнуть текст в Ворде. Найти этот элемент можно на панели управления, расположенной в подразделе «Шрифт». Чтобы сделать слово зачёркнутым, нужно воспользоваться командой, на которой содержится сочетание букв «abc».
Чтобы зачеркнуть текст в Word, следует выделить необходимый фрагмент (ту часть информационного сообщения, которая впоследствии будет подвержена форматированию), а затем нажать на соответствующую кнопку.
В некоторых версиях текстового редактора Word может не быть ранее указанной кнопки, в таком случае придётся произвести ряд несложных манипуляций. Пользователю в первую очередь нужно выделить определённую часть текста, подлежащего изменению, а затем, в категории «Главная», которая является основной вкладкой программы, найти раздел «Шрифт». Кроме инструментов, которые постоянно находятся в поле зрения пользователя, этот раздел имеет несколько скрытых функций. Чтобы иметь возможность ими воспользоваться, нужно развернуть содержимое категории посредством нажатия на стрелку, расположенную в нижней части справа.
Чтобы зачеркнуть слово в Ворде, нужно в настройках, предусматривающих «Видоизменение», поставить отметку на той строчке, которая делает текст зачёркнутым. Подтвердить сделанные изменения можно нажатием на кнопку «Ок». В результате этих несложных действий указанные настройки будут применены, а диалоговое окно исчезнет с экрана.
Если пользователю нужно произвести операцию, в точности противоположную описанной — в частности, необходимо убрать перечёркнутые слова, можно применить обратный порядок действий. Юзер может выделить фрагмент текста с зачёркиванием и повторно нажать на значок «abc», после чего ранее изменённый фрагмент обретёт первоначальный вид.
Заключение
Уникальный текстовый редактор Word компании Microsoft обладает огромным количеством специализированных инструментов, которые позволяют производить над текстом множество манипуляций. Специфический значок «abc», например, позволяет сделать зачёркнутым не только отдельно взятое слово, но и букву, символ, предложение или целый абзац.
Необходимость зачеркнуть слово, фразу или фрагмент текста в документе может возникнуть по разным причинам. Чаще всего это делается для наглядной демонстрации ошибки или исключения ненужной части из написанного, но это далеко не единственные причины. В этой статье мы расскажем о том, как в Microsoft Word зачеркнуть текст.
Как изменить шрифт в соцсетях?
Перечеркнутый текст. Мы покажем вам шаг за шагом, все сайты этой темы проходят аналогичную операцию. Поэтому можно выбрать любой из них, и различия по этапам будут минимальными.
1. Откройте инструмент
Чтобы упростить процесс, мы рекомендуем использовать шрифты на том же устройстве, на котором вы получаете доступ к Instagram.
2. Напишите или вставьте свой текст
Второй шаг — написать или вставить в поле текст, в котором вы хотите применить настраиваемый шрифт.
Когда вы вводите или вставляете слова, отобразит список вашего стилизованного фрагмента в разных шрифтах. Если вам нужны дополнительные возможности, просто нажмите «загрузить больше шрифтов».
3. Скопируйте текст желаемым шрифтом.
Помните, что в Instagram нет возможности редактировать источник. Что мы сделаем, так это сохраним последовательность символов, а затем перенесем их в нужное поле.
Поэтому выберите текст с тем шрифтом, который вы хотите использовать, и используйте команду копирования на вашем устройстве.
4. Instagram, Facebook, Twitter, Youtube, WhatsApp, Twitch, TikTok или любая социальная сеть.
Теперь, когда ваш текст сохранен в буфере обмена вашего ПК или телефона, используйте команду вставьте биографию, описание, комментарий или сообщение.
Перечеркнутый текст. Помните, что может быть некоторая несовместимость символов Unicode. Следовательно, убедитесь, что фрагмент отображается так, как ожидалось И если да, отрегулируйте его, чтобы не удивлять своих подписчиков.
Наконец, мы рекомендуем вам выбрать один или два из этих шрифтов для частого использования, чтобы они Отличительная черта ваших постов.
Поэтому попробуйте использовать шрифты, чтобы сделать подписи к изображениям более красивыми. Помните, что визуальная привлекательность в Интернете очень велика, и использование его в дословной части содержания привлечет больше внимания к вашему сообщению.
И не забывай используйте стилизованные буквы в биографии профиля, если вы сочтете это актуальным. Используйте эту функцию, чтобы привлечь тех, кто еще не подписан, а также побудить тех, кто уже подписан на вас, предпринять определенные действия.
Вам понравились наши советы по шрифтам для социальных сетей?







