Как скачать, установить и использовать программу winflash
Содержание:
- Что делает Asus WinFlash
- Winflash — утилита ASUS для прошивки BIOS
- Обновление БИОС Gigabyte
- Как скачать?
- Insyde H2OFFT, Version 5.51
- Как обновить BIOS на материнской плате Gigabyte
- Как выполнить обновление из BIOS?
- Обновление биоса ASUS P8H67-V из Windows
- Windows BIOS Flash Utility что это за программа?
- Как обновить BIOS
- WinFlash
- Возможности программы
- Что делает Asus WinFlash
- Могу ли я удалить или удалить WinFlash.exe?
- Обновление прошивки материнской платы средствами BIOS
- Подведём итоги
Что делает Asus WinFlash
Программное решение для прошивки BIOS из-под Windows от компании Asus можно обнаружить среди предустановленного софта на устройствах, а также в списке доступных приложений на официальном сайте производителя. Как правило, вопрос, что это за программа и как работать с WinFlash, интересует именно владельцев ноутбуков Asus или компьютеров с материнскими платами производителя. Итак, софт является официальной утилитой Asus, позволяющей легко выполнить обновление системы ввода-вывода BIOS прямо в среде Windows 7, 8, 10, без необходимости использования загрузочных накопителей, и применяется исключительно на материнках данного бренда. Периодически BIOS требует обновления для исправления ошибок и багов, а также устранения проблем с совместимостью устройств. В результате устаревания версии, нестабильной работы системного программного обеспечения, неподходящей прошивки возникает целый ряд неисправностей, которые решаются установкой актуальной версии софта, а в некоторых случаях возвратом к предыдущей сборке.
Winflash — утилита ASUS для прошивки BIOS
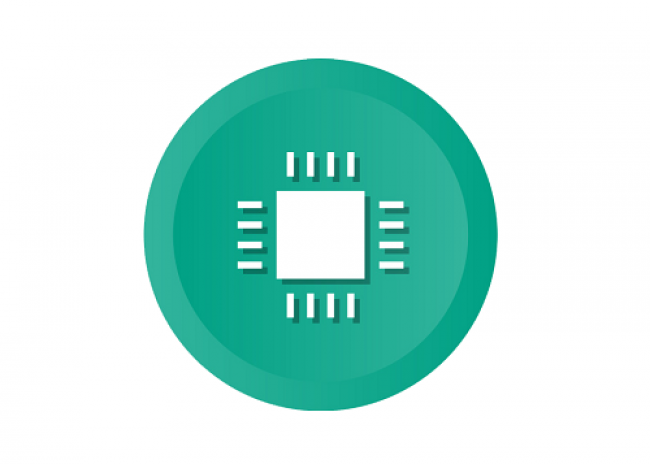
О программе
Winflash – это фирменная утилита от компании ASUS, предназначенная для прошивки и обновления BIOS на материнских платах данного производителя. Утилита обладает приятным оформлением и интуитивно понятным интерфейсом.
Русского языка, к сожалению, нет. Зато главное окно программы весьма информативно. К тому же, Winflash позволяет прошить BIOS материнских плат от ASUS без всяких ошибок. Однако с продуктами от других производителей программа не работает.
Тем не менее, Winflash – это отличный способ обновить БИОС без всяких проблем. Утилита совершенно бесплатна. Скачать ее можно с этого ресурса или с официального сайта производителя. Загружается она с помощью стандартного инсталлятора.
Что нового
Актуальная версия приложения — 3.2.10 (обновление от 28.02.2019). В ней добавлена поддержка новых материнских плат от ASUS.
Плюсы и минусы:
Преимущества:
- Приложение прошивает BIOS без ошибок;
- Программа не требует никаких дополнительных компонентов;
- Работает очень быстро;
- Не требует много ресурсов компьютера;
- Утилита бесплатна;
- Установка не требуется (только в старой версии);
- Интуитивно понятный интерфейс;
- Интересное оформление.
Недостатки:
- Работает только с материнскими платами от ASUS;
- Нет русского языка.
Как использовать?
Для начала нужно скачать программу с официального сайта ASUS. Она находится в специальном разделе, посвященном поддержке материнских плат. Для этого сначала нужно вбить в поиск на сайте свою модель материнки.
После скачивания архива нужно просто распаковать содержимое в какую-нибудь папку. Затем следует запустить исполняемый файл и произвести установку. Она выполняется по стандартному сценарию. Никаких неожиданностей нет.
После этого нужно скачать специальный файл для прошивки BIOS. Актуальную версию можно найти на официальном сайте производителя. В том же разделе поддержки пользователей. Точно также распаковываем содержимое архива в какой-нибудь каталог.
Затем запускаем Winflash от имени администратора и в главном окне нажимаем на кнопку «BIOS Flash» . Выбираем файл с прошивкой и жмем «Открыть» . Программа проверит файл и после этого можно нажимать на кнопку с надписью «Flash» . После этого компьютер нужно перезагрузить.
Часто задаваемые вопросы:
Обязательно ли иметь материнскую плату от ASUS?
Да. Это обязательно. Так как с другими платами программа не умеет работать.
Сколько времени занимает прошивка?
Не более 5 минут. Впрочем, здесь все зависит от мощности вашей аппаратной платформы.
Что делать, если Winflash на Windows 10 не видит BIOS?
Скорее всего, вы используете старую версию программного обеспечения. Скачайте последнюю версию утилиты с официального сайта производителя. Это бесплатно.
«Скачал Winflash, а она не увидела мой BIOS. Потом понял, что версия старая. Скачал актуальную, запустил, показал файл с прошивкой – все установилось за 2 минуты. Отличная программа».
Руслан Ю.
«Скачал программу, но не понял, как ей пользоваться. Попробовал самостоятельно и убил БИОС. Это я дурак. Программа не виновата».
Эдик М.
«Winflash прошила БИОС всего за пару минут. Я даже не успел чай заварить. После рестарта все работает, как часы. Доволен программой».
Степан Н.
Обновление БИОС Gigabyte
Если вы добрались до этой темы, скорее всего, с вашим компьютером что-то не так. Обновление (также называют «прошивка») BIOS может помочь решить некоторые проблемы, например, неправильную работу с периферийными устройствами или отсутствие поддержки современных процессоров. Но не спешите «перешиваться», давайте для начала изучим теоретическую часть.
Как обновить BIOS Gigabyte
Первое и самое главное, что необходимо знать — к операции обновления BIOS нужно относиться с особой осторожностью. При отключении питания компьютера во время процесса обновления, велика вероятность того, что материнская плата выйдет из строя. Если ваш ПК работает исправно, то не стоит гнаться за последними обновлениями, дабы не пожертвовать работоспособностью
Если ваш ПК работает исправно, то не стоит гнаться за последними обновлениями, дабы не пожертвовать работоспособностью.
Решились? Тогда вперед! При возможности подключите свой ПК к бесперебойному блоку питания, а на ноутбуке полностью зарядите аккумулятор.
Существует два основных способа обновления БИОС Gigabyte:
Способ 1: Q-Flash
Q-Flash является утилитой от производителя Gigabyte встроенной в БИОС. «Прошивка» с её помощью представляет собой простой и понятный процесс, а производить обновление может рядовой пользователь, не имеющий глубоких познаний в области компьютерной техники. Если у вас старая версия BIOS, в которой отсутствует Q-Flash, переходите к способу №2.
Мы разберем обновление на примере материнской платы Gigabyte GA-h210M-S2H:
-
- Введите модель оборудования (в нашем случае GA-h210M-S2H) и выберите модель из выпадающего списка.
-
- Нажмите на ссылку «Преимущества», затем кликните по «Поддержка».
-
- Нажмите на кнопку «BIOS», выберите самую последнюю версию и кликните по иконке загрузки.
-
- Распакуйте скачанный архив, из него вам нужен только один файл прошивки, в данном случае — это «h210MS2H.F21».
-
- Скопируйте этот файл на флешку, предварительно отформатировав её в FAT32.
Желательно, чтобы на флешке был только файл прошивки!
-
- Перезагрузите компьютер, после старта нажимайте клавишу «END» до тех пор, пока не загрузится утилита Q-Flash.
- Выберите пункт «Update BIOS from Drive» и нажмите «ENTER».
- Из выпадающего списка выберите флешку, скорее всего, ее название будет «HDD 1-0» (зависит от количества носителей, подключенных к вашему компьютеру) и нажмите «ENTER».
- Выберите файл с прошивкой (если вы прислушались к нашему совету в п.7, то он один и искать его не придется) и два раза нажмите «ENTER».
- Дождитесь окончания процесса обновления и сообщения о завершении.
- Нажмите любую клавишу и вы попадете в начальное меню. Следом нажмите «ESC» и «ENTER», после чего компьютер перезагрузится.
Способ 2: @BIOS Utility
@BIOS Utility — это утилита для ОС Windows, которая может обновить БИОС прямо из системы. Для того, чтобы пользоваться утилитой @BIOS, нужно сначала скачать и установить .Net Framework версии 4.5 или выше и APP Center (приложение от Gigabyte для максимально эффективного использования возможностей материнской платы).
-
- Выполните первые четыре пункта из способа №1.
- Нажмите на кнопку «Утилиты», а затем на иконку загрузки в строке с фразой «APP Center».
-
- Распакуйте и установите APP Center.
- Найдите в таблице фразу «@BIOS» и кликните на иконку загрузки.
-
- Распакуйте и установите @BIOS Utility.
- Запустите утилиту.
- Нажмите на кнопку с текстом «Update BIOS from GIGABYTE Server». Файл прошивки автоматически скачается и программа обновит БИОС.
При скачивании прошивки должно обеспечиваться стабильное питание компьютера и подключение интернет!
- Вы также можете использовать файл прошивки скачанный вручную в способе №1, для этого нажмите «Update BIOS from File» и выберите файл.
- Дождитесь окончания обновления и перезагрузите компьютер.
В данной статье мы рассмотрели два способа обновления БИОС Gigabyte. Оказывается, в «перепрошивке» нет ничего сложного. Главное помнить, что нельзя допускать обрыва питания и интернета (если используется второй способ).
Как скачать?
Совет! Чтобы узнать модель своей материнской платы зайдите в «Командная строка (Администратор)» и выполните команду:
wmic baseboard get product
Чтобы скачать Winflash:
- Зайдите на сайт ASUS и введите в строку поиска название материнки (например A88XM-E).
- Выберите Driver & Tools (Драйверы и Утилиты).
- Выберите свою версию Windows.
- Нажмите на BIOS-Utilities и скачайте программу Winflash (в архиве .rar).
- Распакуйте программу и установите на компьютер.
- Скачайте прошивку (находится в разделе BIOS).
Важно! Перед началом прошивки закройте все приложения и подключите адаптер, если обновляете материнскую плату ноутбука
Insyde H2OFFT, Version 5.51
Рассмотрим более раннюю версию утилиты H2OFFT. На удивление, ее внутреннее наполнение куда богаче, чем у более современной родственницы. Внутренних закладок у Insyde H2OFFT, Version 5.51 не три, а четыре, хотя User Interface и ROM Protection List точь-в-точь, как у старшей версии, по этой причине мы их опустим из рассмотрения.

Наиболее заметное и важное отличие — режим доступа к регионам Flash ROM. Примечательно, что опции управления SPI-интерфейсом используются в platform.ini и более новых версий
Другими словами, Insyde H2OFFT тоже работает с SPI, но только лишь через директивы в управляющем файле.

Остается лишь сожалеть, что столь тонкая опция, как прямое указание физического адреса в 4-х гигабайтном пространстве недоступна в новых версиях Insyde H2OFFT. Ее нет и в директивах platform.ini.
Зато проверка идентификатора UEFI BIOS по-прежнему работает: если потребуется, то можно сравнить его, исходя из информации, хранящейся во Flash ROM и в файле прошивки. Иногда стоит перестраховаться, особенно, если прошивка хранится в контроллерах или чипах, снять и запрограммировать которые целое дело.
Как обновить BIOS на материнской плате Gigabyte
Как обновить BIOS на материнской плате Gigabyte
20.03.2017
BIOS – это программа, которая отвечает за работоспособность материнской платы, следовательно, практически всех компонентов компьютера. Производитель комплектующих Gigabyte оснащает свои материнки только самыми актуальными версиями БИОСа. Но со временем даже самая новая прошивка устаревает и требует обновления, которое может улучшить работу всего компьютера.
Неопытным пользователям рекомендуется воздержаться от самостоятельного обновления прошивки, т.к. есть риск нарушить работоспособность всей системы.
Подготовка и общие рекомендации
Несколько полезных советов:
Скачивайте обновление только с официального сайта производителя. Ни в коем случае не доверяйте сторонним “умельцам”, который предлагают скачать их сборку БИОСа, обещая более широкий функционал и/или стабильную работу. Версия обновления должна подходить для вашей материнской платы. На сайте производителя всегда указывается, с каким оборудованием совместима та или иная версия обновления. Узнать модель и серийный номер своей материнской карты вы можете, прочитав мануал, который прилагается к устройству при покупке или разобрав корпус компьютера/ноутбука. Перед скачиванием и установкой изучите отзывы других пользователей об обновлении. Иногда оно наоборот ухудшает работу системы. Во время установки обновлений, убедитесь в том, что её не прервёт внезапный перебой в подаче энергии, перезагрузка/зависание системы. Если вы обновляетесь через Windows, то отключите интернет и антивирус, т.к
они могу прервать установку или открыть фоновые процессы, которые негативно скажутся на выполнении столь важной процедуры
Проделайте эти действия, чтобы узнать модель своей материнской карты:
- Откройте терминал CMD, при помощи окна «Выполнить» (открывается комбинацией клавиш Win+R). Для открытия терминала, впишите в строку «cmd».
- В открывшемся терминале пропишите команду:
wmic baseboard get product
и нажмите Enter.
- Внизу будет выведена модель материнской платы.
Далее проделайте эти шаги, чтобы скачать актуальную версию обновлений:
Есть два способа провести обновление:
- Напрямую через ОС. Для этого потребуется также скачать бесплатную утилиту @BIOS на сайте разработчика. Весь процесс потребует от вас несколько кликов и немного времени.
- Через БИОС. Подходит только для опытных пользователей. Данный метод является более безопасным, т.к. есть возможность создания резервных копий и отката, если обновление пройдёт неудачно.
Способ 1: обновление через ОС
После того как вы скачали утилиту и актуальную версию БИОСа с официального сайта, проделайте следующие действия:
- Запустите @BIOS. В левой части окна будут данные касательно текущей версии БИОСа. Чтобы начать обновление нажмите на “Update BIOS from Gigabyte server” или “Update BIOS from file”.
В первом случае потребуется соединение с интернетом. Утилита сама скачает нужные файлы и начнёт установку. Рекомендуется пользоваться второй кнопкой, т.к. утилита скачивает только самую последнюю версию прошивки, которая может быть ещё “сырой”. Также при обновлении не рекомендуется оставлять ПК подключённым к интернету. Если вы обновляетесь при помощи уже скаченного файла, то утилита попросит выбрать нужный файл, который должен иметь расширение .ici. После выбора файла, БИОС начнёт обновляться. Во время процедуры компьютер может перезагрузиться несколько раз. По завершению вам придёт оповещение от системы.
Способ 2: обновление через DOS
Для этого вам потребуется перекинуть скаченную ранее версию BIOS на флешку. Подключите flash-накопитель к компьютеру и следуйте инструкции:
- Перезагрузите ОС и войдите в БИОС при помощи клавиши Del или F2-F12 (последнее зависит от конфигурации вашего ПК).
- Верните состояние BIOS к стандартным настройкам. Для этого в интерфейсе найдите пункт “Load optimized default”. Для выхода из БИОСа и перезагрузки нажмите на “Save and Exit”.
Снова войдите в БИОС. Если всё получилось, то при нажатии на клавишу F8 у вас должно открыться подтверждение входа в интерфейс программы QFlash. Для входа нажмите Y на клавиатуре. Сделайте резервную копию БИОСа при помощи пункта “Save BIOS”. Теперь перейдите в “Update BIOS”. Программа спросит, откуда устанавливать обновление. Выберите подключённую к компьютеру флешку и на ней файл с нужным расширением.
Далее потребуется подтвердить обновление нажатием клавиши Y. Процедура займёт не более 5 минут. Если всё прошло хорошо, то при попытке войти в БИОС вы увидите обновлённый интерфейс и функционал.
Самостоятельно обновить BIOS на материнской карте от Gigabyte вполне может обычный пользователь ПК. Самая главное следовать рекомендациям и шагам в инструкции.
Как выполнить обновление из BIOS?
Обновление BIOS плат Asus производится через специализированную программу под названием Asus EZ Flash 2
У владельцев материнских плат Asus есть возможность сделать обновление сразу из BIOS. В этих целях там предусмотрели утилиту Asus EZ Flash 2. В ней имеются инструменты проверки версии биос asus и самый обычный файловый браузер, который позволит найти файл с новой версией. Нужно найти файл обновления, который загружен с официального сайта Asus. www.asus.com/ru/Motherboards/AllProducts/ Когда своя материнская плата уже найдена, необходимо выбрать вкладку «Поддержка». Затем на странице откроется вкладка «Драйвера и утилиты». Нужно открыть ее, выбрать свою ОС и открыть BIOS. Потом скачать новую версию. Для запуска программы необходимо зайти в BIOS. Наиболее чаще используемые клавиши для входа в BIOS: Delete, F1, F2, F3, F10, F11, F12, Esc. Программа находится во вкладке «Tools». Программа уже в биосе и с ним обновляется. Далее необходимо найти файл обновлений, используя файловый менеджер. Затем выбрать файл обновления и дать возможность программе выполнить свою работу. После установки обновленного БИОСа компьютер автоматически перезагрузится.
Обновление биоса ASUS P8H67-V из Windows
Как узнать модель материнской платы? Самый простой и надежный способ это открыть корпус компьютера и прочитать. Обычно, название находится ближе к центру и написано большими буквами. (Если вы не видите названия можно почистить систему от пыли).
В случае с ноутбуком вам нужна информация о модели. Она обычно указывается на на наклейке снизу.
Еще одним отличным способом идентифицировать свою материнскую плату является использование утилиты CPU-Z. Скачать можно с официального сайта
Скачиваете и устанавливаете ее. Запускаете. Переходите на вкладку Mainboard. Здесь в полях Manufacturer — можно узнать фирму производителя платы. (Что бы знать на какой сайт заходить). В поле Model — отобразится модель вашей материнской платы. (То что нужно писать в поле поиска на сайте производителе)
Так же данная утилита показывает версию BIOS. В моем случае это 3707.
Выбираем Поддержка или другую подобную опцию
Затем, в моем случае, необходимо перейти на вкладку Скачать и в выпадающем списке выбрать установленную у вас операционную систему
Скачиваем программу для обновления биоса. Для этого раскрываем раздел Utilities и качаем ASUS AI Suite II
Скачанный архив распаковываем и устанавливаем. О том как распаковать файл rar можно прочитать тут. Про архивацию в Windows — тут.
При установке программа попросит перезагрузку. Перезагружаетесь и запускаете ее из области уведомлений двойным щелчком мышки. Нажимаем кнопку Обновление и выбираем ASUS Update
ВАЖНО! До того как пойдет процесс обновления BIOS желательно закрыть все открытые программы, отключить антивирус и сеть если вы обновляете из файла. В открывшемся окошке выбираем Обновить BIOS из Интернет и нажимаем Далее. Если интернета нет
Выбираем Обновить BIOS из файла
Если интернета нет. Выбираем Обновить BIOS из файла
В открывшемся окошке выбираем Обновить BIOS из Интернет и нажимаем Далее. Если интернета нет. Выбираем Обновить BIOS из файла
Если выбрали Обновить BIOS из файла, необходимо скачать свежий. Для этого раскрываем вкладку BIOS и качаем первый попавшийся. Это и будет самый новый биос
На следующей вкладке можно включить возможность установки старой версии BIOS и автоматически создать резервную копию текущего BIOS. Мне кажется это не обязательно. Нажимаем Далее
Подождал минут 15. Больше терпения не хватило
Будем обновлять BIOS из файла. Файл биоса мы скачали и распаковали.
При выборе обновления Биоса из файла, автоматически открывается окошко с выбором этого файла. После система немного подумает и справа покажет информацию о текущем и выбранном BIOS. Нажимаем Далее
Предлагается изменить логотип BIOS. Если нажать Да можно будет выбрать картинку. Нажимаем Нет
Все готово к прошивке BIOS. Нажимаем Flash
Пошел процесс обновления
В конце увидите картинку ниже. Нажимаете Да и пойдет перезагрузка компьютера
При перезагрузке компьютер попросит нажать F1 для того что бы зайти в Setup и восстановить настройки BIOS. Нажимаем F1
Попадаем в ASUS UEFI BIOS Utility. В поле BIOS Version — убеждаемся, что система успешно обновилась. Жмем F5 для сброса настроек по умолчанию. Затем, вверху справа нажимаем Exit/Advanced Mode — для того, что бы зайти в расширенные настройки
Просматриваем все вкладки и проверяем настройки. Если не знаете, что проверять, переходите на вкладку Advanced и раскрываете раздел SATA Configuration
В разделе SATA Mode Selection устанавливаем нужный режим работы. Этот режим задается при установке операционной системы. В моем случае это AHCI
Если установите не тот режим работы HDD (например IDE вместо AHCI) — компьютер может и загрузится, но работать будет медленней. Снова зайдите в BIOS и установите другой режим работы жесткого диска.
Возможно только два режима работы: IDE и AHCI. Возможен еще и третий режим RAID, но если вы с ним работаете, значить вы сами знаете какие настройки устанавливать.
Восстанавливаем настройки BIOS. Для сохранения и выхода нажимаем клавишу F10.
BIOS успешно обновлен из ОС Windows.
Windows BIOS Flash Utility что это за программа?
Всем привет. Будем разбираться с тем что за прога Windows BIOS Flash Utility. Ну, судя по названию, то я смею предположить, что прога нужна для обновления биоса из под винды. Но это мое мнение, просто мне так показалось. Короче я полетел в интернет узнавать что это =) Значит короткое название проги это WinFlash и эта прога вроде как идет от ASUS. И все верно я подумал, прога нужна чтобы прошить биос из под винды.
Запускать Windows BIOS Flash Utility лучше от имени администратора, это я узнал на одном форуме. Потом нужно указать файл прошивки и следовать инструкциям на экране. Когда процесс обновления подойдет к концу, то комп сам перезагрузится (но лучше заранее вырубить все проги). Ребята, вот в этом ответе я думаю для вас будет полезная инфа, посмотрите:
Ребята, послушайте! Мой вам совет — просто так биос не обновлять! Ибо с биосом шутки плохи. Я не спорю, может быть при помощи проги Windows BIOS Flash Utility этот процесс легкий, я не знаю, я не пробовал. Но я знаю одно — если будет какой-то глюк, то комп может потом не запуститься. Да и еще мне не очень нравится вообще процесс обновления биоса из под винды.. Я лично обновлял при помощи флешки, уже не помню как, но вроде поставил туда файл прошивки, вставил в комп, включил и потом зажал специальную кнопку на материнке, ну и оно там обновилось, как-то так, точно не помню…
Теперь посмотрим на саму прогу Windows BIOS Flash Utility, вот как она выглядит:
А вот это вроде идет процесс прошивания:
Ну и потом нужно будет сделать перезагрузку (нужно нажать Exit):
Видите, там где Message, там написано:
Updating is successful. Click to shut down the system.
Это означает что обновление биоса было успешным и теперь вам нужно нажать на Выход, чтобы закрыть систему (видимо имеется ввиду выключение компа или перезагрузка).
Так так, я вот еще нашел такую картинку, смотрите:
И тут я вижу, что в меню есть еще дополнительные фишки — можно сохранить текущий биос в файл, можно обновить биос из файла, обновить биос по интернету (крутяк), скачать биос с интернета, последний пункт это посмотреть инфу о биосе. Ну неплохо.
Если будете качать биос, то только с официального сайта, это я думаю вам не нужно напоминать?.
Вот я еще нашел такую картинку, и тут я вижу, что вроде как прога умеет скачивать прошивку с официального FTP-сервера ASUS:
На этом FTP-сервере точно идут прошивки от ASUS, то есть безопасно стопудово.
Будем заканчивать. Надеюсь вы теперь знаете что за прога Windows BIOS Flash Utility? Думаю знаете =) Удачи вам и будьте счастливы!
Как обновить BIOS
Установка новой версии Биоса нужна только если компьютер создает трудности в управлении различными компонентами или в обновлении была добавлена поддержка нового оборудования. В остальных случаях лучше не экспериментировать. Неправильное изменение конфигурации влияет на стабильность системы и одной переустановкой Windows обойтись не получится, придется привлекать профессиональных специалистов из сервисного центра.
Если вы уже нашли подходящий пакет BIOS и твердо намерены установить его в систему с помощью ASUS WinFlash, то выполните следующие шаги:

Если все сделать правильно, то компьютер должен нормально запуститься. В противном случае дальше стартового экрана дело не пойдет. Тогда уже без помощи квалифицированных мастеров не обойтись. В специализированных сервисах есть специальные программаторы, которые позволят перепрошить системную плату или сбросить настройки до заводских.
WinFlash

Владельцы ноутбуков ASUS уже привыкли, что в системе есть множество предустановленных программ, однако назначение некоторых компонентов остается загадкой. К примеру, пользователи часто спрашивают, что это за программа WinFlash. Она по умолчанию устанавливается в операционной системе Windows, если ноутбук уже был куплен с готовой «оболочкой».
WinFlash — инструмент для обновления BIOS. В свою очередь, Биос необходим для корректной работы комплектующих компьютера и подключенных устройств.
Установка новой версии этого интерфейса выполняется крайне редко, но иногда эту задачу нужно выполнить для доступа к определенному функционалу, например, для разгона процессора через MSI Afterburner, и доступа к производительным 3D играм.
Загрузить утилиту с официального сайта можно только если выбрать конкретную модель ноутбука. Примечательно, что есть версии только для 64-разрядных систем с Windows 7/8/10. Впрочем, можно попробовать установить программу на 32-битной операционной системе. Все должно работать корректно.
Как обновить BIOS
Установка новой версии Биоса нужна только если компьютер создает трудности в управлении различными компонентами или в обновлении была добавлена поддержка нового оборудования.
В остальных случаях лучше не экспериментировать.
Неправильное изменение конфигурации влияет на стабильность системы и одной переустановкой Windows обойтись не получится, придется привлекать профессиональных специалистов из сервисного центра.
Если вы уже нашли подходящий пакет BIOS и твердо намерены установить его в систему с помощью ASUS WinFlash, то выполните следующие шаги:
- На сайте производителя выберите модель ноутбука.
- Кликните по категории «Драйвера и утилиты».
- Найдите программы для Биоса.
- Загрузите нужный компонент.
- Распакуйте архив, запустите exe файл.
- Дождитесь завершения установки.
- В интерфейсе программы выберите файл с BIOS.
- Если обновление может быть установлено в системе, то программа позволит пройти дальше, если нет — появится сообщение с ошибкой.
- После копирования компонентов перезагрузите систему.
Если все сделать правильно, то компьютер должен нормально запуститься. В противном случае дальше стартового экрана дело не пойдет. Тогда уже без помощи квалифицированных мастеров не обойтись. В специализированных сервисах есть специальные программаторы, которые позволят перепрошить системную плату или сбросить настройки до заводских.
Глаз.ТВ — программа для просмотра ТВ в режиме онлайн (аналог популярного решения IPTV Player). Предоставляет свыше 300 каналов (в том числе 20 федеральных тв-каналов): ОРТ, Россия, СТС, НТВ, РТР Планета, Россия К, ТВ3 и многие другие. Обеспечивает отличное качество трансляций (без прерываний и искажений изображения). Дополнительно воспроизводит трансляцию радиостанций (более 500 наименований).Запускается в два клика мышкой: 1 — запуск программы; 2 — включение канала. Функционирует по принципу «поставил и пользуйся». В нём нет сложных настроек, предустановок.Особенности и функционал программы — находка для любителей телевидения и радио:
- быстрая установка без создания учётной записи и отправки SMS;
- управление качеством трансляции (кнопкой HQ включается повышенное разрешение);
- удобное переключение каналов (по принципу пульта ДУ);
- полноэкранный режим;
- встроенный поиск ТВ (отображает подсказки по первым буквам названия канала);
- каталог телеканалов, рассортированный по тематикам (новости, кино, детские, музыкальные и т.д.).
Глаз.ТВ может начать трансляцию любимого канала сразу после запуска. Он умело воссоздаёт опции телевизора на мониторе ПК. Скачать Глаз ТВ бесплатно
| check | Официальный дистрибутив Глаз ТВ | check |
| close | Тихая установка без диалоговых окон | check |
| close | Рекомендации по установке необходимых программ | check |
| close | Пакетная установка нескольких программ | check |
| Скачать Глаз ТВ бесплатно |
Возможности программы
Установив ASUS WinFlash, вы сможете сделать обновление BIOS. Вам не нужны флешки и диски, чтобы установить обновление. Войдя в софт, вы инсталлируете нужные файлы и библиотеки в материнскую плату с рабочего стола компьютера. Если ваш компьютер работает без сбоев и постоянных перезагрузок, а также синих экранов смерти, то вам не нужно обновлять BIOS. Обновляйте системные «конфиги» материнской платы, если в системе есть ошибки или оборудование конфликтирует с установленным софтом.
В большинстве случаев, новая версия прошивки исправляет ошибки и проблемы с не совместимостью.
Главная особенность WinFlash – это проверка новых версий прошивки на совместимость с вашей OS Windows. Такая функция пригодится новичкам в компьютерной сфере, а также опытным пользователям.
Перед обновлением БИОСа вы узнаете совместимость вашего компьютера и OS Windows, тем самым, это помогает избежать некорректного обновления, которое не улучшит, а наоборот, ухудшит производительность аппарата.
Полноценная прошивка доступна после закачки нового «BIOS». Вам нужно открыть программу, указать папку, с закачанным файлом, а затем щелкнуть на кнопку «flash».
После этого, ASUS WinFlash выполнит диагностику оборудования и определит совместимость нового BIOS вашим ПК. Затем утилита удаляет текущую версию прошивки и записывает новый BIOS.
Что делает Asus WinFlash
Программное решение для прошивки BIOS из-под Windows от компании Asus можно обнаружить среди предустановленного софта на устройствах, а также в списке доступных приложений на официальном сайте производителя. Как правило, вопрос, что это за программа и как работать с WinFlash, интересует именно владельцев ноутбуков Asus или компьютеров с материнскими платами производителя. Итак, софт является официальной утилитой Asus, позволяющей легко выполнить обновление системы ввода-вывода BIOS прямо в среде Windows 7, 8, 10, без необходимости использования загрузочных накопителей, и применяется исключительно на материнках данного бренда. Периодически BIOS требует обновления для исправления ошибок и багов, а также устранения проблем с совместимостью устройств. В результате устаревания версии, нестабильной работы системного программного обеспечения, неподходящей прошивки возникает целый ряд неисправностей, которые решаются установкой актуальной версии софта, а в некоторых случаях возвратом к предыдущей сборке.
Могу ли я удалить или удалить WinFlash.exe?
Не следует удалять безопасный исполняемый файл без уважительной причины, так как это может повлиять на производительность любых связанных программ, использующих этот файл. Не забывайте регулярно обновлять программное обеспечение и программы, чтобы избежать будущих проблем, вызванных поврежденными файлами. Что касается проблем с функциональностью программного обеспечения, проверяйте обновления драйверов и программного обеспечения чаще, чтобы избежать или вообще не возникало таких проблем.
Согласно различным источникам онлайн, этот файл может быть вредным, но рекомендуется проверить надежность этого исполняемого файла самостоятельно, чтобы определить, является ли он безопасным или вирусом. Лучшая диагностика для этих подозрительных файлов — полный системный анализ с Reimage, Если файл классифицирован как вредоносный, эти приложения также удалят WinFlash.exe и избавятся от связанных вредоносных программ.
Однако, если это не вирус, и вам нужно удалить WinFlash.exe, вы можете удалить CapsHook со своего компьютера с помощью программы удаления, которая должна находиться по адресу: «C: \ Program Files \ InstallShield Информация об установке \ {4B5092B6-F231» -4D18-83BC-2618B729CA45} \ setup.exe «-runfromtemp -l0x0409 -removeonly. Если вы не можете найти его деинсталлятор, то вам может понадобиться удалить CapsHook, чтобы полностью удалить WinFlash.exe. Вы можете использовать функцию «Установка и удаление программ» на панели управления Windows.
1. в Меню Пуск (для Windows 8 щелкните правой кнопкой мыши в нижнем левом углу экрана), нажмите панель, а затем под программы: o Windows Vista / 7 / 8.1 / 10: нажмите Удаление программы. o Windows XP: нажмите Добавить или удалить программы.
2. Когда вы найдете программу CapsHookщелкните по нему, а затем: o Windows Vista / 7 / 8.1 / 10: нажмите Удалить. o Windows XP: нажмите Удалить or Изменить / Удалить вкладка (справа от программы).
3. Следуйте инструкциям по удалению CapsHook.
Обновление прошивки материнской платы средствами BIOS
Если операционная система не запускается, можете попытаться провести апдейт прошивки посредством встроенного программного обеспечения. Для этого следуйте такому алгоритму:
- Загрузка обновленной версии, сохранение ее на флэш-накопителе с файловой системой FAT32.
- Перезагрузка компьютера, вход в БИОС.
- Переход в раздел «SMART».
- Запуск программы, находящейся в поле «Update Utility» (у различных изготовителей названия полей и разделов различаются).
Система сама распознает вставленный в USB-разъем флэш-накопитель. Стоит отметить, что показываются лишь те версии прошивки, которые соответствуют модели матплаты. Следовательно, случайно инсталлировать не тот апдейт не получится. После того, как прошивка будет успешно обновлена, перейдите в раздел «Exit», выполните сброс настроек, сохраните обновленную конфигурацию.
Подведём итоги
Прошивка или перепрошивка БИОСа на материнской плате Asus (или Gigabyte) на ноутбуке или компьютере позволит внести улучшения и исправления неполадок в работе устройства на программном уровне. Прежде чем приступить к этим действиям, необходимо учесть ряд факторов, которые могут обезопасить вас от непредвиденных проблем и поломок
Стоит обратить внимание, что версии интерфейса программы BIOS на компьютерах может отличаться, поэтому не пугаемся, а просто ищем подходящий вариант
После выпуска и продажи новых компьютеров производители часто устраняют множество проблем с ними, выпуская новые версии БИОСа. Проблемы могут быть самыми разными.
Например, компания Acer создала новый БИОС для ноутбука Aspire E5-574G, которая улучшает производительность на видеокартах Nvidia, а также решает проблемы с черным экраном при подключении ноутбука по кабелю HDMI.
Кроме устранения проблем и недочетов, производители улучшают характеристики
своих продуктов, создавая новый БИОС. Например, производители материнских плат с процессорным разъемом FM2+, выпуская новую версию БИОС, дают возможность пользователямиспользовать новейшие процессоры .
Чтобы пользователь смог самостоятельно обновлять БИОС своего ПК мы подготовили материал, в котором подробно опишем этот процесс. Для новых компьютеров сейчас существуют два варианта обновления БИОСа:
- Первый — обновление через флешку.
- Второй — обновление с помощью утилиты для Windows.
В наших примерах мы будем использовать установку с помощью флешки
, так как этот вариант более надежный.





