Как узнать серийный номер ноутбука dell
Содержание:
- С помощью сторонней утилиты
- Способ 1: Информация на корпусе ноутбука
- Средствами Windows
- Скрипт vbs
- Как узнать имя компьютера (устройства)
- Серийный номер на корпусе камеры, корпус машины:
- Как узнать серийный номер ноутбука?
- Что такое флешка и зачем она нужна
- Получаем ключ Windows в Speccy
- Как узнать серийный номер ноутбука HP
- SNDeepInfo — это сервис проверки серийных номеров телефонов, смартфонов, фотоаппаратов, бытовой техники, IMEI телефонов всех марок и другой электронной и бытовой техники.
- Наклейка на корпусе
- Как узнать параметры компьютера стандартными методами
- Где посмотреть модель
С помощью сторонней утилиты
Чтобы узнать серийный номер, можно воспользоваться сторонней программой. Наиболее функциональной и безопасной является утилита AIDA64. Она способна отобразить подробную информацию о комплектующих ПК или ноутбука. На ее примере разберем, как посмотреть данные:
- Скачайте и установите бесплатную программу на официальном сайте разработчика.
- Запустите приложение и позвольте вносить изменения в системе через системное уведомление.
- Дождитесь, пока программа закончит сбор сведений о системе и комплектующих. Затем в панели слева раскройте меню «Компьютер» и выберите раздел «Суммарная информация».
- В окошке справа отыщите блок «DMI», затем строку «DMI системный серийный номер».
Помимо AIDA64, существуют и другие бесплатные утилиты: Everest или Speccy. Все они полностью на русском языке, имеют интуитивно понятный и простой интерфейс, но при этом позволят тщательно изучить информацию о составных частях устройства.
Способ 1: Информация на корпусе ноутбука
На корпусе ноутбука всегда можно найти всю необходимую информацию о нем, включая и серийный номер. Однако процесс поиска для всех обладателей лэптопов разный, поскольку метод нанесения данных на старые и новые отличается друг от друга.
У новых ноутбуков HP чаще всего сведения об устройстве написаны прямо на корпусе. Поищите среди них строку «S/N» или «Serial».

Несколько лет назад HP вместо этого клеили наклейки, расположенные рядом с наклейкой о лицензионной Windows, или прямо на ней. Название строчки либо такое же, либо «Serial number».

Если у вас старый ноутбук, где снимается аккумулятор, можете посмотреть серийный номер и под ним. Эту информацию раньше часто наносили прямо в углубление, отведенное под батарею, благодаря чему владельцы лэптопа могли узнать данные о нем в случае, если сняли наклейку или текст на ней стерся. Снимите аккумулятор, сдвинув защелку в сторону, и поищите уже упомянутое название строки.

Средствами Windows
Рассмотрим основные способы и инструменты, с помощью которых можно узнать параметры ПК без установки дополнительных программ.
Через проводник
1. Щелкните по иконке проводника на панели задач.

2. Слева кликните на «Этот компьютер». Во вкладке «Устройства и диски» будет показана информация о жестких дисках и приводах.
Также в этой вкладке доступны подключенные флешки, кардридеры и другие съемные носители.

3. Для просмотра информации о процессоре и оперативной памяти щелкните по свободной области в окне «Этот компьютер» правой кнопкой мышки и выберите «Свойства».

В пункте «Процессор» показана модель и частота ЦП. Ниже отображен объем оперативной памяти и разрядность ОС.

4. Вернитесь на Рабочий стол, кликните правой кнопкой мыши по свободной части и выберите пункт «Параметры экрана».
На вкладке «Дисплей» перейдите в «Свойства графического адаптера».
Во вкладке «Адаптер» показана установленная модель видеокарты и её объем памяти.
5. Чтобы посмотреть свойства сетевой карты, кликните по кнопке «Пуск» и откройте «Параметры».
Перейдите в раздел «Сеть и интернет».

Щелкнув по меню «Настройка параметров адаптера», откроются все доступные сетевые подключения.

В диспетчере устройств
1. Щелкните правой кнопкой мыши по Пуск, в контекстном меню выберите «Управление компьютером».
2. Перейдите в раздел «Диспетчер устройств». В правом окне будут показаны все подключенные комплектующие.

Подробной информации здесь нет, зато указана модель и название каждого из устройств. В дальнейшем по модели в поисковике можно узнать характеристики.
В сведениях о системе
Сведения о системе — это инструмент Windows, который автоматически собирает данные о характеристиках ПК и выводит их на экран.
1. Прямо в открытом меню Пуск введите msinfo и запустите приложение.

2. Во вкладке «Сведения о системе» будет доступна следующая информация:
- Производитель материнской платы.
- Процессор.
- Оперативная память.
- Разрядность установленной ОС.
- Сборка и версия Windows.

3. Для просмотра сведений о других комплектующих разверните вкладку «Компоненты» и перейдите в нужную подкатегорию.

Через DirectX
В меню Пуск введите dxdiag и откройте приложение.

На вкладке «Система» указан производитель материнской платы, процессор и оперативная память.

На вкладке «Экран» — свойства видеокарты.

На вкладках «Звук» — устройства воспроизведения/записи звука.

В диспетчере задач
Диспетчер задач, через который мы принудительно завершаем зависшие процессы, также может отобразить краткую информацию о железе.
1. Щелкните правой кнопкой мыши по Пуск и откройте «Диспетчер задач».
Или же вызовите его через сочетание клавиш Ctrl + Alt + Delete.
2. Перейдите на вкладку «Производительность». В нижнем столбике можно посмотреть характеристики:
- Процессора.
- Оперативной памяти.
- Жестких дисков.
- Сетевых адаптеров.
- Видеокарты.
Также на этой вкладке удобно смотреть загруженность того или иного устройства.
Через командную строку
1. В меню Пуск введите cmd и запустите приложение.

2. Напечатайте команду systeminfo.
Откроется список сведений с информацией о дате установки ОС, производителе материнской платы, разрядности, оперативной памяти и т.д.

В меню BIOS
BIOS – это панель управления материнской платы, которая загружается при старте компьютера. Через нее можно узнать параметры материнки, процессора, подключенных жестких дисков, видеоадаптера и других устройств.
Важно! Не изменяйте никакие настройки по умолчанию, чтобы не нарушить стабильную работу. Посмотрите характеристики и выйдите из меню без сохранения изменений
1. При запуске компьютера нажмите клавишу Del или F2 для входа в BIOS. На некоторых моделях клавиши могут отличаться.
2. Откроется панель управления — она может отличаться по внешнему виду в зависимости от производителя и модели.
Например, у меня модель материнской платы и название процессора отображается в верхнем меню. Ниже показаны установленные планки оперативной памяти. Кнопка «SATA Information» покажет все подключённые жесткие диски. А информацию о видеокарте можно посмотреть в расширенных настройках (Advanced mode).

Скрипт vbs
Начнем с пары самых простых методов, которые не требуют установки какого-либо стороннего ПО. Для реализации скрипта VBS нам потребуется создать простой текстовый документ. После этого вносим в него следующий текст скрипта.
Задаем произвольное имя файлу, дописываем расширение «.vbs», затем в подпункте «Тип файла» выбираем значение «Все файлы» и сохраняем.
Нам остается лишь запустить созданный скрипт двойным щелчком мышки. Появится окошко с ключом лицензии. Нажатие на кнопку «Ок» отобразит более подробную информацию — ID продукта и полную версию Windows. Очередное нажатие кнопки «Ок» закроет скрипт.
Как узнать имя компьютера (устройства)
Как узнать название устройства, имя компьютера?
1. Свойства компьютераМой компьютер (Этот компьютер) -нажимаем правой кнопкой мыши и выбираем свойства.В разделе Имя компьютера, имя домена и параметры рабочей группы находим имя компьютера и полное имя.
2. msinfo32Нажимаем пуск — выполнить (или клавиши Win-R).Вводим msinfo32 и нажимаем enter.В открывшемся окне, видим имя компьютера. Так же тут отображаются и другие параметры устройства.
3. Свойства ярлыкаНажимаем правой кнопкой мыши по любому ярлыку выбираем свойство, далее вкладка подробнее. Внизу можно узнать имя компьютера.
4. Имя компьютера в командной строке Открываем командную строку (в пуске или в команде выполнить пишем cmd, потом enter).В ней вводим hostname. Так же получим нужную информацию.
Серийный номер на корпусе камеры, корпус машины:
Для некоторых ноутбуков мы можем легко проверить серийный номер прямо на корпусе камеры, если он напечатан на маленькой наклейке в нижней части машины. На некоторых других ноутбуках эта информация печатается прямо на обложке устройства. Если батарея устройства является съемной, ее серийный номер может быть напечатан на маленькой наклейке внутри батарейного отсека под батарейным блоком.
Для настольных моделей нам нужно найти положение сзади, сверху или с двух сторон корпуса. Однако нам нужно открыть корпус, потому что серийный номер, указанный на этикетке, находится внутри корпуса
Если у вас все еще есть оригинальная коробка с устройством, попробуйте найти этикетку, потому что вы можете написать серийный номер на нем.
Как узнать серийный номер ноутбука?
Производители ноутбуков ввели классификацию своих устройств на трех уровнях:
- Модель и серия — Series . Серия — это тип, который отвечает за позиционирование данного ноутбука в маркетинговой линейке, например Omen от HP и Alienware от Dell являются игровыми ноутбуками, а Thinkpad от Lenovo позиционируются как высокопроизводительные. Модель же отражает в основном диагональ экрана и год выпуска ноутбука. Эта информация является слишком общей и не дает конкретного представления о ноутбуке.
- Номер модели (код продукта) — Product Namber (MODEL) . Характеризует сборку, компоненты и функции, которые входят в конфигурацию модели в рамках серии. С помощью этого кода можно подобрать подходящие драйвера на сайте производителя ноутбука.
- Серийный номер ноутбука — Serial Number, Service Tag ( SN или S/N ). Уникальный номер устройства у производителя, который содержит информацию о модели ноутбука, времени выпуска, а также точной конфигурации. Обычно требуется для сервисного обслуживания и выяснения остатка гарантийного срока обслуживания.
Итого получиться вот такие варианты:
| Модель и серия | Номер модели | Серийный номер |
| Lenovo ThinkPad X240 | 20AL008YUS | PF00DL65 |
| Dell Latitude E6440 | CA201LE6440EMEA | 5VL3N12 |
Посмотреть серийные номер устройства возможно тремя способами: через командную строку операционной системы, в BIOS ноутбука и на наклейке ноутбука.
Узнать серийный номер в командной строке операционной системы
Для пользователей операционной системы Windows необходимо:
- Открыть консоль, командную строку Windows с помощью сочетания клавиш Win + X (значок окна на клавиатуре), а затем выбрав в меню «Командная строка» или «Командная строка (администратор)».
- Далее в командную строку необходимо ввести wmic bios get serialnumber и нажать Enter.
- SerialNumber и будет серийным номером вашего устройства.
Если этот метод не дал результатов, то можно попробовать другие:
| Бренд | Ссылка | Как зайти в BIOS? | Вид серийного номера |
| Acer | Как узнать серийный номер ноутбука Acer? | F2 | |
| ASUS | Как узнать серийный номер ноутбука Asus? | F2 | |
| DELL | Как узнать серийный номер ноутбука Dell? | F2 | |
| HP | Как узнать серийный номер ноутбука HP? | Esc , затем F10 | |
| Lenovo | Как узнать серийный номер ноутбука Lenovo? | ( Fn +) F2 или ( Fn +) F1 | |
| Toshiba | Как узнать серийный номер ноутбука Toshiba? | Esc , затем F1 или F2 | |
| MSI | Как узнать серийный номер ноутбука MSI? | Delete , затем F2 |
Производители предусмотрели три способа зайти в BIOS на ноутбуках:
- Удерживайте функциональную клавишу (например, F2 ) и нажимайте на кнопку включения ноутбука. Когда он включиться, то сразу зайдет в BIOS.
- Включайте ноутбук клавишей включения и сразу же 5-8 раз быстро нажимайте функциональную клавишу.
- В новых моделях ноутбуков, с целью ускорения загрузки, упускают экран с приветствием бренда и возможностью зайти в BIOS. В таких ноутбуках сразу же после нажатия кнопки включения нужно нажать Esc или Delete , чтобы активировать возможность зайти в BIOS. Только после этого появится окно и сработает функциональная кнопка.
Что такое флешка и зачем она нужна
Для начала хочу провести маленький ликбез для начинающих пользователей ПК. Предлагаю понять, что же такое USB накопитель.

Функциональная плата флеш накопителя надежно защищена корпусом, который позволяет носить большое количество информации в кармане. Она не занимает много места, а современные модели настолько малы, что нужно следить за ними очень внимательно.
Флеш носитель применяется как универсальное устройство для хранения и переноса виртуальной информации. Ее можно записывать, стирать и передавать третьим лицам. Допускается записать тексты, изображения, видео, музыку.
Главная фишка usb накопителя в том, что записывать можно бесконечное количество раз в пределах срока работоспособности.
При выборе устройства нужно подойти со всей ответственностью
В первую очередь нужно обратить внимание на величину доступной памяти (на сегодняшний момент объем начинается от 32 Гб). Будет не очень хорошо, если в самый ответственный момент не хватит места
Также стоит обратить внимание на скорость передачи данных. Вам же не хочется сидеть часами при загрузке большого объема информации
Если на флешке собираетесь хранить секретную информацию, то сейчас созданы такие модели, которые не начнут работать без активации с помощью отпечатка пальцем.
Получаем ключ Windows в Speccy
Бесплатная программа Speccy от известной компании Piriform, производителя CCleaner и другого программного обеспечения. С официального сайта можно скачать переносную (portable) версию Speccy. Существует платная версия программы с расширенными возможностями.
Программа предоставляет пользователю подробную информацию об аппаратном обеспечении компьютера, также с помощью приложения можно узнать лицензионный ключ установленной Windows.
Запустите программу Speccy, в разделе «Операционная система» отобразится версия установленной операционной системы, ее серийный номер (ключ активации).
Подробнее о программе Speccy можно прочитать здесь.
Как узнать серийный номер ноутбука HP
Большое количество ноутбуков использует собственные способы. Они заключаются в использовании внутренних возможностей компании, которые устанавливаются еще до покупки.
Вам нужно будет отыскать тот софт на своем устройстве, который отвечает за отображение информации о вашем переносном компьютере.
Располагаться эта программа будет в меню «Пуск». После запуска утилиты вы без труда найдете строчку, которая отвечает за серийный номер.
Однако если вы по неопытности удалили программное обеспечение, то этот пункт не для вас. Тогда стоит обратить на другие способы, которые я описал выше.
SNDeepInfo — это сервис проверки серийных номеров телефонов, смартфонов, фотоаппаратов, бытовой техники, IMEI телефонов всех марок и другой электронной и бытовой техники.
Что такое серийный номер?
Производитель присваивает каждому выпущенному устройству уникальный серийный номер, в котором зашифрована вся информация о модели устройства, стране, дате выпуска. Серийный номер уникален для каждого устройства одного производителя.
Что такое IMEI?
Мобильные телефоны, кроме серийного номера имеют, так называемый IMEI код. IMEI — это Международный идентификатор уникальный для каждого мобильного телефона. IMEI — общепринятый стандарт для всех мобильных устройств, который «вшивается» в телефон во время изготовления на заводе. Это что-то наподобие серийного номера, который транслируется оператору при авторизации телефона в сети. Формат IMEI кода одинаков для всех телефонов независимо от производителя. Также IMEI код используется для слежения и блокировки украденных телефонов на уровне оператора сотовой связи, что в дальнейшем не позволяет использовать такой аппарат в сети этого оператора. Однако блокировка IMEI кода у одного оператора не мешает использовать его в других сетях.
Как узнать серийный номер устройства?
Как правило, серийный номер напечатан на упаковке и продублирован на корпусе устройства, в большинстве случаев серийный номер доступен через программную оболочку.
Как узнать IMEI телефона?
Чтобы проверить IMEI телефона наберите *#06# и кнопку вызова на своем телефоне. IMEI телефона выглядит как 15-ти значный цифровой код. IMEI код продублирован под аккумуляторной батареей вашего телефона, на упаковке и в гарантийном талоне.
Зачем это мне?
SNDeepInfo — это самый доступный способ узнать всю информацию об устройстве, прежде чем вы отдадите за него деньги. Введите серийный номер девайса или IMEI телефона в поле ввода и получите точную информацию о модели телефона. Пользователи Apple получают расширенную информацию с указанием физических и технических характеристик (цвет устройства, объем памяти, дату производства, версию прошивки при продаже устройства, способы разблокировки и jailbreak).
Для чего это всё?
SNDeepInfo обезопасит вас от покупки поддельного устройства. Если при проверке, серийного номера не окажется в системе, подумайте, не покупаете ли вы поддельную технику.
SNDeepInfo уберегает вас от покупки краденного. Каждый пользователь, ставший жертвой кражи или потерявший устройство, имеет возможность оставить в базе IMEI номер украденного телефона или серийный номер устройства. Поэтому SNDeepInfo — это не только сервис проверки IMEI и серийных номеров, но также база данных украденных телефонов и устройств.
SNDeepInfo помогает найти украденное и утерянное. Внесите в базу IMEI код украденного телефона или серийный номер пропавшего устройства, и повысьте шансы на нахождение пропажи. Если при проверке окажется, что устройство числится в списке украденных, вы можете вернуть его полноправному владельцу и получить вознаграждение, если его назначил владелец.
SNDeepInfo — это не просто база IMEI телефонов и проверка серийных номеров, это сервис углубленной проверки качества устройств, тест на добросовестность продавцов и служба поиска украденных телефонов и утерянных устройств.
В настоящий момент сервис поддерживает проверку IMEI кодов всех телефонов, в том числе IMEI Apple iPhone 12, iPhone 12 Pro и iPhone 12 Pro Max, а также Samsung Galaxy S20, и Galaxy Note 10! Планируется расширение сервиса проверки серийных номеров устройств для любой электронной техники.
Наклейка на корпусе
Узнать данные своего устройства можно также с помощью наклеек, которые есть на корпусе ноутбука. Как правило, наклейки с информацией об устройстве располагаются на нижней крышке или внутри корпуса для батареи.
Как определить модель ноутбука HP с помощью наклеек на корпусе
Медленно закачиваются файлы, у вас низкая скорость интернета. Что делать?
Не знаете, как настроить роутер ZTE ZXA10 F660? Читать тут.
Наклейка на передней части ноутбука:
- для начала необходимо открыть лэптоп и внимательно осмотреть внешний корпус. Как говорилось выше, HP чаще всего размещает информацию о модели возле экрана или клавиатуры;
- если наклейка найдена, то внимательно осмотрите ее и отыщите необходимые данные о характеристиках устройства.
Наклейка на тыльной стороне ноутбука:
- для начала переверните компьютер тыльной стороной и внимательно осмотрите корпус;
- затем отыщите наклейку с данными о модели вашего лэптопа.
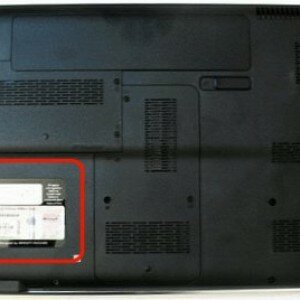
Фото: данные о модели
Наклейка внутри отсека батареи:
- переверните ноутбук тыльной стороной и аккуратно снимите аккумулятор;
- далее внимательно осмотрите отсек аккумулятора и найдите наклейку с данными о модели устройства.

Фото: отсек аккумулятора
Наклейка под крышкой тыльной стороны устройства:
- для начала необходимо снять заднюю крышку лэптопа;
- после того, как крышка снята, необходимо найти наклейку с информацией.

Фото: наклейка с информацией
Второй способ узнать номер модели ноутбука:
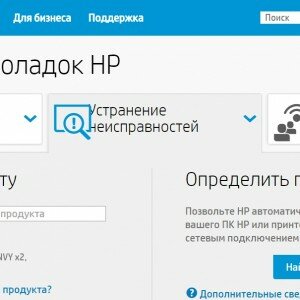
Фото: страница официального сайта
Как узнать параметры компьютера стандартными методами
Узнать характеристики компьютера и системы можно с помощью средств Windows 7, специальных программ или BIOS.
Горячие клавиши
Самый скорый путь для получения краткого отчёта о конфигурации компьютера — вызов окна «Система» с помощью сочетания горячих клавиш Win (со значком Windows) и PauseBreak (функциональная клавиша возле PrintScreen).
Основная информация о компьютере собрана в одном окне
Открывшееся окно с заголовком «Просмотр основных сведений о вашем компьютере» содержит информацию об установленной версии Windows 7, производителе и модели компьютера, характеристиках процессора и оперативной памяти. Здесь же находится суммарный индекс производительности, а более подробные данные о работе отдельных аппаратных компонентов можно посмотреть, перейдя по активной строке рядом с ним или по вкладкам в левой части окна.
Системная утилита «Сведения о системе»
Развёрнутую информацию можно получить с помощью специальной утилиты Windows 7. Для её запуска используем сочетание Win+R, после чего в строке ввода появившегося окна «Выполнить» набираем команду msinfo32 и нажимаем экранную кнопку «ОК».
Набираем команду msinfo32 и нажимаем «ОК»
Основное окно утилиты содержит много полезной информации, которая разделена на несколько групп. Перемещаясь по вкладкам, находящимся в левой части, можно найти все необходимые данные об аппаратных возможностях компьютера.
Утилита «Сведения о системе» открывает пользователю подробную информацию, разложенную в несколько вкладок
Другой способ добраться до того же окна — использовать поисковую строку. Нажимаем экранную кнопку «Пуск» и в строке поиска набираем «Сведения о системе». Осталось лишь перейти по активной строчке в списке результатов.
Строка поиска даёт доступ к любой утилите
Средство диагностики DirectX
Более подробную информацию о характеристиках видеокарты и звуковых устройств компьютера можно получить с помощью DirectX. Вызываем знакомое нам меню «Выполнить» и набираем в строке ввода команду dxdiag.exe.
Окно «Выполнить» пригодится и сейчас, набираем dxdiag.exe
Окно «Средство диагностики DirectX» содержит несколько вкладок с информацией о системе, а также об экране, звуке и средствах ввода.
Мультимедийная часть параметров значительно шире
Панель управления
До уже известного нам окна «Система» можно добраться и с помощью «Панели управления».
- Нажимаем «Пуск».
-
Затем в правом столбце появившегося меню выбираем «Панель управления».
-
В большом окне «Все элементы панели управления» находим вкладку «Система».
-
Перейдя по вкладке, оказываемся в знакомом нам окне. В него же можно попасть, если после кнопки «Пуск» выбрать строку «Компьютер», нажать на ней правую кнопку мыши и в раскрывшемся контекстном меню выбрать «Свойства».
Диспетчер устройств
Диспетчер устройств содержит список всех аппаратных компонентов компьютера и основные сведения о них: модель, состояние, конфликты, драйверы, производитель и многое другое. Выбрав интересующий пункт, нужно кликнуть по нему мышкой и получить всю нужную информацию.
Вызвать утилиту можно несколькими способами.
Интерфейс «Диспетчера устройств» простой и понятный
Открыть через строку поиска
- Нажимаем кнопку «Пуск».
- В строке поиска вводим «Диспетчер устройств».
- Переходим по найденной активной строке.
Набираем в строке поиска название утилиты
Зайти из окна «Система»
- Вызываем удобным для нас способом окно «Система» (например, сочетанием Win+PauseBreak).
-
Затем в левой его части нажимаем вкладку «Диспетчер устройств».
Найти с помощью окна «Выполнить»
- Нажимаем Win+R.
- Вводим команду devmgmt.msc.
- Кликаем на экранную кнопку «ОК».
Диспетчер устройств можно вызвать и посредством команды devmgmt.msc
Командная строка
Основную информацию о компьютере можно узнать и с помощью командной строки.
-
Сначала запускаем консоль, для чего в окне «Выполнить» набираем команду cmd и нажимаем экранную кнопку «ОК».
-
Консоль запускается в окне, оформленном в стиле старых версий операционных систем MS DOS. Команды набираются здесь же. Вводим systeminfo для получения системной информации.
Несомненным достоинством этого метода является его универсальность, он одинаково применим и на старых версиях Windows, и на самых новых.
BIOS
Основную информацию о компьютере можно посмотреть при его запуске, во время работы BIOS, нажав клавишу Del (Delete).
Внешний вид BIOS не меняется уже несколько десятилетий
Главным преимуществом этого метода является его независимость от установленной операционной системы, поэтому данные можно увидеть даже в том случае, если Windows 7 по каким-то причинам не запускается. Кроме того, BIOS первой сообщит о проблемах с аппаратной частью, например, сгоревшей планке оперативной памяти.
Где посмотреть модель
Из всех методов, с помощью которых можно найти модель устройства, следует выделить следующие варианты, которые действительно помогут справиться с поставленной задачей. Итак, найти модель можно:
- С помощью информации в ноутбуке;
- С помощью сайта поддержки;
- С помощью документации;
- С помощью дополнительных программ.
Информация в ноутбуке
Отлично подойдет для тех, кто хоть немного разбирается в компьютерах. Необходимо зайти в систему БИОС (при включении ПК нужно нажать «ESC», а затем «F1») и найти раздел Product Name. Напротив него и будет полная модель используемого ноутбука.
Также можно открыть на рабочем столе папку «Мой компьютер», нажать правую кнопку мышки и перейти в раздел «Свойства». Как правило, в этом разделе можно найти практически всю нужную информацию о персональном компьютере. Если на рабочем столе нет такой папки, нужно нажать «Пуск», где выбрать «Мой компьютер» в правой стороне открытого окна.
Сайт поддержки
Обычно, такой способ используют в том случаи, если нет документов на устройство. Если пользователь ноутбука НР знает серийный номер ПК, посетив сайт поддержки можно с легкостью узнать модель компьютера.
Итак, для начала нужно открыть и далее, требуется указать серийный номер устройства (иногда запрашивают номер продукта).
Отправив запрос, через несколько секунд сайт перейдет на страницу «Результат по гарантии продуктов HP», где будет вся нужная информация о лэптопе, помимо модели. Если сайт результата не дал, рекомендуется проверить правильность введения данных.
Вводить данные своего персонального компьютера рекомендуется исключительно на официальном сайте «Hewlett-Packard», чтобы избежать столкновения с мошенниками.
Документация ноутбука
Любые данные ноутбука можно узнать, прочитав документы, прилагаемые к нему во время его покупки. Обычно, на первой странице инструкции указана модель устройства, серия, данные о батареи, процессоре, жестком диске и другие технические характеристики. Нужно заметить, что и на гарантийном талоне вписывают модель ПК.
Также полную модель можно найти на задней крышке ноутбука (к сожалению, не на каждом устройстве). А вот дополнительную информацию рекомендуется посмотреть по наклейкам возле клавиатуры (если не нужны подробности о системе). Обычно, там располагают краткие данные о видеокарте и процессоре.
На некоторых экземплярах ПК информацию размещают на тыльной стороне батареи или под батареей. Для того, чтобы просмотреть модель, нужно достать аккумулятор (предварительно отключив компьютер от сети) и, осмотрев отсек, найти наклейку с данными об устройстве.
Дополнительные программы
На просторах интернета можно найти множество самых разнообразных утилит, которые не только расскажут о характеристике и модели компьютера, но и даже покажут температуру нагрева каждого из его составляющих.
- DirectX – одна из самых популярных программ, которая является абсолютно бесплатной. Она проводит диагностику компьютера, отображая полную информацию для каждой системы. Чтобы через нее найти модель ноутбука НР, достаточно лишь открыть командную строку (обычно открывается через «Пуск», выбирается раздел «Стандартные», где и находится «Командная строка») и ввести «dxdiag». Осталось в открытом окне, где выполнена диагностика устройства, найти модель компьютера.
- HP Support Assistant – еще одна популярная утилита для владельцев ноутбука НР. Имеет понятный интерфейс и доступна в использовании. Для поиска модели, нужно всего лишь скачать программу, запустить ее и открыть иконку «Мой компьютер» на главной странице. В появившемся окне найти «Номер продукта» — это и будет серийный номер и модель ноутбука.
- CPU-Z – очень простая в использовании прога, которую нужно скачивать с официального сайта. Она бесплатная и не требует ключей. Для того, чтобы узнать модель ПК или другие технические характеристики, не нужно делать какие-либо в ней переходы по разделам или вписывать данные. При открытии утилиты, на главной странице уже будет отображена вся нужная информация.
Существует очень большой выбор программ для проведения диагностики ПК, поэтому, не следует скачивать платные утилиты, они все равно ничего нового не покажут – это лишняя трата денег и времени.
Необходимо подвести итоги, что каждый владелец ноутбука НР (к примеру Pavilion) должен знать его модель, серийный номер и другие технические данные, чтобы легко находить программное обеспечение, приобретать запчасти, составляющие и просто без проблем пользоваться устройством.
Надеемся, вы нашли, что искали!








