Программа для прошивки биоса gigabyte из под windows 7
Содержание:
- Что такое BIOS
- Обновление биоса ASUS P8H67-V из Windows
- Установка Windows UEFI
- Для чего нужны обновления BIOS?
- Как настроить биос — основные разделы
- Просмотр версии BIOS
- Как обновить Bios на компьютере
- Обновление BIOS на материнской плате Gigabyte
- Исправление постоянной перезагрузки GIGABYTE — UEFI DualBIOS
- Определение версии BIOS и скачивание необходимой прошивки
- Без лишних предисловий о главном программном обеспечении: BIOS — что ты такое?
Что такое BIOS
BIOS (Basic Input/Output System) — это базовая система вводавывода. Точнее, BIOS представляет собой систему настройки и управления памятью, процессором, чипсетом, интегрированными на плате контроллерами и подключенными к плате устройствами. В отличие от большинства других программ, BIOS располагается не на жестком диске, а на специальной микросхеме с автономным питанием на системной плате.
От BIOS в компьютере зависит очень многое. Фактически BIOS определяет настройку системы, которой определяются функциональность и производительность ПК. Зачастую первые версии BIOS, с которыми появляются материнские платы, изобилуют «багами», исчезающими лишь в последующих версиях.
Система BIOS есть в любой системной плате (за исключением плат для компьютеров Apple), предназначена ли она для настольного ПК или для ноутбука. Впрочем, традиционно сложилось так, что BIOS для ноутбука имеет минимум настроек и носит скорее информационный характер. Что касается BIOS материнской платы для настольного ПК, то она позволяет выполнить достаточно большое количество настроек, которые влияют как на производительность работы системы, так и на ее функциональность. В частности, традиционный разгон системы, подразумевающий увеличение тактовой частоты процессора, изменение напряжения питания процессора, изменение тактовой частоты, таймингов и напряжения питания памяти производятся именно в настройках BIOS. Кроме того, в некоторых случаях BIOS позволяет настраивать скоростной режим работы вентилятора, установленного в кулере процессора, и дополнительных вентиляторов, установленных в системе, реализовывать настройку RAID-массива жестких дисков в случае, если этот массив создан на базе интегрированного в чипсет контроллера, а также выполнять массу других тонких настроек компьютера.
BIOS размещается в микросхеме ROM-памяти (Read Only Memory), что обеспечивает постоянную доступность BIOS независимо от работоспособности внешних по отношению к материнской плате компонентов (например, загрузочных дисков). Поскольку доступ к RAM (оперативной памяти) осуществляется гораздо быстрее, чем к ROM, многие изготовители предусматривают при включении питания автоматическое копирование BIOS из ROM в оперативную память. Задействованная при этом область оперативной памяти называется Shadow ROM.
В настоящее время большинство современных материнских плат комплектуется микросхемами Flash BIOS, код в которых может перезаписываться при помощи специальной программы. Такой подход обеспечивает возможность обновления (прошивки новой версии) BIOS.
Производителей ядра BIOS не так уж и много. Наиболее распространены BIOS от компаний AMI (American Megatrends, Inc.), AWARD и Phoenics Technologies. Другие BIOS (от компаний FirmWorks, Micro Firmware и др.) встречаются гораздо реже. А доминирует в настоящее время на рынке AMI BIOS, поэтому в дальнейшем мы сконцентрируемся на способах перепрошивки и модификации именно ее.
Естественно, каждый производитель вносит свои изменения в базовую версию BIOS, и, конечно же, та или иная версия BIOS предназначена только для конкретного продукта (компьютера или ноутбука) и несовместима с другими решениями.
Наконец, отметим, что в настоящее время микросхемы BIOS используют два интерфейса для подключения к системной плате: либо шину LPC (Low Pin Connection), либо новую шину SPI (Serial Peripheral Interface).
Обновление биоса ASUS P8H67-V из Windows
Как узнать модель материнской платы? Самый простой и надежный способ это открыть корпус компьютера и прочитать. Обычно, название находится ближе к центру и написано большими буквами. (Если вы не видите названия можно почистить систему от пыли).
В случае с ноутбуком вам нужна информация о модели. Она обычно указывается на на наклейке снизу.
Еще одним отличным способом идентифицировать свою материнскую плату является использование утилиты CPU-Z. Скачать можно с официального сайта
Скачиваете и устанавливаете ее. Запускаете. Переходите на вкладку Mainboard. Здесь в полях Manufacturer — можно узнать фирму производителя платы. (Что бы знать на какой сайт заходить). В поле Model — отобразится модель вашей материнской платы. (То что нужно писать в поле поиска на сайте производителе)
Так же данная утилита показывает версию BIOS. В моем случае это 3707.
Выбираем Поддержка или другую подобную опцию
Затем, в моем случае, необходимо перейти на вкладку Скачать и в выпадающем списке выбрать установленную у вас операционную систему
Скачиваем программу для обновления биоса. Для этого раскрываем раздел Utilities и качаем ASUS AI Suite II
Скачанный архив распаковываем и устанавливаем. О том как распаковать файл rar можно прочитать тут. Про архивацию в Windows — тут.
При установке программа попросит перезагрузку. Перезагружаетесь и запускаете ее из области уведомлений двойным щелчком мышки. Нажимаем кнопку Обновление и выбираем ASUS Update
ВАЖНО! До того как пойдет процесс обновления BIOS желательно закрыть все открытые программы, отключить антивирус и сеть если вы обновляете из файла. В открывшемся окошке выбираем Обновить BIOS из Интернет и нажимаем Далее
Если интернета нет. Выбираем Обновить BIOS из файла
В открывшемся окошке выбираем Обновить BIOS из Интернет и нажимаем Далее. Если интернета нет. Выбираем Обновить BIOS из файла
Если выбрали Обновить BIOS из файла, необходимо скачать свежий. Для этого раскрываем вкладку BIOS и качаем первый попавшийся. Это и будет самый новый биос
На следующей вкладке можно включить возможность установки старой версии BIOS и автоматически создать резервную копию текущего BIOS. Мне кажется это не обязательно. Нажимаем Далее
Подождал минут 15. Больше терпения не хватило
Будем обновлять BIOS из файла. Файл биоса мы скачали и распаковали.
При выборе обновления Биоса из файла, автоматически открывается окошко с выбором этого файла. После система немного подумает и справа покажет информацию о текущем и выбранном BIOS. Нажимаем Далее
Предлагается изменить логотип BIOS. Если нажать Да можно будет выбрать картинку. Нажимаем Нет
Все готово к прошивке BIOS. Нажимаем Flash
Пошел процесс обновления
В конце увидите картинку ниже. Нажимаете Да и пойдет перезагрузка компьютера
При перезагрузке компьютер попросит нажать F1 для того что бы зайти в Setup и восстановить настройки BIOS. Нажимаем F1
Попадаем в ASUS UEFI BIOS Utility. В поле BIOS Version — убеждаемся, что система успешно обновилась. Жмем F5 для сброса настроек по умолчанию. Затем, вверху справа нажимаем Exit/Advanced Mode — для того, что бы зайти в расширенные настройки
Просматриваем все вкладки и проверяем настройки. Если не знаете, что проверять, переходите на вкладку Advanced и раскрываете раздел SATA Configuration
В разделе SATA Mode Selection устанавливаем нужный режим работы. Этот режим задается при установке операционной системы. В моем случае это AHCI
Если установите не тот режим работы HDD (например IDE вместо AHCI) — компьютер может и загрузится, но работать будет медленней. Снова зайдите в BIOS и установите другой режим работы жесткого диска.
Возможно только два режима работы: IDE и AHCI. Возможен еще и третий режим RAID, но если вы с ним работаете, значить вы сами знаете какие настройки устанавливать.
Восстанавливаем настройки BIOS. Для сохранения и выхода нажимаем клавишу F10.
BIOS успешно обновлен из ОС Windows.
Установка Windows UEFI
Установка windows через BIOS кардинально отличается от установки через UEFI. Первым делом необходимо создать загрузочную флешку. Одна из самых подходящих для таких целей программ – утилита Rufus 1.4.6. Она бесплатная, не требует установки и поэтому не занимает много места на жестком диске или съемном носителе
Что важно , она подходит для GPT-разметки жесткого диска и может работать со спецификацией UEFI. Подходящее обновление утилиты можно скачать на официальном веб-сайте разработчиков. Запускаем утилиту и указываем название флешки, предназначенной для установки(предварительно нужно удалить важные файлы, очистив память)
В пункте «File system» (файловая система) выбираем FAT 32, далее в качестве схемы раздела – GPT (GUID Partition Table), системный интерфейс – UEFI. Поставьте галочку у пункта «Create a bootable disk using:» (создать загрузочное устройство с использованием…), выберите рядом ISO Image и укажите полный путь к ISO-образу операционной системы Windows
Запускаем утилиту и указываем название флешки, предназначенной для установки(предварительно нужно удалить важные файлы, очистив память). В пункте «File system» (файловая система) выбираем FAT 32, далее в качестве схемы раздела – GPT (GUID Partition Table), системный интерфейс – UEFI. Поставьте галочку у пункта «Create a bootable disk using:» (создать загрузочное устройство с использованием…), выберите рядом ISO Image и укажите полный путь к ISO-образу операционной системы Windows.
После введения всех описанных параметров можно нажимать на « Start » и программа самостоятельно подготовит флеш-накопитель к загрузке ОС. Время, затраченное на этот процесс, зависит от быстродействия вашего компьютера и от поколения USB.
Если работа утилиты Rufus вас не устраивает или появляются проблемы с загрузкой UEFI, можно использовать абсолютно аналогичную программу, которая называется WinSetupFromUSB.
Скачивание также доступно на сайте производителя, а ее название (в переводе «Загрузка Windows с USB») говорит само за себя. Загрузочная флешка создается полностью аналогично, так как программы имеют практически одинаковый интерфейс.
Для чего нужны обновления BIOS?
Как упоминалось выше, создатели желают сделать более эффективной функционирование чипсета и его соответствие новом деталям компьютера. К примеру, производители добавляют новый функционал, регулирование, удаляют ошибки. Например, вам нужно поменять часть настроек в BIOS. Вы всё делаете по инструкции сайта производителя. Но, определённые опции просто отсутствуют. Вполне возможно, это вызвано тем, что в БИОСе необходимо просто произвести обновление.
По сути, обновить BIOS просто. Разумеется, без нюансов здесь не обойтись. К примеру, в ходе обновления может просто моргнуть свет. В этом случае процесс обновления уже нарушен. Ситуация очень неприятная. Вы можете потерять системную плату. Если это случилось, сразу несите её в сервисный центр. Поэтому, давайте рассмотрим рекомендации, которые желательно выполнять:
Не стоит применять версии БИОС, которые ещё тестируются. Они довольно сырые и вы не знаете, что от них можно ожидать;
Саму прошивку можно скачать только с официального сайта материнки. Различные сторонние разработчики могут ввести вас в заблуждение своей сборкой, якобы открывающие различные возможности. Не заблуждайтесь по поводу апдейпа;
Прошивка должна строго подходить модели чипсета. Если будут даже маленькие отличия, программа может установиться не корректно, что вызовет ошибки;
Жесткий диск необходимо проверить на присутствие bet блоков. Также, желательно удалить всё лишнее с ЖД и этим увеличить его объём;
Обязательно перед прошивкой приобретите прибор бесперебойного питания. Без него даже и не думайте начинать прошивку;
Если вы проводите прошивку под функционирующей ОС Виндовс, желательно выключить все программы, которые на данный момент не нужны
Также, лучше отключить интернет, чтобы компьютер отдавал всё своё внимание именно процессу обновления.
Как настроить биос — основные разделы
MAIN — раздел для:
- непосредственной корректировки временных данных;
- определения и изменения некоторых параметров винчестеров (жестких дисков) после их выбора с помощью «стрелок» клавиатуры и нажатия кнопки «Ввод» (Enter). Рисунок 1.
В меню Main BIOS Setup вы попадаете сразу, как зайдете в БИОС
Если вы хотите перестроить режимы винчестера, то после нажатия кнопки «Ввод» вы попадете в его меню по умолчанию. Для нормальной работы необходимо выставить «стрелками» и кнопкой «Ввод» в пунктах:
- LBA Large Mode — Auto;
- Block (Multi-Sector Transfer) — Auto;
- PIO Mode — Auto;
- DMA Mode — Auto;
- 32 Bit Transfer — Enabled;
- Hard Disk Write Protect — Disabled;
- Storage Configuration — желательно не изменять;
- SATA Detect Time out — изменять нежелательно.
- Configure SATA as — выставить на AHCI.
- System Information — данные о системе, которые можно почитать.
ADVANCED — раздел непосредственных настроек основных узлов компьютера. Рисунок 2. Он состоит из подразделов:
- JumperFree Configuration — из него (нажатием кнопки «Ввод» (Enter)) попадаем в меню Configure System Frequency/Voltage, которое позволяет настраивать модули памяти и процессор. Оно состоит из пунктов:
- AI Overclocking (режимы Auto и Manual) служит для разгона процессора вручную или автоматически;
- DRAM Frequency — изменяет частоту (тактовую) шины модулей памяти;
- Memory Voltage — ручная смена напряжения на модулях памяти;
- NB Voltage — ручная смена напряжения на чипсете.
- CPU Configuration — при нажатии кнопки «Ввод» (Enter) открывается меню, в котором можно просматривать и изменять некоторые данные процессора.
- Chipset — менять не рекомендуется.
- Onboard Devices Configuration — смена настроек некоторых портов и контролеров:
- Serial Portl Address — смена адреса COM-порта;
- Parallel Port Address — смена адреса LPT-порта;
- Parallel Port Mode — смена режимов параллельного (LPT) порта и адресов некоторых других портов.
- USB Configuration — смена работы (например, включение/отключение) USB-интерфейса.
- PCIPnP — менять не рекомендуется.
Раздел Advanced зачастую содержит детальные настройки процессора, чипсета, устройств, опции по разгону и т.д.
POWER — смена настроек питания. Для нормальной работы необходимо выставить «стрелками» и кнопкой «Ввод» в пунктах:
- Suspend Mode — Auto.
- ACPI 2.0 Support — Disabled.
- ACPI APIC Support — Enabled.
- APM Configuration — изменять нежелательно.
- Hardware Monitor — корректировка общего питания, оборотов кулеров и температуры.
Просмотр версии BIOS
Перед скачиванием прошивки следует узнать, какая версия BIOS установлена на вашем компьютере.
Сделать это можно следующим образом:
- Посмотреть в инструкции к материнской плате;
- Если же в документации указана только общая серия семейства плат, а не точная модель или у вас нет документации, скачайте и установите утилиту Everest;
- Запустите приложение и в левой части окна откройте вкладку «Motherboard»
или «Системная плата»
; - В правой части окна будет указана детальная информация о плате, в частности и версия установленного БИОСа.
Шаг.3.
В верхней части окна отображается меню сайта. Перейдите во вкладку «Поддержка»
. В новом окне кликните на поле «Select Product Category»
. В списке выберите «Motherboard»
:

Шаг.4. В новом окне введите номер сокета, чипсета или модель платы.
Посмотреть эту информацию можно в утилите Everest. Далее нажмите на клавишу поиска и дождитесь появления списка результатов с доступными обновлениями.
Шаг 5. Откроется вкладка с детальной информацией о вашей материнской плате.
Откройте пункт «BIOS», как показано на рисунке ниже. Появится таблица с последними апдейтами:

В таблице отображается версия обновления, размер установочного файла и дата добавления файла на сайт.
Убедитесь, что вы не устанавливаете более старую прошивку. Во вкладке «Description»
приведено описание изменений. Чтобы скачать апдейт, кликните на называние региона вашего проживания в окне «Download»
.
Как обновить Bios на компьютере
Обновить программное обеспечение для рассматриваемого устройства можно тремя способами:
- в режиме MS-DOS;
- в Microsoft Windows непосредственно;
- без выполнения входа в Windows и MS-DOS.
Каждый способ имеет как свои достоинства, так и недостатки.
Где взять обновление
Чтобы обновить Bios, необходимо в первую очередь найти нужное приложение для данного компонента ПК. Лучше всего скачать его с официального сайта производителя материнской платы или Bios. Самым верным способом узнать модель и наименование производителя компонентов компьютера является визуальный осмотр самой материнской платы, расположенного на ней чипа обновляемого устройства.
Также можно воспользоваться какой-либо специализированной программой для того, чтобы узнать маркировку прошивки и наименование производителя. Лучше всего для этого подходит Everest. Самым важным достоинством данного приложения перед аналогами является то, что оно предлагает пользователю ссылки на официальные сайты компании-производителя, где можно обнаружить все необходимое.
Фото: Определение ссылки для скачивания обновления BIOS с помощью программы Everest
Ещё одним источником новых версий прошивки могут стать различные неофициальные сайты в интернете. Но вероятность скачать контрафактное программное обеспечение с вирусом или попросту не работающее, способное повредить ПК, очень велика. Потому использовать приложения из недостоверных источников крайне не рекомендуется.
Делаем резервную копию
Прежде, чем осуществлять какие-либо действия, вносящие изменения в прошивку, необходимо сделать её резервную копию. Это позволит избежать различного рода проблем при возникновении какой-либо ошибки, делающей аппаратную часть неработоспособной. Резервную копию необходимо обязательно сохранить на внешний носитель (USB-диск, флешку, дискету) во избежание необходимости добывать её с жесткого диска.
Занимаетесь раскруткой группы? Читать статью, как создать меню в группе вконтакте.
Инструкция, как включить камеру на ноутбуке Леново, находится .
Проще всего сделать копию программного обеспечения, подлежащего обновлению, при помощи приложения под названием EZ Flash (применяется на ASUS).
Процесс копирования состоит из следующих основных этапов:
- изготовление загрузочной флешки с операционной системой MS-DOS;
- вставив флешку в порт, необходимо перезагрузить ПК;
- после нажатия на клавишу «Delete» во время загрузки следует найти вкладку «Tool»;
- выбираем Asus EZ 2 Utility;
- нажимаем клавишу «F2» и вводим название резервной копии.
После выполнения всех выше перечисленных операций все необходимые для восстановления данные будут сохранены на выбранном носителе. При необходимости ими легко можно будет воспользоваться.
Фото: ASUS EZ 2
Установка
Наиболее простым способом является установка нового программного обеспечения на рассматриваемый компонент персонального компьютера прямо в операционной системе Windows.
Для этого необходимо выполнить следующие действия:
- скачать специальную программу update для конкретной модели материнской платы;
- запустить исполняемый файл.
У большинства производителей update-приложение свое. Именно поэтому необходимо использовать только файлы, скачанные с официальных ресурсов. Например, у ASUS приложение для осуществления рассматриваемого действия называется ASUSUpdate. Инсталлируется она как самое обычное приложение, меню интуитивно понятно, даже если оно на английском языке.
Фото: ASUSUpdate
Некоторые производители предусматривают обновление своей продукции без входа в ОС. В ПЗУ оборудования уже вшиты специальные средства для выполнения update. Например, утилита ASRock Instant Flash может за считанные минуты самостоятельно осуществить все необходимые действия. Достаточно просто нажать на «F6» — она осуществит сканирование всех доступных источников информации.
Сбросьте настройки системы
Сбросить настройки системы можно двумя способами:
- программным;
- аппаратным.
Для использования первого способа необходимо:
- зайти в меню Биос;
- выбрать пункт под названием «Load default»;
Фото: Load default
- после чего согласиться на внесение изменений.
Чтобы осуществить сброс аппаратным способом, необходимо воспользоваться специальной перемычкой или не менее чем на 30 минут вынуть батарейку из специального разъема. После осуществления нужных действий выполняется перезагрузка.
Обновление BIOS на материнской плате Gigabyte
-
Через Windows
. Качаем приложение, которое запустит обновление прямо в операционной системе. При попытке обновиться через Windows часто появляются ошибки, поэтому этот способ надежным назвать нельзя. -
При помощи софта, встроенного в BIOS
. Оптимальный вариант, который мы опишем. Вам нужно будет перейти в БИОС и выполнить несколько действий. Процедура безопасная, и даже при сбое никаких последствий не будет. -
Обновление в DOS
. Сложный способ для опытных пользователей, где вам понадобится создать носитель с DOS. Если вы уже работали в этой среде, загрузите утилиту с официального сайта.
F2
Del

Обновление началось. Операция проходит за минуту, а после завершения компьютер автоматически перезагружается. Обновление завершено.
Исправление постоянной перезагрузки GIGABYTE — UEFI DualBIOS
Способ 1. Установил планку оперативной памяти DDR3 на 1Гб с односторонней распайкой чипов памяти (у родных память была распаяна с обеих сторон, при замене во время диагностики также использовались с двухсторонней распайкой). Не знаю по какой именно причине, но компьютер корректно запустился и дал возможность войти в BIOS, загрузить Windows. Замена озу обратно на родные, вернули компьютер в прежнее неисправное состояние, так что, установил снова планку на 1Gb.
Повторил комбинацию для прошивки биос до заводского состояния (описывал выше):
- Выключил компьютер
- Нажал на кнопку включения и удерживал ее, ПК запустился, выключился, отпустил кнопку.
- Снова запустил системный блок с помощью кнопки.
- Пошел процесс обновления Main BIOS.

По завершению, компьютер перезагрузился и успешно прогрузился.
- Заменил оперативную память на свои родные. Компьютер работает без каких-либо сюрпризов.
Способ 2
Внимание! Все дальнейшие действия проводите под свою ответственность!. Чтобы не ковыряться с подбором оперативной памяти, можно обновить биос GIGABYTE — UEFI DualBIOS замкнув контакты (как указано на картинке ниже) сразу после запуска системного блока
Для этого откройте крышку системника
Чтобы не ковыряться с подбором оперативной памяти, можно обновить биос GIGABYTE — UEFI DualBIOS замкнув контакты (как указано на картинке ниже) сразу после запуска системного блока. Для этого откройте крышку системника.

Обратите внимание, что рядом находятся две флеш-памяти — M_BIOS (Main BIOS) и B_BIOS (Backup BIOS). Вам нужно замкнуть 1 и 8 ножку на M_BIOS, если замкнуть на B_BIOS, то можно повредить эту резервную прошивку и дальнейшие действия не помогут
На памяти M_BIOS есть маркировка в виде точки, она указывает первый контакт. Если вдруг на фото не совсем понятно, то обрисую в виде текста.
— 1 •— 8 —
— 2 — 7 —
— 3 — 6 —
— 4 — 5 —
То есть, необходимо замкнуть 1 контакт (рядом с точкой) и 8 контакт (который на против) в первые две секунды.
Подробнее о процедуре экстренного обновления DualBIOS
Если ножки замкнуть слишком рано, а биос не начал подсчет CRC, то словим постоянную перезагрузку.
Если ножки закоротить слишком поздно, после завершения подсчета CRC, то компьютер запустится и будет работать просто так, без изображения.
Меняйте интервал времени для замыкания, сдвигая его вперед или назад. Как правило, это занимает 1-20 попыток.
И вот, ваша успешная попытка, на экране появилась надпись «Warning: MAIN BIOS CHECKSUM ERROR! — BIOS Auto-Recovering«. Дожидаемся завершения обновления DualBIOS.
Определение версии BIOS и скачивание необходимой прошивки
Перед тем как обновить биос материнской платы, в первую очередь необходимо узнать ее точную модель и версию BIOS. Не верьте документации, предоставленной вам в комплекте с платой. Подобные мануалы чаще всего обобщенные, и там может оказаться вовсе не та модель платы, которую вы используете.
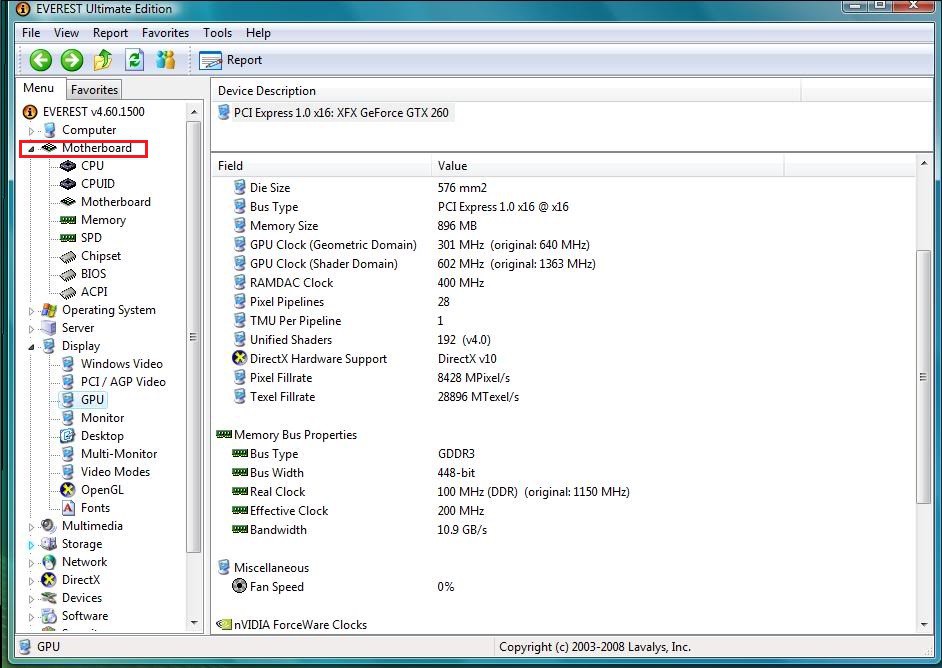
Точную модель вашей платы можно определить, запустив программу Everest, и перейдя на вкладку «Motherboard»
Чтобы выявить точное наименование модели, нужно воспользоваться специальной утилитой Everest. После инсталляции утилиты запустите ее и откройте подраздел материнской платы. В ее свойствах будет указана необходимая вам информация (например, GIGABYTE GA-B75-D3H). По этой модели и будет производиться поиск нужной версии BIOS на официальном сайте производителя.
Перед этим еще нужно определить текущую версию BIOS. Это требуется для того, чтобы свериться с вариантом на официальном сайте и убедиться, не установлена ли уже на материнской плате последняя актуальная версия.
Делается это путем открытия подраздела системной платы и выбора пункта BIOS. В строке Версия BIOS указана необходимая информация — F13.
Скачайте подходящую версию и извлеките ее из архива. Теперь необходимо загрузить извлеченные файлы на флешку или дискету. Второй вариант актуален для владельцев устаревших материнских плат, поскольку они не поддерживают чтение флешки вне среды операционной системы. Перед загрузкой BIOS на флешку отформатируйте ее файловую систему в FAT32.
Без лишних предисловий о главном программном обеспечении: BIOS — что ты такое?
Если глубоко не внедряться в принципиальные вопросы функционирования обычного ПК, то предназначение базовой системы ввода/вывода укладывается в несколько емких пунктов:
При включении компьютера запускается БИОС микросистема, которая в дальнейшем и инициализирует процесс загрузки операционной системы (в нашем случае Windows ОС).
Базовая система проводит кратковременную диагностику установленных компонентов компьютера, при выявлении ошибки в параметрах и настройках (недопустимый сценарий запуска), BIOS оповещает пользователя о неисправности специальным звуковым сигналом, на экран выводится соответствующее служебное сообщение.
Естественно, в последнем случае, процесс загрузки операционной системы временно прекращается — микросистема переходит в режим аварийного ожидания.







