9 способов исправления ошибки 0xc1900101 при обновлении ос windows 10 1903
Содержание:
- Repair your Errors automatically
- Обновляем Windows до 10 с помощью MediaCreationTool
- Automatic Solution to Fix 0xc1900101 – 0x20017 Error:
- Дополнительные способы исправить проблему
- Recover your lost files quickly
- 0xc1900101 FAQ
- Как исправить ошибку 0xC1900101-0x40017?
- Как исправить ошибки Windows 10 0xC1900101
- Частные варианты решения проблемы
- Как исправить ошибки, из-за которых происходит откат до предыдущей версии
- Methods to Fix “We couldn’t install Windows 10 0XC190010 – 0x20017”
- Windows Update error 0xC1900101
- 1] Make sure that your device has enough space
- 5] Unplug extra or additional hardware
- 6] Update third-party drivers
- 7] Check Device Manager for errors
- 8] Disable third-party security software
- 9] Repair hard-drive errors
- 10] Restore and repair Windows Update files
- 11] Perform a Clean Boot to install Windows Updates
- Заключение
Repair your Errors automatically
ugetfix.com team is trying to do its best to help users find the best solutions for eliminating their errors. If you don’t want to struggle with manual repair techniques, please use the automatic software. All recommended products have been tested and approved by our professionals. Tools that you can use to fix your error are listed bellow:
Offer
do it now!
do it now!
Compatible with Microsoft Windows
Compatible with OS X
Still having problems?If you failed to fix your error using Reimage, reach our support team for help. Please, let us know all details that you think we should know about your problem.
Reimage – a patented specialized Windows repair program. It will diagnose your damaged PC. It will scan all System Files, DLLs and Registry Keys that have been damaged by security threats.Reimage – a patented specialized Mac OS X repair program. It will diagnose your damaged computer. It will scan all System Files and Registry Keys that have been damaged by security threats.This patented repair process uses a database of 25 million components that can replace any damaged or missing file on user’s computer.To repair damaged system, you have to purchase the licensed version of Reimage malware removal tool.

Reimage Terms of Use | Reimage Privacy Policy | Product Refund Policy |
Reimage Terms of Use | Reimage Privacy Policy | Product Refund Policy |
Обновляем Windows до 10 с помощью MediaCreationTool
Этим инструментом предлагают пользоваться специалисты Microsoft, чтобы избежать ошибок Windowsupdate c1900101.
Скачиваем инструмент с официального сайта Microsoft.
Запускаем его, в появившемся окне выбираем пункт «Создать установочный носитель», кликаем «Далее» и ждём завершения процесса.
Отключаем интернет — это важно!
Выбираем в BIOS нужные параметры и загружаем компьютер с установочного носителя, например, с флешки, куда утилитой была записана новая система.
В открывшемся окне выбираем пункт «Обновление» и ждём его завершения.
Если всё прошло удачно — поздравляем вас! Если опять появилось сообщение типа «windowsupdate c1900101 dt000», читаем дальше.
Automatic Solution to Fix 0xc1900101 – 0x20017 Error:
If you are not technically advanced and find the manual methods tricky to perform then try running PC Repair Tool, this tool will scan, detect and fix the error 0x1900101 – 0x20017 automatically.
After upgrading your PC to Windows 10 or executing the clean installation of Windows 10 you may face slow PC performance. To avoid it you this tool is there which is packed with lots of advanced features to make your Windows system fast.
This tool not only fixes installation error in Windows 10 but also fixes all kind of PC related issues and errors such as DLL error, registry error, game error and it also repair corrupted & damaged files.
Conclusion
That’s it!!! I have provided ample information on how to solve 0xc1900101 – 0x20017 error. Now, it’s your turn to put some efforts and apply the solutions to get rid of ‘we couldn’t install windows 10 the installation failed in the safe_os phase‘ error.
After performing the manual solutions your installation error will be solved.
Hope this article helped you in solving your issue. Apart from this if you are having any suggestions or questions to ask then you can share it with us in the below comment section.
Jack Adision
Always up to help others for their PC related issues, Jack loves to write on subjects such as Windows 10, Xbox, and numerous technical things. In his free time, he loves to play with his dog “Bruno” and hang out with his friends.
Дополнительные способы исправить проблему
Если ничто из описанного выше не помогло, попробуйте следующие варианты, возможно, в вашей конкретной ситуации рабочими окажутся именно они.
- Удалите драйвера видеокарты и сопутствующий софт видеокарты с помощью Display Driver Uninstaller (см. Как удалить драйвера видеокарты).
- Если в тексте ошибки присутствует информация про SAFE_OS во время операции BOOT, то попробуйте отключить Secure Boot в UEFI (БИОС). Также причиной этой ошибки может быть включенное шифрование дисков Bitlocker или иное.
- Выполните проверку жесткого диска с помощью chkdsk.
- Нажмите Win+R и введите diskmgmt.msc — посмотрите, не является ли ваш системный диск динамическим диском? Это может вызывать указанную ошибку. Однако, если системный диск — динамический, конвертировать его в базовый без потери данных не получится. Соответственно решение здесь — чистая установка Windows 10 с дистрибутива.
- Если на вашем компьютере установлены сторонние средства шифрования дисков или программы наподобие Крипто ПРО, они могут вызывать эту ошибку, в частности, с кодом 0x40017 SECOND_BOOT. Отключите стороннее шифрование, удалите такого рода утилиты.
- Для некоторых старых материнских плат, оснащенных контроллером FireWire IEEE 1394 помогает его отключение в БИОС.
- В некоторых случаях исправить ошибку помогает отключение технологий Intel VT-x/Vt-d или AMD-V в БИОС.
- Если у вас Windows 8 или 8.1, то можно попробовать следующие действия (предварительно сохранив важные данные): зайдите в параметры обновления и восстановления и запустите сброс Windows 8 (8.1) после того, как процедура будет завершена, не устанавливая никаких программ и драйверов, попробуйте выполнить обновление.
Пожалуй, это все, что я могу предложить на данный момент времени. Если вдруг помогли какие-то иные варианты, буду рад комментариям.
- 5-08-2016
- 226 021
Windows 10 / Установка Windows / Обновления Windows
Здравствуйте админ! 29 июля 2016 года компания Майкрософт выпустило финальное обновление Anniversary Update Windows 10 build 1607. Сегодня уже 5 августа, но я это обновление так и не получил, и кстати многие пользователи тоже. При попытке обновления с помощью официальной утилиты Media Creation Tool у меня выходит ошибка: Не удалось установить Windows 10Компьютер возвращён к исходному состоянию, в котором он находился перед началом установки Windows 10.0xC1900101-0x40017 или 0xC1900101-0x20017Ошибка на этапе установки SECOND_BOOT во время операции BOOT
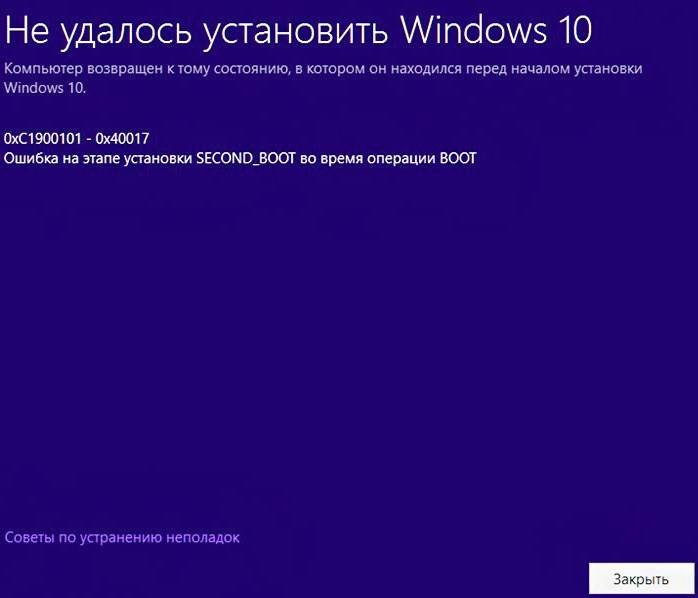
или обновление происходит, но версия операционной системы остаётся всё той же старой — Windows 10 Версия 1511 (сборка ОС 10586.0)
Скажите, как установить это обновление на свой ноутбук с Windows 10, говорят операционная система с этим обновлением преобразилась и стала намного лучше!
Recover your lost files quickly
Unforeseen circumstances can happen at any time while using the computer: it can turn off due to a power cut, a Blue Screen of Death (BSoD) can occur, or random Windows updates can the machine when you went away for a few minutes. As a result, your schoolwork, important documents, and other data might be lost. To recover lost files, you can use Data Recovery Pro – it searches through copies of files that are still available on your hard drive and retrieves them quickly.
About the author
Jake Doe
— Computer technology geek
Jake Doe is the news editor at UGetFix. Since he met Ugnius Kiguolis in 2003, they both launched several projects that spread awareness about cybercrimes, malware, and other computer-related problems.
Contact Jake Doe
About the company Esolutions
0xc1900101 FAQ
How do I fix error 0xc1900101?
There are 8 methods you can try to fix the error:
- Remove all external devices.
- Free up disk space.
- Run the Windows Update Troubleshooter.
- Make changes to Drivers.
- Check Disk.
- Uninstall third-party antivirus software.
- Upgrade BIOS.
- Reset this PC.
What is error code 0xc1900101?
In most cases, error code 0xc1900101 means there are some corrupted or missing system files on your computer, and this error often occurs when you update your system or install new updates. Besides, the error code 0xc1900101 is always accompanied by BSOD.
How do I fix a failed Windows 10 update?
First, you should reboot your computer and then turn Automatic Updates back on. And if you still cannot update your operating system, then you can read this post — 7 Solutions to Fix Windows 10 Won’t Update. #6 Is Fantastic to get some useful methods.
Can I still upgrade to Windows 10 for free?
The answer is no. The Windows 10 free upgrade using the Get Windows 10 (GWX) app has expired on July 29, 2016. a But you can read this post — How to Get Windows 10 for Free? Try These Ways! to get Windows 10 for free.
Как исправить ошибку 0xC1900101-0x40017?
Так как объективно определить, что именно вызывает данную ошибку не представляется возможным, ниже мы представим наиболее распространенные варианты её решения.
Переустановите или удалите неработающие драйвера
- Перейдите в папку «Windows» на вашем диске C:\
- Найдите каталог под названием «Panther» и откройте его.
- Откройте файлы «Setuperr.log» и «Setupact.log».
- В данных файлах найдите ошибки драйверов и удалите или переустановите неработающие драйвера.
Правда, данный метод подойдет для тех пользователей, которые немного разбираются в том, как устроена система, если вам не удалось установить причину исходя из .log файла, мы можем воспользоваться диспетчером устройств для определения неработающих драйверов:
- В меню Пуск в поисковой строке найдите «Диспетчер устройств».
- Откройте каждый подкаталог устройств.
- Устройство с поврежденными драйверами будет отображаться желтой иконкой с восклицательным знаком.
- Выберите проблематичное устройств, нажмите правый клик и выберите «Обновить драйвера» или «Удалить» для его удаления.

Отсоедините всю периферию от компьютера
Со слов некоторых пользователей, данная ошибка может быть вызвана подключенными к компьютеру устройствами, такими как клавиатура, мышь, гарнитура, игровые манипуляторы и так далее. Отсоедините их во время установки обновлений.
Выполните проверку целостности Windows 10
- При помощи клавиш «Win+R» вызовите диалоговое окно выполнения команд.
- Введите и выполните команду «cmd».
- В терминале введите «sfc /scannow» и дождитесь окончания сканирования, при обнаружении проблем с целостностью системных файлов, Windows попытается их устранить.

Проверьте наличие свободного пространства на диска
Как бы нелепо это не звучало, но убедитесь, что на системной разделе у вас есть свободное место.
Важно! Для обновления до Windows 10 или Windows 10 Anniversary Update вам необходимо как минимум 16 Гб свободного пространства
Произведите обновление Виндовс с внешнего носителя
Если ни один из перечисленных выше способом вам не помог, то необходимо провести обновления системы с USB или CD/DVD устройства. Чтобы записать файлы установки на внешний накопитель, вам понадобится иметь при себе .iso образ Windows 10 и скачать Средство записи с официального сайта Microsoft (https://www.microsoft.com/ru-RU/software-download/windows10).
- Запустите скаченную программу.
- Примите лицензионное соглашение.
- В следующем пункте выберите «Создать установочный носитель».
- Выберите ваш .iso образ системы или укажите желаемую систему, тогда мастер сам загрузит её образ.
После записи системы на внешний носитель, загрузитесь с него.

- При включении компьютера нажмите на клавиши F10, F12 или F2, в зависимости от модели вашей материнской платы. Уточните клавишу для выбора носителя в инструкции к вашему ПК или материнской плате.
- Выберите из списка USB или CD/DVD в зависимости какой носитель вы использовали для записи.
Как исправить ошибки Windows 10 0xC1900101
Когда вы получаете сообщение об ошибке «0xC1900101», обычно это проблема, связанная с драйвером устройства, что может быть вызвано рядом других проблем, в том числе недостаточно места для хранения, несовместимого драйвера, программного обеспечения для обеспечения безопасности, подключенных периферийных устройств, повреждения системных файлов и Больше.
Если вы видите какие-либо из этих ошибок (0xC1900101 — 0x20004, 0xC1900101 — 0x2000c, 0xC1900101 — 0x20017, 0xC1900101 — 0x30018, 0xC1900101 — 0x3000D, 0xC1900101 — 0x4000D, 0xC1900101 — 0x40017), вы можете попробовать использовать эти решения.
Убедитесь, что у вас достаточно места для хранения
Для обновления требуется не менее 16 ГБ свободного места для установки 32-разрядной версии Windows 10 или 20 ГБ для 64-разрядной версии. Вы можете обратиться к этому руководству, чтобы освободить место на вашем компьютере .
В качестве альтернативы, также возможно подключить внешний USB-накопитель с необходимым доступным пространством, которое Windows 10 может использовать во время установки.
Устранение проблем с Windows Update
Возможно также, что вы получаете одну из ошибок 0xC1900101 из-за проблемы с Центром обновления Windows. Если Центр обновления Windows работает неправильно, вы можете попытаться исправить его с помощью этих инструкций .
Используйте диспетчер устройств для проверки ошибок и установки обновлений.
Вы также должны проверить Диспетчер устройств, чтобы проверить, есть ли у какого-либо из устройств, настроенных в Windows 10, проблемы.
Откройте « Старт» .
Найдите Диспетчер устройств и щелкните результат.
- Подтвердите, есть ли какие-либо из устройств, настроенных в Windows 10, проблемы. Вы можете быстро понять это, потому что рядом с ним вы увидите желтый восклицательный знак .
- Щелкните правой кнопкой мыши устройство, которое не работает правильно, и выберите параметр « Обновить драйвер» или « Удалить» .
Теперь попробуйте установку и, надеюсь, процесс не должен зависеть от ошибки 0xc1900101 0x20004.
Удаление проблемных приложений
Иногда сторонние приложения могут влиять на процесс обновления и вызывать ошибку 0xC1900101. Пользователи сообщили, что основными причинами этой ошибки являются приложения, такие как Acronis True Image и Trusteer Rapport .
Если вы используете любое из этих приложений или любой другой подобный инструмент, обязательно удалите его полностью с вашего ПК и попробуйте выполнить обновление. Пользователи сообщили, что их проблема была решена после удаления проблемного программного обеспечения, поэтому обязательно попробуйте это.
Обновите BIOS
Другой способ устранить эту проблему — обновить BIOS. По словам пользователей, возможно, вы не сможете установить определенное обновление, если у вас устаревший BIOS. Несколько пользователей сообщили, что обновление BIOS устраняет проблему, поэтому вы можете попробовать это.
Имейте в виду, что обновление BIOS является потенциально опасной процедурой, которая может нанести ущерб вашему ПК. Чтобы узнать, как правильно обновить BIOS, мы рекомендуем вам ознакомиться с руководством по материнской плате для получения подробных инструкций.
Ошибка 0xC1900101 может быть серьезной, и это может помешать вам установить некоторые обновления, но вы можете исправить ее, используя наши решения.
Windows 10 является самой последней операционной системой от Майкрософт на сегодняшний день и многие пользователи постепенно переходят на нее, но у некоторых из них возникает проблема — ошибка 0xC1900101. Явление очень неприятное, и сегодня мы подробно будем рассматривать ее.
Для начала давайте укажем, что ошибка 0xC1900101 при обновлении до Windows 10 может появляться сразу в нескольких местах: Центр обновления Windows, Media Creation Tool и при запуске исполнительного файла установки Windows 10 в системе. Помимо прочего, вид ошибки также меняется в зависимости от места появления, например, в Центре обновления Windows вы увидите c1900101, а в программе установки до Windows 10 будет отображаться 0xC1900101.
Частные варианты решения проблемы
Детальнее остановимся на решении проблемы при возникновении ошибки с номером 40017. Эта ошибка может постичь пользователя как во время обновления Windows 10, так и на подготовительном этапе. Исходя из данных корпорации Microsoft, она возникает из-за драйверов. Какая-то из инсталлированных программ для управления функционированием аппаратного обеспечения не имеет цифровой подписи, то есть загружена из стороннего ресурса. Такое бывает при использовании неофициальных драйверов, например, установленных посредством таких приложений, как SDI, DPS.
В большинстве из приведенных выше случаев драйвер не содержит цифровой подписи и не воспринимается установщиком Windows 10 во время обновления. Для исправления проблемы с ошибкой 40017 нужно включить средство проверки цифровых подписей драйверов.
Вводим «verifier» в поисковую строку или текстовую форму «Выполнить» и жмем «Enter».
В открывшемся окне «Диспетчера проверки драйверов» выбираем первую опцию и кликаем «Далее».

Во втором окне жмем «Далее», ничего не изменив, и ждем, пока приложение просканирует систему на наличие в ней неподписанных драйверов.

Смотрим, управляющие программы каких аппаратных компонентов не имеют цифровой подписи, загружаем их и устанавливаем с официальной страницы разработчика.
Во многих случаях после удаления драйвера Windows автоматически установит его или предложит пользователю выполнить эту процедуру. С выполнением таких действий в основном устраняется ошибка 40017.
Если ничего не помогло, тогда разработчики рекомендуют обратиться в центр поддержки с подробной информацией о системе, аппаратном обеспечении и сопутствующей информацией для выяснения причин появления неполадки 40017. Последним вариантом является установка Windows 10 заново с форматированием системного тома, вместо обновления.
Второй по частоте возникновения является ошибка с кодом 20017. Существует множество вызывающих ее факторов и для каждого случая существую свои методы решения проблемы. Кроме вышеназванного отключения антивируса, неиспользуемых устройств, обновления драйверов существует еще несколько причин появления проблемы с кодом 0×C1900101-0 × 20017:
- Тире или дефис в имени компьютера – следует устранить этот символ с названия ПК.
- При использовании жесткого диска SCSI придется установить драйвер для него вручную пред обновлением Windows или перейти на HDD с интерфейсом SATA.
Опять-таки, при нерешаемости проблемы рекомендуется выполнить установку Windows 10 с нуля, пока Microsoft не выработает путь устранения неполадки.
(Visited 3 407 times, 1 visits today)
Как исправить ошибки, из-за которых происходит откат до предыдущей версии
Коды ошибок
Код ошибки можно найти позже. Отображаются надписи, вроде
- Мы не смогли установить обновления.
- Ошибка установки обновлений. Откат до предыдущей версии.
Описание
Процесс установки обновления прерывается. На экране отображается какая-нибудь надпись, а механизм восстановления возвращает систему в предыдущее состояние.
Решение
Узнайте код ошибки и попытайтесь найти информацию о нём в этой статье или в других источниках.
- Пройдите в Параметры — Обновление и безопасность — Центр обновления Windows.
- Перейдите в Журнал обновлений.
- Кликните на надпись Не удалось установить под записью о неудачном обновлении, перейдите на страницу Дополнительные сведения и воспользуйтесь информацией оттуда. Если она не поможет, попробуйте использовать Media Creation Tool.
Methods to Fix “We couldn’t install Windows 10 0XC190010 – 0x20017”
Note 1: – Don’t download the Windows 10 Setup files because Windows 10 setup files are already present in the C drive. You must have two folders in your C:/ drive, named as $Windows.~BT and $Windows.~WS. Windows 10 Setup files are available at $Windows.~WS. See the below-given image.
Note 2:- Also remove the External Hard drives, USB storage devices such as Network USB Dongle, external USB device and more.
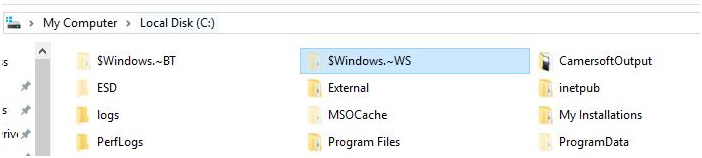
Fix 1: Create a Restore Point on your Windows PC
Click on the Start button -> Go to the search box and type Restore Point-> Click on the Create Restore point option from the list and wait until Windows creates a restore point.
And check if the 0xc19001-0x20017 Windows 10 error is resolved or not
Fix 2: Remove or Uninstall Broadcom Bluetooth and Wireless Network Drivers
Uninstalling Bluetooth and Wireless Network drivers are necessary because Broadcom drivers of Windows 7 or Windows 8.1 PC are not companionable with Windows 10. To do so follow the steps given below:
- Open the Device Manager.
- Search for your Bluetooth driver on the list.
- Right-click on the driver and click on Uninstall device
Repeat the same steps for Wireless Network Drivers
Fix 3: Disable Wireless option from BIOS
To do this first close all the program and shut down your PC.
After shutting down your PC restart it by pressing the power button and start pressing F2 to bring the BIOS Settings. After entering in the BIOS Settings apply the below-given changes.
Go to Advanced Tab with the help of right Arrow key.

- Use the Advanced Tab and go to the Wireless option with Down Arrow Key.
- After it press Enter to open Wireless option.
- Here you will get two options, Internal Bluetooth, and Internal WLAN. You need to disable both the options by pressing the enter key on them and then choosing Disabled.
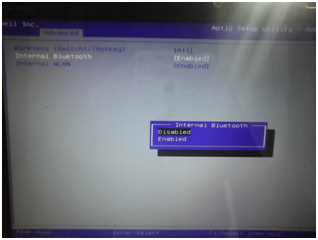
Fix 4: Remove Additional RAM
If you have added any extra RAM to your PC then remove it. It is a little difficult for the normal user. You need to open the cabinet of your CPU and then remove the added RAM. If you have a laptop with an extra RAM then you must have to contact with any hardware professional.
Fix 5: Reboot your PC and Run the Setup
After executing all the above-given steps now you need to reboot your system. After the restarting PC, go to C:\$Windows.~WS\Sources\Windows folder and execute the Setup.exe file. This will start the Windows 10 installation process.
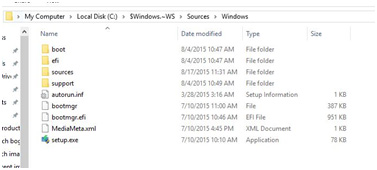
In case, you have the bootable USB Device or Disk of Windows 10 then you can do a clean install of Windows 10.
Note: – Devoid of upgrading your PC to Windows 10 first if you run a clean install then your Windows 10 will not be activated for free and you can require buying the product key.
Fix 6: Change the Registry Settings
If you are encountering errors 0xC1900101 or 0x20017 during Windows 10 installation, then this issue might be connected to your registry. Follow the steps to fix this error by modifying your registry:
- Press Windows + R key
- Type regedit and click OK
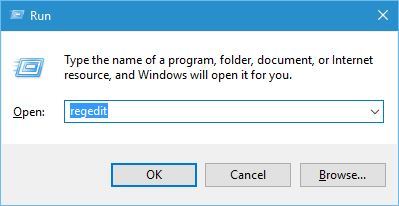
Note: Modifying the registry can be quite dangerous, so it’s recommended that before making any changes export your registry. To do so, go to File > Export.
Select All as Export range and then enter the file name. Choose a location and click Save.
Now that you have a backup of your registry you can make changes.
Navigate to HKEY_LOCAL_MACHINE\SOFTWARE\Microsoft\WindowsSelfHost\Applicability.
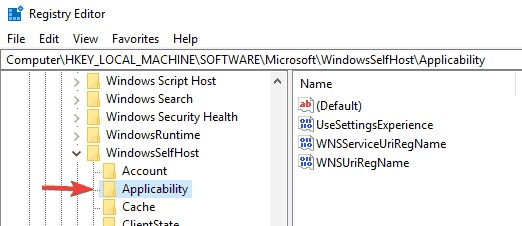
Now change the values:
After making the required changes in the registry, close the Registry Editor and restart your PC. Now check whether the “we couldn’t install windows 10” issue is fixed or not.
Windows Update error 0xC1900101
This error is usually caused due to a device driver issue. If you face this issue, here are a few things you could try. You may need administrator permissions on your device to be able to execute some of these tasks.
- Make sure that your device has enough space
- Run Windows Update a few times
- Run Windows Update Troubleshooter
- Run Microsoft’s online troubleshooter
- Unplug extra or additional hardware
- Update third-party drivers
- Check Device Manager for errors
- Disable third-party security software
- Repair hard-drive errors
- Restore and repair Windows Update files
- Perform a Clean Boot to install Windows Updates.
1] Make sure that your device has enough space
It’s one of the most common problems faced by Windows users when updating their system. You will need to have a minimum of 16 GB of free space to upgrade a 32-bit OS or 20 GB for a 64-bit OS. This space should be available in your C drive as Windows downloads the updates in that folder. In case you cannot manage to get space in that drive, you can either try to free up drive space using Disk Cleanup Tool or move the Windows update download folder to some other drive or external storage.
5] Unplug extra or additional hardware
If updating drivers does not help, you can remove all extra hardware, i.e., those which are externally plugged in including external hard disk, gaming accessories and so on. Sometimes Windows tries figuring out the drivers for them as well and gets stuck.
6] Update third-party drivers
It is always a good idea to update all your drivers for the third-party accessories you have installed on your Windows. It can be your network driver or graphics driver. If you can’t find an update through Windows, check with the OEM website, and update it.
7] Check Device Manager for errors
The Device Manager (Win+X+M) is the best place to check if any of your connected hardware has any issue. They are usually marked with a yellow exclamation mark under their defined category. Once you open the Device Manager, expand each hardware category and look for any issue.
You can then choose to update the drivers or disable them and see if the update completes.
8] Disable third-party security software
Anit-Virus and Security solutions are known to be notorious when it comes to making any high-level changes in the Windows Update. You can try either disabling such software, including Windows Defender or completely uninstall them till you fix the Update issues
9] Repair hard-drive errors
A hard drive can have issues which can make Windows Update fail as the system thinks the system is not healthy. You should run chkdsk in the command prompt to resolve those issues. Running the following command would be a good idea.
chkdsk/f C:
10] Restore and repair Windows Update files
DISM is the tool you need to run from the command prompt. It will not only fix common errors but can also repair corrupted Windows Update files.
11] Perform a Clean Boot to install Windows Updates
Boot into Clean Boot State and run Windows Updates and see. It is very likely that this could work. This will help you stay connected with the internet, download and install the updates with minimum conflict issue.
Related read: Installation failed in SAFE_OS phase with an error during BOOT operation, 0xC1900101 – 0x20017.
Let us know if this guide helped you solve the issue.
Заключение
Windows 10 October 2020 Update является небольшим обновлением и не требует переустановки системы на версии May 2020 Update. Это означает минимальный риск проблем при установке. Компьютеры на более старых версиях Windows 10 имеют большую вероятность столкнуться с проблемами при обновлении.
В этой статье мы рассказали о возможных проблемах и вариантах их решения при помощи центра обновления Windows, Media Creation Tool и Update Assistant.
Обычно не рекомендуется обновлять Windows 10 сразу после появления очередной версии. Нужно дождаться данных с других компьютеров и проверки различных аппаратных и программных комбинаций. Стоит подождать выпуска нескольких дополнительных небольших обновлений, прежде чем вручную начинать процесс установки 20H2.
Источник








