Вход ватсапвеб онлайн
Содержание:
- FAQ
- Установка приложения WhatsApp на ПК с использованием эмулятора
- Особенности использования
- Почему Ватсап Веб не работает — причины и их решения
- Не удается подключиться, что делать
- На что обратить внимание
- Вопрос активации приложения без смартфона
- Зачем нужен QR код в WhatsApp
- 3 варианта компьютерной версии и их отличия
- Частые проблемы при входе и их решение
- Как пользоваться WhatsApp Web со смартфона
- Вход через виртуальный сервис с использованием браузера
- Скачать Ватсап на телефон и установить
- Вопрос активации приложения без смартфона
FAQ
Вопрос: Звонки в WhatsApp бесплатны? А как насчет видеозвонков?Ответ: И звонки, и видеозвонки бесплатны, но будут использовать данные, если нет подключения к Wi-Fi. Будьте осторожны, не превышайте лимиты мобильных данных, особенно при видеозвонках.
В: Что такое WhatsApp Plus? Это безопасно?О: WhatsApp Plus — это приложение, разработанное с использованием украденного кода из официального приложения WhatsApp. Он включает несколько дополнительных функций, но для работы их необходимо скачать. Тем не менее, его небезопасно использовать и может привести к блокировке учетной записи WhatsApp или, что еще хуже, к краже вашей информации.
В: принадлежит ли WhatsApp Facebook?О : Да, WhatsApp был куплен Facebook в феврале 2014 года.
В: Есть ли в WhatsApp социальные сети?О: Хотя некоторые могут счесть его приложением для социальных сетей, обычно оно считается приложением для обмена мгновенными сообщениями. Тем не менее, по мере добавления новых бизнес-функций он может еще больше распространиться на территорию социальных сетей.
В: Работает ли WhatsApp в Китае?О: Нет. Приложение заблокировано в Китае с 2017 года, хотя оно все еще может быть доступно через VPN. Смотрите список лучших VPN.
В: Зашифрован ли WhatsApp?О: Да. И звонки, и сообщения зашифрованы сквозным шифрованием, поэтому ни правоохранительные органы, ни сам Ватсап не могут их увидеть, если у них нет доступа к вашему устройству.
В: Могу ли я отправлять высококачественные изображения через WhatsApp?О: В настоящее время нет, но в настоящее время приложение тестирует способ отправки изображений «наилучшего качества» без чрезмерного сжатия.
В: Могу ли я использовать несколько устройств с одной учетной записью WhatsApp?О: Помимо версии веб-браузера, в настоящее время вы не можете использовать одну учетную запись на двух мобильных устройствах. Это может измениться в ближайшие месяцы, поскольку новая функция для нескольких устройств в настоящее время находится в стадии бета-тестирования.
Вот и все, что нужно знать начинающему пользователю Ватсап! Надеюсь, теперь вы можете общаться со своими друзьями и семьей, независимо от того, где они находятся. Обязательно ознакомьтесь с некоторыми из наших других руководств по WhatsApp ниже, чтобы узнать больше!
Установка приложения WhatsApp на ПК с использованием эмулятора
Эмулятор — это программа, которая позволяет сымитировать среду Андроид-устройства на любой операционной системе: Windows, Linux, MacOS. Наиболее популярными эмуляторами являются BlueStacks, Nox, MEmu, KoPlayer. Установить их можно бесплатно, воспользовавшись официальным сайтом или проверенным сервисом. С помощью этих программ возможно загружать на персональный компьютер приложения, разработанные для Android. Можно зарегистрировать «Ватсап» без QR-кода и без необходимости синхронизации с приложением на смартфоне.
Чтобы установить «Ватсап» с помощью эмулятора:
- Установите программу на свой компьютер, скачав с официального сайта. Можно выбрать эмулятор как для слабых ПК, так и для устройств с большой оперативной памятью.
- Зайдите в программу. Для этого нужно зарегистрироваться в «Гугл»-аккаунте: завести почту в системе.
- Найдите в поисковике WhatsApp.
- Следуйте инструкциям мастера по установке. Вам останется только зайти в свой профиль.
Чтобы использовать эмуляторную версию «Ватсапа», смартфон как таковой вам не нужен. Понадобится лишь зарегистрированный телефонный номер. Причем он может принадлежать даже стационарному телефону. В этом случае выберите в качестве способа активации звонок. Зайти в профиль можно, подтвердив принадлежность номера СМС-кодом или голосовым вызовом.
Особенности использования
Веб-аналог Whatsapp позволяет размещать уведомления о сообщениях, событиях в аккаунте на рабочем столе. В результате пользователь видит важную информацию, даже когда браузер свёрнут.
Чтобы обеспечить мгновенное обновление данных на сайте и в мобильном приложении, исключить зависание при перезагрузке страниц, должно быть обеспечено беспрерывное соединение смартфона, персонального компьютера с интернетом. Если связь с мобильным телефоном будет потеряна, на экране появиться сообщение следующего вида:
Для использования веб-клиента необходимо, чтобы на компьютере, ноутбуке была установлена операционная среда Windows 8 или новее, macOS 10.10 или позднее.
Почему Ватсап Веб не работает — причины и их решения
Веб-версия WhatsApp капризна: не сразу обновляет информацию о переписках, не синхронизирует часть контактов, а при возникновении проблем со скоростью интернета сразу блокирует доступ к чатам. Но перечисленные неполадки вполне решаемы, достаточно лишь разобраться в деталях.
Проблема с подключением на смартфоне
При возникновении сложностей с общением разработчики рекомендуют провести ручную диагностику и в случайном порядке провести следующие действия: активировать и деактивировать режим «Полета», сменить мобильную сеть на беспроводную (но безопасную) Wi-Fi-точку, освободить место на внутренней или внешней памяти, перезагрузить смартфон или планшет.
Проблема с подключением на компьютере
Веб-версия мессенджера вацап веб запускается лишь при достаточной скорости подключения к интернету (проверить работу сети разрешает SpeedTest) и совместимости с загруженными плагинами (если ошибки повторяются вновь, то рекомендуется активировать режим «Инкогнито», исключающего работу почти всех сторонних расширений). Если ошибки повторяются вновь, то предстоит сменить браузер и выбрать Chrome, Firefox, Microsoft Edge, Opera или Safari. Проблема установки Вотсап Веб на компьютере может быть связана так же с тем, что программа не видит телефон. Убедитесь в том что у телефона имеется подключения к интернету.
 При входе в WhatsApp Web возникает проблема: не генерируется QR-код
При входе в WhatsApp Web возникает проблема: не генерируется QR-код
Если вместо привычной инструкции, включающей QR-код, появляется ошибка, то, возможно, мессенджер уже запущен в соседнем окне или в стороннем браузере.
 В 99% случаев WhatsApp сразу предупреждает о возникших неполадках и предлагает воспользоваться кнопкой «Использовать здесь» для возвращения чатов на текущую вкладку. Но периодически мессенджер не способен расшифровать ошибку, а потому появляется надпись NO QR-Code. Проблема решается запуском мобильной версии WhatsApp, переходом в «Настройки» и отвязкой браузера через «Настройки».
В 99% случаев WhatsApp сразу предупреждает о возникших неполадках и предлагает воспользоваться кнопкой «Использовать здесь» для возвращения чатов на текущую вкладку. Но периодически мессенджер не способен расшифровать ошибку, а потому появляется надпись NO QR-Code. Проблема решается запуском мобильной версии WhatsApp, переходом в «Настройки» и отвязкой браузера через «Настройки».
Не удается подключиться, что делать
Бывает такое, что пользователю не удается в Вацап Веб войти через телефон. Это довольно частая ситуация, которая возникает при попытке установить связь между мобильным приложением и браузерной версией. Есть несколько вариантов, почему так происходит. Давайте со всем разбираться по очереди.
Для удобства восприятия разобьем дальнейшее повествование на несколько логических блоков.
Низкая скорость интернет-соединения
Это наиболее распространенная причина неполадки. Для начала переподключитесь к точке Wi-Fi или авторизуйтесь в ней повторно. Если это не помогло, тогда перезагрузите устройство. Используя мобильный интернет, убедитесь в положительном балансе на счету, а также количестве доступного трафика.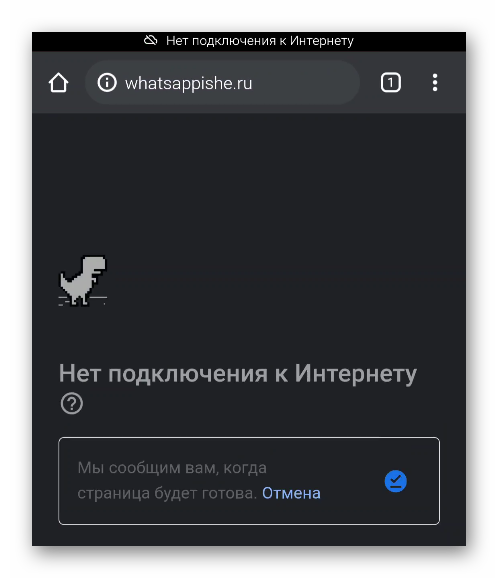
Если с мобильным телефоном все в порядке, убедитесь в соответствии настроек роутера, проверьте оптоволоконный кабель на предмет механических повреждений, а также работоспособность порта на маршрутизаторе.
Если все в порядке, обратитесь к провайдеру за выяснением ситуации на линии, возможно, ведутся технические или профилактические работы.
Если все проделанные манипуляции не принесли положительный результат, двигаемся дальше.
Программный сбой
Мы не можем заглянуть в протекающие процессы в компьютере, и их взаимодействии между собой. Поэтому есть вероятность банального программного сбоя, так что перезагрузите компьютер и смартфон.
На самом деле это универсальная рекомендация при решении технических проблем, которая очень часто помогает.
Избыток кэш-файлов
Есть вероятность захламления встроенных алгоритмов мессенджера на смартфоне, из-за чего процесс синхронизации между устройства выдает ошибку. Для реализации задуманного:
- Открываем страницу параметров Android. На большинстве устройств это выйдет сделать из шторки уведомлений, нажав на «шестеренку».
- Переходим в раздел «Приложения».
- Открываем полный список приложений, установленных на устройстве. Как правило, за это отвечают пункты «Все» или «Сторонние».
- Ищем на новой странице графу WhatsApp и тапаем по ней, чтобы перейти на страницу информации о мессенджере.
- Активируем опцию, отвечающую за очистку кэша.
- Подтверждаем серьезность намерений и ждем завершения процедуры.
Если это не помогло, тогда двигаемся дальше.
Отключение антивируса
Есть вероятность того, что встроенные алгоритмы антивируса блокируют активность Ватсапа на устройстве. Для проверки этой теории достаточно временно отключить активную защиту и повторить попытку синхронизации двух устройств.
Если не помогло, остается переустановка. Перед этим рекомендуем создать резервную копию персональных данных через мобильное приложение. Подробности процедуры описаны в данной статье.
На что обратить внимание
Кроме недостатков и преимуществ не помешает разобраться и в дополнительных деталях Ватсап Веб:
Веб-версию WhatsApp нельзя размножить: при попытке открыть переписку в нескольких окнах (даже не браузерах!) приведет к появлению тематической ошибки;
Способов заглушать звук входящих оповещений несколько: конкретно для каждого чата, через раздел «Настройки» и пункт «Уведомления», и с помощью браузера – достаточно нажать правой кнопкой мыши на вкладку и выбрать пункт, связанный с воспроизведением звуковых сигналов;
Раздел с «Настройками» содержит инструкцию «Сочетания клавиши» и разрешает просмотреть, какие комбинации разрешают мгновенно очистить чат, найти нового собеседника или вызвать панель с GIF;
Веб-версия мессенджера свободно запускается даже через Internet Explorer, обеспечивая поддержку даже устаревших операционных систем Windows.
Вопрос активации приложения без смартфона
Конечно, вопрос активации важен, и ему стоит уделить больше внимания. Мы в инструкции рассмотрели, скажем так, небольшой баг системы, использовав его для своего же блага.
Если вы не можете использовать эмулятор или есть другая причина, предлагаем несколько других вариантов активировать учетную запись мессенджера.
Для удобства восприятия разобьем дальнейшее повествование на несколько логических блоков.
Использовать старый кнопочный телефон для получения СМС
Это неплохой вариант, если у вас нет возможности использовать смартфон с мобильным приложением. Конечно, от эмулятора на ПК никуда не деться, однако процесс активации значительно упростится.
Напомним, с кнопочным телефоном вы не сможете скачать и установить Ватсап из-за разности операционных систем и функциональных различий. Но кое на что такой телефон все же сгодится.
Если кнопочный девайс не для вас, а упростить активацию нужно, следующий вариант для вас.
Виртуальный номер для первой активации Ватсап
В Сети масса сервисов, которые платно или бесплатно предоставляют виртуальные числовые последовательности для активации мессенджера, социальных сетей и прочих площадок. Это удобно, хоть и не всегда конфиденциально.
На этом процедура активации учетной записи завершается. Конечно, так вы не сможете войти в уже существующий аккаунт, если его нет, тогда это удобный способ его завести.
Если с этим пока все понятно, тогда двигаемся дальше.
Зачем нужен QR код в WhatsApp
QR код — это графическое изображение содержащее в себе зашифрованную информацию. В случае с ватсап, это ключ позволяющий использовать веб версию приложения на компьютере. Он синхронизирует сведения с мобильного устройства, и даёт допуск к веб клиенту.
Авторизация на смартфоне проходит с помощью телефонного номера, но в десктопной программе, данная опция отсутствует. Единственный способ зайти в программу, это считать камерой телефона, появившийся на экране графический ключ.
Однако, не все пользователи имеют мобильные телефоны с камерой. Или камера есть, но она не работает. И у них возникает вопрос, как войти в whatsapp web без qr кода.
Есть несколько способов использовать мессенджер в онлайн режиме на компьютере, не прибегая к сканированию штрих-кода. Первый вариант, это открыть стандартное приложение ватсап, через программы эмуляторы. Которые могут запускать на ПК, приложения для смартфонов. Одна из подобных утилит приведена в пункте расположенном чуть ниже.
Второй вариант, это скачать специальный клиент, являющийся неофициальной версией вацапа. Он прост в использовании, и имеет такие же опции как и официальный мессенджер.
3 варианта компьютерной версии и их отличия
Есть 3 способа использовать приложение на ПК или ноутбуке:
- Вход через браузер без загрузки дополнительного ПО.
- Установка на ПК или ноутбук.
- Использование приложения через эмулятор Android.
Все эти варианты абсолютно бесплатные, но каждый из них имеет свои особенности и требует подготовки. Первый способ подходит для любого устройства, второй – для Windows 8 или Mac OS X 10.9 и более поздних версий.
Чтобы заходить в мессенджер через браузер или компьютерную версию программы, нужно сначала установить его на смартфон и пройти регистрацию. Без этого действия вы не сможете использовать приложение на других устройствах, потому что при первой установке оно синхронизируется с телефонной книгой.
Затем при входе в систему с ПК программа связывается с хранилищем данных и подтягивает все контакты и чаты со смартфона. После этого вы можете полноценно общаться в мессенджере на ПК и в телефоне одновременно. Дальнейший обмен данными происходит автоматически, и вы будете видеть все сообщения на любом устройстве.
Для работы с эмулятором требуется довольно много оперативной памяти, такой способ не подойдет для старых устройств. Чтобы в первый раз запустить WhatsApp, понадобится телефон, на него может прийти код подтверждения.
В дальнейшем можно использовать приложение, даже если выйти из него на мобильном устройстве и полностью удалить. В этом преимущество работы через эмулятор. Вы можете продолжать общение в мессенджере без телефона, если он сломался, и вы отдали его в ремонт, к примеру. В компьютерной и веб-версии такой трюк не пройдет.
Частые проблемы при входе и их решение
Далее мы рассмотрим проблемы, с которыми сталкиваются некоторые пользователи. Чаще всего возникают проблемы со входом, а кто-то не может правильно завершить сеанс общения так, чтобы не нарушилась конфиденциальность переписки. Встречайте решения для каждой проблемы.
Не получается войти, что делать?
Отдельные пользователи сталкиваются с проблемой входа в WhatsApp Web, плагины или программу WhatsApp для Windows. Существуют четыре причины, из-за чего возникает данная проблема:
- Смартфон не подключен к интернету – проверьте доступность точки доступа Wi-Fi или включите мобильную сеть.
- Нулевой или отрицательный баланс – смартфон не может подключиться к интернету, также невозможна синхронизация. Пополните баланс или подключитесь к работающему Wi-Fi.
- Устарело мобильное приложение на смартфоне – такое происходит, когда пользователь запрещает автоматическое обновление приложений ради экономии трафика или заряда батареи. Пройдите в Play Market, найдите там WhatsApp и обновите его в ручном режиме.
- Возникла авария на стороне серверов WhatsApp или провайдера – в этом случае необходимо дождаться завершения восстановительных работ.
Вы слышали про новинку игры Among Us, в которую играют теперь не только на компьютере, но и на смартфоне? Рекомендуем вам ознакомиться с этой новинкой.
Иногда проблема связана с используемым браузером – в нем могли накопиться ошибки. Очистите кэш или переустановите браузер, попробуйте войти еще раз. Для исключения проблемы авторизуйтесь в другом обозревателе. В отдельных случаях работе мешают какие-то ранее установленные плагины.
Как сканировать штрих код через телефон?
Для синхронизации смартфона и компьютера используется QR-код. Он демонстрируется при запуске WhatsApp на компьютере. Пользователь сканирует его смартфоном, устанавливая связь – после этого можно приступать к общению со своими собеседниками.
Так получилось, что многие люди не понимают, как отсканировать штрих-код с помощью телефона. В некоторых смартфонах установлен штатный сканер, люди пытаются воспользоваться им. На самом деле авторизация производится именно через мобильное приложение WhatsApp, установленное на смартфоне.
Вот краткая инструкция по вызову сканера:
Запустите на смартфоне уже настроенное приложение WhatsApp. Настроенное – значит, полностью готовое к общению, с ранее проведенными диалогами.
Над списком чатов, в правом углу, находится кнопка вызова меню в виде трех расположенных друг над другом точек – коснитесь кнопки пальцем.
На экране появится список доступных действий – коснитесь пальцем строки WhatsApp Web, она находится на третьем месте.
Появится квадратное окно с зеленой каемкой – именно это окно нужно навести на штрих-код (QR-код), отображаемый на экране компьютера
Обратите внимание – смартфон может потребовать разрешение на запуск камеры. Дайте это разрешение, чтобы появилось окно сканера.
Как только вы наведете окно сканера на штрих-код, сработает синхронизация, на компьютере появится рабочее окно мессенджера со всеми переписками.
Как выйти с WhatsApp на компьютере?
Авторизовавшись в WhatsApp на компьютере, необходимо проявлять осторожность – получить доступ к переписке сможет любой другой пользователь данного ПК, так как парольной защиты на запуск мессенджера нет. Ваша задача – научиться выходить из сеанса
Пошаговая инструкция по выходу из текущего сеанса:
- Перейдите в окно мессенджера WhatsApp на компьютере.
- Найдите вход в меню в виде трех точек – они располагаются над списком чатов.
- Нажмите на точки, кликните по строке «Выйти».
Сеанс прервется, с этого момента переписка недоступна – она останется только на смартфоне.
Альтернативный способ подразумевает дистанционный выход. Например, вы общались в WhatsApp на рабочем компьютере, которым пользуются и другие пользователи. Если доступа к этому компьютеру нет, выполните следующие действия:
- Запустите WhatsApp на смартфоне.
- Коснитесь трех точек для вызова меню.
- Коснитесь строки «WhatsApp Web».
- Выберите в списке подключенных устройств нужный компьютер, коснитесь его пальцам и нажмите «Выйти».
Сеанс связи на удаленном компьютере прервется. При наличии в списке нескольких компьютеров, найдите подходящий по времени последнего сеанса и наименованию браузера, через который был выполнен вход. Также можно выйти со всех устройств сразу.
Как пользоваться WhatsApp Web со смартфона
Одна из существующих возможностей — использовать веб-версию на мобильном телефоне. Прежде чем приступить к использованию веб-версии WhatsApp с мобильного телефона, вы должны помнить об одном: это невозможно делать с тем же аккаунтом, который вы уже используете в приложении WhatsApp, установленном на том же мобильном телефоне. То есть вы не сможете использовать один и тот же аккаунт в приложении и в веб-версии на одном телефоне, по крайней мере, на начальном этапе.
Для синхронизации аккаунта на компьютере, необходимо отсканировать QR-код в приложении. Поскольку невозможно направить камеру устройства на экран устройства, невозможно добиться синхронизации. Однако для этого есть некоторые приемы и клавиши быстрого доступа, которые мы увидим ниже.
Возьмите телефон, на котором хотите использовать WhatsApp Web, откройте браузер и перейдите на web.whatsapp.com. Сайт обнаружит, что вы используете мобильный телефон, и покажет вам соответствующую версию, APK которого должны скачать.
Веб-сайт WhatsApp
Однако это нас не интересует. Если вы используете Chrome, нажмите значок с тремя вертикальными точками в правом углу браузера. В любом другом браузере найдите такое же общее меню параметров. В меню выберите View Desktop Site. Благодаря этому параметру, мы сможем увидеть веб-версию, доступную в любом браузере для ПК.
Показать сайт WhatsApp в настольном формате
Вы попадете на следующий экран, где будет отображаться QR-код.
QR-код для сканирования
Теперь возьмите смартфон, на котором сконфигурирован WhatsApp, откройте приложение и нажмите значок с тремя точками в правом верхнем углу.
Войдите в меню приложения WhatsApp
В меню параметров, выберите WhatsApp Web.
Выберите WhatsApp Web
Вы должны увидеть этот экран в виде учебного пособия, объясняющего, что нужно делать. Кликните зеленую кнопку Ok.
Нажмите Ok
Операционная система попросит вас предоставить WhatsApp доступ к камере и фотографиям, если вы не сделали этого раньше. После этого, отсканируйте QR-код, который отображается на экране вашего другого смартфона.
Отсканируйте QR-код
Если все прошло правильно, Интернет идентифицирует вас и синхронизирует ваши чаты на обоих устройствах.
WhatsApp Web на Android-смартфоне
Что, если мы хотим делать все на одном мобильном телефоне? Включите свою изобретательность, делайте скриншот QR-кода и быстро отправьте его на другой экран (ПК или другой смартфон), с которого вы сможете его сканировать. Запутанно, но эффективно. И кстати, поторопитесь, потому что срок действия кодов ограничен, и если вы не сделаете это вовремя, вам придется сгенерировать новый код.
Вход через виртуальный сервис с использованием браузера
Сейчас мы разберем все три способа, но начнем по прядку. Первый из них подходит для устройства с любой операционной системой.
Для того чтобы войти в свой профиль через браузер нужно сначала его иметь.
- Для этого мы заходим в приложение на телефоне и заводим учетную запись. Если вы уже пользовались приложением, то пропускаем этот пункт.
- Чтобы запустить WhatSapp в браузер мы должны сначала запустить сам браузер.
- После чего создаем новую вкладку, где в адресной строке вписываем адрес WhatSapp.com.

Дальше нужно найти ссылку WhatSapp.web.

После этого открываем на своем телефоне одноименное приложение и нажимаем на три точки в правом верхнем углу.

Следующим шагом будет нам необходимо выбрать пункт под таким же названием и отсканировать QR код.

Если все прошло удачно, то на экране компьютера вы увидите окно, полностью повторяющее мессенджер телефона.
Этот способ подойдет тем, кто не имеет возможности установить приложение на компьютере.
Плюсы десктопной версии WhatSapp:
- Работоспособность не теряется на любой операционной системе;
- Не привязана к конкретному браузеру.
- Нет необходимости интегрировать программу на компьютер;
- Всегда можно запустить на любом компьютере подключенному к всемирной паутине.
Минусы такого способа:
- При секретной переписке нет уверенности сохранности данных (приходится каждый раз разрывать связь с учетной записью).
- Если работа ведется на чужом компьютере, приходится каждый раз разрывать связь с учетной записью, чтобы никто не увидел переписку.
- Процесс переустановки браузера или чистка кэша приведет к ситуации, в которой необходимо, повторять вход заново.
Использование этого способа на домашнем ПК вполне приемлемо, к тому же веб версия полностью повторяет функционал приложения на телефоне.
Скачать Ватсап на телефон и установить
Скачайте Ватсап на телефон и запустите автоматическую установку. Используйте прямую ссылку на загрузку с официального маркетплейса для Android и для iPhone.
WhatsApp – самый популярный мессенджер для смартфонов и планшетов. Появившись в 2009 году, он собрал огромную аудиторию пользователей. Сегодня мессенджер работает на таких платформах, как Android, iOS, Windows, Mac OS и некоторых других.
Приложение WhatsApp для Android работает на планшетах и смартфонах под управлением операционной системы Android 4.0.3 и выше. При этом на некоторых планшетах оно не работает (в частности, на тех, что лишены слота под SIM-карту). Требуемая версия iOS – 9 и выше, доступные устройства – только iPhone всех поколений (версии для iPad нет).
Регистрация осуществляется с помощью номера телефона – он выступает в качестве логина. Парольной системы нет, для идентификации пользователя на его номер отправляется SMS с кодом. Также возможна отправка телефонного звонка – код продиктует робот.
Инструкция по установке на Android
Первая инструкция рассчитана на владельцев Android-устройств. Приложение безупречно работает как на новых, так и на старых моделях, выпущенных несколько лет назад. Если устройство не поддерживается, установить мессенджер не получится.
Чтобы скачать WhatsApp на устройство с Android, следуйте инструкции:
- Разблокируйте смартфон и откройте Play Market – в этой инструкции мы пользуемся именно этим магазином приложений. Здесь всегда доступна к скачивания самая последняя версия приложения с регулярными обновлениями.
- Введите в поисковую строку наименование мессенджера – на английском или русском языке, особого значения это не имеет.
- Выберите в результатах пользователя WhatsApp, ориентируясь на его фирменный зеленый логотип с белой телефонной трубкой. Также нужная страница с приложением может быть открыта автоматически.
- Нажмите на открывшейся странице кнопку «Установить» – начнется установка, которая завершится появлением ярлыка на рабочем столе. Также на странице приложения в Play Market появится кнопка «Открыть».
Далее введите номер мобильного телефона, дождитесь получения SMS с кодом, введите код из SMS, укажите имя и фамилию пользователя, загрузите изображение.
На этом учетная запись полностью готова к общению. Нажмите на кнопку с изображением сообщения, выберите нужного собеседника из открывшейся телефонной книги, напишите ему первое сообщение
Обратите внимание – если нужного собеседника нет, значит, он не пользуется мессенджером WhatsApp
Далее можно приступить к установке WhatsApp на компьютер, так как зарегистрированная учетная запись уже есть. Для настройки мессенджера используйте вторую инструкцию из данной статьи.
Альтернативная инструкция создана для устройств, на которых отсутствуют сервисы Google – например, это могут быть смартфоны от Honor и Huawei, а также устройства от малоизвестных марок для местных рынков (например, для китайского рынка). Воспользуйтесь ей, если на устройстве нет Play Market.
По завершении установки выполните вход.
Инструкция по загрузке на iPhone
Следующая инструкция рассчитана на владельцев смартфонов Apple iPhone всех поколений – при условии, что на устройстве стоит операционная система iOS 9.0 или новее. Подключите iPhone к интернету и действуйте согласно пошаговой инструкции.
- Разблокируйте смартфон и запустите App Store.
- Введите в поисковую строку наименование мессенджера WhatsApp.
- Нажмите на открывшейся странице кнопку «Установить» и ожидайте завершения установки.
По завершении установки на рабочем столе появится ярлык для запуска установленного приложения. Коснитесь его и приступайте к регистрации учетной записи – введите номер мобильного телефона, введите поступивший в SMS или голосовом сообщении код, впишите имя и фамилию, загрузите фотографию профиля. После этого можно приступать к настройке WhatsApp на компьютере (если это необходимо).
Вопрос активации приложения без смартфона
Конечно, вопрос активации важен, и ему стоит уделить больше внимания. Мы в инструкции рассмотрели, скажем так, небольшой баг системы, использовав его для своего же блага.
Если вы не можете использовать эмулятор или есть другая причина, предлагаем несколько других вариантов активировать учетную запись мессенджера.
Для удобства восприятия разобьем дальнейшее повествование на несколько логических блоков.
Использовать старый кнопочный телефон для получения СМС
Это неплохой вариант, если у вас нет возможности использовать смартфон с мобильным приложением. Конечно, от эмулятора на ПК никуда не деться, однако процесс активации значительно упростится.
Напомним, с кнопочным телефоном вы не сможете скачать и установить Ватсап из-за разности операционных систем и функциональных различий. Но кое на что такой телефон все же сгодится.
Если кнопочный девайс не для вас, а упростить активацию нужно, следующий вариант для вас.
Виртуальный номер для первой активации Ватсап
В Сети масса сервисов, которые платно или бесплатно предоставляют виртуальные числовые последовательности для активации мессенджера, социальных сетей и прочих площадок. Это удобно, хоть и не всегда конфиденциально.
На этом процедура активации учетной записи завершается. Конечно, так вы не сможете войти в уже существующий аккаунт, если его нет, тогда это удобный способ его завести.
Если с этим пока все понятно, тогда двигаемся дальше.







