Vpn для яндекс.браузера: установить, настроить, включить и отключить
Содержание:
- Шаг 3: Настройка
- Как включить VPN в Яндекс Браузере
- Как включить впн в браузере опера
- На компьютере
- Включение VPN в Яндекс Браузере
- Rocket VPN
- Как включить VPN в Яндекс или Хром браузере на Андроиде
- Настройка VPN в Яндекс Браузере
- Обзор лучших VPN расширений для Яндекс Браузера
- Популярные расширения VPN для Яндекс Браузера
- На Андроид
- Установка VPN в Яндекс Браузере
- FriGate
- Как включить VPN в браузере Google Chrome? Пошаговая инструкция!
- Преимущества VPN для браузера
- Дополнительно по плагину ZenMate
- VPN для Google Chrome
- Подведение итогов
Шаг 3: Настройка
Дополнительных функций у Browsec очень мало, поэтому само по себе расширение подойдет для тех, у кого нет необходимости детально настраивать его под себя, а достаточно всего лишь нажать кнопку, меняющую IP-адрес.
Одной из недавних возможностей стало создание белого списка — перечня сайтов, на которых Browsec не будет работать. Это очень полезная функция, упрощающая одновременную работу с несколькими сайтами, поскольку работа ВПН нужна нам далеко не всегда, а вручную отключать и включать подмену адреса неудобно. Добавление URL в белый список находится в разделе «Smart Settings».

- Пункт «Add Smart Setting for …» позволяет добавить туда сайт, на котором вы находитесь в данный момент. Тут же разрешается выбрать страну, за которой будет закреплена умная настройка, — так вы будете заходить на конкретный URL-адрес всегда из одного и того же места. Для бесплатного использования доступно лишь 4 варианта, при премиум-доступе — все страны, что есть в распоряжении Browsec.

Вариант «Edit Smart Settings» отвечает за ручное добавление веб-страниц в этот список, не переходя на них заранее. Здесь же происходит удаление адресов из списка и смена страны для любой из записей.

Кнопка с шестеренкой открывает еще несколько параметров:

«Use Browsec for WebRTC connections». По умолчанию на сайтах с протоколом WebRTC (Web real time communication), а это браузерные аудио- и видеозвонки, Browsec не работает. Благодаря этому качество соединения не страдает, однако сама технология имеет изъян — ваш реальный IP становится доступен для получения заинтересованными лицами. Чтобы обезопасить себя, вы можете включить данную функцию, и тогда расширение скроет настоящий IP
Важно понимать, что уровень связи может ухудшиться, особенно при использовании бесплатной версии с не самыми скоростными серверами.
«Change browser time according to your virtual location». Функция для премиум-аккаунтов, меняющая часовой пояс браузера, в котором запущено дополнение, в соответствии с виртуальным местоположением
Поскольку некоторые сайты при помощи JavaScript умеют определять часовой пояс, в котором вы находитесь (а он вряд ли совпадает со страной, IP которой был выбран для входа), становится очень легко понять что в данный момент используется VPN. Вместо того, чтобы отключать JS и лишать себя нормального использования сайта, Browsec предлагает задействовать функцию смены часового пояса браузера.
«Don’t show promo offers». Отключение персональных предложений (рекламы).

«Health check» открывает страницу браузера, через которую происходит проверка работоспособности расширения по нескольким параметрам.

Для запуска нажмите кнопку «Start».

Расширение запросит еще одно разрешение на проведение теста, на которое следует ответить утвердительно.

Проверка займет от нескольких секунд, в течение которых не нужно открывать никаких других вкладок веб-обозревателя.

Как включить VPN в Яндекс Браузере
Многие люди не понимают, где в Яндекс Браузере VPN. И это понятно, ведь не существует встроенного VPN для Яндекс Браузера. Пользователю нужно скачать расширение из магазина плагинов Opera, который расположен по адресу addons.opera.com.
Открыв магазин в ЯБ, останется найти нужный плагин и нажать кнопку «Установить» напротив его названия. После этого дополнение отобразится в меню браузера и останется только включить опцию для посещения заблокированных сайтов.
Как поменять VPN в Яндекс Браузере
Пользователь может не только скачать VPN для компьютера бесплатно, но и поменять в подходящий момент. Для этого нужно открыть магазин расширений Opera и установить альтернативное дополнение. Теперь, когда новый плагин появится в меню YBrowser, его останется активировать. При этом VPN-расширение, которое использовалось ранее, автоматически отключится. Предпринимать дополнительные действия не придется.
VPN для Android
VPN в Яндекс Браузере Android отсутствует. ВПН необходимо скачать, используя магазин приложений Google Play. Из доступных плагинов стоит выделить лучшие VPN для мобильного Яндекс Браузера:
- Turbo VPN;
- SuperVPN;
- Thunder VPN.
После загрузки приложения останется открыть программу и активировать функцию ВПН. Виртуальный IP-адрес начнет работать в YB и другом браузере на Андроид.
Полезное видео по теме — Как установить, включить, отключить, поменять VPN в Яндекс.Браузере: german27
Как включить впн в браузере опера
Давайте рассмотрим, как включить впн в Опера на ПК. Расширение Whoer VPN для Opera Browser отвечает всем необходимым требованиям к безопасному и удобному прокси для браузера. К настоящему моменту этот плагин скачали почти миллион пользователей Opera Browser.
Удобно, что у Whoer VPN есть бесплатный впн Opera.
Нажмите кнопку “Добавить” и расширение появится в вашем браузере.
Опера устроена так, что после закрытия уведомления о том, что плагин добавлен, вам может показаться, что в опере пропал впн. Сейчас мы объясним, как вернуть vpn в opera. Плагин вовсе не исчез — он всего лишь скрыт. Кликните на иконку кубика в правом верхнем углу и вам откроется список установленных расширений, среди которых будет и добавленный вами Whoer VPN. Чтобы он оставался для вашего удобства на панели, вам нужно его закрепить. Нажмите на три точки напротив имени Whoer VPN и вы сможете активировать эту опцию.
Теперь, когда плагин представлен на панели браузера маленькой буквой W, вам остается только открыть его и подключиться к серверу. Кликните в центр открывшегося вам расширения для выбора новой локации.
Чтобы использовать бесплатный vpn opera от Whoer, вам не нужна даже регистрация. В самом верху списка серверов находится сервер Нидерланды триал.
Подключив бесплатно прокси в опера, вы смените IP на голландский и сможете серфить на скорости 1 мб/с без ограничений трафика.
Нажмите на шестеренку и вам будет доступна настройка впн в опера, которая включает смену языка и подключение полезного блокиратора утечек IP через WebRTC.
Если же вы поняли, что вам нужен быстрый впн в опера и впн-серверы по всему миру, вам стоит приобрести Премиум подписку. Перейти к покупке можно нажав кнопку “Получить Премиум” Используйте промо-код на скидку UNLIM20 для получений 20% дисконта на доступ к Премиум серверам.
Чтобы проверить, что ваш IP (а также DNS, в чем большое преимущества впн для Опера от Whoer!) сменился корректно, перейдите на страницу онлайн IP чекера.
На компьютере
Чаще всего защищённое соединение, также известное как VPN, используют на компьютере. Связано это с рядом причин, но самые существенные – простота и оперативность установки. Кроме того, существует несколько способов подключения, поэтому отключать VPN также придётся по-разному. Это могут быть настройки браузера или системы, с помощью расширений или с использованием режима «Турбо».
VPN подключен через браузер или Windows.
Если защищённое соединение установлено таким образом, то и отключать его нужно там же. Чтобы осуществить это, следует выполнить несколько действий.
- Отрываем настройки браузера.
- Пролистываем до самого конца открывшейся страницы, где находим кнопку «Настройки прокси-сервера». Это именно то, что нам нужно.
- В открывшемся окне системных настроек находим ползунок «Использовать прокси-сервер» и отключаем его. Не пугайтесь, что Яндекс браузер открыл окно системных настроек. Зачастую веб-клиенты используют системные настройки прокси.
- После отключения прокси нажимаем кнопку «Сохранить» в самом низу окна с настройками.
После этого соединение с VPN будет разорвано, браузер вновь будет работать с вашим настоящим IP-адресом. Если же вы хотите удалить данные о прокси-серверах, то перед их отключением необходимо отчистить соответствующие поля в окне настроек.
VPN подключен с помощью расширения.
Расширения для браузеров позволяют дополнить его функциями, среди которых и возможность подключения защищённого соединения без необходимости копаться в системных настройках. Чтобы отключить такое расширение также потребуется выполнить ряд действий.
- Открываем настройки, как и в прошлом пункте.
- Переходим на вкладку «Дополнения».
- Отключаем расширение аналогичным ползунком.
Здесь всё очевидно: после отключения расширения браузер продолжает работать, используя настоящий сетевой адрес вашего компьютера.
Включенный инструмент «Турбо».
Вообще, «Турбо» не является VPN-сервисом как таковым. Он анализирует данные о страницах на собственных серверах, после чего выдаёт пользователю готовый результат. Это значит, что пользователь, сам того не ведая, становится пользователем прокси-сервера Яндекса. Отключить турбо в Яндекс браузере очень просто: достаточно открыть «Меню» на любой странице и нажать «Выключить турбо».
Включение VPN в Яндекс Браузере
Включить VPN можно следующими методами:
- Активация встроенного ВПН.
- Установка ВПН от других разработчиков.
- Использование расширений.
Активация встроенного ВПН
Для включения встроенного VPN в Браузере необходимо:
- Открыть страницу плагина Yandex Access .
- Нажать «Установка».
- Кликнуть на сноску «Установить расширение».
- После скачивания появится запись «Расширение Yandex Access установлено и работает успешно».
Скачать расширение Yandex Access для Яндекс браузера
Установка ВПН сторонних разработчиков
Для примера рассмотрим активацию дополнения Browsec:
- открыть страницу скачивания;
- нажать «Установить» и подтвердить действия;
- после загрузки автоматически откроется страница с инструкцией;
- на главной странице в верхнем правом углу кликнуть на значок плагина и кнопку «Protect me».
При подключении к различным сайтам будет определяться местоположение Browsec, таким образом получится обойти ограничения. На сайте Whoer можно проверить, какая страна определяется. Например, США, Великобритания, Нидерланды и т.д. В таком случае активация выполнена успешно.
Скачать расширение Browsec для Яндекс браузера бесплатно
Использование расширений
Для смены IP можно использовать специальные дополнения, которые доступны в демо-версии. Но количество трафика ограниченно.
Среди бесплатных VPN-сервисов можно отметить:
- Hotspot Shield предлагает 750 Мб трафика каждый день. К минусам можно отнести отсутствие выбора сервиса для подключения.
- TunnelBear предлагает 500 Мб трафика ежемесячно и использование сервиса в 20 странах.
- Speedify предлагает в первый месяц пользования 4 Гб, а в остальные – 1 Гб.
- Windscribe подходит для многих стран, но некоторые доступны только по подписке. Бесплатно можно воспользоваться 14 сервисами. От Windscribe приходит 2 Гб трафика каждый месяц.
Активация VPN через Windscribe:
- Загрузка.
- Открытие загруженного файла.
- На вопрос «У вас уже есть аккаунт» ответить «Нет».
- В поле регистрации ввести логин, пароль и E-mail.
Вверху страницы указывается количество оставшегося трафика. Затем можно произвести оплату, чтобы пользоваться Windscribe.
Скачать расширение Windscribe для Яндекс браузера бесплатно
Rocket VPN
Приложение позволяет сохранить личные данные в тайне. Используются дополнительные инструменты безопасности. VPN-сервис ориентирован на обход заблокированных сайтов в Украине с анонимным допуском к ресурсам. Провайдеры и потенциальные киберпреступники не смогут вычислить, откуда выполняется вход на Яндекс сервисы, отследить действия и получение данных.
Принцип работы
Cервис Rocket VPN – это надежный инструмент для обхода блокировок сайтов в Украине. Он работает по принципу подключения ПК к серверу, находящемуся в другой стране. Украинский IP меняется на иностранный адрес, после чего допуск к Яндексу открывается.
Скачивание контента
Рокет-VPN используют для чтения новостей в Яндекс браузере, прослушивания любимых композиций на Музыке или изучение мира через Карты. Доступны сервисы:
- Метрика;
- Такси;
- Директ;
- Веб-мастер и другие.
Несмотря на то что Рокет ВПН не такой скоростной, как Яндекс Аккесс, его часто используют для скачивания торрентов. Доступна загрузка файлов, разрешенных правообладателем. Сведения зашифрованы, вычислить конкретные источники и получателей не получится, постоянно работает защита. Офисы находятся в Европе, КНР, США, РФ.
Достоинства и недостатки
Преимущества Rocket-VPN – повышенная безопасность соединения, эффективный обход блокировок сайтов в Украине.
Недостатки – ограничение по скорости соединения и необходимость оплаты.
Рассмотренные сервисы помогают посетить сайты, которые не работают в Украине из-за государственных запретов. Платные или бесплатные расширения позволяют обойти блокировки, которые часто необоснованны и противоречивы. Люди, привыкшие пользоваться любимыми социальными, новостными, медийными ресурсами, не хотят мириться со сложившимися обстоятельствами.
Скачать Яндекс Браузер
Как включить VPN в Яндекс или Хром браузере на Андроиде
Для включения ВПН в Яндекс либо Хром браузере на Андроиде, можно воспользоваться двумя способами. Представленная ниже информация позволит ознакомиться с каждым из них.
Встроенный ВПН
Для выполнения данного способа, потребуется:
- Зайти в Меню и выбрать пункт Настройки.
- Перейти в раздел Безопасность.
- Выбрать пункт VPN. Для включения виртуальной частной сети потребуется установить флажок в соответствующем разделе.
- Рядом с адресной строкой возникнет кнопка, позволяющая включать и выключать ВПН, меняя страну в ситуациях, когда возникают перебои.
Установка сторонних приложений
В случаях, когда воспользоваться встроенным VPN по каким-либо причинам не получается, можно воспользоваться альтернативным вариантом, а именно установить стороннее приложение. Для этого потребуется:
- Установить расширение. С этой целью потребуется зайти в Меню.
- В поиск вбивается VPN либо вставляется ссылка .
- Специалисты рекомендуют устанавливать ZenMate VPN, который считается лидером среди программ-аналогов.
- Как только расширение будет установлено, потребуется перезагрузить браузер.
- Теперь пользователь может открывать любые заблокированные сайты.
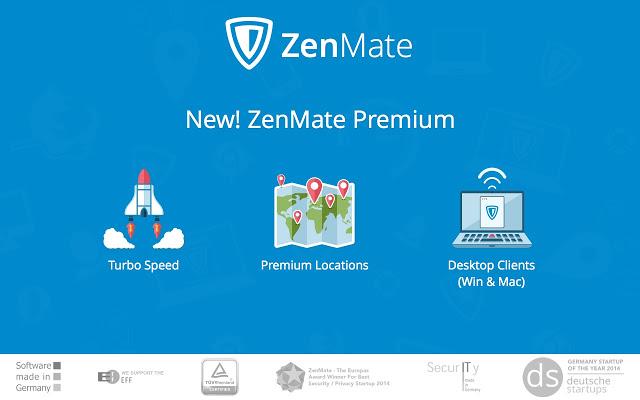
ZenMate VPN признан лучшей частной виртуальной сетью
Настройка VPN в Яндекс Браузере
Настроить VPN в Яндекс Браузере рекомендуется следующим образом:
- Отключение WebRTC при помощи WebRTC Leak Prevent.
- Изменение языка необходимо для того, чтобы система не обнаружила несоответствие IP и языка.
Изменить язык следует по инструкции:
- Нажать «Настройки» в обозревателе.
- Кликнуть на сноску «Настройки языка и региона».
- В списке выбрать нужный язык в соответствии с регионом.
- Выбрать другой часовой пояс, так как время в стране и компьютере должны совпадать. В пункте «Настройка даты и времени» выбрать нужную страну.
Скачать расширение WebRTC Leak Prevent для Яндекс браузера бесплатно
Обзор лучших VPN расширений для Яндекс Браузера
Индустрия сервисов, позволяющих человеку получать доступ к заблокированным сайтам, активно развивается. Для Браузера от Яндекса подходят более сотни ВПН-расширений, которые можно поставить бесплатно. Но далеко не все опции отвечают требованиям пользователей в области стабильности и функциональности. Поэтому рекомендуется для Яндекс Браузер выбирать VPN на ПК и мобильные устройства, которые представлены в сегодняшней подборке.
10 лучших бесплатных VPN сервиса, на которых можно скачать расширение для любой ОС или браузера, смотрите здесь.
Hola
Hola Free VPN — бесплатное VPN-расширение для Яндекс Браузера, собравшее множество положительных отзывов пользователей. Люди, установившие плагин, отмечают несколько его ключевых особенностей:
- бесплатный VPN;
- удобный интерфейс;
- конфиденциальность;
- свыше 200 геолокация для замены IP.
Этого списка вполне достаточно, чтобы заявить: Hola VPN для Яндекс Браузера – один из лучших плагинов в этом классе. Тем не менее, у него есть и недостатки. Главный минус расширения Hola VPN заключается в том, что для доступа к большинству стабильных серверов необходимо оформить подписку за $7,49.
Указанная сумма списывается ежемесячно. Но в то же время Free VPN Hola для Яндекс Браузера работает и в бесплатном режиме, активируя 2020 серверов.
Browsec
Browsec VPN для Яндекс Браузер в отзывах получил оценку 4,4/5 от пользователей, установивших плагин. Это хороший балл, который позволяет доверять ВПН-сервису. Browsec VPN отличается продвинутой опцией смены местоположения, а также защитой при работе Wi-Fi. Также пользователи отмечают тот факт, что VPN Browsec не урезает скорость интернета
А это важно для пользователей, которые потребляют внушительные объемы контента
Скачать Browsec VPN для Яндекс Браузер можно бесплатно здесь — https://yanbrowser.ru/extensions/browsec-vpn-extension-for-yandex-browser.
После установки плагина интернет сервиса пользователь сможет управлять ВПН на русском языке, меняя IP-адрес в зависимости от сайта.
Touch VPN
Touch VPN для Яндекс Браузера – еще один популярный плагин, доступный в официальном магазине расширений. Юзеры отмечают скорость передачи данных, благодаря использованию надежных методов шифрования трафика. Конфиденциальная информация пользователя не уходит в сторону «Третьих лиц», поэтому данный VPN для браузеров на Windows пользуется популярностью у юзеров.
Hoxx VPN Proxy
Hoxx VPN – достойное расширение для Яндекс Браузера, которое сможет решить большинство проблем с доступом к заблокированным интернет-сервисам. Плагин отличается скоростью передачи данных и защитой персональной информации. А из минусов выделяется необходимость создания аккаунта вHoxxVPN.
ZenMate
ZenMate VPN — лучшее расширение для Яндекс Браузера, по мнению нескольких тысяч пользователей. Плагин обладает продвинутым интерфейсом и является условно бесплатным. То есть доступ к стабильным серверам с высокой скоростью человек получит после оформления подписки. ZenMate VPN обладает хорошими алгоритмами шифрования, благодаря чему пользователь остается спокойным относительно сохранности персональных данных. В то же время заметным недостатком является отсутствие журнала логов и необходимость прохождения регистрации.
Популярные расширения VPN для Яндекс Браузера
Пользователям при выборе стоит сразу попробовать такие приложения, как:
- Browsec — одно из самых популярных расширений. Работает без перебоев, имеет удобные настройки включения и выключения функций на определённых ресурсах. После установки кнопку в окошке нужно перевести в положение «Включить» и этого достаточно. Стоит отметить, что с другими VPN расширениями он не работает — придётся выбрать что-то одно.
- FriGate — не отстаёт по популярности от Browsec, их можно назвать главными конкурентами друг друга. Его принцип действия несколько отличается от Browsec — с базовыми настройками он включается не сам по себе, а только на тех сайтах, которые пользователь установит сам. Решения будут запоминаться, а потому каждый раз при попадании на сайт из перечня, VPN будет включаться. Также многие сайты уже находятся в предустановленном списке.
- Tunnel Bear — также пользуется большой популярностью среди пользователей. Даже бесплатная версия работает неплохо для браузерного расширения. Заслужил популярность не только действенностью, но и стабильной работой на большинстве платформ.
- Hola — берётся из списка не Яндекс.Браузера, а Opera. Рекомендуется использовать не на постоянной основе, а только в тех случаях, когда обойти блокировку ресурса нужно срочно. Работает по принципу выбора страны, из которой будет использован IP.
- Zen Mate — имеет как бесплатный, так и платный режим работы, однако, требует регистрации.
После установки программы рекомендуется проверить, заработало ли она. Делается это легко — нужно узнать нынешний IP адрес. После установки и включения программы он должен измениться.

Рисунок 3. Доступные ВПН расширения для Яндекс Браузера
Здесь стоит отметить, что, сколько бы софта подобного типа ни создавалось, многие пользователи сходятся в одном — лучше всего работают программы, которые устанавливаются на персональный компьютер, а не встраиваются в браузер, а ещё лучше, если они платные.
Потому что функциональные возможности и качество работы платной и бесплатной версии чаще заметно различаются. Поэтому за хороший VPN стоит платить и других вариантов пока нет.
Расширений VPN для Яндекс Браузера и других существует множество. Однако далеко не все из них подходят пользователям, поэтому к выбору подобного софта стоит относиться с внимательностью и серьёзностью. И потратить время на это стоит в свете последних событий, когда VPN в интернете требуется всё чаще.
На Андроид
Мобильная версия Яндекс браузера тоже обладает возможностью установки различных дополнений, однако, адекватного VPN-аддона для него на сегодняшний день не существует, приходится использовать сторонние приложения. Поэтому управление прокси-сервером Яндекса на смартфоне ограничивается изменением режимов работы сервиса «Турбо». Чтобы перейти к его настройкам на андроид, достаточно выполнить несколько действий.
- Нажимаем на вертикальное троеточие в правой части адресной строки.
- В открывшемся окне настроек находим вкладку «Режим Турбо» и открываем её.
- Выключаем режим турбо.
После выполнения этих шагов, работа браузера со страницами будет вестись напрямую, без сжатия на серверах Яндекса.
Установка VPN в Яндекс Браузере
VPN плагин для Yandex браузера можно установить через пункт дополнения в настройках. Для этого открываем меню Яндекс браузера и нажимаем «дополнения». Что бы открыть меню нужно нажать на три горизонтальных полоски в вернем правом углу окна.
Либо просто копируем строку browser://tune и вставляем её в адресную строку и нажимаем Enter
Заходим в дополнения в Yandex
Далее спускаемся в самый низ страницы и жмем «Каталог расширений для Яндекс.Браузера»
На открывшейся странице вы увидите все дополнения которые доступны для Yandex browser. В верхнем углу жмем «поиск по расширениям»
Поиск расширений
Вставляем в поиск нужный вам VPN и жмем Enter. У вас появится страница с похожими по названию расширений. Поэтому ищем нужное название и жмем по нему.
ВПН расширения для Yandex
На открывшейся странице жмете «Добавить в Яндекс Браузер»
Кнопка добавить
В появившемся окне будет написано для ознакомления, какими правами будет обладать данное расширение. Далее жмем установить расширения. Таким образом браузер сразу скачает и установит его.
Установка расширения
Если все сделали правильно то появится изображения плагина в правом верхнем углу.
Установленные ВПН и переключение ВПН
FriGate
FriGate — расширение для Яндекс.Браузера, Google Chrome, Opera и Mozilla Firefox. Для скачивания программа доступна на сайте разработчика или в магазине расширений Google абсолютно бесплатно. Программа прежде всего создана для обхода блокировок сайтов на территории определенной страны через прокси-сервера.
Программа лучше всего подойдет для более опытных пользователей интернета, поскольку в новых версиях, после массовых блокировок со стороны правительства, список прокси теперь необходимо прописывать самостоятельно. Без этого расширение будет выдавать ошибку.
После запуска клиент автоматически откроет настройки, куда и нужно будет ввести прокси:
https://uk-167-116-1.friproxy0.eu:443
https://ua-139-170-1.fri-gate0.biz:443
UA] https://fr-54-189-1.friproxy.eu:443
Далее нужно переключиться на вкладку «Сайты» и ввести адрес одного или сразу несколько сайтов. После этого расширение осуществит соединение к ним без каких-либо проблем.
Из минусов стоит отметить медленную скорость интернета. В остальном расширение проявляет себя неплохо.
Как включить VPN в браузере Google Chrome? Пошаговая инструкция!
Чтобы включить VPN в Google Chrome достаточно также воспользоваться этими же двумя расширениями. После их установки вы сможете заходить на заблокированные сайты в любое время.
При установке расширений с VPN в chrome вы можете столкнуться с небольшими отличиями. Поэтому я дам вам также пошаговую инструкцию с подробным описанием и скриншотами.
VPN для Google Chrome. Расширение — Free Avira Phantom VPN – Unblock Websites
Как и в Яндексе, vpn расширений для chrome огромное множество. Но я использую пока только два проверенных лично мной расширения. И сейчас я покажу вам как установить vpn для chrome при помощи расширения Free Avira Phantom VPN.
Откройте браузер Google Chrome и в правом верхнем углу нажмите на три вертикальные точки. Затем в открывшемся меню выберите пункт «Дополнительные инструменты» -> «Расширения».
На открывшейся странице расширений chrome нажмите в верхнем углу слева на три горизонтальных полоски, чтобы открыть меню.
В поле поиска по магазину наберите название расширения free avira phantom» и перейдите на страницу найденного расширения.
На странице расширения нажмите кнопку «Установить».
И в окне подтверждения нажмите «Установить расширение».
После установки расширения у вас появится соответствующая иконка красного цвета и окно оповещения. Но после закрытия окна иконка у вас пропадет из панели. Чтобы ее закрепить нажмите на иконку «Расширения» и во всплывающем меню нажмите на гвоздик напротив расширения для его закрепления в верхней панели браузера Chrome.
Теперь кликните по иконке расширения «Free Avira Phantom» и согласитесь с лицензионным соглашением.
Затем кликните по зеленой кнопке «Обезопасить соединение».
После этого можете зайти на любой заблокированный сайт и проверить работу расширения. Все должно работать. Чтобы отключить расширение, кликните по уже зеленой иконке и нажмите «Отключиться».
Как видите vpn для google chrome можно также включить при помощи расширения Free Avira Phantom VPN.
Безлимитный VPN в браузере Google Chrome. Расширение friGate VPN
Теперь давайте я покажу как включить безлимитный VPN в браузере Chrome при помощи, уже известного вам расширения friGate. Установив это расширение вы сможете пользоваться vpn и не ограничивать себя в количестве трафика в день или месяц.
Итак, для установки vpn-расширения в Chrome перейдите на страницу расширения friGate VPN и нажмите кнопку «Установить».
В окне подтверждения нажмите «Установить расширение».
После установки у вас появится иконка расширения friGate с надписью off» и окно оповещения, которое можно закрыть. Также у вас откроется страница сайта данного расширения, ее тоже закройте.
После того как вы закроете окно оповещения и сайт иконка расширения пропадет из панели браузера. Чтобы ее включить нажмите на иконку «Расширения» и зафиксируйте нужную вам иконку, нажав на гвоздик.
Теперь откройте заблокированный сайт и кликните на иконку расширения frigate. Оно автоматически начнет подбирать вам нужный прокси и через несколько секунд сайт автоматически обновится и будет работать.
Обратите внимание на небольшое всплывающее окошко. В нем вы можете увидеть прокси какой страны использовался для включения VPN
Если кликнуть по флагу, то он изменится на другую страну.
Если вы хотите отключить данное окошко, то это можно сделать в настройках расширения. Для этого кликните по его иконке правой кнопкой мыши и выберите пункт «Параметры».
Найдите блок с настройками оповещения и установите флажок, чтобы отключить всплывающее окошко.
Только, как я уже писал выше, в дальнейшем вы не сможете менять страну VPN вручную. Расширение будет автоматически подбирать подходящий для вас прокси, чтобы заблокированный сайт, который вы хотите посетить открылся в вашем браузере Chrome.
Если вам что-либо осталось не понятно, то посмотрите видео с моего канала на Ютуб. Там я все подробно показал и рассказал.
Преимущества VPN для браузера
Прежде чем мы перейдём к сравнительной части и выявлению преимуществ одних анонимайзеров перед другими, уточним само понятие.
Анонимайзер — это средство, которое призвано скрыть информацию о компьютере пользователя, его IP-адресе в процессе сёрфинга в сети. Он фактически выполняет роль посредника между пользователем и запрашиваемым ресурсом. Принцип его работы — в том, что он закачивает искомую страницу к себе на сервер, с которого впоследствии и выполняется просмотр. Это подменяет данные о браузере и IP-адресе, тем самым скрывая пользователя.
В качестве такого средства может выступать как сайт, так и специальная программа. К первому типу относится веб-анонимайзер, к последнему — Tor и различные VPN-расширения. В отдельную ветвь можно выделить прокси-серверы, так как в их случае маскировка происходит не через предоставляемый сервис, а путём небольшой настройки браузера. В чём же суть работы каждого из типов?
Описание веб-анонимайзеров
Веб-анонимайзер — это самый лёгкий в использовании сервис. Он подменяет IP-адрес пользователя, тем самым обеспечивая его приватность. Пользователю не нужно устанавливать что-либо или вникать в настройки браузеров, так как перед ним — обычный сайт со строкой для ввода адреса искомой страницы. Стоит, впрочем, отметить, что этот вариант оптимален для простых сайтов без мультимедийного наполнения. Если же сайт сложен и интерактивен, то такие анонимайзеры зачастую не справляются с его передачей пользователю или нарушают визуальную целостность страницы. Чтобы этого не происходило, понадобится прибегнуть к другим видам маскировки.
Описание браузера Tor
Tor — это специальный бесплатный браузер, разработанный на основе Mozilla Firefox. У него немного иной принцип защиты данных. Анонимность достигается за счёт так называемой «луковой маршрутизации». Суть её — в том, что происходит шифрование от прокси-сервера к прокси-серверу, изо множества которых и состоит распределённая сеть Tor. Затем данные передаются по виртуальным каналам. Тем же действиям они подвергаются и при получении запрашиваемой стороной.
Tor считается одним из самых надёжных сервисов для безопасного сёрфинга, так как он скрывает не только сведения о пользователе, но и его перемещения по сети, обеспечивая тем самым полную конфиденциальность. Впрочем, иногда приватность всё же может и нарушаться. Также всестороннее «луковичное» шифрование приводит к медленной работе сервиса, что сказывается на качестве пребывания в сети.
При всех достоинствах есть и опасный для пользователя недостаток — пристальное внимание со стороны госорганов: ведь через Tor можно вести незаконную деятельность. Поэтому при работе с этим браузером следует помнить: несмотря на его хорошее умение скрывать пользователя ото всех, вход в Tor не останется незамеченным интернет-провайдером, а это, в свою очередь, может привести к слежке за пользователем, когда тот выходит в Сеть с помощью других средств, не применяющих скрытие данных
Стоит отметить также, что браузер Tor не требует дополнительных настроек, но всё же является отдельным программным приложением, которое само по себе нуждается в установке, а это не всегда удобно и не всегда необходимо. Так мы подходим к ещё одному типу анонимайзеров — VPN.
Описание встроенных и устанавливаемых VPN для браузеров
VPN — это виртуальная частная сеть, способная заменить IP-адрес пользователя и зашифровать данные для скрытного посещения веб-сайтов. VPN может как быть отдельным приложением, так и работать в связке с браузерами в виде устанавливаемого расширения или встроенного сервиса.
Наиболее распространены сторонние расширения для браузера, так как они удобнее, проще в установке и не требуют дополнительных ресурсов компьютера и навыков администрирования.
Основные преимущества VPN для браузеров перед Tor и веб-анонимайзерами
Как мы выяснили, среди доступных вариантов пользователи интернета склонны выбирать VPN-расширения. Обозначим главные преимущества этого способа анонимизации:
- В отличие от веб-анонимайзера, VPN-сервисы справляются с сайтами любой сложности, полностью скрывают персональные данные и действия пользователя в сети.
- Браузер со встроенным VPN менее удобен, так как его необходимо отдельно устанавливать и использовать параллельно уже имеющемуся (либо отказываться от привычного интернет-обозревателя в его пользу).
- Браузер Tor отличается заметно более низкой скоростью и проблемами с деанонимизацией, например посредством перехвата трафика узлов «луковой сети».
Дополнительно по плагину ZenMate
При нажатий на дополнение ZenMate оно попросит зарегистрироваться. Так как им могут пользоваться только зарегистрированные пользователи имеющие личный кабинет. Но не стоит настораживаться.
Если верить политики конфиденциальности данного анонимайзер, он использует TLS-шифрование. И он не хранит личные данные способные идентификации вас. А так же не следит за Вашими сеансами онлайна. Ссылаясь на строгие немецкие законы о конфиденциальности. Поэтому не боитесь регистрироваться.
Пробуйте, экспериментируйте, проверяйте на предмет какой вам больше понравится и где скорость будет повыше.
VPN для Google Chrome
Для браузера Google Chrome есть очень много разных VPN расширений. Их можно найти и установить из официального магазина. Давайте я сначала покажу как устанавливаются расширения в браузере Хром, а тогда покажу несколько конкретных расширений, которые сам лично проверил в работе.
Откройте меню, перейдите в «Дополнительные инструменты» и выберите «Расширения». Затем, снизу нажмите на «Ещё расширения».

Откроется новая вкладка с магазином разных дополнений для браузера Chrome. Можно просто в поиске задать VPN, и мы получим список необходимых расширений.

Достаточно нажать на кнопку «Установить», и расширение будет установлено в браузер. Затем, его иконка появится возле кнопки «Меню».
Некоторые VPN расширения для Chrome:
Я попробовал много разных. У каждого есть свои минусы. В любом случае, скорость загрузки может снизится.
- Hotspot Shield. Есть бесплатный режим. Но если хотите, можете 7 дней тестировать платную версию (и купить, если понравится). В магазине расширений, в поиске наберите «Hotspot Shield». Установите его, подтвердив установку.Возле меню появится значок. Нажмите на него. Выберите режим работы (бесплатный, или пробный платный). Затем нажмите на кнопку, чтобы подключится. Соединение будет установлено, значок станет зеленым. Можете заходить на заблокированные сайты. Можно менять страну, с которой вы хотите посещать сайты.
- Touch VPN – бесплатное расширение для работы через VPN в браузере Хром. Находим через поиск, устанавливаем, нажимаем на иконку и активируем. Работает неплохо. Не нужна регистрация. Но мне показалось, что скорость очень падает.
- Unlimited Free VPN — Hola. В поиске можете просто набрать «Hola» и установить дополнение. Нажав на иконку, нужно включить работу через VPN. Проверил – все работает.
- Еще несколько вариантов: friGate Light, TunnelBear (бесплатная версия с ограничением в трафике), ZenMate, Betternet Unlimited Free VPN Proxy.
Подведение итогов
Пока писал статью, установил и проверил не один десяток разных VPN расширений и только некоторые добавил в обзор. Большинство из них отказалось функционировать, в том числе очень популярные «Hostspot Shield», «Hola», «Touch», «ZenMate» и другие. С чем это связано, не знаю. Но решил не добавлять их в статью. Можете самостоятельно их проверить, возможно, вам повезет больше.
Больше всего по качеству и простоте использования мне понравились «CyberGhost», «Browsec» и «1ClickVPN». Но это не означает, что остальные никуда не годятся. Качество соединения зависит о место проживания, интернет провайдера, текущего времени, локации и других моментов. Что будет плохо функционировать у одного, у другого будет работать идеально. Поэтому дополнительно всегда проверяйте сами.







