Как в яндекс браузере включить родительский контроль?
Содержание:
- Особенности
- Как работает родительский контроль в Yandex Browser?
- Способ 2: с помощью специального ПО
- Настройки родительского контроля
- Как приучить первоклассника к режиму дня
- Детский Яндекс браузер на смартфоне или планшете
- Настройка DNS
- Kaspersky Safe Kids
- Как включить детский режим в Яндекс.Браузере
- Родительский контроль Яндекс Браузер — что это за режим
- Выводы статьи
Особенности
Детский режим Яндекс Станции – это возможность фильтровать контент, что особенно актуально, когда у вас дома ребенок. Никто из взрослых не хочет, чтобы дети сталкивались с «лишней» информацией, не соответствующей юному возрасту.
Разработчики Яндекс Станции добавили опцию, позволяющую настраивать воспроизводимые фильмы, видеоролики и музыкальные композиции. Ваш ребенок не услышит того, чего не должен.
Чуть позже расскажем, как включить и отключить детский режим на Яндекс Станции, поговорим о том, в каких режимах вообще можно работать и общаться с Алисой.
Информация по включение Алисы в браузере уже в источнике
А сейчас отметим, что колонка по умолчанию будет учитывать возрастные ограничения – ведь помощник умеет по нотам голоса понять, кто с ней общается, взрослый человек или ребенок! Возраст говорящего учитывается при ответе – максимальная персонализация!

Ваш ассистент будет максимально точно отвечать на детские вопросы, включать плейлисты для маленьких, соответствующие фильмы или видео по запросу. При этом взрослым членам семьи переживать не нужно – детские запросы не влияют на ваши рекомендации!
Как работает родительский контроль в Yandex Browser?
Суть этого инструмента напоминает фейсконтроль ночного клуба. Специальные «охранники» — DNS сервера имеют в своей базе сайты с нежелательным содержанием. При поиске информации эти источники будут блокированы. Даже в случае самостоятельного перехода на неприличный сайт «охрана» не допустит ребенка до нецензурного материала.
Существует три варианта контроля доступа в Интернет:
- Базовый доступ — не ограниченный фильтрацией;
- Безопасный режим — защита от зараженных сайтов;
- Семейная защита — максимальная блокировка сайтов для взрослых, непристойных запросов в поисковиках и защита от зараженных сайтов.
Способ 1. Настройка родительского контроля через маршрутизатор
Самый популярный способ доступа в Интернет домашних компьютеров и ноутбуков производится через маршрутизатор. Иногда его называют роутером. Большинство этих устройств имеет аналогичное меню и способ настройки. Итак, чтобы включить родительский контроль в Яндекс Браузере нужно сделать следующие действия:
- В адресной строке ввести 192.168.1.1 или 192.168.0.1 в зависимости от марки роутера;
- Ввести логин и пароль, который можно найти в документации к устройству;
- В левой части страницы найти пункт меню или вкладку «Яндекс.DNS»;
- Переходим в раздел «Настройка безопасности»;
- Выбираем «Настройки»;
- Отмечаем пункт «Включено» и выбираем семейную фильтрацию;
- Нажимаем «Сохранить»;
После автоматической перезагрузки роутер будет готов к работе.
Способ 2. Настройка контроля через подключение по локальной сети
При использовании стационарного компьютера, не оборудованного беспроводным соединением, настройка производится другим способом. Разберем настройку на примере одной из популярных операционных систем Windows 7, на других версиях настройка будет аналогичной. Итак, если у Вас интернет кабель входит напрямую в сетевую карту персонального компьютера или ноутбука, то нужно сделать следующее:
- Открыть меню «Пуск», перейти в раздел «Панель управления»;
- Нажать на ссылку «Сеть и Интернет»;
- Выбрать «Центр управления сетями и общим доступом»;
- В левой части открывшегося окна перейти в раздел «Изменение параметров адаптера»;
- На нужном подключении (если их несколько) нажать правой кнопкой мыши, выбрать пункт «Свойства». В списке компонентов выделить «Протокол Интернета версии 4»;
- Нажать «Свойства», выбрать «Дополнительно»;
- Во вкладке «DNS» нажать кнопку «Добавить». Поочередно добавить DNS сервера (77.88.8.3 и 77.88.8.7);
- Нажимаем во всех активных окнах «ОК»;
- При необходимости перезагружаем компьютер.
Насколько надежен родительский контроль
В интернете можно найти что угодно, но это не всегда хорошо. Сознание взрослого человека устроено таким образом, что уже способно различать безопасную информацию и опасную и не поддаваться соблазнам. Однако в юном возрасте сознание только формируется и потому дети не всегда способны распознать угрозу в том, что они слышат или читают. Детский мозг, как губка, впитывает всю информацию, которую получает
Именно поэтому важно оградить своего ребенка от любого негативного контента. К счастью в большинство современных браузеров встроены самые различные режимы безопасности
В частности давайте рассмотрим как включить детский режим в Яндекс Браузере на компьютере и телефоне.
Ограничение для детского режима в данном сервисе довольно строгие, как уже было сказано, убираются даже обычные фильмы с высоким возрастным рейтингом. А потому вполне вероятно, что через какое-то время вы захотите посмотреть один из заблокированных фильмов. В таком случае, чтобы отключить детский режим вновь нажмите на значок с лошадью, а затем выберите вариант «В обычный режим».
Способ для телефонов
Также есть способ настроить детский режим для Яндекс.Видео и на телефоне. Сделать это ничуть не сложнее чем на ПК.
- Включите браузер.
- Откройте вкладку видео.
- Нажмите на значок с лошадкой.
- В появившемся сообщении нажмите на кнопку «Понятно».
Как видите, отличия минимальны. По желанию, здесь вы также можете включить семейный режим. В плане работы режимов, все абсолютно идентично. Инструкция как убрать режим также совпадают.
Способ 2: с помощью специального ПО
Сегодня существует немалое количество программ, наделенных фильтрацией входящего трафика
Если у вас имеется на компьютере антивирус – обратите внимание на его настройки, более чем вероятно, что функция «Родительский контроль» там имеется, а вам лишь остается ее настроить
Если же антивируса у вас нет или подобной функции в нем не предусмотрено, обратите свое внимание на программу Adguard – это эффективное многофункциональное решение для блокировки рекламы в браузерах и иных программах на компьютере, для обеспечения безопасности в интернете, а также налаживания работы родительского контроля

В новых версиях прошивки маршрутизаторов ASUS есть отдельный блок для настройки Яндекс.DNS. Программа позволяет выбрать для каждого зарегистрированного устройства один из трёх режимов Яндекс.DNS (Базовый, Безопасный или Семейный), а также выбрать режим по умолчанию, который будет автоматически назначаться всем устройствам, которые подключаются к сети впервые.
В настоящий момент поддержка Яндекс.DNS реализована в следующих моделях ASUS:
RT-N10P
RT-N10Pv2
RT-N11P
RT-N12VP
RT-N12HP_B1
Как настроить Яндекс.DNS
В адресной строке браузера введите 192.168.1.1 для входа на страницу настроек маршрутизатора.
Проверьте, последняя ли версия прошивки установлена на вашем маршрутизаторе.
Инструкцию по обновлению прошивки вы можете найти .
Далее, если в вашей прошивке поддерживается Яндекс.DNS, вы можете настроить сервис двумя способами: через мастер «Быстрой настройки интернета» (например, при первом подключении маршрутизатора) или через раздел меню, посвящённый Яндекс.DNS. Оба способа настройки описаны ниже.
Настройка Яндекс.DNS при прохождении мастера «Быстрой настройки интернета»
Выберите мастер настройки подключения Быстрая настройка интернета
.
На последней странице мастера быстрой настройки отметьте галками строку Я хочу использовать Яндекс.DNS и согласен с условиями использования
. При желании использовать Безопасный режим Яндекс.DNS по умолчанию, отметьте также строку Использовать Безопасный режим как режим по умолчанию
.
Настройка Яндекс.DNS без прохождения мастера «Быстрой настройки интернета»
На странице настроек перейдите в раздел Родительский контроль
.
В разделе Родительский контроль
выберите вкладку Яндекс.DNS
.
В поле Использовать Яндекс.DNS
установите переключатель в положение ON
.
После активации Яндекс.DNS вы сможете установить режим защиты отдельным устройствам, выбрав необходимое устройство и добавив его в список. Для каждого из устройств, подключённых к сети, можно установить один из режимов защиты – безопасный, семейный или режим без защиты.
Настройка на маршрутизаторе без встроенной поддержки Яндекс.DNS
Внимание:
этот вариант настройки может быть несовместим с определёнными провайдерами. Если в вашем маршрутизаторе ASUS отсутствует встроенная функциональность Яндекс.DNS, вы можете настроить сервис в ручном режиме, указав статические DNS со страницы вместо DNS WAN вашего провайдера
Остальные настройки провайдера необходимо оставить без каких-либо изменений. При этом режим защиты будет действовать в соответствии с указанным вами адресом Яндекс.DNS – «базовый», «безопасный» или «семейный»
Если в вашем маршрутизаторе ASUS отсутствует встроенная функциональность Яндекс.DNS, вы можете настроить сервис в ручном режиме, указав статические DNS со страницы вместо DNS WAN вашего провайдера. Остальные настройки провайдера необходимо оставить без каких-либо изменений. При этом режим защиты будет действовать в соответствии с указанным вами адресом Яндекс.DNS – «базовый», «безопасный» или «семейный».
Настройки родительского контроля
Для того, чтобы войти в настройки созданного контролируемого профиля, потребуется войти в браузер Google Chrome с аккаунта пользователя, который создал этот контролируемый профиль. Далее необходимо будет войти в настройки браузера, а на странице «Настройки», в разделе «Пользователи» нажать на ссылку «Панель управления профилями». После авторизации откроется страница, на которой можно будет настроить права доступа к сайтам в интернете.
Страница для управления контролируемого профиля находится по адресу www.chrome.com/manager.
В разделе «Запросы» вы можете одобрять или отклонять права доступа к конкретным сайтам. Пользователь с контролируемого профиля может запросить доступ к конкретному сайту. Вы можете разрешить доступ к заблокированному сайту, подтвердив его запрос, или, наоборот отклонить запрос пользователя.
Раздел «Статистика» содержит данные о просмотре веб-страниц. Здесь вы увидите, какие сайты посещались ребенком, сколько раз посещались эти сайты, а также в какое время были эти посещения.
Для дальнейшей настройки родительского контроля, нужно будет нажать на кнопку «Настройки».

В открывшемся окне «Настройка доступа» в разделе «Разрешить» необходимо будет выбрать порядок доступа к сайтам. Здесь можно выбрать два способа блокировки сайтов.
- «Любые сайты» — будут доступны все сайты, кроме заблокированных сайтов.
- «Только разрешенные сайты» — доступны будут только те сайты, которые были внесены в «белый список».

При выборе настройки — «Любые сайты», необходимо будет добавить нежелательные сайты в список заблокированных сайтов. После добавления сайта в список заблокированных, в разделе «Действие» необходимо будет выбрать один из пунктов:
- «Заблокировать домен и субдомены».
- «Разрешить некоторые субдомены».
- «Заблокировать только этот домен».
Выбирая эти пункты, вы можете настроить правила доступа к конкретному домену и его поддоменнам, выбрав для этого необходимый вариант.
Добавлять сайты нужно будет без указания протокола (http://) перед названием сайта. Для этого необходимо будет выполнить такие действия — сначала копируете адрес сайта, а затем вставляете адрес в поле «Укажите сайт». Далее удаляете из адреса сайта название протокола (http://) и другие косые черточки (слэш).
При осуществлении родительского контроля в браузере, вы можете изменять список заблокированных или разрешенных сайтов, удаляя из списка, или добавляя в список новые сайты.

Второй вариант — только «Разрешенные сайты», является более строгим вариантом родительского контроля в браузере Гугл Хром. Для ребенка или другого контролируемого пользователя, доступны будут только разрешенные для посещения сайты. Список таких сайтов может быть расширен, после запроса для разрешения.
На этом изображении, можно увидеть, что для входа на веб-страницу требуется разрешение, в данном случае мое, как лица, которое осуществляет родительский контроль в браузере. Для разрешения на посещения данной веб-страницы нужно будет нажать на кнопку «Запросить посещение».

На странице «Настройки доступа» в разделе «Разрешить» следует выбрать «Только разрешенные сайты», а в раздел «Разрешенные сайты» добавить адреса разрешенных сайтов. Выбирая для каждого в разделе «Действия» определенные правила доступа.
- «Разрешить домен и субдомены».
- «Заблокировать некоторые субдомены».
- «Разрешить только указанный адрес».

Как приучить первоклассника к режиму дня
Если вы не придерживались режима дня до школы, потребуются некоторые усилия, чтобы приучить ребёнка к нему.
Для начала составьте иллюстрированный распорядок дня вместе с ребёнком, проговорив все важные дела, которые ему необходимо сделать в течение следующего дня. Советуйтесь с ним, так он почувствует свою причастность и значимость.
Мы дарим вам красочный шаблон для составления расписания. Вы можете его скачать в высоком качестве, распечатать, заполнить и повесить на стену.

Шаблон расписания для школьника
Важно не давить на ребёнка, а постепенно «погружать» его в жизнь по режиму. И конечно же, запастись терпением, если маленький школьник начнёт протестовать. Старайтесь сделать режим дня гибким, подстраивая его под изменяющиеся потребности ребёнка и его индивидуальные особенности
Установите рамки для выполнения самых важных дел и строгий график отхода ко сну, в остальном позвольте ребёнку распределять своё время самостоятельно
Старайтесь сделать режим дня гибким, подстраивая его под изменяющиеся потребности ребёнка и его индивидуальные особенности. Установите рамки для выполнения самых важных дел и строгий график отхода ко сну, в остальном позвольте ребёнку распределять своё время самостоятельно.
И главное — хвалите ребёнка, если он справляется с режимом дня, обсуждайте вместе успехи и планируйте новые дела.
Для привыкания первоклассника к режиму дня может потребоваться от пары недель до нескольких месяцев. Старайтесь помогать ребёнку и не оказывать на него давление, так ему будет проще приспособиться к режиму дня и адаптироваться к школьной нагрузке.
Детский Яндекс браузер на смартфоне или планшете
Устройства, работающие на операционной системе Android, имеют возможность установить приложение Яндекс Браузер с защитой детей от шокирующего контента.
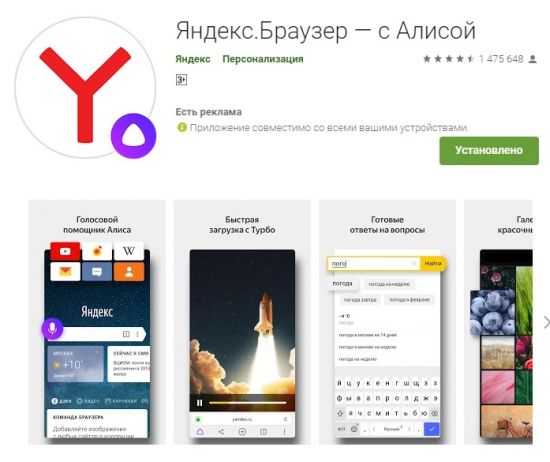
Дальнейшие действия будут похожи на те, что выполняются с программой, установленной на компьютере или ноутбуке:
1. Открыть меню в приложении (значок в виде трех вертикальных точек).
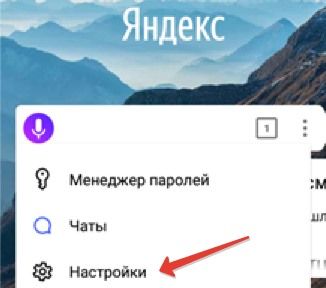
2. Выбрать раздел «Настройки».
3. Нажать на раздел «Блокировка содержимого».
4. В подразделе «блокировка рекламы» включить блок шокирующей рекламы.
5. На главной странице Yandex открыть меню и выбрать раздел «Настройка».
6. Выбрать подраздел «Поиск».
7. Поставить галочку напротив пункта «Семейный».
На устройствах с ОС Anroid также можно заблокировать нежелательные для детей видео в сервисе Яндекс.Видео. Принцип действий тут такой же, как и в случае настройки сервиса на компьютере.
После выполнения всех перечисленных действий Яндекс Браузер будет тщательно фильтровать информацию как на компьютере, так и на других устройствах.
Настройка DNS
Последний способ поставить детский режим на интернет – это настроить DNS. Данный вариант самый трудный, но при этом наиболее надежный. Во-первых изменив настройки DNS вы ограничите доступ к неподходящим сайтам сразу для всех устройств использующих вашу сеть, а во-вторых снять такую защиту будет труднее.
А для того чтобы у вас возникло как можно меньше трудностей постарайтесь четко следовать инструкции приведенной ниже.
Есть три способа поставить запрет на сайты от детей через DNS:
- через Windwos;
- через роутер;
- через системный файл «hosts».
Изучите их все и выберите наиболее подходящий вам.
Изменение настроек через Windows
Настроить DNS через Windows это наиболее простой вариант. Делается это так:
- Зайдите в Пуск, найдите в списке «Панель управления» и откройте ее.
- Зайдите в раздел «Сеть и интернет», и тут выберите «Центр управления сетями и общим доступом».
- В открывшемся окне найдите в левой колонке раздел «Изменения параметров адаптера».
- В появившемся окне будет иконка с названием вашей сети. Нажмите на него правой кнопкой мыши, а затем выберите «Свойства».
- Перед вами появится окно со списком, в данном списке найдите пункт «IP версии 4 (TCP/IPv4)».
- Выделите его и нажмите на кнопку «Свойства» находящуюся чуть ниже.
- Активируйте опцию «Использовать следующие адреса DNS-серверов» находящуюся внизу окна.
- Затем в соответствующие строки введите следующие адреса: «77.88.8.7» для верхней и «77.88.8.3» для нижней.
- В конце не забудьте нажать «ОК».
После этого все сайты, открываемые на данном ПК, будут фильтроваться и, в том случае если их содержание не будет проходить проверку, будут блокироваться.
Настройка роутера
Данный метод уже сложнее, но зато позволит вам заблокировать нежелательный контент для всех домашних устройств сразу. Чтобы им воспользоваться, вам понадобится IP-адрес, логин и пароль. Для каждой модели роутера они свои, а потому искать их вам придется в интернете или в руководстве (если оно у вас есть). К счастью, если ваше устройство относится к популярным моделям (ASUS/D-Link/netis/Upvel/ZyXEL), руководство можно найти на сайте производителя.
- Когда у вас будут нужные данные, введите IP в адресную строку вашего браузера (к примеру, 192.168.1.1 или 192.168.0.1).
- После этого перед вами появится небольшое сообщение, где вам нужно ввести логин и пароль.
- Затем перейдите в настройки DNS-сервера и введите адреса из прошлой инструкции («77.88.8.7» и «77.88.8.3»).
Самое сложное здесь найти данные для своего роутера. Если у вас возникнут трудности, модель роутера обычно указывается на его корпусе.
Редактирование файла «hosts»
Не очень сложный вариант блокировки для одного ПК.
- Для начала пройдите по пути «C:WindowsSystem32driversetc».
- В данной папке найдите файл «hosts».
- Нажмите на него правой кнопкой мыши и выберите в меню пункт «Открыть с помощью». Из предложенных вариантов выберите «Блокнот».
- В самом низу документа с новой строки введите «213.180.193.56 yandex.ru».
- Затем закройте документ, сохранив изменения (если попросит права администратора – предоставьте).
Вот и все, ваш компьютер защищен от нежелательного контента. Все три варианта подойдут не только для того, чтобы включить родительский контроль в браузере Яндекс, но и для любого другого браузера.
Теперь вы знаете все способы, как включить детский режим в Яндекс Браузере и вы наверняка сможете защитить вашего ребенка от ненужной информации. Но не перестарайтесь, помните, что чрезмерная опека также пагубна, как и недостаточная.
- https://sovety-pk.ru/kak-vklyuchit-detskiy-rezhim-v-yandeks-brauzere.html
- https://yandx-browser.ru/faq/parental-controls-the-yandex-browser/
- https://brauzerok.ru/yandeks/detskiy-rezhim
- https://xn—-8sbcrj6cdv7h.xn--p1ai/yandex-browser-dlya-detey.html
- https://xn--80aaacq2clcmx7kf.xn--p1ai/kak-vklyuchit-detskiy-rezhim-v-yandeks-brauzere
Kaspersky Safe Kids
Популярный сервис от лаборатории Касперского хорошо выполняет функцию контроля за устройствами детей, который берут на вооружение многие семьи. Убрать родительский контроль с телефона, обеспеченный этой программой, можно с родительского устройства и гаджета для ребенка.
Смартфон ребенка
Выйти из состояния контроля можно, проделав такие операции:
- Зайдите в «Настройки» смартфона, затем в раздел «Безопасность». Кликните по «Администраторы устройства».

- Выберите «Kaspersky Safe Kids» для деактивации галочки. После этого откроется основная программа с полем для ввода пароля привязанного профиля «My Kaspersky».

- Жмите «Войти» после указания пароля, дождитесь авторизации и переходите снова в раздел «Администрирование».

- Снова кликните по «Kaspersky Safe Kids», жмите «Отключить» и еще раз «ОК».

- Затем вернитесь в «Настройки», зайдите в «Приложения», отыщите «Kaspersky Safe Kids» и жмите на него.

- Кликайте кнопку «Удалить» и подтверждайте свое действие.

- Готово! Удалить родительский контроль удалось успешно. Теперь программы нет среди списка приложений и в разделе «Администраторы устройства».
Смартфон взрослого
В отличие от контролируемого телефона, здесь удалять приложение после деактивации опции, не обязательно:
- На устройстве взрослого авторизуйтесь в программе с учетной записи My Kaspersky. Укажите, что вы «Родитель».

- На главной странице выберите детский профиль, с которым нужно будет поработать – делается это в левом верхнем меню «Обзор».

- Опуститесь вниз и напротив блока «Использование устройств» кликните на иконку шестерни.

- Выберите устройство, которое нужно освободить от опции контроля и деактивируйте ползунок.

Чтобы изменение подействовало на контролируемом гаджете, он должен быть подключен к интернету.
Как включить детский режим в Яндекс.Браузере
Итак, начнём с самого простого варианта и попытаемся включить детский режим, используя исключительно браузер и его настройки. Всё что от вас требуется следовать инструкции:
- Запустите браузер.
- Нажмите на три горизонтальные полоски, которые находятся в правом верхнем углу.
- Вверху выберите вкладку “Настройки”.
- Опускайтесь вниз, пока не увидите подраздел “Блокировка неуместной рекламы”.
- Отметьте птичкой опцию “Блокировать шокирующую рекламу (Антишок)”.
Теперь откройте вверху вкладку “Дополнения”.
- В предложенном списке найдите и запустите расширение “Антишок” (если оно не включено).
- Затем вверху выберите вкладку “Безопасность”.
- На панели слева выберите раздел “Защита от угроз”.
- Здесь вы увидите целый набор опций призванных усилить безопасность браузера; внимательно ознакомьтесь с ними и отметьте те, которые сочтёте нужными (если сомневаетесь, отметьте все).
Защита при помощи расширений не является очень надёжной, но зато её просто запустить и хуже от неё точно никому не будет. Поэтому запустить её следует в любом случае.
Родительский контроль Яндекс Браузер — что это за режим
Родительский контроль Яндекс Браузер — тема сегодняшнего обзора. Данная функция довольно-таки полезная, в случае, если компьютером пользуются дети. Активировав ее, родители могут быть уверенными, что ребенок не сможет получить доступ к нецензурному и шокирующему контенту.
Способы активации
Существует множество различных способов включения опции.
Самыми распространенными являются:
- активация семейного поиска;
- установка фильтра «Антишок»;
- использование расширений;
- загрузка стороннего софта.
Каждый из пунктов позволит не переживать, что ребенок сможет
увидеть ненужную информацию или скачает зараженные файлы на ПК. В первую
очередь опробуйте «Семейный поиск», который позволит настроить поисковик.
Воспользоваться данным методом смогут даже новички, ведь для активации достаточно
выполнить несколько простых действий:
Запустите браузер, в адресную строку введите «https://yandex.ru/search/customize».
Перейдите на страницу, изучите информацию.
Обратите внимание на пункт «Фильтрация страниц», здесь нужно выбрать «Семейный
поиск»

После включения, весь контент,
предназначенный для взрослых, будет исключен. Работает даже если ребенок
намерено введет «недетский» запрос.
Стоит отметить, что семейный поиск работает только в том случае, если поисковой системой в обозревателе установлен Яндекс.
Родительский контроль Яндекс Браузер при помощи «Антишока»
Данная функция является своеобразным контролем, который
будет фильтровать информацию, показывающуюся на сайтах. Устанавливать софт не
придется, так как он встроен в браузер. Для активации необходимо открыть меню,
выбрать «Дополнения».

В списке отыщите нужный пункт, нажмите включить.

Обязательно внесите изменения в стандартные параметры
плагина, кликнув по нему один раз, выбрав «Настройки».

Установите галочки рядом с блокировать рекламу.

Расширения, позволяющие избавить от нецензурного контента
В магазине дополнений пользователи могут отыскать
специальные плагины, которые позволят оградить ребенка от ненужной информации.
В первую очередь пользователю нужно открыть магазин расширений, нажав на меню
выбрав «Дополнения». Пролистайте страницу до низа, выберите «Каталог
расширений».

В поисковике справа введите «Adult Blocker», установите софт.

Когда мини-программа загрузится, пользователю необходимо
придумать и ввести пароль, который никто не будет знать.

Разрешается внести сайты исключения, на которых расширение
будет нормально функционировать, без каких-либо блокировок.
Какой сторонний софт использовать
Чтобы оградить ребенка от неподобающей информации в сети не
обязательно использовать возможности браузера. Допускается установка сторонних
программ, не позволяющих ребенку увидеть нецензурный контент.
Среди многочисленного софта, себя отлично зарекомендовали:
- KinderGate;
- KidsControl;
- Установка детского веб-проводника Гогуль.
Последний вариант не только имеет набор определенных сайтов,
предназначенных для детей, но позволяет активировать функцию ограничения
пребывания в интернете.
Установить родительский контроль яндекс браузер можно и сделать это проще простого. Человеку не нужно обладать сверхъестественными знаниями, достаточно выполнить пару простых действий и ребенок будет полностью защищен от шокирующего контента.
Выводы статьи
Родительский контроль в браузере Google Chrome, при использовании контролируемого профиля, позволяет ограничить доступ к сайтам в интернете. Родительский контроль в Хроме позволит вам контролировать поведение своего ребенка в его путешествиях по всемирной сети.
Родительский контроль в Google Chrome (видео)
Что такое Родительский контроль?
Зачем нужен Родительский контроль?
Мы живем в век информационных технологий – в наше время у каждого школьника есть телефон или смартфон, многие родители даже покупают планшеты своим малышам.
Бесспорно, современные дети – уверенные пользователи компьютера и интернета – к десяти годам почти у всех есть странички на онлайн-сервисах. Статистика показывает, что это средний возраст, с которого начинается самостоятельное использование социальных сетей. В десять лет! Неудивительно, что родители, поначалу разрешившие ребенку пользоваться интернетом, вскоре начинают задумываться об опасных и неуместных для детей сайтах, распространенных в сети. Сейчас эта проблема стоит действительно остро. В определенном смысле интернет очень полезен и способствует развитию ребёнка, но наряду с этим, стоит задуматься о рисках, связанных с пропагандой материалов для взрослых или запрещённых материалов, которые ребенок с несформированным еще пониманием некоторых вещей тут же запоминает.
Как работает Родительский контроль?
Первое, что нужно сделать после установки Adguard при настройке родительского контроля – это защита паролем, для того чтобы ребенок не мог обойти ограничения доступа, подобранные вами. Затем вы выбираете пользователя, которого будет защищать наш модуль. И настраиваете уровень чувствительности.
Уровень чувствительности определяет к каким сайтам будет разрешен доступ, а к каким запрещен. По сути он определяет насколько основательной будет фильтрация веб-сайтов для данного пользователя.

Итак, что входит в защиту Родительского контроля Adguard?
Вы сможете запретить загрузку исполняемых файлов. Это значит, что детский контроль запретит скачивание опасных программ на компьютер.
Мы уже отметили уровень чувствительности. Из доступных трех уровней вы можете выбрать защиту для ребенка, возраст которого 3 года и больше, 10 лет и больше, 13 лет и больше. Чем меньше возраст юного пользователя, тем строже будет фильтрация.
Защита паролем. Просмотр сайтов будет ограничен. Попасть на него ребенок сможет только с вашего разрешения. Являются ли данные страницы безопасными для детей или нет – решать вам.

Мы рекомендуем создать отдельную ограниченную учетную запись для вашего ребенка, чтобы в качестве администратора обеспечить полный контроль над тем, какие сайты он посещает в интернете. Инструкцию о том, как это сделать, вы можете посмотреть на сайте Microsoft , выбрав справа вашу операционную систему (Windows 7, Vista, 8, 8.1).
Родительский контроль программы Adguard сделает интернет для детей безопасным и обеспечит спокойствие родителей. Вы можете увидеть, как работает наш интернет цензор для детей, скачав его бесплатно для ознакомления на нашем официального сайта.
Обилие информации в Сети поражает воображение. По запросу можно найти практически любые данные: будь то рецепт блюда или же инструкция по созданию подводной лодки. Но данная легкодоступность информации не всегда положительно сказывается на жизни пользователей.
Найти в Интернете можно не только полезные и важные данные, но и то, что не предназначено для лиц, не достигших совершеннолетия. Чтобы ограничить детей от нежелательного контента, необходимо установить родительский контроль в браузере «Яндекс», «Хром» и других.







