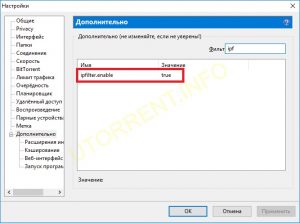Часто задаваемые вопросы
Содержание:
- Расширенные настройки
- Включение протокола шифрования
- Что делать, если не скачивает торрент. Почему не работает uTorrent?
- Bittorrent
- Совет 6 — ненавистникам проводов
- Первоначальная настройка клиента
- Как настроить Bittorent?
- Как настроить uTorrent на последовательную загрузку
- Настройка программы
- Расширенные настройки
- Как настроить и использовать торрент на Андроиде (или как скачивать торрент-файлы с телефона)
- Основные настройки uTorrent
- Как скачать и инсталлировать битторрент-клиент
- Что такое M-Lab?
- Как заставить uTorrent сразу резервировать место под скачиваемые файлы?
- Плохая скорость скачивания и отдачи.
- Дополнительные настройки
- Что означают символы в столбце «Флаги»?
- Как запретить подключение определенных IP-адресов?
Расширенные настройки
Во вкладке «Дополнительно» спрятаны настройки для опытных пользователей и разработчиков. Большая часть из них выглядит как текстовые записи, у каждой из которых вручную прописан параметр.

Крайне не рекомендуем здесь что-то менять без подробной пошаговой инструкции. На фан-сайте utorrent-client.com есть одна такая инструкция: Как убрать рекламу из uTorrent.
В подразделе «Кэширование» можно вручную изменить количество оперативной памяти, выделяемой для промежуточного хранения частей загружаемых файлов. Ограничение размера кэша решает проблему чрезмерного расхода ОЗУ, а увеличение – снижает нагрузку на жесткий диск (актуально для пользователей, у которых установлен медленный, либо уже «помирающий» HDD).

Включение протокола шифрования
Некоторые провайдеры, стремясь снизить нагрузку на свои сети, вмешиваются в работу P2P-соединений, которые являются основой любой файлообменной сети. В результате скорость загрузки падает.
Чтобы избежать подобного вмешательства, используется протокол шифрования. Но его сначала нужно правильно включить, если вы не хотите, чтобы провайдер идентифицировал трафик BitTorrent.
- Откройте меню «Настройки».
- Выберите пункт «Настройки программы».
- Откройте раздел «BitTorrent».
- В подразделе «Шифрование протокола» выберите «Включено» напротив пункта «Исходящие».
- Установите галочку на опции «Разрешить входящее соединение».
Если ваш интернет-провайдер применяет «жесткие» средства фильтрации, установите значение «Принудительно» для исходящего интернет-трафика.
Что делать, если не скачивает торрент. Почему не работает uTorrent?
Почему у меня программа uTorrent не скачивает фильмы или игры?
В начале загрузка идет, но через несколько минут загрузка исчезает и файл не грузится, а файл раздают очень много людей.
Как мне поднять скорость загрузки программы uTorrent?
Возможно вы нажали на паузу и поэтому торрент не качает файл.
Возможно не хватает сидов и пиров, благодаря которым собственно и качается файл.
Еще возможно, у вас маленькая скорость. для того чтобы повысить её, можно попробовать, убрать ограничение «приема».
Чтобы грузилось быстрее нужно ограничить «отдачу».
Много торрентов одновременно грузят медленно.
Я лично знаю один хороший способ, с помощью которой Вы не только восстановите работоспособность программы, но и сделаете программу uTorrent быстрее и лучше.
Для того, чтобы восстановить программу Торрент нужно зайти в настройки программы, затем в пункт «Дополнительно», а затем начинаем все значение под названием «False» менять на значение «True».
На всякий случай я прикрепил ниже видео, где все подробно рассказывает и показывает все по очереди.
https://youtube.com/watch?v=NNM9zmLoDvk
Думаю, что вам этот способ поможет, потому что многим помогло.
Если многие скачивают конкретный файл в данный момент, а вы не можете его скачать или он очень долго грузится, значит скорее всего вы перегрузили загрузчик, ведь чем больше файлов на закачке, тем медленнее будет загружаться каждый из них. Делайте все постепенно и лучше не жмите на паузы, у меня, к примеру, загрузка потом не восстанавливается.
Еще один вариант — брандмауэр или антивирус мешают корректной работе торрента. В таком случае добавьте программу в исключения.
Одной из причиной когда торрент не работает это отсутствие тиров и пиров, чаще всего такое бывает когда ни один человек не скачивает и не раздает фильм. Моя подруга любит скачивать очень старые фильмы, у ней с этим не раз возникали проблемы с скачиванием. Так как те забытые фильмы которые она так хотела скачать никто не раздавал и поэтому торрент файл просто стоял на месте. Вторая причина довольно таки частая это низкая скорость интернета, чаще всего это тормозит работу торрента. Третьей причиной когда торрент работает неисправно это нарушена настройка торрент клиента, в этом случае надо проверить настройки, как вариант нужно изменить приоритет скорости, попробуйте выбрать самый высокий. Также проверьте не поставили ли вы скачиваемый фильм на паузу. В некоторых случаях также бывает проблема в антивирусе который блокирует работу торрента.
Bittorrent
- «Включить сеть DHT» и «Включить DHT для новых торрентов» — полезные функции, которые помогают искать источники раздачи вне текущего трекера.
- «Поиск локальных пиров» позволяет пользоваться скоростью раздающих в локальной сети вашего инет-провайдера. При помощи локального трафика, скачивание происходит намного быстрее!
- «Лимит скорости локальных пиров». Не включайте эту функцию. Скорость сидеров по локальной сети, гораздо выше, чем через интернет!
- «Включить обмен пирами» — очень полезная вещь, позволяющая искать участников обмена (сидов и пиров) без непосредственного обращения к трекеру. Собирает наиполнейшую информацию обо всех сидах и пирах торрента, подготавливаемого к скачиванию.
- «Шифрование протокола» — тоже полезная вещь. Не стоит ее отключать.
Совет 6 — ненавистникам проводов
Когда я делал ремонт в квартире (в новостройке), то спросил у соседа, какой категории витую пару он прокладывал на этапе черновых работ и где покупал. Сосед сначала округлил глаза, затем деловито прищурился, и сказал — «А зачем она нужна? У меня есть ВиФи роутер! И еще, говорят, через электрическую розетку можно пускать интернет!». Да, можно, но это не будет так быстро, как по проводу, специально для этого предназначенного. Плюс не забывайте, что Wi-Fi сигнал теряет мощность через каждый метр удаления от роутера, в особенности, если на пути встречаются стены или двери.
В итоге сосед жалуется, что дочка не может посмотреть мультики онлайн, если уходит с планшетом в спальню, а стоящий там компьютер скачать фильм через торрент способен не быстрее, чем за сутки.
Поэтому совет: попробуйте сменить способ подключения к роутеру с беспроводного на проводной! Хотя бы для теста.
Первоначальная настройка клиента
Первым делом необходимо скачать и установить uTorrent. Выбирайте русскоязычную версию, чтобы легко разобраться со всеми параметрами и быстро настроить торрент-клиент под себя.
Однако есть и важные параметры, на которые следует обратить внимание, чтобы торрент-клиент работал правильно. Для удобства приведите раздел «Интерфейс» в меню «Настройки программы» в такой вид:. Обязательно укажите, чтобы uTorrent при закрытии сворачивался в трей
Если вы настраивали скайп на ноутбуке или компьютере, то должны знать, что это наиболее удобный и быстрый способов запустить приложение заново при необходимости
Обязательно укажите, чтобы uTorrent при закрытии сворачивался в трей. Если вы настраивали скайп на ноутбуке или компьютере, то должны знать, что это наиболее удобный и быстрый способов запустить приложение заново при необходимости.
В разделе «Папки» можно указать путь, по которому будут сохраняться закачанные файлы.
На вкладке «Соединения» есть сразу несколько важных деталей:
- Не ставьте галочку напротив «Случайный порт», иначе может потребоваться перенастройка роутера.
- Отметьте пункт «В исключения брандамауэра», если не хотите, чтобы при каждом запуске клиент выдавал ошибку «Отказано в доступе». Чтобы избежать этого другими средствами, узнайте, как настроить файрвол.
Как настроить Bittorent?
Для начала, давайте настроим путь загрузки: нажимаем Ctrl+P, вкладка “Папки”, в первой графе ставим птичку, ниже указываем путь загрузки:
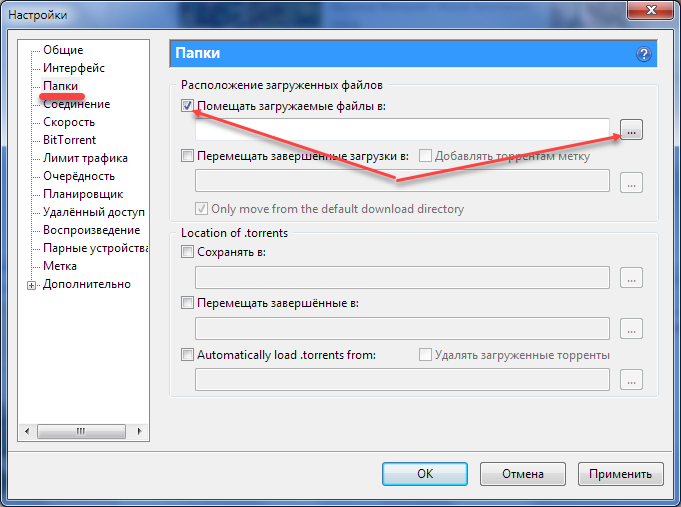
Теперь ускоряем загрузку. Для этого нам надо в течение дня замерить скорость интернета и вычислить среднюю. Дальше все делаем с помощью этой таблицы:
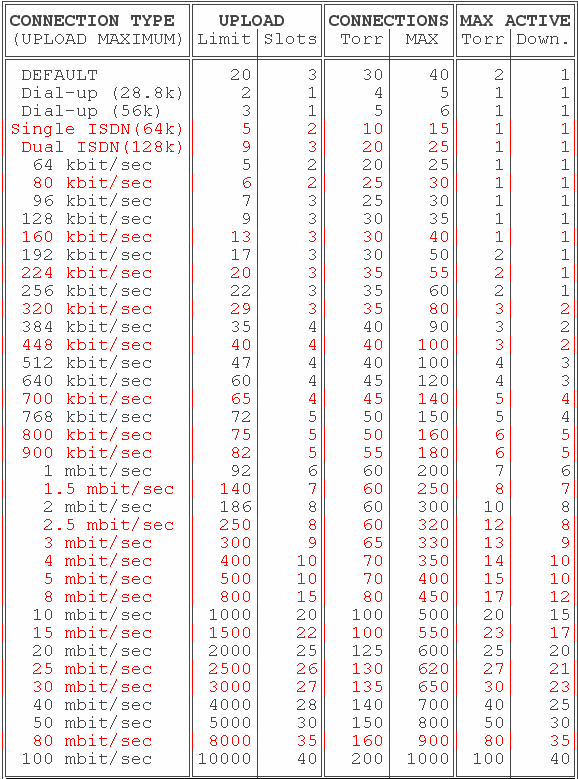
В первой колонке выбираем соответствующую скорость, теперь нужны данные из следующих колонок, в строке с нашей скоростью, допустим у нас в первой колонке 10. Нажимаем Ctrl + P, вкладка «Скорость», вписываем соответствующие значения:
“Для раздач(Кб/сек)…” — 1000 (все цифры зависят от скорости, указанной во второй колонке, для примера в статье это значение 10)
Теперь, с самой нижней графы:
- Галочку “Добавлять слоты раздач…..” ставим в соответствии с третьей колонкой таблицы
- “Максимум присоединённых пиров на торент” – 100 (четвертая колонка таблицы)
- “Максимальное число соединений” – 500 (пятая колонка таблицы)
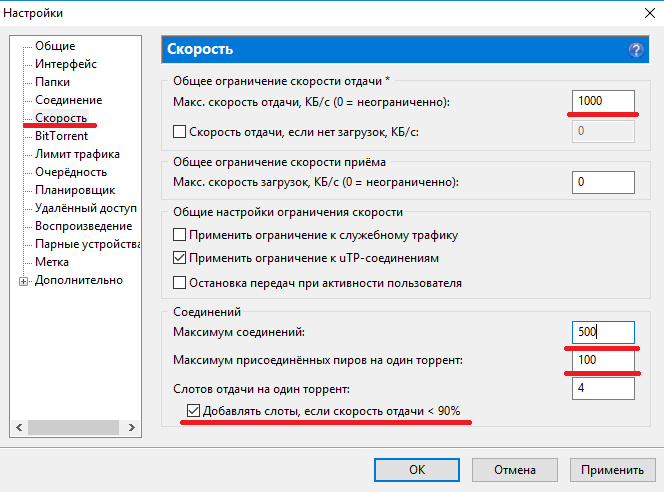
Переходим ко вкладке очередность:
- “Максимум активных торрентов…” – 20(шестая колонка)
- “Максимум одновременных загрузок” – 15(седьмая колонка)

Всё, клиент настроен для максимальной скорости скачивания, а вы научились ним пользоваться.
Как настроить uTorrent на последовательную загрузку
Самая важная функция торрентов, помимо собственно файлообмена, — это последовательное скачивание файлов.
В процессе обмена торрент-клиент сам выбирает фрагменты файлов для приема и передачи, обычно исходя из информации об их доступности. На практике это приводит к загрузке фрагментов в случайном порядке.
Порядок загрузки не имеет значения, если вы скачиваете фильм на медленном соединении. Или программу. Или образ диска операционной системы. Но если у вас быстрый интернет, и двухчасовой фильм скачается за час, не получится ли загружать фрагменты фильма последовательно и сразу отправлять их в плеер? Тогда начинать просмотр можно сразу, не дожидаясь полной загрузки файла.
Пионер технологии uTorrent
Впервые подобная функция под названием streaming появилась в uTorrent версии 3.0. Он скачивал подряд несколько первых фрагментов и умел отдавать их через встроенный сервер потокового видео. Просматривать это потоковое видео можно было через плеер VLC. По мере просмотра зона последовательной предзагрузки продвигалась вперед, чтобы обеспечить систему достаточным для воспроизведения набором данных.
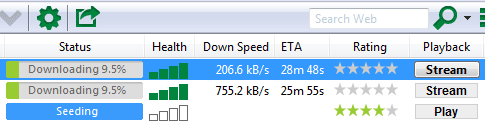
Интуиция подсказывает, что сложная схема с участием торрентокачалки, встроенного в нее сервера потокового видео и плеера VLC может заработать не так, как ожидается. И практика эти опасения подтверждает.
Во-первых, видео часто подтормаживало. Причина в ограниченном размере области предзагрузки. После ее заполнения программа переходила к загрузке остальной части файла в случайном порядке. И если по мере просмотра какой-то фрагмент для предзагрузки запрашивался со слишком медленного клиента, он не успевал загрузиться вовремя.
Увеличение области предзагрузки означало и увеличение времени ожидания перед началом просмотра.
Во-вторых, в этой схеме не работает перемотка видео. Вы что-то не расслышали? Вернуться на 10 секунд назад не сможете. И было бы не так страшно, если бы перемотку в принципе отключили. Но при попытке перемотать видео оно сбрасывалось к началу, что особенно печально, если вы уже посмотрели половину фильма. После сброса спасало проигрывание просмотренного фрагмента на большой скорости. Либо ожидание полного скачивания.
Потом я сообразил, что можно запустить два плеера одновременно: VLC на большой скорости без звука, чтобы обеспечить последовательную загрузку данных, и обычный плеер с незавершенным файлом. И, наконец, я выставил в параметрах мю-торрента размер области предзагрузки заведомо больше размера файла (параметр streaming.min_buffer_piece), чтобы она никогда не заполнялась.
- запускаешь торрент на скачивание;
- нажимаешь на кнопку «Поток»;
- открываешь файл в обычном плеере.
На втором шаге, благодаря завышенному размеру области предзагрузки, VLC никогда не запускался, а файл загружался последовательно. На самом деле схема чуть сложнее, потому что из-за какого-то бага на кнопку «Поток» приходилось нажимать дважды. Первого раза недостаточно, если в момент нажатия не скачался первый фрагмент.
Я использовал такую схему несколько лет. Но в прошлом году вышла версия мю-торрента 3.4, из которой потоковый просмотр фильмов по мере загрузки выпилили. Причем не до конца: пустое место от кнопки «Поток» реагировало на нажатие и запускало потоковую загрузку! Но из-за отключенной возможности регулировать размер области предазгрузки большой пользы в этом не было.
Нормальная реализация в qBittorrent
Некоторое время я использовал предыдущую версию с выключенными обновлениями. Но, настраивая новый ноутбук, я подумал, что пляски с бубном вокруг мю-торрента должны закончиться. Изучил аналоги и нашел программу qBittorrent. Она не такая навороченная, как мю-торрент. Но мне ее возможностей достаточно. И честная последовательная загрузка включена в штатные функции и доступна без дополнительной настройки.
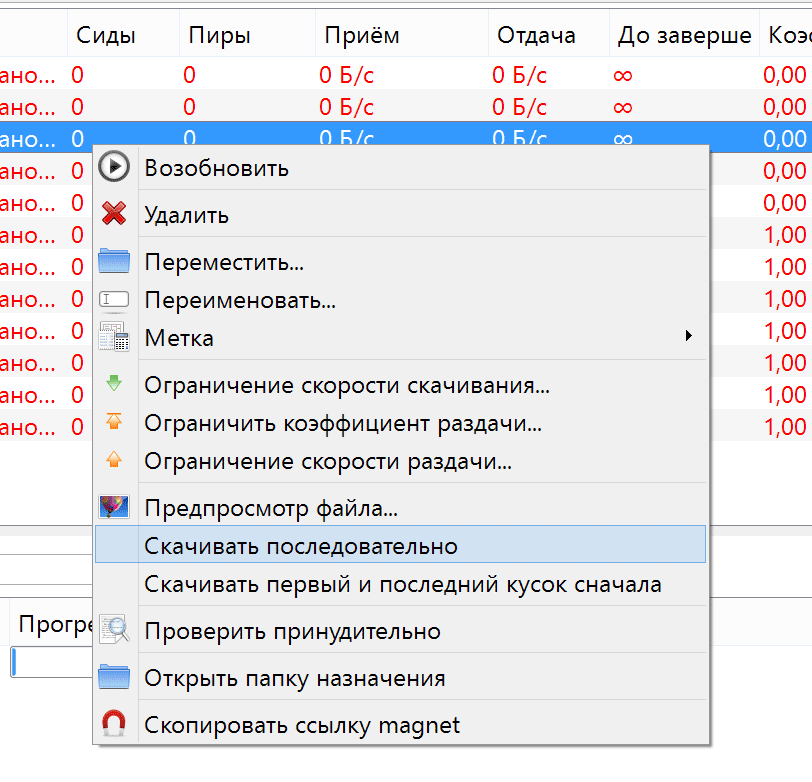
При последовательной загрузке торрентов не надо ждать окончания загрузки фильмов, если у вас быстрый интернет и если на торренте несколько сидов. Когда торрент раздается одним сидом (сразу после публикации), скорость загрузки определяется его исходящим каналом, и последовательное скачивание не поможет быстро начать смотреть видео.
А как вы скачиваете фильмы? Используете последовательную загрузку? Будете ли использовать?
Настройка программы
1. Для того, чтобы настроить uTorrent на максимальную скорость закачки, нужно вверху выбрать «Настройки» и в меню нажать на «Настройки программы».
Открываем настройки торрента
2. В открывшемся окне настроек мы будем делать несколько операций. Во вкладке «Общие», в разделе «При приеме» ставим галочку «Распределять все файлы».
Распределение всех файлов
Во вкладке «Соединение», в разделе «Настройки порта» отмечаем галочкой «В исключениях брандмауэра».
Исключения брандмауэра
Во вкладке «BitTorrent», в пункте «Шифрование протокола» в меню выбираем «Включено» и ставим галочку «Разрешить входящие соединения».
Включаем входящие соединения
Сохраняем все настройки с помощью нажатия на кнопку «ОК».
Расширенные настройки
Во вкладке «Дополнительно» спрятаны настройки для опытных пользователей и разработчиков. Большая часть из них выглядит как текстовые записи, у каждой из которых вручную прописан параметр.
Крайне не рекомендуем здесь что-то менять без подробной пошаговой инструкции. На фан-сайте utorrent-client.com есть одна такая инструкция: Как убрать рекламу из uTorrent.
В подразделе «Кэширование» можно вручную изменить количество оперативной памяти, выделяемой для промежуточного хранения частей загружаемых файлов. Ограничение размера кэша решает проблему чрезмерного расхода ОЗУ, а увеличение – снижает нагрузку на жесткий диск (актуально для пользователей, у которых установлен медленный, либо уже «помирающий» HDD).
Как настроить и использовать торрент на Андроиде (или как скачивать торрент-файлы с телефона)
Всем доброго времени!
Думаю, спорить особо бессмысленно, что очень многие файлы сейчас можно найти только на торрент-трекерах. И в некоторых ситуациях загружать торренты сразу на телефон гораздо удобнее, чем сначала на ПК, а потом вручную передавать их на SD карту, и подключать ее к смартфону. Ну а если у вас под-рукой нет ПК — то и выбирать не приходится.
Кстати, загрузить торрент с помощью смартфона может понадобиться и в тех случаях, когда на ПК скорость скачивания очень маленькая (об этом, кстати, у меня на блоге уже был отдельный материал — https://ocomp.info/utorrent-kachaet-s-mal-skorostyu.html).
В общем, в этой небольшой заметке покажу на примере, как можно быстро настроить торрент-клиент на самом обычном типовом телефоне под управлением Андроид.
Основные настройки uTorrent
Откройте настройки программы через верхнее меню, или нажмите на клавиатуре сочетание клавиш CTRL+P.

Первая вкладка – Общие. Здесь можно изменить язык интерфейса и включить автоматический запуск uTorrent сразу после загрузки Windows.

Здесь же настраивается автоматическое обновление. По умолчанию, опция включена, программа обновляется без участия пользователя, в «тихом» режиме.
В самом низу вкладки включается функция запрета перехода компьютера в спящий режим, пока загрузка файлов не будет завершена. Полезная настройка для тех, у кого ноутбук.
Вторая вкладка – Интерфейс. Здесь рекомендуем включить чередование фона списка. Эта опция раскрашивает строки таблицы файлов в окне загрузки в серо-белый цвет. Ориентироваться по списку и находить нужный торрент станет проще.

Третья вкладка – Папки. Запомните: хранить скачанные через uTorrent файлы лучше всего на отдельном от операционной системы HDD. Или хотя бы в отдельной «своей» папке. Создайте новую папку в корне жесткого диска, назовите ее «Downloads». Поставьте галочку возле надписи «Помещать загружаемые файлы в», нажмите на значок многоточия справа и выберите ее в открывшемся окне проводника.

Четвертая вкладка – Соединения. Здесь прописан порт, через который uTorrent качает файлы. Если после запуска программа выдает ошибку , попробуйте его сменить, прописав значение в диапазоне от 20000 до 60000, или нажав кнопку «Генерировать».

Также проверьте, чтобы стояла галочка в чекбоксе «В исключения брандмауэра». Тогда программа будет добавлена туда автоматически при следующем запуске (правда не всегда это может сработать – зависит от настроек безопасности операционной системы).
Пятая вкладка – Скорость. Здесь ее можно ограничить. Если сайты в браузере долго открываются, в то время, когда uTorrent качает файлы, и это вызывает неудобство, попробуйте прописать лимит для скорости приема. Точную цифру не подскажем, ее надо подбирать методом проб и ошибок.

Шестая вкладка – BitTorrent. Здесь есть опция, которая может увеличить скорость скачивания торрентов. Но только тем пользователям, которые подключены к интернету через мобильного провайдера. Выберите для настройки «Шифрование трафика» значение «Включено».

Седьмая вкладка – Лимит трафика. Пользователям безлимитного интернета здесь делать нечего. Но если вы платите за каждый скачанный гигабайт, поставьте галочку в чекбокс «Ограничить полосу», и укажите, какой объем трафика uTorrent может использовать каждый месяц, или день.

Восьмая вкладка – Очередность. Здесь выставлены оптимальные настройки, менять которые не желательно. К примеру – максимум одновременных загрузок. Их число по-умолчанию – 5, это значит, что одновременно будет скачиваться 5 торрентов. Если прописать цифру 1, торренты будут качаться строго по очереди, по одному. Если попадется файл, у которого мало сидов, зависнет загрузка не только этого файла, но и всей очереди. А если выставить, к примеру, 100 одновременных загрузок, то ждать, пока скачается хотя бы один какой-то файл из списка, придется долго, так как общая входящая скорость будет поделена равномерно на всю очередь.

Девятая вкладка – Планировщик. Включите его, если хотите ограничивать входящую/исходящую скорость в uTorrent по расписанию. Выберите день недели и время, кликнув на зеленый квадратик в таблице. После первого нажатия скорость ограничится в выбранный период времени до значений, прописанных в ячейках ниже (по умолчанию там пусто). После второго клика запланируется полная остановка программы. После третьего включится режим «только раздача». Кликните четвертый раз, чтобы отменить ограничение для выбранного дня недели.

Десятая вкладка – Удаленный доступ. Настройте управление программой через браузер с помощью сервиса uTorrent Remote. Либо с помощью приложения для Android.

Одиннадцатая вкладка – Воспроизведение. Выберите плеер, через который будут открываться фильмы, скачиваемые через торрент. Рекомендуем uTorrent Player, или VLC, если такой установлен на вашем компьютере.

Во вкладке «Парные устройства» нет настраиваемых параметров.

В следующей вкладке можно прописать, чтобы торрентам автоматически присваивалась метка, в зависимости, например, от типа скачиваемых файлов. На левой панели главного окна поддерживается фильтр по меткам. Также, если в uTorrent настроено перемещение завершенных загрузок в отдельную папку, файлы с метками будут скопированы в папки, которые прописаны в этой вкладке, в нижнем окне «Назначение».

Как скачать и инсталлировать битторрент-клиент
Хотя таких программ существует немало, в нашей стране самым популярным торрент-клиентом является µTorrent (чаще необычное название «мю-торрент» обозначают без использования символа µ, как utorrent).
Столь высокая популярность этого клиента не поддаётся логическому объяснению: у программы, кроме несомненных достоинств, есть и существенные недостатки, при этом многие конкуренты ни в чём не уступают utorrent. Но имеем, что имеем.
Скачивать программу рекомендуется на http://www.utorrent.com/, что гарантирует использование последней стабильной версии клиента.
Инсталляция программы проста и не требует вмешательства пользователя, за исключением окна, в котором предлагается установить вместе с самой программой «Яндекс.Бар» и несколько других сервисов от отечественного поисковика. Мы рекомендуем убрать галочку с этих продуктов – они назойливо будут предлагать вам рекламу, и деинсталлировать эти сервисы не так просто. Что ж, такова стоимость бесплатных программных продуктов, каковым и является µTorrent.
Раздел настроек программы имеет немало разделов и параметров, многие из которых непонятны даже опытным пользователям. По большому счёту, дефолтные параметры можно не трогать. Но перед тем, как пользоваться торрентом, мы всё же рекомендуем в настройках запустить после успешной инсталляции «Помощник установки» для правильной настройки параметров, отвечающих за скорость скачивания/отдачи файлов, особенно если вы намереваетесь загружать большие файлы. Это нужно, чтобы закачки не мешали вашей работе в Интернете.
В окне тестировщика необходимо указать ближайший к вашему месту проживания город и приступить к тестированию, нажав соответствующую кнопку.
В результате программа протестирует скорость входящего и исходящего каналов и выдаст рекомендации по настройке скорости, которые будут установлены автоматически – вам останется только согласиться с ними.
Второй момент касается сохранения скачанных файлов. По умолчанию это папка Download, но вы можете выбрать любую – ведь большие файлы (фильмы, музыку, фотографии) лучше хранить не на системном диске.
На этом этап настройки программы можно считать завершённым.
Что такое M-Lab?
µTorrent вместе с Measurement Lab (M-Lab) предоставляют нашим пользователям интернет-средства тестирования.
Measurement Lab (M-Lab) – это открытая распределенная платформа сервера для исследователей, позволяющая устанавливать веб-инструменты измерения. Цель M-Lab – способствование сетевым исследованиям и предоставление пользователям полезных данных об их высокоскоростных подключениях. Благодаря увеличению прозрачности Интернета M-Lab помогает поддерживать работоспособный и инновационный Интернет.
При использовании средств тестирования Measurement Lab в µTorrent личная информация не раскрывается. Однако данные, собранные при тестировании, становятся открытыми и предоставляются исследователям в соответствие с политиками Measurement Lab. Сведения о данных, созданных тестами, доступны здесь http://measurementlab.net/measurement-lab-tools. Средство Network Diagnostic Tool будет доступно через клиент первым.
Как заставить uTorrent сразу резервировать место под скачиваемые файлы?
В разделе «Настройки» (Options) -> «Настройки программы» (Preferences) -> «Общие» (General), в панели «При приеме» установите флажок «Распределять все файлы» (Pre-allocate all files). Включение этого параметра несколько ухудшит компактность размещения торент файлов на диске. При пропуске некоторых из скачиваемых файлов торрента место под них не выделяется.
Выделение места заранее полезно только, если вы хотите сразу узнать, хватит ли места под скачиваемые файлы. Это НЕ снижает фрагментацию, ведь microtorrent client windows mac osx utorrent ВСЕГДА выделяет место под весь объем файла при записи на диск во избежание фрагментации (пока вы не включите параметр diskio.sparse_files в разделе «Настройки» (Options) -> «Настройки программы» (Preferences) -> «Дополнительно» (Advanced)).

Плохая скорость скачивания и отдачи.
Будем надеяться, что торрент клиент вы уже настроили:
отключили IP-фильтр, режим Superseed (суперсид/инициатор раздачи/начать раздачу), сняли ограничение на коэффициент/время сидирования, нет ошибок в статусах трекеров и т.д.
Для начала надо определиться с вашей скоростью интернета.
- 1. С какой скоростью качает/раздаёт ваша торрент-программа?
- 2. Какая скорость должна быть по договору с провайдером?
Три из них должны быть российские, один домашний, остальные на выбор.
Следует придерживаться теста с максимальными значениями.
Перед тем, как проводить тест, надо выбрать единицы измерения.
Провайдер предоставляет скорость в килобитах/мегабитах (kilobits/megabits в тесте speedtest.net), а торрент-программа и сайт rutracker.org в килобайтах/мегабайтах (kilobytes/megabytes в тесте speedtest.net). В speedtest.net единицы измерения предоставляются в зависимости от выбранных настроек.
Как вычисляется:
8 килобит = 1 килобайт
Разберём пример.
![]()
Тест проводился при единице измерения «kilobytes».
То есть единица измерения соответствует единице измерения в торрент-программе.
Если скорости большие, и измеряются в мегабайтах, то следует выставить «megabytes».
![]()
В данном случае это нецелесообразно, поскольку скорость, особенно отдачи, невелика.
Если полученную при тесте максимальную скорость показывает ваша торрент-программа, то это максимальная скорость вашего канала.
Большая скорость может быть лишь при наличии локальной сети/ретрекера.
Не следует забывать, что скорости в торрент-программе будут немного меньше, чем в тесте, по причине выделения части канала под служебный трафик, который при использовании сетей P2P довольно ощутим.
Если результат показал, что ваш канал позволяет скачивать/раздавать быстрее, то заходим в свой профиль, и смотрим на количество/соотношение пиров и общую скорость раздачи.
На что надо смотреть.При раздаче
![]()
Личей нет. Понятно, что раздать не удастся.
![]()
При таком соотношении сидов и личей раздать что-либо затруднительно.
При закачке.
В случае, когда Полного источника нет, Вы сможете скачать лишь столько, сколько есть у лича, который скачал больше всего. Через время количество скачанного у всех будет одинаковое и закачка будет только у вновь >подключившихся.
Если на раздаче, например, два сида, и у обоих слабый канал или много заданий в клиенте, то и у вас высокой скорости закачки не будет.
Дополнительные настройки
На последней вкладке можно обнаружить список вспомогательных параметров, скрытых и зарезервированных системой для специфических нужд. Изменив некоторые из них, например, вы можете полностью отключить рекламу в uTorrent, не прибегая к установке браузерных расширений или ad-блокировщиков, или выполнить другие задачи по оптимизации оболочки клиента.
Благодаря многим из этих настроек, ваша работа в uTorrent обретает дружественную и приятную атмосферу. Бонусом пакета является невероятная гибкость кастомизации, что придает еще больше очарования и шарма набору встроенных инструментов программы.
Telegram
Что означают символы в столбце «Флаги»?
- D = В данный момент скачивается (заинтересован и доступен)
- d = Ваш клиент хочет скачать, но пир не хочет отдавать (заинтересован, но занят)
- U = В данный момент отдается (заинтересован и доступен)
- u = Пир хочет у вас скачать, но вы еще не отдаете (заинтересован, но занят)
- O = Сейчас начнется скачивание
- S = Пир «уснул»
- I = Входящее подключение
- К = Пир хочет вам отдать, но ваш клиент не заинтересован
- ? = Ваш клиент готов отдать, но пир не хочет получать
- X = Пир был добавлен через обмен пирами
- H = Пир был добавлен через DHT
- E = Пир использует шифрование протокола (весь трафик)
- e = Пир использует шифрование протокола (при соединении)
- L = Локальный пир (найден через вещание по сети, либо в диапазоне локальных IP-адресов)
Как запретить подключение определенных IP-адресов?
Можно использовать встроенную функцию ipfilter µTorrent. Это обычный текстовый файл с именем ipfilter.dat, содержащий диапазоны IP-адресов для блокировки. Формат записей — xxx.xxx.xxx.xxx — yyy.yyy.yyy.yyy. Допустимо также указывать отдельные IP-адреса, каждый в новой строке (например, xxx.xxx.xxx.xxx). Каждый адрес или диапазон адресов следует располагать на отдельной строке. Скопируйте ipfilter.dat в папку %AppData%\uTorrent и в расширенных настройках установите параметр ipfilter.enable в значение «true». Чтобы задействовать ipfilter.dat без перезапуска µTorrent, перейдите на вкладку «Пиры» нажмите правую кнопку мыши и выберите «Перезагрузить фильтр IP».