Визуальные закладки для гугл хром
Содержание:
- Веб-обозреватель Mozilla Firefox
- Визуальные закладки Яндекс
- Визуальные закладки Яндекс для Mozilla Firefox
- Зачем переносить
- Как экспортировать закладки из Гугл Хрома
- Закладки для хрома
- Визуальные Закладки Яндекс для Google Chrome
- Удалить Визуальные закладки
- Визуальные закладки для Mozilla Firefox!
- Визуальные закладки — Элементы. Помощь
- Расширения для создания закладок
- Яндекс Закладки для Mozilla Firefox — описание и установка
- Общие настройки расширения
- Изменение внешнего вида и настроек расширения
Веб-обозреватель Mozilla Firefox
Сделать визуальные закладки для Mozilla Firefox можно двумя способами.
Чтобы настроить вкладки первым способом, необходимо вспомнить об особенностях этого браузера, в Firefox хранящиеся по умолчанию настройки системы будут включать в домашнюю страницу те визуальные закладки, которые являются ссылками на сайты, которые посетили во время последнего использования приложения.
Чтобы пользователь мог лично проверить информацию, которая на данный момент находится на домашней странице, необходимо в меню программы-обозревателя найти подкатегорию «Настройки». Среди прочих возможностей скорректировать работу Firefox в соответствии со своими личными предпочтениями поможет выбор раздела «Основные». В одном из пунктов ниспадающего меню, обладающего названием «При запуске Firefox», следует выбрать команду «Показывать окна и вкладки, открытые в прошлый раз». Затем в поле, которое располагается напротив адреса домашней странички, необходимо удалить все данные, чтобы оно осталось пустым. Вышеописанные манипуляции позволят Firefox установить первой свою страничку, иными словами, отобразить в качестве первой загружаемой страницы визуальные закладки. В результате будет необходимо только сохранить созданные изменения.
Чтобы создать визуальные закладки для Mozilla Firefox вторым способом, придётся прибегнуть к помощи одного из популярнейших сервисов Яндекса.
Один из самых известных и востребованных среди пользователей поисковиков Яндекс позволяет каждому желающему установить специфическое дополнение, позволяющее производить детальную настройку визуальных закладок, одновременно увеличивая их количественный объём.
После того как пользователь скачает соответствующую программу, её нужно будет установить, разрешив веб-обозревателю внести дополнение. Инсталлируемое приложение требует перезагрузки Firefox.
Визуальные закладки Яндекс
Как несложно догадаться из названия, данная функция разработана сотрудниками компании Яндекс. После установки в верхней части новой вкладки (которая переименуется в “Визуальные закладки”) появится большая строка умного поиска Яндекс.
Что до закладок, то они примут вид минималистических прямоугольников с ярлыками сайтов посередине. Все сохраненные данные, которые имелись у вас до установки, перенесутся и в это расширение. Количество миниатюр увеличится до 25 и появится функция редактирования и собственноручного добавления новых.
Для настройки старых установок, наведите курсор мыши на нужную закладку и нажмите на значок колесика. В открывшемся меню можно изменить ярлык, описание и ссылку на сайт.
Для добавления новых вкладок в нижней экспресс-панели есть специальная кнопка “Добавить закладку”. На этой же панели находятся кнопки быстрого доступа к различным отделам браузера и кнопка настроек. После ее нажатия откроется окно, в котором вы сможете изменить максимальное количество отображаемых визуальных закладок, фон новой вкладки, включение и отключение строки поиска и несколько других опций.
Скачать дополнения от Яндекса вы можете по этой ссылке.
Визуальные закладки Яндекс для Mozilla Firefox
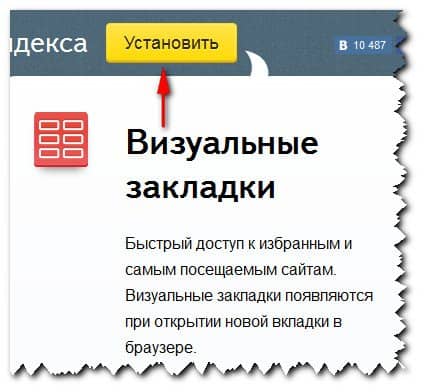
Жмем кнопку Разрешить, после чего идет загрузка дополнения и появляется следующее окно в котором необходимо нажать кнопку Установить сейчас.
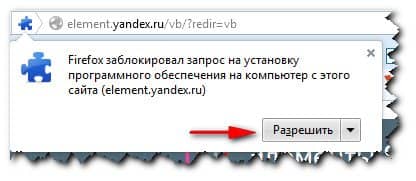
Браузер попросит вас перезагрузки для продолжения установки данного дополнения. Перезагружаем браузер и в новом появившемся окне жмем кнопку Продолжить.
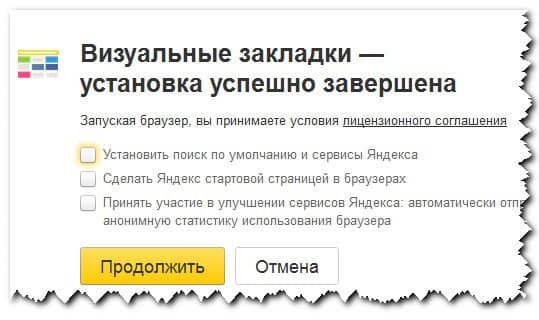
Важный момент! Перед тем как нажимать кнопку Продолжить, внимательно посмотрите на отмеченные пункты чекерами. Если эти настройки вам нужны, то оставляйте все как есть. Лично я убрал их все, за ненадобностью.
Все, Firefox загрузился и в новой автоматически открытой вкладке, можно увидеть результат нашей работы.
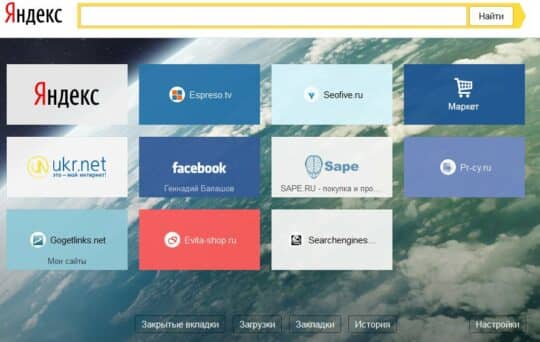
Как видите, все выглядит аккуратно и со вкусом. Давайте пробежимся по настройкам, чтобы у вас потом не возникало трудностей при работе с данным дополнением.
Если навести курсор мыши на любую из закладок, то в правом верхнем углу закладки вы увидите кнопки с помощью которых можно проводить различные действия по управлению содержимым.
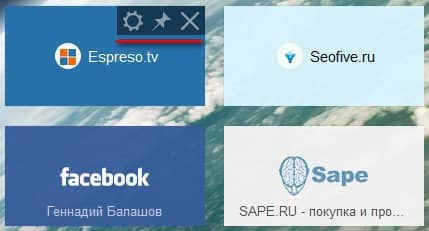
Если нажать на среднюю кнопку, то выбранная вами закладка закрепится на этом месте, и не сдвинется другими более посещаемыми сайтами.
Кнопка с изображением шестеренки позволяет изменить адрес сайта и его название.
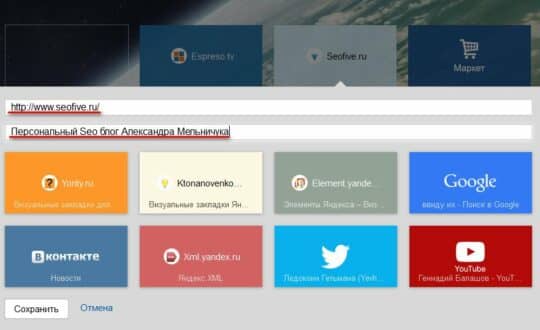
И последняя кнопка удаляет закладку из списка.
В самом низу страницы (справа) с визуальными закладками есть кнопка Настройки где можно указать количество окон на панели (передвижением бегунка), задать фон из списка или же загрузить собственный.
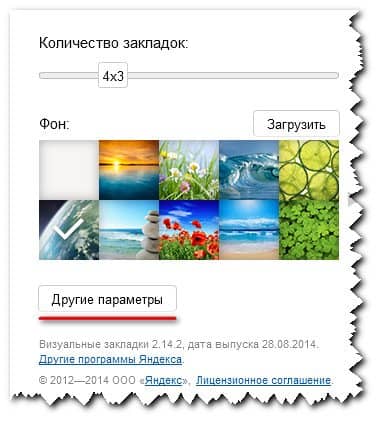
При нажатии кнопки Другие параметры появится список дополнительных параметров, где можно настроить вид закладок – рекомендую использовать режим Скриншоты сайтов (лучшее восприятие), убрать поисковую строку и т.д. Здесь каждый настраивает параметры под себя.

Для добавлении новой закладки необходимо кликнуть мышкой по пустой прямоугольной закладке и также, как и в случае редактирования ввести адрес сайта с названием, после чего нажать кнопку Сохранить.
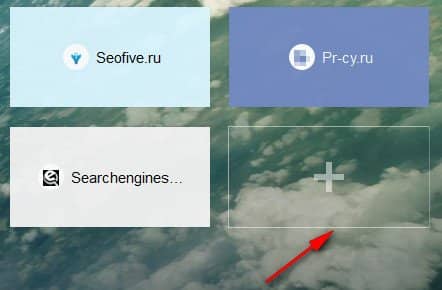
Все закладки можно перемещать на удобные вам позиции, удалять их, добавлять новые, закреплять и т.д. То есть полная свобода ваших действий.
Если вы хотите, чтобы при запуске вашего браузера запускалась панель с визуальными закладками Яндекс то необходимо через панель меню браузера – Инструменты-Настройки-Основные ввести адрес:
в поле Домашняя страница.
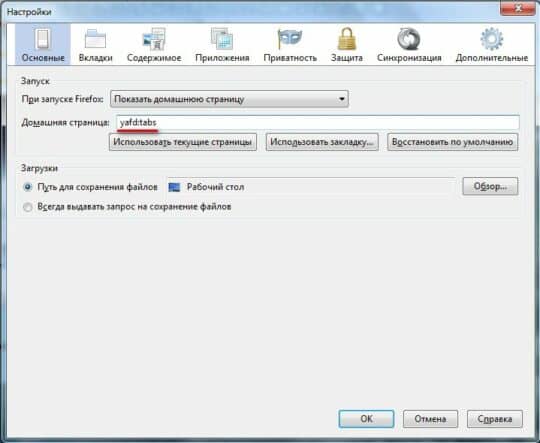
Зачем переносить
При активном использовании Yandex.Browser, у пользователей собирается не менее 10 сохраненных адресов для быстрого доступа к:
Импорт с помощью HTML-файла
В Yandex.Browser и других обозревателях (Opera, Firefox, Brave) пользователи могут создавать документы с информацией о сохраненных страницах, с последующим их переносом в другую программу:
- Запустите Яндекс Браузер. Используйте горячую комбинацию клавиш Ctrl+Shift+O или откройте дополнительное меню, наведите курсор на «Закладки» и откройте «Диспетчер закладок».
- Выберите папку, где хранятся необходимые адреса, в качестве примера используют сайты, занесенные в «Панель». Напротив называния раздела щелкните по трем вертикальным точкам, подменю «Еще».
- В перечне выберите «Экспорт в файл HTML».
- Выберите папку, куда сохранить документ. Если необходимо, измените его название.
Теперь следующий шаг:
- Откройте Google Chrome. В правом верхнем углу щелкните по дополнительному меню.
- В развернувшемся перечне выберите «Настройки».
- Сверху, клацните по «Импорт закладок и настроек».
- В верхней строке установите «HTML-файлы c закладками» вместо «Microsoft Edge». Теперь клацните по «Выберите файл».
- Появится сообщение об успешной операции и предложение отобразить/скрыть панель.
Перенесенный адрес появится в строке с другими сайтами. Если до этого в обозревателем уже пользовались, то страницу занесут в отдельную папку под названием «Выполнен импорт».
Перенос вручную
Этот вариант, как перенести в Хром закладки из Яндекс Браузера актуален для важных ссылок из «Избранного»:
- Снова откройте Yandex.Browser. В верхней строке щелкните по иконке двух корешков книг. Появится окно, где нужно перейти в «Коллекции».
- Оказавшись на новой странице, наведите курсор на «Мои коллекции», а затем щелкните по «Мои ссылки».
- Нажмите по карточке с сайтом, чтобы она открылась в дополнительной вкладке. Клацните по поисковой строке и скопируйте адрес сайта сочетанием горячих клавиш Ctrl+C.
- Теперь перейдите в Хром и вставьте адрес в поисковую строку, воспользовавшись сочетанием Ctrl+V и клацните Enter.
- После загрузки сайта нажмите по изображению звездочки напротив его адреса в поисковой строке.
- Развернется дополнительный список, где нажмите «Добавить закладку».
- В дополнительном окне вы можете изменить название сохраненного сайта и определить папку его размещения — созданную программой или отдельно пользователем.
Импорт закладок с российского в американский обозреватель происходит с помощью специального HTML-файла или вручную, если ссылки были сохранены в избранном списке. Самым удобным является первый вариант, поскольку он не требует лишних действий.
Как экспортировать закладки из Гугл Хрома
Если ты ищешь способ, как экспортировать закладки из Гугл Хрома, мы расскажем, как можно это сделать в несколько простых шагов. Этот способ пригодится тем, кто по какой-то причине решил сменить браузер и перестать пользоваться продуктом компании и хочет вытащить полезные вкладки. Перейдем к детальной инструкции.
Перенос сохраненных страниц
Перенос ссылок на ресурсы – копирование ранее сохраненных адресов страниц для дальнейшего использования в других приложениях. Это действие обязательно к выполнению, так как позволит сохранить закладки и нужные данные при смене рабочей программы.
Экспорт закладок и настроек из Гугл Хрома – легкий процесс, который по плечу каждому пользователю. Вот что необходимо сделать:
- Открой браузер;
- На верхней панели в правом углу ты увидишь уже знакомый значок управления настройками – три вертикально расположенные точки;
- Кликни на него;
- В открывшемся списке найди пункт меню «Закладки»;
- Нажми на эту строчку и переходи во вкладку «Диспетчер»;
В новом открывшемся окне вновь выбери привычный значок управления;
Итогом этой несложной работы станет HTML-файл с закладками в Хроме. Он сохранится на ваш компьютер. На этом все, инструкция, как выгрузить закладки из Google Chrome, завершена. Всего несколько минут, и ты получил желаемый результат!
А в другой нашей статье ты можешь прочесть инструкцию по импорту страниц из Гугл Хром, когда браузер от разработчика приходит на смену устаревшему и надоевшему ПО.
Дополнительно отметим, что готовый файл со ссылками на интересные страницы можно будет легко перенести в любое другое приложение от любого разработчика
Удобный формат позволяет сохранять ресурсы в неизменном виде и не потерять ни малейшей толики важной информации
Как экспортировать закладки : 6 комментариев
- Вероника05.06.2018 в 07:05
Как из Хрома можно экспортировать закладки в Мозилу? По работе возникла необходимость пользоваться несколькими программами, но в старом браузере хранится масса полезных ссылок
- Администрация сайта07.06.2018 в 07:05
Заходи в свой старый браузер, переходи по кнопке управления, которая находится в верхнем правом уголке. Там переходи в пункт, где находятся настройки сохраненных страниц, затем «Диспетчер» и, наконец, ищи ссылку на экспорт. На ПК сохранится документ со всей информацией, которая была сохранена в старой программе. Потом его легко можно перекинуть в новое приложение, это делается очень просто
Ребята, помогайте! Как из Хрома экспортировать закладки в Сафари? Браузер надоел, хочу перейти на стандартный продукт айфона, а терять информацию не хочется
- Администрация сайта06.06.2018 в 14:32
Думаю, ты знаешь, как открыть настройки браузера. Заходи туда и ищи вкладку «Диспетчер», где расположена ссылка на перенос. Файл со всеми данными сохранится в удобном формате и потом его легко можно загрузить в новую программу
Подсказывайте, как я могу экспортировать закладки из Яндекс браузера в Гугл Хром? Срочно нужна помощь! Сохраненный файлик со ссылками уже есть
- Администрация сайта01.06.2018 в 13:56
Так как файл уже есть, все проще некуда. Открывай новое приложение, заходи в настройки, а далее – «Диспетчер». Находи кнопку «Упорядочить» и нажимай на кнопку переноса из HTML, указав путь к документу на ПК. Актуально практически для всех браузеров
Закладки для хрома
Наверняка каждый из вас, кто читает данный материал, пользуется всемирной паутиной (интернет) и часто заходит в неё через обозреватели интернета такие как Google Chrome, Opera, Mozilla Firefox, Internet Explorer, Safari, Яндекс браузер и остальными. В сети много сайтов и у каждого человека есть как минимум парочка таких, на которые он заходит чаще чем на все остальные. Для быстрого доступа к данным сайтам можно использовать визуальные закладки.
Итак, что же такое визуальные закладки спросите вы меня? Это специальные расширения и плагины для браузеров интернета. Визуальные закладки помогают быстро переходить пользователю на нужную сохраненную страничку в интернете. Так же, возле нужной закладки, вы можете увидеть остальные, часто посещаемые, страницы в интернете.
Установка визуальных закладок для Google Chrome
Почти в любом браузере интернета можно добавить визуальные закладки и Google Chrome не исключение. Лично я пользуюсь двумя браузерами, это Opera и Chrome, Mozilla Firefox — я запускаю очень редко, потому что мне хватает первых двух. Если вы хоть раз поработаете с визуальными закладками, то наверное влюбитесь в них навсегда. Закладки можно менять, добавлять и удалять, но среди них так же будут и последние посещенные вами странички.
Приступим к установке новых визуальных закладок для Google Chrome. Для этого переходим в наш любимый хром и заходим в его настройку и управление, это три маленькие горизонтальные полоски, которые расположены в правом верхнем углу страницы.
После этого идем в Инструменты, открывается всплывающее окно, где заходим в Расширения.
Попадаем на страницу расширений Хрома, на которой отображены все установленные ранее приложения и расширения. Нам необходимо перейти в самый низ страницы и зайти по синей ссылке Еще расширения.
После этого, перед нами выйдет список с нужными приложениями и расширениями для нашего браузера Google Chrome. Остается выбрать нужное расширение и установить его. Раньше было слово Установить, теперь разработчики заменили его на Бесплатно.
Нажимаем на Бесплатно и устанавливаем расширение.
Выходит маленькое окно Подтверждение нового расширения, в котором жмем Добавить.
Расширение top-page.ru закачивается и устанавливается. Далее в правом верхнем углу браузера можно увидеть новый значок, которого не было ранее. Нам предлагают активировать расширение, нажав по значку.
После того, как вы установите и добавите расширение, можете наслаждаться новыми возможностями.
Вот весь несложный процесс добавления нового приложения и расширения для быстрой и удобной работы в интернете.
Визуальные Закладки Яндекс для Google Chrome
Для установки расширения «Визуальные Закладки» от Яндекса в браузер Google Chrome вам нужно будет нажать на кнопку «Настройка и управление Google Chrome (Гаечный ключ)» => «Инструменты» => «Расширения».
В окне «Расширения» нажимаете на ссылку «Хотите просмотреть галерею» или на ссылку «Еще расширения» (это зависит от того, установлены в браузере Гугл Хром расширения или нет).
В окне с результатами поиска выбираете расширение «Визуальные Закладки» от Яндекса, а потом нажимаете на кнопку «Установить». В окне «Подтверждение нового расширения» нажимаете на кнопку «Добавить». После этого расширение «Визуальные Закладки» от Яндекса будет установлено в браузер Google Chrome.
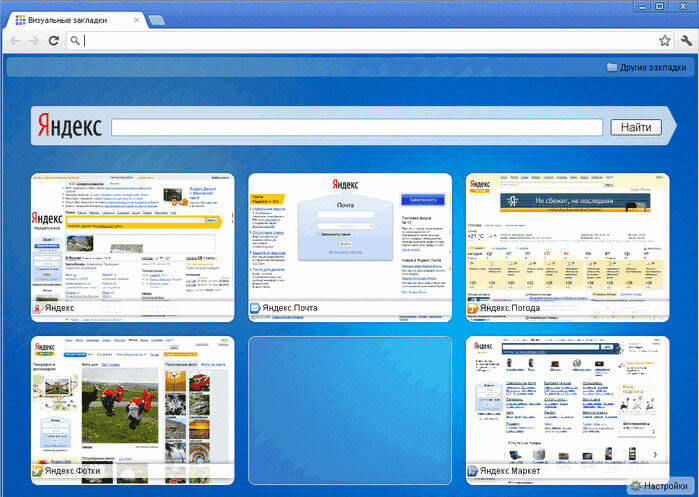
При запуске браузера Гугл Хром будет открываться страница «Визуальные закладки». В правом нижнем углу окна страницы расположена кнопка «Настроить», которая предназначена для настройки этого расширения. После нажатия на кнопку «Настроить», откроется окно «Настройка визуальных закладок».
В этом окне вы можете выбрать количество отображаемых закладок, кликнув мышкой по крайней внизу справа, закладке (поддерживается 48 визуальных закладок).
Вы можете выбрать «Фоновое изображение» из предложенных вам на выбор, или загрузить со своего компьютера свое фоновое изображение. Для того, чтобы загрузить свое фоновое изображение вам нужно будет нажать на кнопку «Добавить». В окне Проводника выбираете изображение, которое вы хотите сделать фоновым и нажимаете на кнопку «Открыть».
После этого добавленное вами изображение станет фоновым изображением на странице визуальных закладок. Вы можете добавлять другие свои изображения и удалять их, если нажмете на кнопку «Удалить», после того как выберете изображение для удаления.
«Метод наложения» по умолчанию – «заполнить». В этом случае фоновое изображение заполняет все пространство окна браузера. Вы можете выбрать другой параметр для отображения фонового изображения.
«Общий интервал обновления закладок» вы можете выбрать по своему усмотрению.
Пункт «Отображать панель закладок» отвечает за отображение панели закладок, вы можете снять флажок в этом пункте, чтобы убрать лишнюю панель со страницы «Визуальные закладки». После проведения настроек нажимаете на кнопку «Сохранить» и переходите к добавлению своих страниц в окна миниатюр Визуальных закладок.
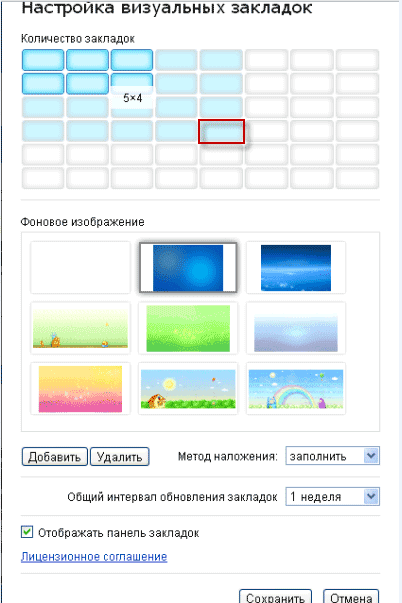
В верхней части окна с визуальной закладкой расположены элементы управления этой закладкой: «Скрыть», «Редактировать», «Обновить», «Удалить».
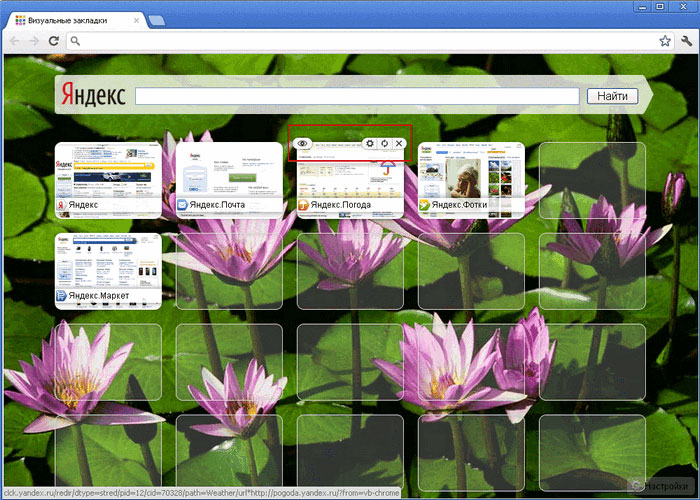
Для того, чтобы добавить свою визуальную закладку на страницу с визуальными закладками, вам будет нужно нажать на свободное окно. В окне «Редактирование визуальной закладки» вам нужно будет ввести адрес добавляемого сайта, на примере я ввел название своего сайта. Если вы хотите, то можете ввести название для этой визуальной закладки. Далее нажимаете на кнопку «Сохранить».
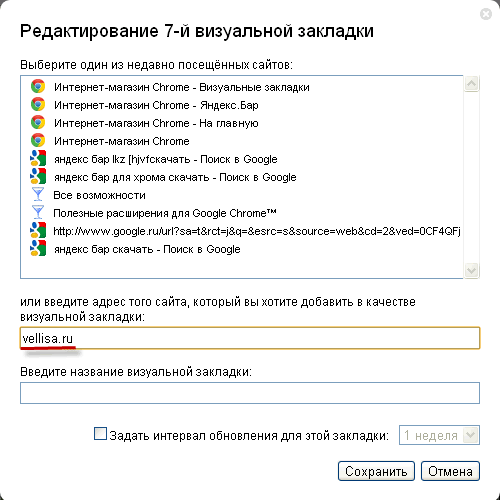
На странице «Визуальные закладки» появилась новая миниатюра закладки. Визуальные закладки вы можете перемещать, менять их местами, скрывать, добавлять новые и удалять.
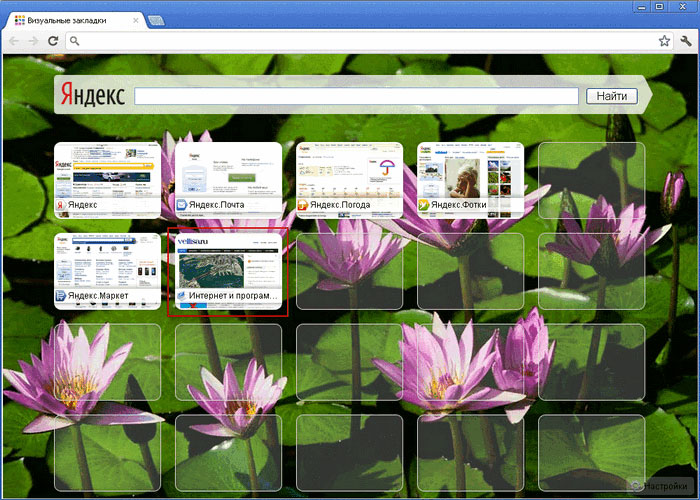
Для отключения расширения «Визуальные Закладки» от Яндекса в браузере Google Chrome вам нужно будет в окне браузера нажать на кнопку «Настройка и управление (Гаечный ключ)» => «Инструменты» => «Расширения». В списке установленных у вас расширений вам будет нужно в строке «Визуальные Закладки» от Яндекса снять флажок напротив пункта «Включено». После этого расширение будет отключено.
Если вы хотите удалить это расширение, то вам нужно будет нажать на кнопку «Удалить (Корзина)». После подтверждения вашего согласия на удаление, расширение Визуальные закладки от Яндекса будет удалено из браузера Гугл Хром.
Яндекс обновил свои визуальные закладки и теперь они выглядят несколько иначе, чем старые визуальные закладки.
Визуальные закладки от Яндекса для Google Chrome (видео)
Удалить Визуальные закладки
Если вы решили вернуться к классическому отображению главной Google Chrome расширение «Визуальные закладки» можно отключить временно через панель расширений или из раздела настроек обозревателя, или совсем удалить.
- Чтобы совсем удалить расширение нажмите на иконку в панели расширений правой клавишей мыши и выберите в контекстном меню «Удалить из Chrome».
- Подтвердите действие.
- Для временного отключения перейдите в раздел управления расширениями по пути «Меню»/«Дополнительные инструменты»/«Расширения».
- Откроется страница по такому адресу — — это внутренний адрес браузера, где вы можете управлять всеми вашими расширениями.
- На плитке «Визуальные закладки» просто переключите тумблер, чтобы он стал неактивным.
Визуальные закладки больше не будут отображаться в новой вкладке и в панели расширений и вы всегда можете их снова включить. Кроме того, у вас в браузере сохранятся все настройки и не нужно снова добавлять страницы на табло.
Визуальные закладки для Mozilla Firefox!
Рассмотрим визуальные закладки от двух популярных сервисов, и вы сами решите, какие установить для браузера Mozilla Firefox:
- Визуальные закладки от сервиса Яндекс.
- Визуальные закладки от сервиса Atavi – отличные закладки, рекомендую.
Визуальные закладки от Яндекс
- Скачать и установить закладки возможно из различных источников.
- Давайте перейдём на сервис, где собраны все дополнения для Mozilla Firefox, и в частности «Визуальные закладки от Яндекс»
- Нажимаем кнопку «Добавить в Firefox».
- Затем всё просто, Mozilla Firefox должен предупредить, что будет установлено одно дополнение — соглашаемся, после установки перезапускаем браузер.
-
Откройте новую вкладку (это можно делать комбинацией клавиш Ctrl+T).
Нажмите на кнопку «Добавить закладку» и добавьте нужный сайт.
В настройках выберите количество закладок, выберите фон. Откройте «Другие параметры» — поставьте, или наоборот уберите там галочки.
Закройте настройки крестиком.
Вот и всё, визуальные закладки от яндекс установлены, можно пользоваться.
Визуальные закладки от Atavi
Смотрим второе дополнение – Atavi.
Визуальные закладки от Atavi мне очень понравились, они имеют много возможностей, всё сделано просто и удобно. Потратьте немного времени, и установите на Firefox эти визуальные закладки – Вам они тоже непременно придутся по вкусу, вряд ли Вы найдёте что-то более подходящее.
Снова идём на сайт дополнений с закладками Atavi.
Устанавливаем расширение по аналогии с первым.
Также перезапускаем Firefox, и открываем новую вкладку.
Эти визуальные закладки более функциональны, и для начала нужно зарегистрироваться, регистрация довольно проста.

Настройка визуальных закладок Atavi
После регистрации и входа в учётную запись — зайдите в меню. Этот значок находится в правом верхнем углу страницы.

Далее можно провести некоторые настройки:
- Выберите вид закладок
- Установите число закладок в одной горизонтальной строке (вниз закладки могут идти до бесконечности, просто появится полоса прокрутки)
- Включите группы
- Выберите поисковую систему, строка этой поисковой системы будет отображена на странице закладок
- Для выхода из настроек нажмите крестик

Группы закладок в Atavi
Группы закладок редактируются в самом низу страницы.
Очень удобно, что для каждой тематики можно создавать отдельную группу.

Добавление сайта в визуальные закладки
- В Firefox, где-то рядом с поисковой строкой появятся звёздочка, при нажатии на неё можно отправить открытый сайт в закладки в нужную группу.
- Или, другой вариант:
- открывает новую вкладку (открыть вкладку можно клавишами «Ctrl+T»),
- кликаем по свободной ячейке, в которую хотим добавить сайт,
- вписываем адрес сайта, название и группу.
Сохранение визуальных закладок
- Кроме этого, при каком-либо сбое, при переустановке браузера, ваши визуальные закладки не пропадут, ведь у Вас будет аккаунт, чтобы получить доступ к сайтам – нужно просто зайти в свою учётную запись.
- И конечно, в любой момент можно сделать «Экспорт» закладок в файл, а потом через «Импорт» выбрать его, и всё восстановить.
- Менеджер закладок Atavi даёт действительно неограниченные возможности для сохранения сайтов в визуальных закладках.
Визуальные закладки — Элементы. Помощь
Mozilla Firefox
Визуальные закладки — это расширение, с помощью которого вы сможете переходить на часто посещаемые вами сайты в одно нажатие. Закладки сохраняются в виде миниатюрных изображений и доступны при открытии новой вкладки браузера. Кроме того, Визуальные закладки позволяют:
- искать в поисковой строке Яндекса;
- просматривать Дзен — ленту персональных рекомендаций;
- менять фон новой вкладки;
- узнавать актуальную погоду, степень загруженности дорог и курс валют;
- быстро просматривать закрытые вкладки.

По умолчанию на новой вкладке отображаются сайты, которые вы чаще всего посещаете. Этот список постоянно меняется.
Вы можете добавить нужные вам сайты вручную, в таком случае они всегда будут на экране. Чтобы добавить визуальную закладку:
- Справа под визуальными закладками нажмите кнопку Добавить закладку.
- Введите адрес сайта. Вы также можете выбрать сайт из списков Популярные или Недавно посещенные.
- Если вы хотите изменить название сайта на виджете, нажмите кнопку Редактировать описание.
Ограничение. Можно добавить до 25 закладок.
Чтобы изменить положение закладки или отредактировать ее, наведите указатель мыши на закладку. В правом верхнем углу закладки отобразятся значки, с помощью которых вы можете:
| Закрепить закладку | Положение закладок меняется, так как их список автоматически формируется из самых посещаемых вами сайтов. Чтобы закладка всегда оставалась на одном и том же месте и со временем не исчезла, нажмите значок . |
| Открепить закладку | Нажмите значок . После этого закладка со временем может быть заменена сайтом, который вы посещаете чаще, или переместиться. |
| Удалить закладку | Нажмите значок . |
| Изменить положение закладки | Нажмите на закладку и, удерживая ее, перетащите на новое место. |
| Изменить страницу, на которую ведет закладка | Нажмите значок и введите в появившемся окне адрес сайта. |
| Добавить или отредактировать название страницы на закладке | Нажмите значок , затем в появившемся окне нажмите кнопку Редактировать описание и введите или отредактируйте название страницы. |
Также на новой вкладке вы можете дополнительно настроить расширение: изменить количество закладок и их вид на странице, а также выбрать фон и сделать резервную копию закладок.
Чтобы открыть меню настроек:
- Справа под визуальными закладками нажмите кнопку Настройки.
Вы можете изменить следующие настройки:
| Количество закладок | Позволяет увеличить или уменьшить количество отображаемых закладок. |
| Вид закладок | Позволяет изменить вид визуальных закладок: |
| Изменить фон | Меняет фон на одно из предустановленных изображений. |
| Загрузить свой фон | Позволяет загрузить изображение с компьютера. Рекомендуем выбирать изображение, равное размерам вашего экрана, например обои для рабочего стола. Если изображение будет меньшего размера, то браузер растянет его. |
| Менять фон каждый день | Включает чередование предустановленных фоновых изображений. |
| Панель закладок | Позволяет быстро перейти на главную и начальную страницы браузера, а также к сервисам Яндекса. |
| Поисковая строка | Показывает поисковую строку Яндекса в новой вкладке. |
| Контекстные предложения | Позволяет включить или отключить контекстную рекламу на странице с визуальными закладками. |
| Учитывать моё местоположение в сервисах Яндекса | При включенной опции сервисы учитывают ваше местоположение. Например, Погода будет показывать прогноз для того места, где вы находитесь. |
| Автоматически отправлять анонимную статистику | Разрешает отправку анонимной статистики в Яндекс. Это помогает сделать наши сервисы лучше. |
| Показывать информационную панель | Включает информационную панель на новой вкладке. На панели отображаются: |
| Показывать в новой вкладке Дзен — ленту персональных рекомендаций | Включает Дзен при открытии новой вкладки. Выбор материалов основан на ваших интересах, поисковых запросах и истории браузера. |
| Сохранить в файл | Вы можете сохранить список ваших закладок в файл. Это поможет не потерять их, если синхронизация не была включена, а в работе браузера произошел сбой. |
| Загрузить из файла | Поможет перенести ваши закладки из другого браузера или восстановить их, если произошел сбой или вы их случайно удалили. |
Была ли статья полезна?
Расширения для создания закладок
Какие расширения подходят для создания панели визуальных закладок Firefox? Их очень много. Одни из самых известных: Яндекс.Бар и Speed Dial. Их можно скачать из магазина расширений. Чтобы туда попасть, нужно:
1.Кликнуть по значку с тремя линиями и в контекстном меню выбрать блок «Дополнения».
2.Открыть верхний блок «Получить дополнения». В поисковой строке вводим запрос «визуальные закладки».
3.Откроется страница со списком дополнений по теме. Ознакомьтесь с информацией, выберите понравившееся и нажмите на кнопку «Установить».
4.Браузер потребует перезапуск. С открытием обозревателя вы уже увидите, что в верхней панели Мозиллы Фаерфокс появилась иконка только что установленного вами дополнения. Удалять дополнения можно во втором меню «Расширения».
Яндекс Закладки для Mozilla Firefox — описание и установка
Яндекс Закладки для Mozilla Firefox – это весьма полезный набор для тех, кто активно пользуется сервисом Яндекса и одноименным поиском.
Плагин отлично показывает себя при работе на слабых компьютерах и может похвастаться стабильностью.
Долгое время те, кто предпочитают Яндекс остальным поисковым системам не могли нормально пользоваться одноименными сервисами в других веб-обозревателях. Но теперь все изменилось. И именно благодаря данному расширению.
Описание расширения
Итак, визуальные закладки для Mozilla Firefox от Яндекса – это своеобразная панель (или надстройка) в браузере, которая позволяет пользователю получить быстрый доступ ко всем ключевым сервисам Яндекса. И это невероятно удобно. Так как все нужные иконки находятся в одном месте.
Стоит отметить, что плагин можно настроить так, как нужно именно вам. Такая кастомизация только играет на руку. В то же время, расширение снабжено полноценным русским языком. Поэтому процесс настройки не вызовет вопросов даже у новичков.

Также Яндекс Закладки потребляет очень мало оперативной памяти при работе. И в теории, его можно использовать на относительно слабых и старых машинах. При этом, никаких сбоев и вылетов при работе практически никогда не случается.
Управлять расширением очень просто. Сразу после его установки появится панель с соответствующими значками и полем поиска. Для доступа к тому или иному сервису нужно будет просто кликнуть по соответствующему значку.
Тем не менее, сей плагин не особо популярен. Многие пользователи предпочитают добираться до сервисов Яндекса вручную. Но те, кто попробовал плагин уже не смогут его променять ни на что, так как с эргономикой у расширения все в полном порядке.
Инсталляция дополнения
Здесь все предельно просто. Ведь все дополнения из официального магазина Mozilla устанавливаются всего в пару кликов:
- Переходим по адресу https://addons.mozilla.org/ru/firefox/.
- После этого в строке поиска вводим «Яндекс Закладки».
- В результатах поиска выбираем нужный плагин и кликаем по названию.
- Затем нажимаем на кнопку с надписью «Добавить в Firefox».

Вот и весь процесс инсталляции. Через несколько секунд после нажатия на ту самую кнопку расширение будет установлено в веб-обозреватель и его иконка появится на панели инструментов. После инсталляции можно переходить к настройкам дополнения. Вот так можно установить Закладки для Фаерфокс от Яндекса.
Преимущества и недостатки расширения
Теперь подведем своеобразные итоги и выделим плюсы и минусы дополнения. Это необходимо для того, чтобы понять, насколько качественным является тот или иной плагин и стоит ли его использовать. К тому же, если оформить преимущества и недостатки в виде списка, то это получится нагляднее, чем описывать их в тексте. Итак, приступим.
Преимущества
- Быстрый доступ ко всем сервисам Яндекса;
- Встроенный поисковик;
- Возможность полной настройки панели;
- Приятное оформление;
- Полная интеграция с темой браузера;
- Предельно простое управление;
- Невероятно простой и понятный интерфейс;
- Есть русский язык;
- Потребление малого количества оперативной памяти;
- Очень простая установка.
Недостатки
Данное расширение определенно является одним из лучших среди всех тех, что предназначены для скачивания разнообразного контента. У него даже нет никаких недостатков. Сплошные преимущества. А количество установок как бы намекает на то, что дополнение весьма полезное и качественное. Так что стоит его установить.
Заключение
А теперь подведем итоги и сделаем соответствующие выводы. В рамках данного материала мы рассмотрели замечательное расширение для Mozilla Firefox, которое позволяет быстро добраться к любым сервисам Яндекса. Называется дополнение Яндекс Закладки. И оно превосходно справляется со своей работой.
Стоит отметить, что плагин поддерживает огромное количество сайтов и отличается весьма простым управлением.
Даже настройка расширения не вызовет никаких проблем у новичков, так как плагин обладает предельно простым интерфейсом и может похвастаться наличием русского языка. Стоит отдельно отметить тот факт, что инсталляция плагина в браузер производится весьма просто.
Но на всякий случай мы предоставили подробную инструкцию, которая рассказывает о том, что и как нужно делать. Просто четко следуйте ей. И тогда все будет хорошо.
+ Добавить Яндекс Закладки в Firefox
Общие настройки расширения
Расширение Яндекс «Визуальные закладки» для Хром имеет панель настроек. Открыть её можно кликнув на кнопку «Настройки» в правом нижнем углу табло.
- Здесь вы можете увеличить количество визуальных закладок с 8 (по умолчанию) до 25.
- Настроить отображение плиток на табло: логотипы и заголовки, логотипы и скриншоты сайтов, или просто скриншоты сайтов.
- Выбрать фон главной страницы из галереи Яндекса или загрузить свой фон. Можно активировать опцию «Менять каждый день». Тогда фоновое изображение будет рандомно меняться.
- В блоке «Дополнительные параметры» выставьте нужные опции.
- Отдельно стоит сказать про ленту Дзен. Со всеми продуктами Яндекса, это неизбежное дополнение. Она включена по умолчанию и если она вам не нужна просто в настройках плагина снимите галочку.
- Также вы можете выполнить резервное копирование сохраненных сайтов и страниц: Загрузить их в файл, и сохранить на ПК, чтобы сохранить их для переустановки браузера или загрузить из файла, если на компьютере таковой имеется.
Изменение внешнего вида и настроек расширения
Так случилось, что разработчики решили серьезно переработать расширение, изменив его настройки и внешний вид. Причем, сами миниатюры визуальных закладок перестали отображать содержимое конкретной веб-страницы. Для самых популярных в интернете сайтов дизайнеры Яндекса нарисовали миниатюры, а остальные сайты стали теперь отображаться непонятно как.
Раньше по изображению миниатюры визуальной закладки, можно было легко найти нужный сайт на экспресс панели, теперь это сделать будет уже не так просто. Визуальные закладки перестали быть собственно закладками, а стали непонятными цветными прямоугольниками.

Могу сказать точно, что огромному количеству пользователей этого расширения эти нововведения совсем не понравились.
Свои новшества Яндекс внедрял постепенно. Сначала были обновлены визуальные закладки для браузера Mozilla Firefox. Сразу после этого, ко мне стали обращаться посетители моего сайта с вопросами о том, что можно сделать, чтобы вернуть в браузер визуальные закладки старой версии.
Мне пришлось написать специальную статью про то, как вернуть старые визуальные закладки от Яндекса. Также я записал об этом видео на своем канале YouTube, которое также собрало много просмотров. Сейчас этот способ работает только для версии 25.0.1 браузера Firefox, потому что Яндекс отказался поддерживать эту версию расширения.
Из-за того, что Яндекс существенно поменял визуальные закладки, многие пользователи отказались от использования новых визуальных закладок. Существует много вариантов, которыми можно воспользоваться, это могут быть другие расширения для браузера, или онлайн сервисы визуальных закладок, например, TopPage.ru.
Ко мне опять стали обращаться с таким вопросом — как вернуть старые визуальные закладки для Google Chrome? Могу вас обрадовать — есть способ вернуть старые визуальные закладки.







