Как установить и настроить google chrome: разбираемся в основных и расширенных установках браузера
Содержание:
- Возможные проблемы
- Подготовка установщика
- Как узнать текущую версию браузера и проверить наличие обновлений
- Дополнительная информация для пользователей macOS, Linux и Windows 8
- Как установить Chrome на iPhone и iPad
- Заходим в аккаунт
- Как скачать остальные браузеры
- Устанавливаем Google Chrome на компьютер
- Как восстановить удаленные закладки
- Превратите свой старый ноутбук в Chromebook
- Как скачать и запустить программу
- Привязка к аккаунту Google
- Подробнее о Cloudready
- Загрузка инсталлятора
- Как установить Google Chrome в Windows
- Как удалить
- Как перейти на более раннюю версию Chrome
- Подготовка
- Шаг 1. Обратитесь в службу поддержки (необязательно)
- Как установить Гугл Хром
Возможные проблемы
При попытке установки могут появиться ошибки — решаются они просто, об основных сказано ниже.
Проблема 1: Сбой при загрузке
Самая распространённая проблема связана со сбоями при загрузке, которые обычно сопровождаются ошибкой «0x80072ee2» – она уведомляет о разрыве соединения. Ошибка возникает при нестабильном подключении (например, через 3G-модем).
Решается проблема скачиванием офлайн-пакета – при установке через него Интернет не нужен.
Проблема 2: Компьютер не отвечает требованиям
Как и любое другое приложение, браузер от Google предъявляет собственные минимальные системные требования – установить его на слабый ноутбук не получится.
Для решения проблемы стоит поискать предыдущие версии Хрома – возможно, одна из них «согласиться» работать на старом компьютере. Ориентироваться можно на следующие системные требования:
| Операционная система | Требования |
| Windows |
Windows 7 и выше. Процессор Intel Pentium 4 или новее. |
| Linux |
Ubuntu 14.04 x64 и выше, Debian 8 и выше, openSUSE 13.3 и выше, Fedora Linux 24 и выше. Процессор Intel Pentium 4 или новее. |
| macOS | OS X El Capitan (10.11) или выше. |
Проблема 3: Установщик не запускается
Проблема может быть связана с правами пользователя – например, текущая учётная запись числится как гостевая или не обладает правами администратора. Попробовать решить проблему можно запуском от имени администратора – делается это через клик правой кнопкой мыши по установочному файлу.
Google Chrome – удобный браузер, установить который в любую ОС можно буквально в несколько действий. Отметим, что Хром тяжеловат для слабых ПК, особенно в последних версиях – для устаревших устройств лучше поискать другие варианты.
Подготовка установщика
Для установки потребуется USB-накопитель емкостью 8 ГБ или более и ПК (для создания установочного диска). Этот процесс займет около 20 минут.
Стоит использовать бесплатную версию CloudReady Home Edition. Она предлагает все обновления и функции, известные по более дорогим версиям. Да, пользователь не будет получать техническую поддержку или дополнительные инструменты управления CloudReady в домене, но это не проблема.
Если ПК с операционной системой Windows 10 или новее, можно использовать этот инструмент для создания загрузочной установочной флешки. В противном случае нужно загрузить файл ISO и создать носитель самостоятельно.
В этом руководстве была использована программа, которая позволяет автоматически подготовить образ системы на USB-накопителе.
Как узнать текущую версию браузера и проверить наличие обновлений
- Откройте Chrome на компьютере.
- В правом верхнем углу окна нажмите на значок «Настройка и управление Google Chrome» .
- Выберите Справка О браузере Google Chrome.
Откроется страница, в верхней части которой будет указан номер текущей версии. При переходе на эту страницу Chrome автоматически проверяет, есть ли обновления.
Чтобы применить обновления, нажмите Перезапустить.
Узнайте, как обновляется ваш браузер.
Дополнительная информация для пользователей macOS, Linux и Windows 8
- macOS. Если браузер Google Chrome установлен в папке «Программы», вы можете настроить его автоматическое обновление для всех пользователей. Откройте страницу «О браузере Google Chrome» и нажмите Обновить Chrome для всех пользователей.
- Linux. Для обновления Google Chrome используйте менеджер пакетов.
- Windows 8. Чтобы применить обновления, закройте все окна и вкладки Chrome на рабочем столе, затем перезапустите браузер.
Как установить Chrome на iPhone и iPad
Установка Chrome на iOS
Браузер Chrome доступен для iPad, iPhone и iPod Touch с iOS 9 или более поздней версии на всех языках, поддерживаемых в Apple App Store.
- На iPhone или iPad скачайте Chrome с Apple App Store.
- Нажмите Скачать.
- Нажмите Установить.
- Введите пароль для учетной записи Apple ID и нажмите ОК.
- Чтобы начать просмотр, откройте начальный экран и нажмите Chrome
Добавление Chrome в Dock
Для того, чтобы позже легко открывать Chrome через панель Dock:
- Освободите место в Dock: нажмите и удерживайте любое приложение.
- Перетащите приложение вверх и отпустите на главном экране.
- Нажмите и удерживайте Chrome .
- Перетащите приложение Chrome вниз и отпустите в Dock.
- Нажмите кнопку с главной страницы.
Заходим в аккаунт
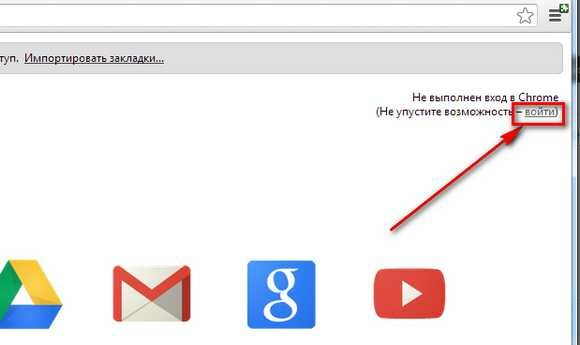
Предполагается, что у нас уже есть аккаунт, тогда нажимаем ссылку «Войти».
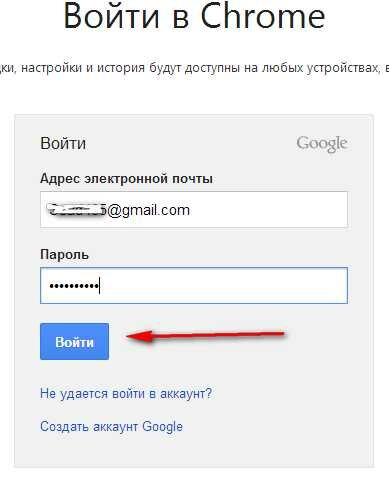
Вписываем адрес электронной почты и пароль и нажимаем «Войти».
В правом вернем углу видим сообщение.
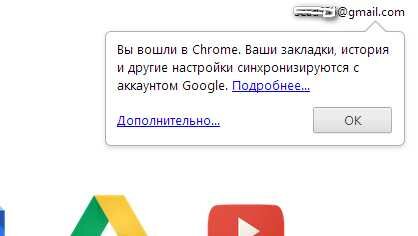
Хром сообщает, что он синхронизирует закладки. настройки с аккаунтом гугл.
Что такое синхронизация
Это очень интересная и полезная штука. При работе в Google Chrome вы постоянно делаете какие-то закладки, группируете их в папки (систематизируете для удобного использования), что очень облегчает жизнь пользователя Сети. Но что делать, если нужно поработать на чужом компьютере, а где мои настройки и закладки? А всё очень просто. На любом компьютере, Вы запускаете Хром и входите в свой аккаунт и у Вас в браузере появятся все ваши настройки и закладки, причём изменения будут самые последние.
Как это работает. Как только Вы сделали закладку, изменили настройки и .т.д., то сразу эти изменения поступают на сервер Гугл и там сохраняются
Теперь, когда Вы заходите в свой аккаунт (совершенно неважно с какого компьютера), то все данные считываются с сервера гугл и ваш браузер покажет Вам все последние изменения
Как скачать остальные браузеры
Opera
Этот обозреватель, как и Хром, базируется на движке WebKit, но старые версии Оперы можно найти еще на ее прежнем, «родном», движке. Для ностальгирующих по прежней Опере, расскажу, как можно скачать этот браузер в его первозданном (или почти первозданном) виде с былым функционалом.
Способ первый: скачать усовершенствованный браузер Опера со встроенным VPN можно здесь: http://www.opera.com/ru/computer
Способ второй: старая добрая Opera находится здесь: http://arc.opera.com/pub/opera/win/1217/int/ — это архив, где в целости и сохранности ждут своих поклонников первые версии браузера.
Способ третий: если для смартфонов Опера доступна по кодам, то для обычных мобильников старого образца есть сайт, позволяющий скачивать Опера-мини для стандартных телефонов – зайдите на m.opera.com и скачайте браузер.
Яндекс
Обновленная версия Яндекс Браузера всегда доступна на официальном сайте https://browser.yandex.ua/desktop/main/
Интернет Эксплорер
Этот обозреватель тоже «немолод», он появился еще на заре Интернета и очень привязан к Виндовс. Вернее – встроен. Для скачивания зайдите на официальную страницу компании Майкрософт https://support.microsoft.com/uk-ua/products/internet-explorer
Амиго
Разработан компанией Майл.ру., ориентирован на тесную и удобную работу с социальными сетями. Официальная страница https://amigo.mail.ru/
Устанавливаем Google Chrome на компьютер
В самом процессе скачивания и установки нет ничего сложного, вам достаточно лишь иметь на компьютере любой другой веб-обозреватель, например, Opera или Internet Explorer. Кроме этого ничто не мешает вам загрузить Хром с другого устройства себе на флешку, а потом уже подключить его к ПК и произвести процедуру инсталляции. Давайте пошагово разберем инструкцию:
- Запустите любой удобный браузер и перейдите на официальную страницу загрузки Google Chrome.
- В открывшейся вкладке потребуется нажать на кнопку «Скачать Chrome».

Теперь стоит ознакомиться с условием предоставления услуг, чтобы в будущем не возникло никаких проблем с использованием. Кроме этого отметьте галочками пункты ниже описания, если это необходимо. После этого уже можно нажать на «Принять условия и установить».

После сохранения запустите скачанный инсталлятор из окна загрузок в браузере или через папку, куда был сохранен файл.

Начнется сохранение необходимых данных. Не отключайте компьютер от интернета и дождитесь завершения процесса.

После скачивания файлов начнется установка. Она произведется автоматически, от вас не требуется выполнять какие-либо действия.

Далее запустится Гугл Хром с новой вкладкой. Теперь вы можете приступать к работе с ним.

Подробнее: Создаем электронную почту на gmail.com
Вместе с почтой открывается доступ к видеохостингу YouTube, где вы можете не только просматривать бесчисленное количество роликов от разных авторов, но и добавлять собственные на свой канал.
Подробнее: Создание канала на YouTube
При возникновении проблем с инсталляцией советуем ознакомиться со статьей, где описываются способы устранения ошибок.
Подробнее: Что делать, если не устанавливается браузер Google Chrome
В редких случаях установленный браузер может не запуститься. Для этой ситуации тоже есть решение.
Подробнее: Что делать, если не запускается браузер Google Chrome
Google Chrome – удобный бесплатный браузер, установка которого на ПК не займет много времени и сил. Вам потребуется сделать всего несколько простых действий. Однако стоит отметить, что Хром является тяжелым веб-обозревателем и не подходит для слабых компьютеров. Если у вас наблюдаются тормоза во время работы, рекомендуем подобрать другой, легкий браузер из списка, приведенного в статье ниже.
Опишите, что у вас не получилось.
Наши специалисты постараются ответить максимально быстро.
Как восстановить удаленные закладки
Есть несколько способов для этого. Самый простой потребует от вас сначала отключить синхронизацию закладок. Для этого кликните по меню браузера и выберите «Настройки», а уж там получите доступ к «Дополнительным настройкам синхронизации». Уберите галочку напротив слова «Закладки», сохраните изменения.
Теперь надо в адресную строку вставить C:\Users\ИМЯ\AppData\Local\Google\Chrome\User Data\Default, при этом вместо слова ИМЯ ввести имя пользователя.
Вы попадете в папку Chrome, где сможете найти файлы Bookmarks и Bookmarks.bak.
Скопируйте первый файл в любое удобное место на компьютере, после чего тот вариант, что находится в папке Хром, надо удалить.
Из названия файла Bookmarks.bak убираем bak, сделав его актуальным.
Теперь можно опять выйти в раздел настроек и включить синхронизацию.
Превратите свой старый ноутбук в Chromebook
Согласно сообщениям, продала больше устройств Chromebook в первом квартале 2018 года, чем Apple продала Macbooks. И Chromebook скоро станет еще более популярным. В объявили о том, что в середине июня в Chromebook появится магазин Google Play для Android, который позволит пользователям запускать приложения для Android на своих устройствах Chrome OS.
Но вам не нужно покупать новый ноутбук для использования Chrome OS. Теперь вы можете легко преобразовать свой старый ноутбук или ПК в мощный Chromebook. Мы сделали это для Dell Mini и ноутбука Dell, который мы купили в 2009 году. Эти два устройства собирали пыль и предназначались для фрисайклинга, потому что современные операционные системы, такие как Unity, Plasma и Gnome, не будут работать на них.
Если у вас есть старая техника, вы можете легко установить на ней Chromebook. Вы также можете загружать свой ноутбук с помощью Chrome OS, так что вы получите лучшее из обоих систем.
Благодаря открытому исходному коду Chrome OS, существует много вариантов как установить данную операционную систему вам на устройство. Мы попробовали несколько, но вариант, который нам понравился больше всего — CloudReady от Neverware.
Компания предлагает бесплатную версию ОС, поддерживаемую сообществом, а также коммерчески поддерживаемую версию за $ 49 в год за устройство.
Хорошая часть заключается в том, что все лицензии могут быть переданы, поэтому, если вы продаете или дарите устройство, вы также можете передать лицензию Neverware новому пользователю.
Что вам понадобится?
Прежде чем вы сможете начать установку CloudReady на своем ноутбуке, вам понадобится :
- USB-накопитель объемом 4Гб и более
- Откройте браузер Chrome, зайдите в магазин Google Chrome и установите утилиту восстановления Chromebook.
- Измените настройки BIOS вашего целевого ПК, чтобы он мог загрузиться с USB-устройства
Начало
Neverware предлагает два решения для CloudReady:32 бита и 64 бита. Загрузите соответствующую ОС для своего оборудования со страницы загрузки.
Извлеките содержимое загруженного zip-файла, и вы получите файл chromiumos_image.bin. Теперь подключите USB-устройство и откройте утилиту восстановления Chromebook. Нажмите на шестерню в правом верхнем углу и выберите «стереть носитель восстановления».
Затем выберите USB-накопитель и отформатируйте его. После форматирования снова перейдите к настройкам, и на этот раз выберите вариант использования локального образа. Теперь просмотрите извлеченный файл bin, выберите USB-накопитель, нажмите «Продолжить», а затем кнопку «Создать». Он начнет записывать образ на диск.
Как только диск с загрузочным образом CloudReady будет готов , подключите его к ПК и загрузите систему. После загрузки вы увидите экран, как на следующем рисунке.
Установка CloudReady
Вы можете сделать dual boot, но другая ОС должна быть установлена заранее.
Чтобы ОС была только Сhromebook выберите «Install CloudReady Standalone». Если вам нужен dual boot, выберите «Install CloudReady Dualboot».
Далее просто следуйте инструкциям. Весь процесс займет до 20 минут, в зависимости от носителя и мощности обработки. После установки ПК перезагрузится. После перезагрузки вы увидите страницу настроек сети.
После подключения к беспроводной сети система будет искать обновления, а также предлагать установку Adobe Flash. По завершении установки вы увидите экран входа в систему Chromium. Теперь вы можете просто войти в свою учетную запись Gmail и сразу же начать использовать «Chromebook».
Как скачать и запустить программу
Затем нажмите на кнопку с надписью “Скачать Chrome”.
Прочитайте условия соглашения или примите его не глядя
Но прежде чем нажать на большую синюю кнопку, обратите внимание на 2 пункта под правилами. Вы можете сразу сделать Chrome браузером по умолчанию и разрешить сбор статистики о его работе или снять галочки и отказаться
После того как вы примете пользовательское соглашение, начнется загрузка. Когда процесс завершится, найдите установочный файл на своем компьютере или ноутбуке. Он может находиться в папке для загрузок или в другой выбранной директории. Запустите его.
Начнется процесс скачивания и установки, теперь нужно немного подождать. Когда Chrome установится, вы увидите приветственную надпись, а затем предложение синхронизировать данные. Можете это сделать сразу, если у вас есть Google-аккаунт. Также на рабочем столе появится ярлык приложения для быстрого доступа.
Все, браузер мы установили, теперь можно приступать к работе и настройкам.
Привязка к аккаунту Google
Привязка к аккаунту Google не является обязательной, Chrome вполне можно использовать и без нее. В большей степени она пригодится владельцам мобильных устройств на базе Android. В результате ее выполнения установленный на компьютере браузер сможет использовать экосистему Google с облачным хранением и синхронизацией.
Щелкаем по иконке с аватаром справа от адресной строки открывая выпадающее меню. Нажимаем кнопку «Включить синхронизацию».
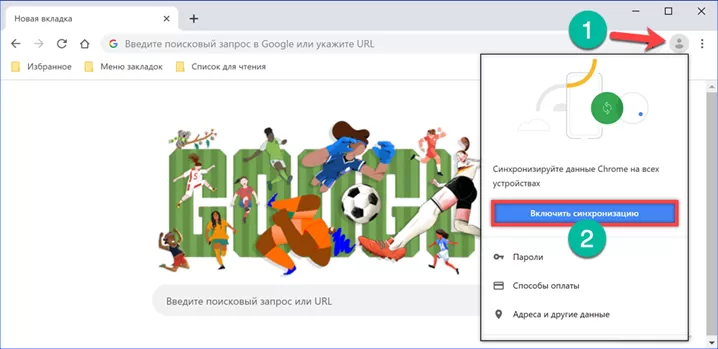
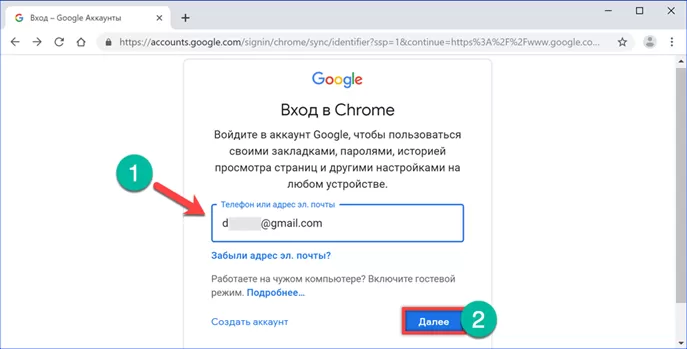
Набираем пароль почтового аккаунта. Завершаем процедуру авторизации нажатием кнопки «Далее».
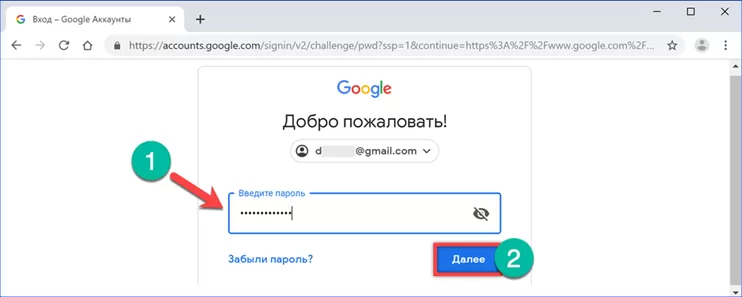
В новом всплывающем окне включаем синхронизацию. Теперь список закладок и открытые вкладки могут синхронизироваться между компьютером и мобильными устройствами.
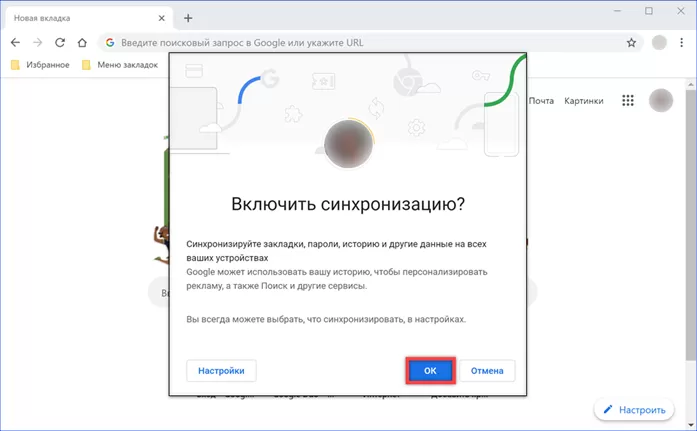
Подробнее о Cloudready
Нью-йоркский стартап Neverware был основан в 2011 г. С 2015 г. компания занимается разработкой облачной операционной системы Cloudready, имеющей общую кодовую базу с Chrome OS.
Система позволяет «дать вторую жизнь» устаревшему оборудованию за счет переноса части вычислений в облако, тем самым снимая нагрузку с и так слабого по сегодняшним меркам «железа». Cloudready на сегодняшний день официально поддерживает 449 устройств, в том числе выпущенных более 12 лет назад. Среди них как Windows-машины, так и устройства Apple. По данным Neverware, Cloudready за все время существования была установлена 1,37 млн раз.
Установить бесплатную версию ОС можно попытаться на любой ПК, не включенный в список поддерживаемых устройств, однако корректная работа системы в таком случае не гарантируется. В документации к продукту подчеркивается, что для комфортной работы целевая машина должна располагать не менее чем 2 ГБ оперативной памяти и 16 ГБ свободного места на жестком диске. Для использования, скорее всего, не подойдут устройства, выпущенные до 2007 г., а также компьютеры, оснащенные графическими чипами Intel GMA 500, 600, 3600 и 3650.
Изначально основной продукт Neverware был ориентирован на учебные заведения, не желающие тратить значительные средства на обновления парка компьютеров. За время своего существования Cloudready была взята на вооружение учебными заведениями в более чем 1 тыс. школьных округов в 50 штатах США и 21 стране мира.
Появится одно цифровое окно для всех социальных ведомств
ИТ в госсекторе

В 2017 г. компания в рамках раунда B привлекла более $6,5 млн инвестиций. Возглавила раунд Google. Полученные средства в Neverware рассчитывали направить на экспансию в корпоративный сегмент рынка.
Загрузка инсталлятора
Скачивание установщика можно смело разделить на два способа – это использование онлайн и оффлайн инсталлятора. Различие их в том, что онлайн установщик во время установки подкачивает необходимые файлы через интернет.
В то время как оффлайн инсталлятор включает в себя уже все нужные файлы, но из-за этого он занимает намного больше места.
Официальный онлайн инсталлятор
Загружаем онлайн инсталлятор на компьютер:

- Далее выбираем место, куда будет загружен инсталлятор, и кликаем по кнопке «Сохранить».

После успешной загрузки можно переходить к установке браузера. Подробнее об этом читайте в разделе «Установка браузера».
Автономной инсталлятор
Загружаем автономный установщик:
https://www.google.com/intl/ru_ru/chrome/?standalone=1&platform=win64 – для 64-х битных
https://www.google.com/intl/ru_ru/chrome/?standalone=1&platform=win32 – для 32-х битных
https://www.google.com/intl/ru_ru/chrome/?standalone=1&platform=mac – для macOS
После этого кликаем по кнопке «Скачать Chrome».

- Далее выбираем место для загрузки и нажимаем «Сохранить».

Теперь мы можем переходить к установке браузера на Windows 10 и Mac OS.
Как установить Google Chrome в Windows
Никаких подготовительных процедур перед установкой браузера от Google выполнять не нужно – для работы понадобится лишь стабильное подключение к Интернету и любой доступный браузер (например, Opera, Mozilla или стандартный Microsoft Edge).
Шаг 1: Загрузка дистрибутива
Хром можно установить абсолютно бесплатно с официального сайта. Для скачивания доступны две версии установочных файлов – онлайн-установщик и офлайн-установщик. Первый вариант весит несколько мегабайт, все необходимые для инсталляции браузера файлы скачивает по сети постепенно после запуска. Второй же уже содержит в себе все необходимые файлы – для установки браузера в подключении к Интернету нет необходимости.
Перейдя по одной из предложенных выше ссылок, нужно нажать на «Скачать Chrome», а затем указать место сохранения дистрибутива – версию и разрядность операционной системы сервис определит самостоятельно.
Шаг 2: Установка
После завершения загрузки нужно запустить скачанный инсталлятор через окно загрузок – его местоположение зависит от браузера. В большинстве обозревателей недавно скачанные файлы отображаются в нижней части окна.
Установить браузер Гугл Хром система сможет самостоятельно – никаких дополнительных действий инсталлятор совершить не предлагает.
Шаг 3: Настройка
После завершения всех процедур Гугл Хром запустится автоматически и предложит пройти несколько простых этапов настройки. Если Chrome уже используется на других устройствах (например, на смартфоне или втором ПК), можно простой войти в существующий аккаунт. Если же нет – нажать на кнопку «Начать», чтобы запустить настройку.
Процесс состоит из следующих шагов:
- Выбрать закладки для любимых приложений от Google – среди доступных Gmail, YouTube, Карты, Новости, Переводчик (к отмеченным будет организован быстрый доступ).
- Указать предпочитаемое фоновое изображение – городской пейзаж, планета Земля, искусство и другие варианты. При желании можно оставить стандартное оформление.
- Сделать Хром браузером по умолчанию – любые ссылки, используемые в сторонних приложениях, будут открываться через Chrome. Для изменения необходимо подтвердить выбор в появляющемся системном окне.
- Синхронизировать Chrome на всех устройствах. Стоит воспользоваться, если нужно синхронизировать пароли, закладки и прочие настройки на всех имеющихся гаджетах.
Создать электронную почту в Google все же стоит – это откроет доступ к возможностям синхронизации, а также позволит полноценно пользоваться видеохостингом YouTube.
Как удалить
Есть несколько способов, как можно совершить это действие.
Через панель инструментов
Пожалуй, это самый популярный вариант. Прежде всего вам надо будет открыть меню «Пуск» и найти там «Панель управления». Кликните по ней дважды. Теперь вам стоит отыскать «Программы и компоненты». Кликните по ним.
Перед вами будет список тех программ, которые имеются в установленном виде на вашем компьютере. Найдите здесь искомый софт и выберите действие «Удалить».

Правда, перед тем, как это сделать, выйдите в окно гугл и нажмите комбинацию клавиш Ctrl+Shift+Del. Перед вами будет окно, где надо выбрать период «За все время», после чего нажать на «Очистить историю». Таким образом вы удалите все данные, которые браузер сохранял. Еще один момент, о котором не надо забывать: чтобы процедура удаления прошла успешно, не забудьте перед этим браузер закрыть.
Избавиться от них помогут два следующих варианта действий.
Каталог AppData
Чтобы найти его, вам надо открыть «Компьютер», папку «Пользователи» и отыскать там папку User. В ней должна быть еще одна папка — AppData. Иногда данная папка может быть от вас скрыта. Для того, чтобы невидимку явить перед вашими очами, надо зайти в «Панель инструментов», выбрать «Параметры папок» – «Вид» – «Дополнительные параметры» и уже там подтвердить, что вы хотите показывать скрытые файлы, папки и диски.
Теперь можно опять попробовать найти AppData. В ней, словно матрешка, еще одна папка —Local. И вот там будет то, что вам и нужно: папка Google, которую и требуется удалить полностью.
Системный реестр
Если вы в свое время скачали Google Chrome на компьютер, а теперь хотите от браузера избавиться, то вам надо открыть «Пуск», ввести в строке поиска слово regedit. Среди найденных совпадений выберите regedit.exe. Перед вами будет редактор реестра и тут вам и придется ловить хвосты. Например, загляните в папку ChromeHTML, что находится в HKEY_CLASSES_ROOT, или в папку Google в разделе HKEY_LOCAL_MACHINE. Вот все это и надо будет удалять.
После всей процедуры вам надо будет перезагрузить компьютер.
Однако есть и еще один способ не просто чистки хвостов за удаленным браузером, а полное удаление этой утилиты. Но для этого вам потребуются сторонние программы, которые все «хвосты» ищут самостоятельно.
Как перейти на более раннюю версию Chrome
Информация о том, как выполнить откат до трех последних основных версий браузера Chrome, представлена в статье . Для отката к более ранним версиям браузера Chrome выполните описанные ниже действия.
Подготовка
- При переходе на более раннюю версию Chrome автоматически удаляются все профили пользователей и данные кеша, поэтому делайте это только в случае крайней необходимости.
- Прежде чем выполнять откат для всей организации, включите раннюю версию Chrome для маленькой тестовой группы пользователей.
- Убедитесь, что откат до более ранней версии Chrome решит вашу проблему.
- Если ошибка вызвана плагином, заблокируйте его с помощью правил, вместо того чтобы переходить на более раннюю версию.
Шаг 1. Обратитесь в службу поддержки (необязательно)
Создайте запрос в службу поддержки, чтобы получить возможность отслеживать переход на более раннюю версию Chrome. Это также поможет нам понять, зачем вам потребовалось откатить браузер до более ранней версии и предпринять действия для того, чтобы вы как можно скорее вернулись к использованию последней версии Chrome.
- Обратитесь в службу поддержки по телефону или через Центр поддержки Google Cloud (GCSC).
Войдите в аккаунт администратора, чтобы получить доступ к PIN-коду и номеру телефона или к ссылке на GCSC. - Объясните, почему вам требуется перейти на более раннюю версию браузера Chrome.
Как установить Гугл Хром
Сначала зайдем на сайт, с которого всегда можно скачать последнюю версию и установить бесплатно. Открывается окно. В котором предлагается бесплатно сделать загрузку.
Обратите внимание, что под синей кнопкой написаны операционные системы, для которых предназначен браузер, а именно -Windows 8/7/Vista/XP. Если у Вас на компьютере одна из указанных операционных систем, то нажимаем кнопку «Загрузить Chrome»
Как всякий русский возможно прочитаем (а чаще — не читаем) условия предоставления услуг. По умолчанию стоит галочка в чекбоксе, чтобы Хром был браузером по умолчанию — железно оставляем, как есть(нам же нужно, чтобы всегда открывался Хром) и нажимаем «Принять условия и установить».
Производится загрузка (когда зелёная полоска дойдет до конца, автоматически запустится Гугл Хром). Разбираемся как теперь войти.
Рассмотрим несколько вариантов.
Если у Вас уже есть аккаунт в гугл, то введите адрес электронной почты для входа и пароль и нажимаете «Войти».
Если у Вас нет аккаунта Google, то нажмите на ссылку Создать аккаунт Google. О том, что такое аккаунт в гугл и как его создать можно почитать в этой статье. Однозначно можно сказать, что иметь аккаунт просто обязательно, т.к. Вы получаете доступ ко всем продуктам компании Гугл, а их у неё огромное множество, например, первоклассная, надежная почта Gmail.
У Вас нет аккаунта — нажимайте на ссылку «Пропустить». Открывается сам браузер.
Теперь можно работать. Рассмотрим основные элементы интерфейса.
1. Адресная строка. Здесь вводятся адреса веб-страниц, которые нужно открыть. Но самое частое использование — в адресную строку можно ввести поисковый запрос, нажать «Enter» и поисковик гугл покажет результаты поиска. например, вводим запрос «как создать блог».
И видим результат.
2. При нажатии на это место будет создана новая вкладка.
3. Значок закладки — при нажатии в закладки попадает веб-страница адрес которой находится в адресной строке.
4. При нажатии на эту пиктограмму открывается контекстное меню управления Google Chrome.







