63 инструмента для копирайтеров, которые помогут создать качественный текст
Содержание:
- Работа с документом и редактирование текста
- LibreOffice Writer
- Проводите исследования
- JotterPad — приложение для писателей и сценаристов
- Quip
- Программа для печати текста WordPad в Windows
- Пишите лучше
- Проверка и настройка микрофона
- Очистка от мусора, тавтологии
- Quip
- Writer
- Pages for iCloud
- Веб-сервисы и приложения для голосового ввода
- Если печатающее устройство не установлено
- Вывод
Работа с документом и редактирование текста
Когда вы запустите программу Microsoft Word, вы увидите перед собой рабочую область, которая выглядит как чистый лист. Именно в этом месте и будет происходить набор текста, а также его редактирование.
Как правило, начинающие пользователи, увидев перед собой чистый лист и множество разных кнопочек, не понимают, что им нужно делать. Ещё больше они теряются из-за клавиатуры, так как не знают, какие кнопки следует нажимать.
Однако, на самом деле здесь нет ничего сложного. Достаточно просто хорошенько разобраться, и вам не составит труда научиться печатанию текста на компьютере. При необходимости можете найти специальное видео, где во всех деталях онлайн показывается процесс печатания текста.
Вам останется только всё повторить и запомнить. Так вам будет проще работать не только в редакторе Microsoft Office Word, но и в других, где используется аналогичный принцип.
Поначалу вы будете набирать текст медленно и часто с ошибками, но не останавливайтесь, продолжайте тренироваться. Со временем вы сможете закрепить полученный навык и довести его до совершенства.
Сохранение текста
Итак, вы создали новый документ. Теперь вы можете его сразу сохранить. Это делается при помощи расположенной в левом верхнем углу кнопки. Нажав на неё, вы вызовете меню, в котором нужно найти пункт «Сохранить», нажать на него, а затем выбрать нужный вам формат, например, документ Word.
Затем вы увидите окно с возможностью выбора нескольких вариантов:
- куда сохранить файл (для быстрого поиска лучше выбрать Рабочий стол);
- как назвать файл (придумайте название для нового документа);
- формат файла (здесь ничего менять не нужно).
LibreOffice Writer
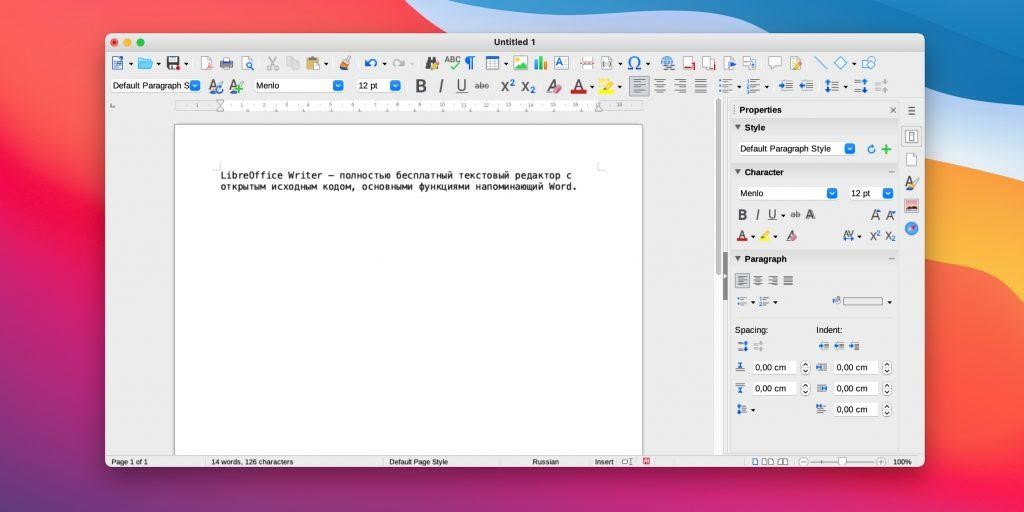
LibreOffice Writer – отличное решение для тех, кто пользуется ОС Linux либо не хочет платить за Word на других платформах. Приложение позволяет выкладывать файлы в интернет, предварительно экспортировав их в HTML, а также поддерживает все популярные форматы текстовых документов.
В арсенал LibreOffice Writer входит множество стилей форматирования. Текстовые структуры и линковка позволяют заниматься версткой информационных бюллетеней, листовок и так далее. У него также есть портативная версия, которую можно использовать без установки на компьютер.
Особенности:
- работа со стилями и шаблонами;
- методы макетирования страниц (включая рамки, столбцы и таблицы);
- внедренная или связанная графика, электронные таблицы и другие объекты;
- встроенные средства рисования;
- работа с составным документом;
- отслеживание изменений в версиях документов и многое другое.
Платформы: Windows, macOS, Linux
Стоимость: бесплатно
Официальная страница: LibreOffice Writer
Проводите исследования
Google Scholar — самый известный инструмент для поиска академических работ, предлагающий широкие возможности подбора научных публикаций. Он также может составить библиографию к работе в самых распространённых форматах и показать надёжность источников, подсчитав количество ссылок в каждом тексте.
Хоть это и не совсем программа для писателей, она тем не менее может повысить вашу научную грамотность. По сути, это сервис новостной рассылки, который будет держать вас в курсе последних событий из мира науки.
Данный сервис предоставляет более прямолинейный подход к научному поиску. Вместо использования традиционных алгоритмов, Scizzle предоставит вам наиболее свежие новости из выбранной сферы науки.
Наилучший способ усовершенствовать свои навыки письма и знание грамматики — показать свою работу другим. MyScienceWork — это платформа, где вы можете публиковать свои тексты, просматривать чужие, принимать участие в обсуждениях и поднимать уровень своего профессионализма.
Lazy Scholar — простое расширение для браузера с внушительным функционалом. Сервис сделает ваши письменные работы качественней путём предоставления информации и статистики из авторитетных ресурсов. Он также может создать списки источников для ваших текстов.
Cite This for Me — общепризнанный на просторах интернета инструмент для работы с цитатами. Сервис поддерживает большое количество стилей цитирования и регулярно их обновляет. Помимо этого, есть возможность хранения данных и управления списками источников.
Это еще одно мощное приложение для цитирования источников, которые можно использовать для написания текста. Программа подойдет тем, кто испытывает технические трудности с Cite This for Me, так как она менее требовательна к системным ресурсам.
Простой инструмент для цитирования. Удобен, если вы работаете с книгами, а не с журналами.
Это исчерпывающий и постоянно обновляющийся ресурс для случаев, когда помощи приложений недостаточно.
JotterPad — приложение для писателей и сценаристов
JotterPad — это полноценный текстовый процессор, замаскированный под текстовый редактор. Интерфейс приложения минималистичный — очень приятный и понятный. Вне зависимости от того, как вы печатаете, с внешней или встроенной клавиатуры, все функции вам будут доступны.
Среди таких функций есть поддержка словарей, расширенная поддержка символов и исправление ошибок. При первом запуске приложения вам предложат выбрать язык дальнейшей работы. Русский поддерживается, поэтому работать с текстом на родном языке не составит никаких проблем. Также имеется облачная интеграция с такими сервисами, как Google Drive, Dropbox и OneDrive, а еще режим автономного редактирования.
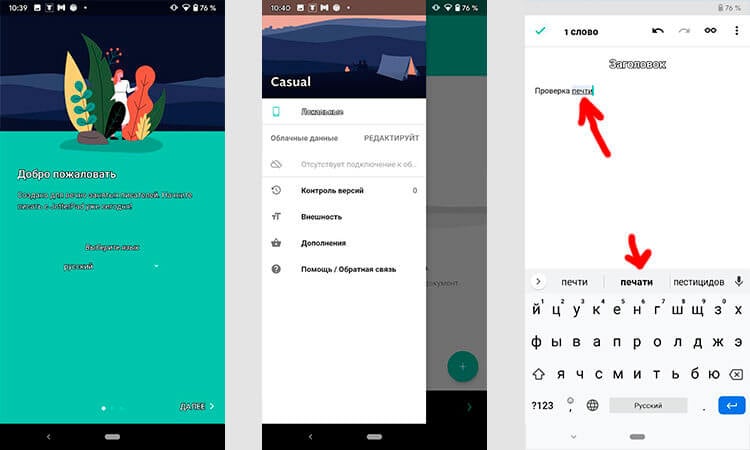
JotterPad
JotterPad предлагает встроенные покупки. Существует «креативная» версия приложения, которая стоит 1,99 доллара и открывает такие функции, как форматирование, пользовательские шрифты, темная тема и управление версиями. А если вы работаете со сценариями, то за 30 долларов в год можно раскрыть дополнительные возможности в этом направлении.
Quip
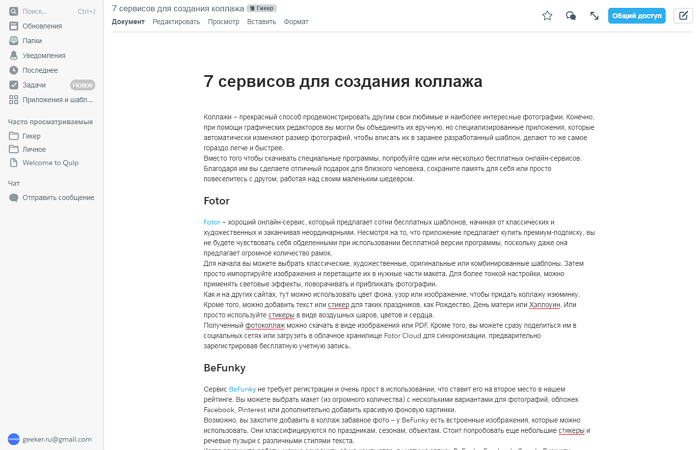
Структура сервиса Quip кажется несколько непривычной, но минималистский интерфейс помогает быстро сориентироваться. Начните работу с одним из предустановленных шаблонов настроек, чтобы сэкономить время на изучение.
Если вы начинаете работу с чистого документа, то сможете вставить в него списки, календари и другие дополнительные элементы. Параметры форматирования отображаются сразу, когда пользователь выбирает текст.
Quip является бесплатным только для личного использования. Можно создавать и редактировать неограниченное количество документов. Если инструмент необходим для корпоративного использования, придется оплатить платную версию.
Программа для печати текста WordPad в Windows
Wordpad — это программа для создания, изменения и сохранения текста на компьютере в системе виндовс. Поддерживает следующие форматы текстовых документов: TXT, ODT, RTF. Тексты созданные в этом текстовом редакторе могут быть оформлены разными шрифтами. Символы могут быть выделены цветом и иметь разное начертание. В текст можно вставить рисунок или фотографию.
Внешний вид программы WordPad
Внешний вид текстового редактора WordPad напоминает Microsoft Word, но содержит минимум инструментов. Сверху документа есть линейка. С ее помощью можно выставить красную строку в абзаце. А функция предварительного просмотра позволит увидеть страницу целиком.
Как запустить WordPad в Windows
Нажимаем меню Пуск и в строке поиска программ набираем WordPad. В списке появится название текстового редактора. Кликаем по нему и открываем программу.
Вызов редактора WordPad
Видим перед собой белый лист бумаги. Теперь можно печатать текст.
Основные приемы набора текста
- Между словами необходимо ставить интервалы с помощью клавиши Пробел (самая большая кнопка на клавиатуре).
- Заглавная буква или знак из верхнего ряда над цифрами можно напечатать нажав одновременно с кнопкой Shift нужную клавишу с буквой или знаком.
- Знаки препинания ставятся слитно со словами, после которых они пишутся. Тире выделяется пробелами с двух сторон.
- Чтобы исправить неправильную букву или символ, не нужно стирать все слово. Просто кликните указателем мыши после нее и нажмите кнопку Backspace.
Как сохранить набранный текст
Нажимаем кнопку меню и выбираем пункт Сохранить. В открывшемся окне необходимо дать имя вашему документу и указать место для сохранения. Здесь же можно изменить тип файла (по умолчанию стоит универсальный тип RTF).
Cохранение текстового файла
Более подробную инструкцию по работе с текстом можете получить в справке программы.
Как распечатать сохраненный файл
После того как вы сохранили текст его можно распечатать на принтере. Если принтер подключен к вашему компьютеру, то выполните следующие действия.
В операционной системе Windows 7 нажмите в левом верхнем углу программы WordPad кнопку, как на рисунке. Если у вас другая версия системы, то это будет кнопка Файл. Далее выбирайте Печать. Вам доступно три варианта действий:
WordPad печать документа
- Печать. Здесь вы выбираете нужный принтер для распечатывания документа. Можно указать количество копий для печати, номера страниц, зайти в дополнительные настройки принтера. Выполните необходимые установки и нажимайте кнопку Печать.
- Быстрая печать. В этом случае печать документа произойдет немедленно с настройками по умолчанию.
- Предварительный просмотр. Этот режим позволяет увидеть документ перед печатью. Возможно, вам понадобиться проставить или убрать номера страниц, или откорректировать расположение текста. Из режима просмотра можно напечатать документ или вернуться к его редактированию.
Как скинуть на флешку
Если у вас нет возможности распечатать файл на своем принтере, то текст нужно скинуть на флешку и распечатать на другом ПК или ноутбуке с подключенным принтером. Подключите вашу флешку к компьютеру.
Отправка файла на флешку
Откройте папку с сохраненным текстовым файлом. Нажмите на нем правой кнопкой мыши. Выбирайте пункт Отправить. Переходим по стрелочке вправо, выбираем нашу флешку и кликаем на ней левой кнопкой мыши.
Теперь откройте вашу флешку, чтобы убедиться в наличии скопированного файла.
Я надеюсь вы получили исчерпывающий ответ на вопрос: «Как напечатать текст на компьютере, распечатать и скинуть на флешку?» Но если вам всё-таки мало функционала, попробуйте бесплатный офисный пакет LibreOffice. Он имеет достаточный функционал для работы с текстом.
В отличие от Wordpad в нем можно добавлять таблицы. А также он содержит программу для создания презентаций и редактор электронных вычислительных таблиц. Кстати, в редакторе Write из этого пакета я создаю заполняемые формы PDF. Попробуйте. Не понравиться, тогда поставите Microsoft Word. Но учтите, что это платный продукт.
PS: Современные дети пробуют печатать на пишущей машинке
Пишите лучше
Согласитесь, невозможно написать качественный текст без хорошего текстового редактора. Microsoft Word (часть семейства программ Microsoft Office) предлагает наиболее обширный набор функций для любого писателя — проверка правописания, инструменты для работы с изображениями, шаблоны и многое другое.
LibreOffice — главный конкурент Microsoft Office. У этой программы с открытым кодом много похожих функций. Но главное отличие в том, что она бесплатная! LibreOffice будет полезен в качестве бесплатного текстового редактора, инструмента для создания презентаций, или когда просто нужно открыть электронную таблицу.
Одно из лучших приложений для написания текстов. Несмотря на меньшее количество функций, сервис привлекает простым и удобным интерфейсом и отличными сетевыми возможностями. У вас будет доступ к вашим документам везде, где есть интернет. Также, вы сможете отправлять тексты друзьям для просмотра или редактирования.
Word Online — это альтернативная версия программы для работы в сети, позволяющая просматривать, редактировать, форматировать и создавать документы, совместимые с приложениями Office. Как и у Google Docs, у неё есть минимальный набор функций, способных удовлетворить основные потребности большинства профессионалов, любителей, или студентов. Сервис позволяет делиться документами в интернете и работать над их редактированием нескольким людям одновременно
Но самое важное то, что это приложение бесплатное
Если вы работаете над научной публикацией, либо пишете текст со множеством графиков, рано или поздно может появиться ощущение, что вам не удается сделать работу доступной для восприятия. LaTeX — бесплатное приложение, которое позаботится о внешнем виде вашей работы за вас, позволяя полностью сосредоточиться на содержании текста. Программа абсолютно бесплатная.
Эффективный текстовый редактор, сочетающий функциональность LaTeX с потрясающей простотой. Прямолинейный интерфейс этой программы позволит вам создавать изысканные презентации, не прикладывая много усилий.
Scrivener больше всего подходит для больших и длительных проектов, поскольку совмещает в себе текстовый редактор и инструмент для организации информации. Если ваш проект требует использования множества документов и шаблонов, а также планирования каждого этапа работы — Scrivener поможет выполнить эти и другие задачи.
Вместо того, чтобы сосредоточиться на практичности и простоте материала, ZenWriter предлагает широкий выбор средств для того, чтобы вы чувствовали себя комфортно во время письма. Приложение позволяет настроить звуки и музыку, сопровождающую ваш трудовой процесс и создать фон, который будет вдохновлять или настраивать вас на нужный лад.
Это великолепное приложение тоже нацелено на улучшение духовного состояния писателя с целью получения успешных результатов. У программы простой интерфейс, который не будет отвлекать вас от работы. Кроме этого, OmmWriter предоставляет целый набор успокаивающих звуков и визуальных элементов, призванных пробудить вдохновение и помочь вам сосредоточиться.
Эта программа — важный пункт в нашем списке для профессиональных сценаристов. Она помогает упорядочить текст так, чтобы он соответствовал общепринятым стандартам. Программа также даёт подсказки и советы для развития сюжета.
Это одна из самых популярных программ, которой пользуются авторы художественной литературы и сценаристы. Сюда включены функции форматирования и организации. Вдобавок программа позволяет отслеживать ключевых персонажей и сюжетные линии, и даёт подсказки, как улучшить стиль письма.
Проверка и настройка микрофона
Прежде всего подключите микрофон к компьютеру. Если вы хотите использовать встроенное устройство ноутбука или веб-камеры, то ничего подключать не надо. Затем найдите на панели уведомлений значок динамика. Он может быть спрятан под галочкой.
Кликните по значку динамика правой кнопкой и выберите пункт «Записывающие устройства». Это откроет список оборудования, которое можно использовать для записи звука. В этом списке должен быть и ваш микрофон вне зависимости от того, подключен он отдельно или встроен в ноутбук.
Если в списке записывающих устройств пусто, кликните на свободном месте правой кнопкой мышки и отметьте пункты «Показывать отключенные устройства» и «Показывать отсоединенные устройства». После того как микрофон появится в списке, откройте правым кликом его меню и выберите опцию «Включить». Также убедитесь, что он назначен устройством по умолчанию.
Удостовериться в том, что система воспринимает звук с микрофона, очень просто: скажите в него что-нибудь. Если справа появляются зелёные полосы, значит всё готово к голосовому вводу. Попробуйте говорить тише или громче — вы заметите, как количество зелёных полос меняется в зависимости от громкости голоса.
При желании можно попробовать изменить стандартные параметры микрофона, добившись некоторого улучшения качества записи. Для этого:
- Кликните правой кнопкой по микрофону.
- Откройте его свойства.
- Перейдите на вкладку «Уровни».
- Поставьте максимальные значения громкости и усиления.
- Откройте вкладку «Улучшения».
- Включите подавление шума и эхо.
Количество опций для улучшения зависит от того, какая звуковая карта установлена на вашем компьютере. К сожалению, некоторые из них не имеют вообще никаких параметров для настройки, кроме управления громкостью и усилением. Но для голосового ввода это не критично — главное, чтобы система в принципе воспринимала звук через микрофон.
Очистка от мусора, тавтологии
Просто написать текст недостаточно. Потом необходимо его улучшить. Избавиться от тавтологии и словесного мусора. Но сделать самому это сложно. Пока пишете, текст замыливается. И вы уже не видите ошибок. Да и кромсать жалко. Ведь каждое слово – это ваше детище.
Если никто не может взглянуть на статью со стороны, а нанимать редактора дорого, воспользуйтесь одним из этих ресурсов. Они бесплатно найдут штампы, канцеляризмы, повторы.
У меня еще есть 30 инструментов для редактуры. Так что если зарабатываете на правке чужих ошибок, обязательно посмотрите.
- Свежий взгляд
- Главред
- Анализ Писем – показывает настроение текста и его посыл
Quip
Рис. 5 Quip
Перейти!
Детали
Сайт представляет собой свободное пространство для творческой работы с документами.
Отличается от простых и привычных текстовых редакторов уже с первого шага – предлагает создать новый проект, указать количество участников, свою должность в проекте и т. д., что отнимает немало времени и не всегда удобно.
Хорошо оптимизирован как под совместную, так и под групповую работу над файлами.
Плюсы:
- Документ можно хранить и редактировать в облаке, либо пересохранять каждое изменение на свой ПК.
- Хорошая оптимизация как под групповую, так и под индивидуальную работу.
- Возможность создавать проекты, сохранять в них документы и т. п.
- Наличие чата команды, работающей над документом.
- Можно интегрировать свои проекты с других сервисов, транспортировать настройки с проекта в проект.
- Удобная и практичная, полнофункциональная версия сайта для мобильных устройств.
- Имеется длительн6ый пробный период пользования сервисом – 1 месяц, н7о функционал будет немного ограничен.
Минусы:
- Непривычный, не всегда понятный и удобный интерфейс.
- Множество дополнительных, отвлекающих функций, возможностей.
- Не поддерживает никакие приложения, собственное приложение для мобильных устройств также не создано.
- Подписка на сервис платная – стоимость составляет 30 долларов для пяти аккаунтов на месяц.
Writer
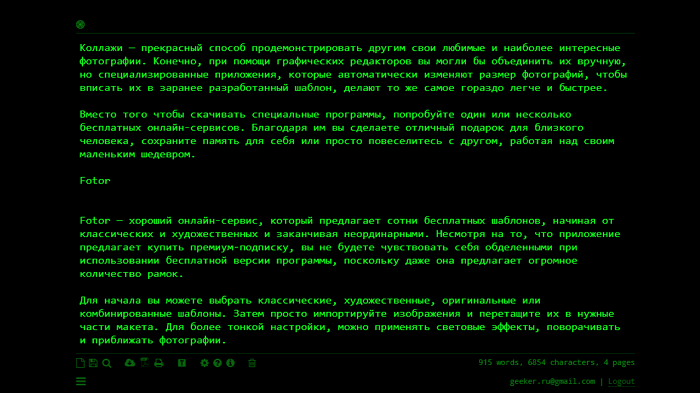
Текстовые редакторы обычно предоставляют большие возможности для редактирования текста. Writer является исключением: инструмент предназначен для обычного набора текста. Зато со своей основной функцией справляется по-настоящему хорошо.
Writer отличается лаконичными настройками без нагромождения различных значков в окне программы. Есть автосохранение, счетчик количества слов, предварительный просмотр. Поддерживается язык разметки Markdown. В результате получается простой и надежный инструмент для работы с текстом. Можно не только загружать документы в форматах TXT, PDF и HTML, но и публиковать их на таких платформах, как WordPress и Tumblr.
Pages for iCloud
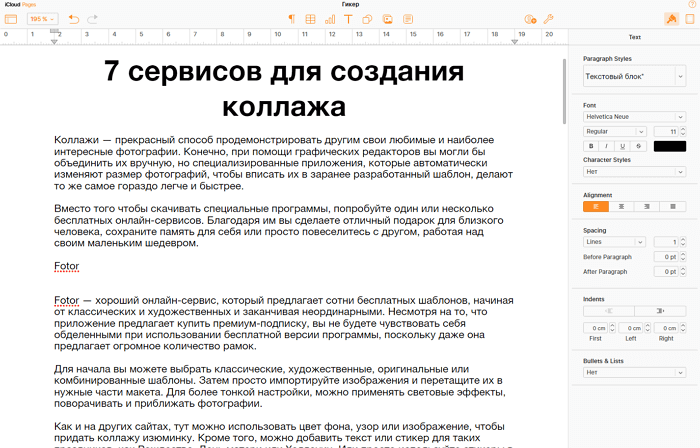
Если вы являетесь пользователем Mac, приложение может оказаться идеальным решением для обработки текстов. Это версия текстового редактора Pages, который является частью iWork — собственного пакета офисных программ Apple.
Программа имеет понятные и удобные настройки, так что вам не придется долго разбираться с особенностями ее работы. Поддерживается совместная работа с документами в режиме реального времени. Но люди, с которыми вы работаете, тоже должны иметь учетную запись iCloud или создать ее для просмотра и редактирования документов.
Вам не нужен компьютер Mac для использования Pages for iCloud. Достаточно зарегистрировать бесплатную учетную запись iCloud, чтобы запускать этот сервис в любое время и на любом компьютере с доступом в интернет.
Веб-сервисы и приложения для голосового ввода
Для использования голосового ввода от случая к случаю можно обойтись без установки на компьютер специальных программ. Скорее всего, вам будет достаточно возможностей веб-сервисов и расширений для браузера.
Google Docs
Простой инструмент голосового ввода есть в Google Docs — сервисе для работы с текстовыми документами. Для его использования достаточно иметь аккаунт почты Gmail.
Как пользоваться голосовым вводом в Google Docs:
- Откройте сайт поисковой системы Google.
- Авторизуйтесь под своей учётной записью Google или зарегистрируйте новый профиль.
- Кликните по квадрату из точек, чтобы раскрыть меню с сервисами.
- Нажмите «Ещё», чтобы увидеть полный список.
- Перейдите в «Документы».
- В поле «Создать документ» нажмите «Пустой файл».
На экране появится текстовый редактор Google. Чтобы включить голосовой ввод, раскройте меню «Инструменты» и выберите соответствующую опцию. Слева появится виджет с микрофоном. Выберите в нём язык, на котором вы будете говорить, а затем нажмите на иконку микрофона, чтобы включить распознавание. Значок должен стать красным. Если браузер запросит разрешение на использование микрофона, дайте его.
Запуск голосового ввода доступен также с помощью сочетания клавиш Ctrl+Shift+S. Функция запускается с языком, установленным по умолчанию.
После настройки начинайте говорить — Google Docs будет распознавать речь и превращать её в текст. Знаки препинания и новую строку проговаривайте словами, чётко произносите окончания слов — в противном случае исправлять текст придётся очень долго.
Speechpad
Speechpad — бесплатный сервис, который работает только в браузере Chrome. Выше мы рассказали, как настроить его интеграцию с Windows. Однако для набора небольшого фрагмента текста в этом нет необходимости — с задачей отлично справится веб-интерфейс голосового блокнота.
- Откройте сайт Speechpad.ru.
- Пролистните главную страницу до окна редактора.
- Выберите язык ввода.
- Нажмите на кнопку «Включить запись» и разрешите использование микрофона.
- Диктуйте текст.
Возле кнопки «Включить запись» вы увидите поле предварительного показа. В нём отображается то, что будет добавлено в документ.
Расставлять знаки препинания и переходить на новую строку можно голосом или кнопками, которые находятся между полем предварительного просмотра и редактором. При наведении на каждую кнопку появляется текст голосовой команды, к которой она применяется — например, «вопросительный знак» или «открыть скобку».
Итоговый документ доступен для скачивания в формате TXT.
VoiceNote
VoiceNote — ещё один сервис для преобразования голоса в текст, который работает только в Google Chrome. При попытке запустить его в другом браузере появляется сообщение об ошибке.
Для голосового ввода через VoiceNote можно использовать Live Demo или отдельное приложение для Chrome.
Как пользоваться VoiceNote:
- Откройте редактор.
- Нажмите на значок в виде земного шара и выберите язык ввода.
- Кликните по иконке микрофона.
- Разрешите использование записывающего устройства.
- Диктуйте текст.
Правила ввода здесь стандартные: знаки препинания можно проговаривать словами, а также голосом отправлять текст на новую строчку.
Полученный документ доступен для сохранения в формате TXT.
TalkTyper
TalkTyper — онлайн-редактор для голосового ввода. Главное его достоинство — поддержка 37 языков. Однако TalkTyper, как и предыдущие сервисы, работает только в Google Chrome.
Принцип ввода текста в этом редакторе не отличается от других: вы указываете язык, нажимаете на значок микрофона и разрешаете его использование. Знаки препинания и новая строка проговариваются словами.
Результат обработки текста в TalkTyper можно сохранить в виде документа в формате TXT, скопировать в буфер обмена, распечатать, отправить по почте, твитнуть и перевести на другой язык.
Voice Notepad
Voice Notepad — ещё один сервис для преобразования голоса в текст, работающий только в Chrome. Он поддерживает больше 120 языков ввода. В остальном функциональность у него такая же, как у сервисов, перечисленных выше: расстановка знаков препинания голосом, сохранение документа в формате TXT, копирование в буфер обмена, отправка по почте или на печать и т.д.
Особенность онлайн-сервисов заключается в том, что все они работают только в Google Chrome. Это связано с тем, что в их основе лежит лицензионная гугловская технология распознавания речи. Другие браузеры её не поддерживают или поддерживают с ограничениями. Например, Speechpad можно запускать в Яндекс.Браузере, однако в чужеродной среде он часто работает с ошибками. Так что если вы не пользуетесь Google Chrome, проще всего установить одну из программ для голосового ввода на компьютер и забыть про неудобства.
Если печатающее устройство не установлено
Ранее мы рассматривали ситуацию, при которой принтер уже был соединен с «компом», настроен и готов к печати. Но так бывает не всегда. В некоторых случаях эти действия нужно выполнить самостоятельно. Первым делом аппарат следует подключить, установить на него программное обеспечение, а потом настроить.
Подключение
Если принтер новый и будет использован только на одном компьютере, то подключение логично произвести через USB кабель. В комплекте с техникой его может не оказаться, потому не удивляйтесь. Не составит проблем купить шнур отдельно в любом магазине. Воткните один конец провода в гнездо на корпусе устройства, а второй — в USB разъем на задней крышке компьютера или ноутбука.
А также возможны такие способы подключения:
- Через Wi-Fi сеть при наличии ее поддержки самим принтером.
- Через Ethernet (сетевую) розетку, что больше характерно для офисов, где обустроена локальная сеть.
Все способы подключить принтер к ПКДетальная инструкция по установке печатающей техники.
Установка драйвера
Вторым действием будет установка специального программного обеспечения, что позволит компьютеру «общаться» с принтером на понятном им языке. Больше известно название «драйвера». Их инсталляция может быть простой и даже незаметной или долгой и проблемной.
Если Вы используете ЮСБ подключение, а на «компе» есть Интернет, то шансы на успех очень высоки. Операционная система Виндовс вполне способна выполнить все что нужно самостоятельно. Подождите 5–10 минут пока пройдет процесс (о его начале и конце будет уведомление в нижнем правом углу). По завершении ОС должна сообщить пользователю о результате. Но можно и самому проверить наличие новых установленных устройств.
- Зайдите в панель управления.
- Оттуда в раздел «Устройства и принтеры».
- Найдите в списке свою модель.
- Если автоматическая установка завершилась неудачно, то стоит воспользоваться установочным диском. Именно такими комплектуется вся новая техника.
- Если диска нет или принтер старый, то примените инструкцию по установке принтера без установочного диска.
Настройка
- Последним этапом будет настройка устройства для правильной печати. Первым делом стоит назначить его главным по умолчанию. Если этого не сделать, то выбирать свою модель придется при каждом распечатывании. Это попросту неудобно и отнимает немало времени.Способы установить принтер по умолчаниюВсе варианты сделать это быстро и гарантировано.
- А также есть возможность незначительно настроить качество печати и другие параметры. Для этого нужно зайти в настройки техники. Первым делом откройте раздел панели управления с принтерами. Найдите свой и в контекстном меню пункт «Настройка печати». В открывшемся окне можно изменять нужные в данный момент параметры. Для отмены к заводским установкам используйте кнопку «По умолчанию».
Вывод
Выбор наиболее оптимальной программы зависит от потребностей каждого конкретного пользователя.
Наиболее функциональной программой из всех, рассмотренных в данном материале, можно назвать Microsoft Office Online. Она позволяет форматировать текст в достаточно широком диапазоне, предоставляет практически все функции установленного на компьютере Ворда, относительно быстро работает, имеет ряд удобных дополнительных функций.
Почти не уступают ей программы Zoho Writer и Doc.
Они также предоставляют практически полный функционал стандартного текстового редактора, но не столь стабильно работают, могут достаточно медленно сохранять изменения, «вылетать» и подвисать. Также в них нет некоторых дополнительных функций.
Остальные программы в списке характеризуются доступностью, простым и понятным русскоязычным интерфейсом и достаточно узким функционалом, но высокой скоростью работы.
Они подойдут для редких и незначительных, но быстрых правок в текстовых файлах.






