Как протестировать и исправить жесткий диск используя бесплатную программу victoria
Содержание:
- Технология S.M.A.R.T.
- Резервные сектора
- Программы для просмотра S.M.A.R.T.
- Как начинается работа
- Проверка Викторией поверхности диска
- Программа HDD Victoria. Описание функций и возможностей
- Victoria HDD
- Решение
- Восстановление HDD с помощью Victoria
- Victoria DOS ISO
- Внимание!!!
- Битые сектора: что это и откуда берутся
- Краткий итог
Технология S.M.A.R.T.
Все современные накопители на жестких магнитных дисках поддерживают технологию самотестирования, анализа состояния, и накопления статистических данных об ухудшении собственных характеристик S.M.A.R.T. (Self-Monitoring Analysis and Reporting Technology). Основы S.M.A.R.T. были разработаны в 1995 г. совместными усилиями ведущих производителями жестких дисков.
В процессе совершенствования оборудования накопителей, возможности технологии также дорабатывались, и после стандарта SMART появился SMART II, затем — SMART III, который, очевидно, тоже не станет последним.
Жесткий диск в процессе своего функционирования постоянно отслеживает определенные параметры своего состояния и отражает их в специальных характеристиках — атрибутах (Attribute), сохраняющихся, как правило, в специально выделенной части дисковой поверхности, доступной только внутренней микропрограмме накопителя — служебной зоне. Данные атрибутов могут быть считаны специальным программным обеспечением.
Атрибуты идентифицируются своим цифровым номером, большинство из которых одинаково интерпретируется накопителями разных моделей. Некоторые атрибуты могут быть определены конкретным производителем оборудования, и поддерживаться только отдельными моделями накопителей.
Атрибуты состоят из нескольких полей, каждое из которых имеет определенный смысл. Обычно, программы считывания S.M.A.R.T. выдают расшифровку атрибутов в виде:
- Attribute — имя атрибута
- ID — идентификатор атрибута
- Value — текущее значение атрибута
- Threshold — минимальное пороговое значения атрибута
- Worst — самое низкое значение атрибута за все время работы накопителя
- Raw — абсолютное значение атрибута
- Type (необязательно) — тип атрибута — характеризует производительность (PR — Performance-related), характеризует сбои (ER — Error rate), счетчик событий (EC — Events count), определено производителем или не используется (SP — Self-preserve);
Для анализа состояния накопителя, пожалуй, самым важным значением атрибута является Value — условное число (обычно от 0 до 100 или до 253), заданное производителем. Значение Value изначально установлено на максимум при производстве накопителя и уменьшается в случае ухудшения его параметров. Для каждого атрибута существует пороговое значение, до достижения которого, производитель гарантирует его работоспособность — поле Threshold. Если значение Value приближается или становится меньше значения Threshold, — накопитель пора менять. Перечень атрибутов и их значения жестко не стандартизированы и определяются изготовителем накопителя, но наиболее важные из них интерпретируются одинаково. Например, атрибут с идентификатором 5 (Reallocated sector count) будет характеризовать число забракованных и переназначенных из резервной области секторов диска, и для устройств производства компании Seagate, и для Western Digital, Samsung, Maxtor.
Жесткий диск не имеет возможности, по собственной инициативе, передать данные SMART потребителю. Их считывание выполняется специальным программным обеспечением.
В настройках большинства современных BIOS материнских плат имеется пункт позволяющий запретить или разрешить считывание и анализ атрибутов SMART в процессе выполнения тестов оборудования перед выполнением начальной загрузки системы. Включение опции позволяет подпрограмме тестирования оборудования BIOS считать значения критических атрибутов и, при превышении порога, предупредить об этом пользователя
Как правило, без особой детализации:Primary Master Hard Disk: S.M.A.R.T status BAD!, Backup and Replace.
Выполнение подпрограммы BIOS приостанавливается, чтобы привлечь внимание:Press F1 to Resume
Таким образом, без установки или запуска дополнительного программного обеспечения, имеется возможность вовремя определить критическое состояние накопителя (при включении данной опции) средствами Базовой Системы Ввода-Вывода (BIOS)
Резервные сектора
Резервное место под ОС выделяется на любом винчестере. Чаще всего, речь идёт о медленном участке 8% в центральном участке винчестера.
При появлении битых секторов системой производится перенос информации в резерв. Этот процесс начинается в ходе запуска сканирования HDD на ошибки средствами ОС Windows или стороннего ПО.
После выбора режима и проставления галочки напротив прямоугольников, нажмите «Start». Если программа используется впервые, не меняйте настройки по умолчанию. При этом производят диагностику жёсткого диска (ЖД). Действий в отношении повреждённых секторов не осуществляется.
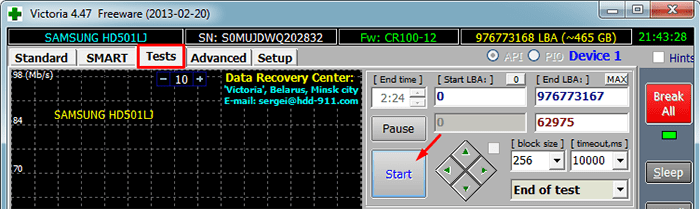
При точном следовании пошаговой инструкции и отсутствии реакции после запуска сканирования, виноват пользователь, не отметивший винчестер на вкладке «Standart» при настройке.
Контролировать ход диагностики можно визуальным образом. Victoria в ранних версиях представляли представленные сектора в форме сетки.
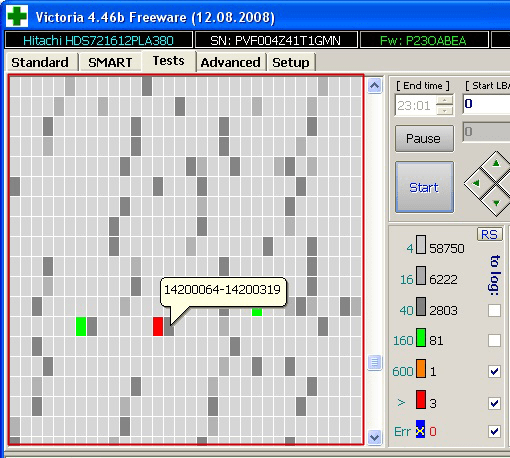
Однако это перегружало процессор при HDD значительного объёма. Начиная с версии 4.47, было принято решение визуализировать полученные результаты посредством графика. Появление его происходит через несколько минут после того, как приступают к диагностике.
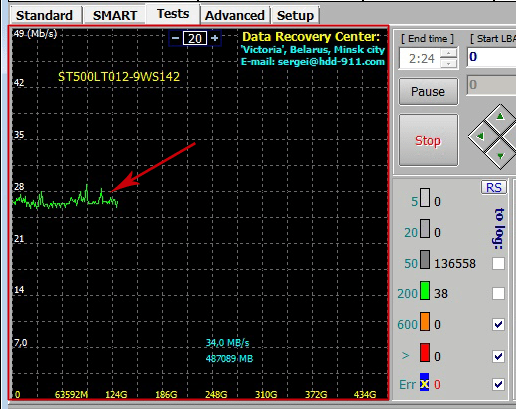
Отключение в обеих версиях происходит посредством снятия галочек с пункта «Grid».
Процесс тестирования HDD длителен, и значительная роль в нём отводится накоптелю. В ходе теста не следует использовать компьютер, во избежание снижения точности показателей.
Программы для просмотра S.M.A.R.T.
Ряд производителей HDD выпускают также утилиты собственной разработки, предназначенные для получения информации от S.M.A.R.T. Они максимально адаптированы для работы с носителями определенных моделей. Но такой софт разработан не для всех винчестеров, да и его возможностей иногда оказывается недостаточно для всесторонней оценки состояния накопителя.
В качестве альтернативы можно использовать один из многочисленных программных продуктов, созданных сторонними разработчиками. Далее мы рассмотрим несколько хорошо зарекомендовавших себя приложений, предоставляющих доступ к S.M.A.R.T.
CrystalDiskInfo
CrystalDiskInfo – бесплатное приложение для просмотра параметров S.M.A.R.T. и оценки тенденции их изменений. Интерфейс утилиты полностью русифицирован (язык можно переключить с помощью меню). Температура винчестера или твердотельного накопителя показывается в системном трее (внизу экрана справа). Программа позволяет построить график, на котором будут наглядно отображены изменения, произошедшие за последний месяц с носителем информации. В случае необходимости приложение может быть запущено с задержкой. С помощью CrystalDiskInfo пользователю удобно изменить режим работы жесткого диска: установить максимально возможную скорость либо включить режим экономии электроэнергии (при этом также уменьшится издаваемый HDD шум). Помимо этого, разработчиками реализована поддержка внешних HDD и карманов, а также RAID-массивов Intel.
AIDA64
С помощью данного приложения можно получить информацию обо всех аппаратных компонентах системы и их технических характеристиках, а также выполнить их тестирование. Для просмотра информации о жестком диске следует перейти к разделу «Меню» в левой части окна и щелчком по треугольнику слева открыть подменю «Хранение данных». В его нижней части присутствует пункт «SMART», именно его и нужно выбрать. В правой секции окна вверху появится список всех установленных в системе жестких дисков. Остается выбрать только нужный накопитель и щелкнуть мышью по соответствующей строке. Сведения о выбранном диске будут отображены в секции ниже.
AIDA64 – условно-бесплатное приложение, период безвозмездного пользования которым ограничен 30 днями. Чтобы иметь возможность работать с ним и дальше, необходимо купить лицензию.
Victoria
Victoria – одна из лучших утилит для диагностики и восстановления неисправностей жестких дисков. Существует 2 версии программы: для запуска с загрузочного носителя и для работы непосредственно в среде Windows. В последнем случае для корректной работы приложения его следует запускать от имени администратора (соответствующую команду можно выбрать из его контекстного меню посредством щелчка по значку правой кнопкой мыши). Для загрузки с внешнего носителя потребуется предварительно создать загрузочный USB-диск или CD (DVD) и записать на него образ приложения.
После того, как Victoria запустится, на вкладке «Standard» в правой половине окна вверху выбираем тестируемый HDD и жмем на кнопку «Passport» для обновления сведений о нем. В самом низу окна отобразится информация о модели винчестера, его вместимости в дорожках и серийном номере. Затем можно переходить на вкладку “SMART”. Для считывания данных нажимаем на кнопку «Get SMART» в правой секции окна вверху.
При всех своих прочих достоинствах программа бесплатна. Также следует отметить, что ее новейшие версии поддерживают работу со S.M.A.R.T.-данными SSD-накопителей.
HDDScan
Отличительной особенностью утилиты является предельная простота в использовании. Достаточно выбрать из списка «Select Drive» жесткий диск и нажать на кнопку «S.M.A.R.T.», как на экране появится новое окно с подобной информацией о жестком диске. Разработчиками предусмотрена возможность менять некоторые из этих параметров (AAM, APM и др.). И за все это платить ничего не надо.
Speccy
С помощью бесплатного приложения Speccy с поддержкой русского языка можно получить сведения об установленных в компьютере комплектующих и их технических характеристиках. Предусмотрена возможность сохранения этой информации в виде подробного отчета.
Из меню в левой части экрана выбираем «Хранение данных», и в правой части окна приложения появятся сведения сразу обо всех установленных на машине пользователя жестких дисках. Если информация сразу не будет выведена на экран, надо подождать несколько секунд до завершения ее считывания.
Как начинается работа
На вкладке Standart происходит открытие графической оболочки, и справа выбирается рабочий диск. В случае, если он один, для получения данных, по нему следует кликнуть мышкой.

Не нужно водить пароли, они нужны мастерам. На вкладке Smart справа нажимается Get Smart. В таблице произойдёт отображение результатов в виде 242 параметров диска.

Снять параметры можно с начала установления диска на ПК. Программой Victoria они берутся из системы.
Среди прочих особую роль играет Health:
- зелёные кружки — сектора HDD в наилучшем состоянии;
- жёлтый цвет — отклонения изменений от нормы;
- красные кружки — не присутствующие, недопустимый результат.
Колонка Raw видно содержит определённое число битых секторов диска, что необходимо вылечить.
Начать следует с открытия вкладки Test. Тестирование позволяет измерять временной период в интервале от запроса до ответа секторов HDD.
В ходе сканирования диска утилитой происходит оценка проверенных секторов с сортировкой по цветам (с указанным слева временем в миллисекундах по максимуму):
- серые (3 штуки) — отличный результат;
- зелёный — хороший результат;
- оранжевый — удовлетворительный результат;
- красный и синий — плохой результат (бэд-сектора).
При проставлении галочек к определённым секторам HDD применяются действия на основании нескольких режимов. Среди четырёх предусмотренных рабочих режимов имеют место следующие:
- Ignore — проверка HDD с отсутствующими действиями к неисправными секторам;
- Remap — замена резервными секторами неисправных;
- Restore — утилита, восстанавливающая сектора, имеющие повреждения, программным методом;
- Erase — полное стирание дисков из памяти. Не используйте этот режим, чтобы не стереть необходимые участки. Достаточно, чтобы были использованы первые три варианта.
Проверка Викторией поверхности диска

Рисунок 6 (Как проверить жесткий диск викторией)
Перейдем на вкладку «Tests» (рис. 6). Когда нажимаем кнопку «Start», программа Виктория проверяет время отклика всех секторов жесткого диска по очереди. Область, которая отображает скорость ответа секторов выделена красным овалом (рис. 7).

Рисунок 7 (Проверка жесткого диска программой Виктория)
Сектора отмеченные серым имеют скорость ответа меньше 5, 20 и 50 миллисекунд соответственно. Это отличные рабочие сектора. Сектора с ответом 200 миллисекунд тоже нормальные, для жестких дисков в ноутбуках и для других не быстрых дисков. Оранжевые (скорость ответа 600 миллисекунд) вызывают подозрение, особенно если они идут группами.
Учтите что в момент тестирования нужно отключить все другие программы и обновления, не забудьте выключить антивирус. Оставив только работать программу Виктория.
В ином случае может возникнуть ситуации когда одновременно сторонняя программа и Victoria HDD отправят запрос к одному сектору и мы получим плохие значения для вполне нормального участка. Однако это может объяснить появление зеленых, оранжевых секторов, но не красный или эрроры (сектора к которым даже не получилось сделать запрос).
Если во время проверки диска программа Виктория показала много красных секторов или эрроров это означает что диск находиться в близком к смерти состоянии.

Рисунок 8 (Операции с битыми секторами в Victoria HDD)
На рисунке 8 красным овалом обозначены функции которые может выполнить Victoria HDD c битым сектором. Функция по умолчанию это «Ignore» (игнорировать). То есть во время поверки жесткого диска Викторией и обнаружения проблемного сектора, она просто запишет его адрес в лог-файл. Если перед проверкой диска выбрать «Erase» тогда программа вытрет данные с проблемного сектора, «Remap» — Victoria HDD переназначит битый сектор, как уже писалось выше. Функция «Restore» отвечает за попытку восстановить данные. Конечно не в 100% случаев произойдет восстановление жесткого диска Викторией, но попытка — не пытка.
Рекомендуем по умолчанию при проверке диска Викторией использовать Remap.
Также в овал (рис.

Рисунок 9 (Проверка жесткого диска программой Victoria HDD)
Зубцы на графике, отмечены красными кружками свидетельствуют о падении скорости проверки диска Викторией. Если бы график совсем упал до ноля, это бы означало что где-то большие проблемы.
Вас не должен тревожить тот факт что график постепенно загибается вниз. Даже при проверке идеального жесткого диска Виктория показала бы схожую картину. Это обусловлено структурными особенностями винчестеров. В самом начале диска сектора читаются быстрее и ближе к концу скорость постепенно падает. Кстати, обычно Windows располагается на внешнем крае, где скорость чтения максимальная.

Рисунок 10 (Нюансы что облегчают работу с программой Victoria HDD)
Следует отметить что разработчик предусмотрел функцию старта с определенного сектора (рис. 10). Можно, например, подсмотреть на графике или в лог-файле проблемный участок и начать повторную проверку уже с него. Для этого в поле под надписью «Start LBA» нужно ввести соответствующее значение.
Также вы можете во время проверки нажать паузу, кнопка «Pause» находиться сразу над «Stop», в этом случае вам не понадобиться начинать проверку заново.
Проверка 320 Гб диска с помощью Victoria HDD заняла 61 минуту. Проверка жесткого диска на 1000 Гб и более (начиная с версии Victoria HDD 4.54b способны адекватно тестировать накопители объемом более 2 Тб) понадобиться от нескольких часов до целой ночи.
Для того чтобы за время проверки жесткого диска Викторией компьютер не перешел в спящий режим нам потребуется в Windows 10 пройти путь: Параметры (шестеренка в меню пуск) => Система => «Питание и спящий режим» => «При питании от сети переходить в спящий режим через» выбрать «Никогда».
Также вы вероятно захотите настроить звук. Это вкладка «Setap» в программе Victoria HDD, далее птичками отмечаете какие звуки оставить, а какие отключить.

Рисунок 11 (Настройка звука в программе Виктория)
Программа HDD Victoria. Описание функций и возможностей
Одной из таких программ является HDD Victoria. Как пользоваться ею? Об этом — далее. Отметим, что программа пользуется большим спросом у юзеров. Она хорошо помогает при решении разного рода проблем, связанных с работой жестких дисков. Подходит как для персонального компьютера, так и для ноутбука. Также с помощью нее можно проверять на работоспособность переносные жесткие диски. Это достаточно необходимая процедура в наше время.
Теперь об использовании этой программы по назначению. Сама она довольно проста в обращении. Однако стоит иметь в виду, что существуют различные версии этой программы. Рассмотрим некоторые из них.
Victoria HDD
Создателем программы Victoria HDD является ведущий программист Сергей Казанский (Республика Беларусь). С помощью программы осуществляется эффективная проверка и исправление ошибок и битых секторов в HDD IDE и Serial ATA. Эффективный инструмент для тестирования различных накопителей. Системе доступны любым пользователям в силу многочисленных доступных функций.
Рекомендуем попробовать новую Victoria HDD 5.23 SSD
Новейшая версия Victoria HDD 4.47 Rus для Windows полностью анализирует техническое состояние дисков посредством контроллера. Необходимости подключаться к материнской плате и BIOS не имеется. Несмотря на невозможность выявления неисправностей в файлах системного типа, частая причина кроется в физической неисправности винчестера.
Как создать загрузочную флешку
Программа «Виктория» для жёсткого диска в своей работе сочетается с Windows ×32. Для версии ×64 необходимо использовать USB флешку или CD. Флешка или загрузочный диск форматирует жёсткий диск на низком уровне любого ПК. Программа Memtest86 производит анализ ОЗУ устройства.
Скриншоты утилиты:
При содержании на флешке необходимой информации её переносят на другой носитель из-за последующего форматирования. Вначале запишите образ ISO утилиты на основе тех файлов, распаковка которых происходила на носитель. Используйте программы Nero или SCDwriter. Когда запись подойдёт к концу, осуществите перезагрузку ПК с нажатием клавиш Del или F2, оставив CD или флешку на месте. Дальше следует загрузить ISO с носителя посредством БИОС, и сохранить изменения. Далее взамен Ос Windows загрузится Victoria.
Как запускать в Windows
Работа Victoria HDD 2020 может происходить и в рамках ОС Windows. Должно иметь место определённое условие:
- вход в Панель управления с отключением порта IDE винчестера для непосредственного взаимодействия программы;
- контроллер может быть включён, но подключение винчестера происходит после загрузки ОС Windows, во избежание блокировки каналов.
Отключение винчестера в BIOS бессмысленно, поскольку в Windows не используются опознавательные программы. Это делается в случае с DOS для предотвращения конфликтов с Victoria. Проверка HDD в ОС Windows NT потребует установленного драйвера UserPort.
Для русскоязычной версии Victoria HDD предъявляются следующие требования:
- Процессор не менее Intel Pentium III. Victoria HDD 2.9x обладает совместимостью с процессорами от 486DX;
- ОС Windows 2000/XP, 9x, Me или При использовании загрузочной флешки, ОС не потребуется;
- ОЗУ RAM не менее 64 Mb;
- SVGA от 800×600 px (рекомендуемые показатели 10280×1024 px);
- клавиатура и мышь.
Проверка HDD
Появление битых секторов, которые невозможно прочитать, происходит на любом из винчестеров. Для своевременного выявления участков с повреждениями и ремонта HDD предназначена данная утилита.
Вначале в BIOS выбирается функция «SATA Mode», поскольку в режиме «AHCI Mode» не происходит распознавания диска. Далее следует нажать F10 и выйти из БИОС. Затем осуществляется перезагрузка устройства при помощи нажатия кнопки F11. В меню выбирается загрузочная флешка с Victoria, запущенная в режиме DOS.
Скриншоты русскоязычной программы:
Нажмите для запущенной программы «P» (ENG), и сделайте выбор интерфейса ЖД. После ввода номера винчестера нажмите на кнопку F9. Произойдёт появление таблицы SMART, в которой отразятся повреждённые сектора. При малом их количестве приступают к лечению бэд-секторов.
Выбор режима сканирования осуществляется нажатие на кнопку F4:
- Ignore Bad Blocks — проведение диагностики, не исправляющей повреждения.
- Erase 256 sect — стирание данных с областей, что были повреждены, для повторного перезаписывания.
- Classic REMAP — запускается в случае, если восстановить HDD невозможно. Перенос фрагментов с дефектами на участок резервного типа на каждом из дисков в ходе ремапа.
Когда ремонт HDD будет полностью окончен, проводится проверка на ошибки. После того, как произойдёт загрузка Windows, винчестер будет полностью готов к использованию. Скачать Victoria на русском языке можно с официального сайта бесплатно.
Решение
я бы в 15000 перевел. вариант — использовать досовую версию виктории. выложить новые сканы. перед этим — штатно выключить комп. разобрать. снять винт — отсоединить плату — почистить контакты в гермозону. собрать обратно — затем сканы виктории из под дос.
Добавлено через 56 секунд а вот если не изменится — тогда фпамойка.
Во-первых, Ваш хард AF sector size = 4K, 512e. Victoria полноценно не работает с таким секторами. Простое затирание soft-bads (запись в нестабильные секторы) не пройдёт… Поэтому запускать remap в Victoria бессмысленно, — только время терять…
Эту беду (занулить RAW значение атрибута SMART ID=05) можно с помощью HDAT2. Эта утилита скорее всего с этим справится… В тяжёлом случае может даже она не может справится… См. Неверный блок на устройстве device harddisk0 dr0
ЗЫ Я поищу в сети сброс зависшего устройства… По идее переподключение на горячую должно помочь… Но в той теме TS ничего об этом не написал…
Во-вторых, даже если пендинги уйдут, не факт, что получится восстановить данные с посыпавшегося харда…
Правильнее всего (и безопаснее…), как многие здесь пишут, восстанавливать данные с посекторной копии.
Восстановление HDD с помощью Victoria
Программа отличается широкой функциональностью и благодаря интуитивно понятному интерфейсу может использоваться профессионалами и обычными юзерами. Подходит не только для выявления нестабильных и битых секторов, но и для их «лечения».
Этап 1: Получение SMART-данных
Перед тем как начать восстановление, необходимо провести анализ диска. Даже если до этого вы уже проверяли HDD через другой софт и уверены в наличии проблемы. Порядок действий:
- На вкладке «Standard» выберите устройство, которое хотите протестировать. Даже если в компьютере или ноутбуке установлен только один HDD, все равно кликните по нему. Выбирать нужно именно устройство, а не логические диски.

Перейдите на вкладку «SMART». Здесь отобразится список доступных параметров, который обновится после проведения теста. Кликните на кнопку «Get SMART», чтобы обновить информацию на вкладке.

Данные для жесткого диска появятся на этой же вкладке практически мгновенно
Особое внимание стоит уделить пункту «Health» — он отвечает за общее «здоровье» диска
Следующий по важности параметр — «Raw». Именно здесь отмечается количество «битых» секторов
Именно здесь отмечается количество «битых» секторов.
Этап 2: Проведение теста
Если SMART-анализ выявил большое количество нестабильных участков либо параметр «Health» желтого или красного цвета, то необходимо провести дополнительный анализ. Для этого:
- Перейдите на вкладку «Tests» и выберите желаемый участок тестируемой области. Для этого используйте параметры «Start LBA» и «End LBA». По умолчанию будет проведен анализ всего HDD.

Дополнительно можете указать размер блоков и время ожидания отклика, после которого программа перейдет к проверке следующего сектора.

Чтобы провести анализ блоков, выберите режим «Ignore», тогда нестабильные сектора будут просто пропускаться.
Нажмите кнопку «Start», чтобы начать тест HDD. Начнется анализ диска.

При необходимости работу программы можно приостановить. Для этого нажмите на кнопку «Pause» или «Stop», чтобы окончательно остановить тест.

Victoria запоминает участок, на котором была остановлена операция. Поэтому в следующий раз проверка начнется не с первого сектора, а с того момента, на котором было прервано тестирование.
Этап 3: Восстановление диска
Если после тестирования программе удалось выявить большой процент нестабильных секторов (отклик от которых не был получен за указанное время), то их можно попробовать вылечить. Для этого:
- Используйте вкладку «Test», но на этот раз вместо режима «Ignore» используйте другой, в зависимости от желаемого результата.
- Выберите «Remap», если хотите попробовать выполнить процедуру переназначения секторов из резерва.
- Используйте «Restore», чтобы попытаться восстановить сектор (вычитать и заново переписать данные). Не рекомендуется выбирать для HDD, объем которых больше 80 ГБ.
- Установите «Erase», чтобы начать запись новых данных в поврежденный сектор.
- После того, как выберете подходящий режим, нажмите кнопку «Start», чтобы начать восстановление.

Длительность процедуры зависит от объема жесткого диска и общего количества нестабильных секторов. Как правило, с помощью Victoria удается заменить или восстановить до 10% неисправных участков. Если основная причина сбоев — ошибки системного характера, то это число может быть больше.
Victoria может использоваться для проведения SMART-анализа и перезаписи нестабильных участков HDD. Если процент битых секторов слишком высок, программа позволит снизить его до пределов нормы. Но только если причина возникновения ошибок — программная.
Опишите, что у вас не получилось.
Наши специалисты постараются ответить максимально быстро.
Victoria DOS ISO
Особенности установки
- Работает Victoria под DOS то есть компьютер должен запускаться не с жёсткого диска, а с носителя на который была записана эта программа.
- Работает на любых компьютерах и ноутбуках только с жесткими дисками HDD у которых интерфейс IDE или Serial ATA.
- Программа Victoria на русском языке но можно переключить на английский.
- В архиве находятся файлы: WinSetupFromUSB. Victoria 3 52 RUS ISO.
Чтобы начать пользоваться программой необходимо её записать на CD/DVD диск или на флешку. Загрузочный диск делается программой Alcohol, а с помощью программы WinSetupFromUSB делается из образа Victoria HDD загрузочная флешка. Чтобы записанная программа Victoria HDD ISO на флешку запустилась нужно будет в BIOS выставить флешку первой.
Особенности программы
- Для управления программой используют горячие клавиши или командную строку.
- Делает проверку диска на битые сектора Victoria, а также восстанавливает информацию с повреждённых секторов диска.
- Битые сектора на жестком диске исправить Victoria может несколькими способами.
- Производит Victoria низкоуровневое форматирование.
- Определяет все подключенные ATA и SATA контроллеры.
- Выводит на экран паспортные и C.M.A.R.T данные диска.
- Производит программный сброс жёсткого диска к заводским настройкам.
- Можно управлять уровнем акустического шума жёсткого диска.
- Можно изменять размер диска и восстанавливать его заводской размер.
- Тестирует механику жёстких дисков.
- Устанавливает и снимает ATA пароль с HDD.
- Имеется файловый просмотрщик файлов.
- Выдаёт информацию о логических разделах имеющихся на жёстких дисках.
- Регулирует скорость вращения диска в HDD.
- Может останавливать шпиндельный двигатель.
Программой Victoria HDD как пользоваться
Вставляется с программой Victoria загрузочная флешка или диск. Из под DOS запускаете программу. Работать в программе можно только с помощью клавиатуры.
В программе можете сразу подсмотреть какими клавишами какие функции запускаются для этого нажмите клавишу F1. Чтобы закрыть подсказку нажмите любую клавишу на клавиатуре. Далее нажимаете клавишу P. Отобразится список в котором с помощью стрелок на клавиатуре выбираете самый последний пункт и нажимаете Enter. Появится таблица со всеми подключёнными жёсткими дисками. Если Victoria не видит жесткий диск то вам нужно будет зайти в BIOS и переключить режим работы HDD из AHCI в IDE. Чтобы выбрать диск который необходимо проверить нужно нажать его порядковый номер и нажать Enter. После этого нажимаете клавишу F4. Появится меню в котором выбираете режим проверки, режим построения графика и выбрав пункт Start нажимаете Enter. Программа начнёт проверку жёсткого диска, если нужно будет прервать процесс нажмите клавишу Esc. Если в меню ничего не менять то запустится быстрый тест HDD Victoria при этом ничего менять не будет но отобразит плохие сектора.
Если вы захотите работать в программе с помощью командной строки тогда нажмите на клавиатуре стрелку вниз, а затем клавишу F1 и у вас отобразится список команд для командной строки.
Внимание!!!
1) Все нижеперечисленное может привести к потере данных или даже полной поломке жесткого диска.
2) Если Вы хотите восстановить важные данные, этот способ не подойдет. В этом случае, пользуйтесь помощью профессионалов, но чем сложнее случай, тем дороже работа, иногда превышая стоимость нового жесткого диска в несколько раз.
3) Если Ваш жесткий диск не определяется в BIOS, этот способ Вам не подойдет.
Лечить битые сектора будем по следующему плану:
- Создание загрузочного (-ых) дисков с Victoria и HDD Regenerator 2011
- Определить наличие бэд секторов — проход программой Victoria в режиме Ignore bad blocks
- Лечение программных бэд секторов — проход программой Victoria в режиме ERISE 256
- Лечение физических бэд секторов — проход программой HDD Regenerator 2011
- Ремап бэд секторов — проход программой Victoria в режиме Advanced Remap
Данный алгоритм не есть панацей в лечении бэд секторов жесткого диска, но как по мне один из лучших.
1. Создание загрузочного (-ых) дисков с Victoria и HDD Regenerator 2011.
Для этого можно использовать какой-либо LiveCD или Reanimator, так же можно скачать эти программы с сайтов авторов программ и следуя инструкциям сделать загрузочный диск или USB.
2. Определить наличие бэд секторов — проход программой Victoria в режиме Ignore bad blocks.
Загружаем Victoria 3.52 (возможно использование и более ранних версий программы)
a) выбираем канал, на каком «висит» жесткий диск. Для этого нажимаем клавишу «P» (англ.), выбираем порт HDD, подтверждаем клавишей Enter. Обычно порт для старых ноутбуков это Primary Master (с IDE интерфейсом), для SATA жестких дисков выбираем нижний пункт «Ext. PCI ATA/SATA«
Выбор порта жесткого диска
Кроме того, жесткий диск компьютера c SATA интерфейсом должен «висеть» на 1 или 2 канале (SATA1 или SATA2). В противном случае Victoria может не увидеть жесткий диск. Так же сталкивался со случаями, что при переходе в раздел выбора Ext. PCI ATA/SATA, в списке жесткого диска небыло, но при выборе правильного порта и попытке инициализации (нажатии F2), диск нормально определялся.
b) жмем клавишу F2 для того что бы инициализировать жесткий диск и убедится что канал выбран правильно. Высветится примерно следующая картинка
c) жмем F4, оставляем всё как стоит по умолчанию (линейное чтение и Ignore Bad Blocks), жмем Enter
Выбор режима сканирования
d) в процессе сканирования, в правом нижнем окне будут отображаться бэд (bad) сектора (если они реально есть)
Процесс сканирования поверхности HDD
e) если после завершения всего процесса UNCR ов и прочей «нечисти» очень много, жесткий диск начинает стучать, свистеть, трещать, в общем, издавать нехарактерные звуки, вероятнее всего жесткий диск придется прибить на стену гвоздем для шифера, если ошибок до 20, продолжаем процесс реанимации
a) жмем F4, выбираем линейное чтение и BB:Erase 256 sect, жмем Enter
Лечение BAD секторов методом ERASE 256 sect
b) в центральном окне программы будет отображаться процесс сканирования и очистки секторов, а справа в окне «Дефекты», результат работы с найденными дефектами.
Процесс лечения
c) ждем окончания всего процесса (на фото процесс проходит на очень поврежденном и безнадежном жестком диске)
4. Лечение физических бэд секторов — проход программой HDD Regenerator 2011.
Загружаем HDD Regenerator 2011, выбираем проблемный жесткий диск и лечим. Все в программе интуитивно понятно. По заявлениям авторов данного программного продукта, HDD Regenerator 2011 физически перемагничивает ненадежные сектора жесткого диска, возвращая им вторую жизнь. Насколько это правда, утверждать не берусь, но то что восстановить удалось с помощью этой программы не один проблемный девайс, это факт.
Битые сектора: что это и откуда берутся
Для начала, стоит коснуться основных вопросов рассматриваемой статьи и определить, что же такое «битый сектор», и какую опасность он несёт для пользователя.
Специфика и структура работы устройств хранения информации носят достаточно сложный характер, поэтому и вдаваться в подробности их функционирования не лучший выбор, а следует остановиться лишь на основных аспектах.
Итак, «сектор» — это определённая единица хранения информации на жёстком диске или твердотельном накопителе, которая и обеспечивает сохранность данных.
В процессе использования HDD/SSD (или сразу при производстве) некоторые из секторов могут выйти из строя, что приведёт к их недоступности как для чтения, так и для записи информации.
Такие сектора, получили определение – «битые» или «бэд-блоки», и соответственно, чем больше их количество, тем серьёзнее повреждение диска и более значителен риск потери информации.
Данные сектора были разделены на две категории:
-
Это физические, то есть повреждение носит аппаратный характер, приобретённый в следствие следующих возможных причин:
- Повреждение в момент сборки устройства на производстве;
- Повреждение в результате механического воздействия;
- Повреждение в результате воздействия высоких температур.
То есть, то что фактически вывело из строя сектор без возможности его восстановления.
- Это логические битые сектора, являющиеся результатом программного воздействия на структуру диска. Причин подобного развития ситуации великое множество, например, вирусная активность, или более вероятно – некорректная работа с HDD/SDD и компьютером в целом со стороны пользователя.
Краткий итог
Следует отметить, что существует разница между ошибками, устраняемыми утилитой chkdsk операционной системы Windows и сбойными секторами, устраняемыми такими программами как Victoria HDD. Первые вызываются неполадками файловой системы, а вторые часто являются результатом потери магнитных свойств секторами поверхности жесткого диска и постепенной его деградации. Однако и chkdsk умеет устранять некоторые проблемы сбойных секторов.
Для устранения бэд-секторов можно воспользоваться такими приложениями как: Data Lifeguard Diagnostic, Ashampoo HDD Control, HDDScan, Victoria. Выделим приложение Victoria HDD как наилучшее для проверки и устранения битых секторов, так как оно предлагает целый ряд тестов: Ignore, Remap, Erase и Restore. Оно позволяет не только обнаруживать сбойные структуры поверхности жесткого, но и лечить HDD.









