Как запустить файл iso?
Содержание:
- Как открыть файл формата ISO на компьютере
- Образ диска: 5 способов запуска в операционной системе Windows
- Монтирование образа в DaemonToolsLite
- Alcohol 120%
- Что теперь?
- Как установить программу из образа диска?
- Особенности установки программы Alcohol 120%
- Как при помощи различных программ установить игру с iso образа? Краткая инструкция
- Инсталляция при помощи DAEMON Tools
- Установка игры с .iso образа
- Daemon Tools
- Появление ISO
- Программы для открытия ISO файлов
- Программа Ashampoo Burning Studio 16.
- Подводим итоги
Как открыть файл формата ISO на компьютере
В обычной ситуации, пользователь записывает ISO файл на оптический CD/DVD диск, затем запускает этот диск для установки операционной системы, программы, запуска или установки компьютерной игры, воспроизведения мультимедиа файлов и так далее.
Подобный способ не всегда оправдан, потому что для его применения необходимо иметь в наличии на компьютере дисковод для воспроизведения оптических дисков, кроме того, потребуется сам оптический диск для записи на него файла образа ISO. Некоторые оптические диски имеют защиту от несанкционированного использования.
Что делать, если на компьютере нет дисковода для запуска CD/DVD дисков? На современных ноутбуках все чаще отказываются от этого устройства, потому что в последнее время оптические диски стали не очень востребованы пользователями. Как открыть ISO файл без диска на компьютере?
Для того, чтобы открыть файл формата ISO можно воспользоваться несколькими способами:
- использование загрузочной флешки;
- монтирование образа на виртуальном приводе с помощью программы или встроенного средства операционной системы;
- открытие ISO образа с помощью программы.
Применение загрузочной флешки необходимо для записи ISO образа операционной системы Windows, антивирусного лечащего диска, диска восстановления системы от специализированной программы, или в других подобных случаях. Сначала пользователь записывает на загрузочную флешку образ диска, а затем загружается на компьютере с USB накопителя, для выполнения тех или иных действий, например, для установки Windows.
Самый распространенный способ: монтирование файла образа в формате ISO с помощью виртуального CD/DVD привода. Специализированная программа создает в Windows виртуальный привод. Система работает с ним, как с обычным физическим приводом, образ диска используется, как обычный компакт-диск.
В операционных системах Windows 10, Windows 8.1, Windows 8 появилось встроенное средство для создания виртуального привода, поэтому там нет необходимости в использовании стороннего софта для открытия ISO файлов.
Если возникает вопрос, как открыть файл ISO на Windows 7, то в этом случае, придется воспользоваться услугами сторонних программ, которые помогут смонтировать ISO образ на компьютере.
Третий способ: открытие файла ISO в программе для работы с образами или в архиваторе. Какой программой открыть ISO файл? Например, подойдут программы UltraISO, Alcohol 120%, Alcohol 52%, или Daemon Tools Lite (имеются другие подобные программы), или программы-архиваторы, например, WinRAR или 7-Zip.
Образ диска: 5 способов запуска в операционной системе Windows
Как сделать образ диска штатными средствами Windows
Сначала рассмотрим штатный функционал монтирования образов CD/DVD-дисков в версии системы Windows 8.1.
Время создания версии Windows 8, из которой штатный функционал по работе с образами дисков перекочевал во все версии-преемницы – Windows 8.1 и 10 — пришлось на массовое явление отказа производителей компьютерных устройств от комплекции их приводами.
CD/DVD-диски отживали свое, а отсутствие привода удешевляло конечную стоимость отдельных моделей ноутбуков и сборок ПК.
Microsoft, по сути, ничего иного и не оставалось сделать, как реализовать штатную возможность подключения образов дисков, хотя бы только в популярном формате ISO, чтобы уж совсем не отбирать хлеб у разработчиков стороннего софта.
Так, если в версии Windows 7 монтирование образов дисков возможно только посредством стороннего софта, то пользователи cмогут просмотреть содержимое самого диска в формате ISO средствами системы.
Так как в Windows 8.x и Windows 10 смонтировать ISO-образ диска? В проводнике выделите ISO-файл, вызовите контекстное меню и выберите команду «Подключить».
Все – образ смонтирован и виднеется в виртуальном приводе. Можно приступать к просмотру его содержимого в проводнике системы.
Монтирование образов в программе Deamon Tools
Deamon Tools – это лидер на рынке программного обеспечения для создания образа диска.
Первая версия Deamon Tools появилась в 2000 году, и, несмотря на то, что ее аналоги были выпущены на рынок софта ранее, она сразу же стремительно набрала популярность из-за дружелюбного пользовательского интерфейса и бесплатной редакции Lite, которой с лихвой хватало для домашнего непрофессионального применения. Daemon Tools работает практически со всеми форматами образов дисков. Работа программы незаметна даже для маломощных устройств, поскольку она использует минимум системных ресурсов. Бесплатная версия Lite содержит ограничения — в частности, это возможность одновременно смонтировать только 4 виртуальных привода. Тогда как в платной версии Pro Advanced на компьютере может быть смонтировано 32 привода.
Относительно недавно Daemon Tools кардинально изменился, и на смену классическому интерфейсу пришла серость и убогость, зато с предельно понятным описанием функций и четкой внутренней организацией разделов.
Функционал программы пополнился, но не все доступно в версии Lite.
Daemon Tools Lite 10 доступен для бесплатного скачивания на сайте разработчика.
Важный момент при установке – выбор опции бесплатной лицензии.
В числе новшеств версии Daemon Tools – опция сканирования компьютера на предмет обнаружения образов дисков и отображение их во внутренней библиотеке. Что же, воспользуемся этой возможностью.
После сканирования в окне программы будут виднеться все возможные виртуальные CD/DVD- и жесткие диски. Выберите нужный тип, откройте контекстное меню и выполните команду «Монтировать».
Готово.
Как и прежде, образы дисков в интерфейс Daemon Tools можно добавлять по одному кнопкой быстрого монтирования.
Чтобы размонтировать виртуальный привод, на значке его подключения внизу окна программы вызовите контекстное меню и выберите соответствующую команду.
Как смонтировать образ в программе UltraISO
UltraISO – это мега-программа, рассчитанная на профессиональное применение.
В числе ее возможностей такие как: создание образов CD/DVD-дисков, их запись на болванку и редактирование без распаковки, оптимизация структуры с целью экономии занимаемого места, конвертирование из одного формата в другой и т.п. Эта программа также надежный и проверенный инструмент для создания загрузочных флешек.
UltraISO – платный программный продукт. От бесплатной триал-версии проку немного, если речь идет о полноценном использовании большей части возможностей.
Потому можете смело скачивать триал-версию с русскоязычным интерфейсом с сайта разработчика UltraISO.
После запуска UltraISO вы увидите небольшое окошко, рассказывающее нам об ограничениях триал-версии и стимулирующее к покупке платной версии. Жмем кнопку «Пробный период».
- В окне программы раскрываем меню «Файл» и жмем кнопку «Открыть».
- Добавляем файл образа.
- Раскрываем меню «Инструменты» и в числе присутствующих команд выбираем «Монтировать в виртуальный привод».
Монтирование образа в DaemonToolsLite
Программа установлена, система определит новое оборудование – виртуальный CD/DVD привод, дело остается за малым.
Запускаем программу с ярлыка на рабочем столе (если конечно она уже не запущена). В нижнем левом углу программы есть кнопочка Быстрое монтирование. Она то нам и нужна. Нажав по ней один раз левой кнопкой мыши откроется окно проводника, в котором необходимо найти ранее сохраненный образ.
Щелкнув два раза левой кнопкой мыши по образу он тут же монтируется в виртуальный привод. Визуально это можно увидеть все в том же левом нижнем углу окна DAEMON Tools. В скобках прописывается буква виртуального носителя (на изображении ниже это G:) и далее имя самого образа.
Нажав на иконку с диском откроется окно проводника с файлами образа.
Вот так. Проще уже некуда. Другие же возможности программы не работают в бесплатной версии поэтому мы их рассматривать не будем тем более они не яюляются целью данного урока.
Идем дальше и воспользуемся еще одним вариантом. Рассмотрим программу Alcohol 52% выполняющую аналогичные функции что и приложение рассмотренное выше.
Alcohol 120%
На сайте разработчиков вы можете скачать пробную версию софта. После установки необходимо выполнить следующие действия:
- В левой части найдите кнопку «Поиск образов» и нажмите на нее. Программа автоматически добавит в список все ISO и другие поддерживаемые форматы, что очень удобно и экономит время на поиске по директориям жесткого диска.
- В нижней части выберите нужный виртуальный привод и кликните по нему дважды левой кнопкой мыши.
- Готово! Теперь осталось открыть содержимое привода и установить игру с ISO файла.
Помимо установки игр, с помощью Alcohol вы сможете также выполнять много других операций. Например, создавать собственные образы, записывать их на физические носители, создавать загрузочные флешки и так далее. Рекомендуем пользоваться данной утилитой в повседневной деятельности при работе с дисками и флешками. Вы также можете приобрести лицензионную версию. Однако для установки игр подойдет и взломанная копия либо пробный вариант.
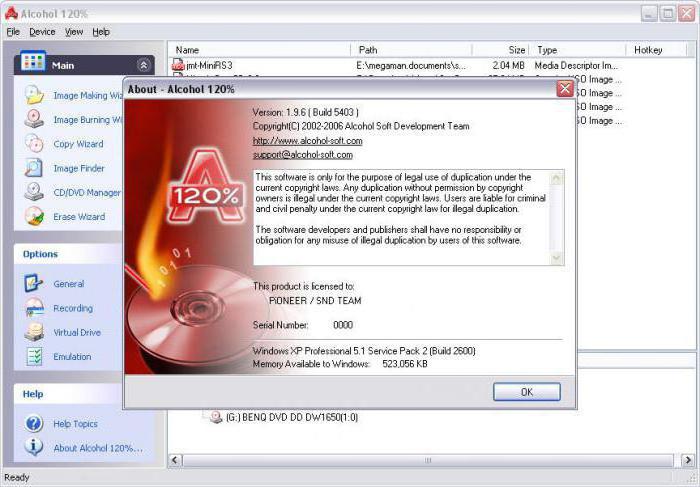
Что теперь?
Теперь у вас есть загрузочная версия Windows в вашем кармане или на DVD. Чтобы использовать его, вы можете узнать, как сначала изменить порядок загрузки компьютера!
Загрузка с USB необходима в современных компьютерах, и вы даже можете разместить несколько операционных систем
Как создать загрузочный мультизагрузочный USB для Windows и Linux
Как создать загрузочный мультизагрузочный USB для Windows и LinuxОдин USB-накопитель — это все, что вам нужно для загрузки, установки и устранения неполадок в нескольких операционных системах. Мы покажем вам, как создать мультизагрузочный USB, включая установщики Windows и Linux и инструменты восстановления.
Прочитайте больше
на флешках!
Узнайте больше об ошибках загрузки, CD-DVD Tool, ISO, восстановлении системы, устранении неполадок, USB-накопителе.
Как установить программу из образа диска?
Например, такие программы как: Daemon tools, Alcohol, и др.
Скачать программу Alcohol
Программы для iso образов
Потратив ни один час на скачивание понравившейся игры, у многих новичков, впервые сталкивающихся с образами дисков, возникает вопрос: какие программы для iso образов есть? Как открыть данный файл?
В общем то, чтобы открыть образ iso в сети существуют сотни программ. Самый распространенные из них: Ultra ISO, Win ISO, IsoBuster, и еще десятки и сотни. Для тех кто не хочет ничего искать, файл iso вообще можно открыть архиватором, например Win Rar’ом, который установлен в подавляющем большинстве персоналок.
К тому же, кроме перечисленного выше софта, можно использовать и такие программы для iso образов, Nero, Alcohol и DAEMON Tools. Которые, кстати, должны быть в комплекте у каждого уважающего себя геймера…
Как открыть iso образ?
Как открыть iso образ? Этот вопрос, чаще всего, задают себе все новички. Начнем по порядку…
Iso образ – это самый обыкновенный файл, который может открыть даже простой архиватор, например, Win Rar. Но все же лучше для этого использовать специальный софт, который не извлекает из iso файла данные, а эмулирует сам образ
Тем более это важно, когда имеешь дело с образами игр
Открыть iso образ помогут такие программы, как Alcohol, Daemon Tools, Nero. Это самый востребованный софт для этой работы. (Как и упоминалось выше и уже неоднократно).
Откроем iso образ диска на примере Alcohol. Открыть iso образ в других программах ничуть не сложнее.
Запускаем программу, и видим стартовое окно.
Нажимаем файл/открыть – программа нас перекидывает в проводник, для того чтобы мы указали то место, где лежит сам скаченный образ iso.
Находим и нажимаем открыть.
Теперь у нас он есть в основном окне программы. Осталось щелкнуть по нему правой кнопкой мыши, нажать смонтировать образ iso. И вуаля, у нас открылась игра, как будто бы вставился оригинальный физический диск в обычный сд ром.
Скачать программу Alcohol
Как установить образ ISO ?
Как установить образ iso? Очень часто приходиться слышать этот вопрос. А между тем все просто.
После того, как вы скачали понравившуюся игру. Вам необходима программа, которая сможет эмулировать iso образ. Отлично с этой задачей справляется такая программа, как, например, Alcohol.
После того как вы установите эту программу, открыть и установить образ iso будет дело пустяковым.
Рассмотрим, как установить образ iso по шагам:
1) Заходим в обычный проводник.
2) Находим нужную игру, которую собираемся установить. Щелкаем по ней правой кнопкой мышки, затем выбираем пункт смонтировать…
3) Можно приступать непосредственно к установке самой игры. Дальнейшие действия ничем не отличаются от тех, что были бы, если бы вы вставили обычный диск в компьютер.
Как создать ISO образ?
Представим такую ситуацию. Вам дал товарищ на денек диск с новой игрушкой. Вы ее установили и начали играть – игра оказалась отличной, но вот беда без диска она не идет, а диск уже завтра нужно возвращать. Что делать? Нужно создать образ., чтобы его можно было эмулировать специальными программами, типа Alcohol. Как создать iso образ?
Все достаточно просто. Вставляете диск с игрой в CD Rom, запускаете программу Alcohol, дальнейшие действия показаны на скринах.
1) Нажимаем в окне программы пункт создать образ.
2) Выбираем CD Rom в который вставлен диск с игрой.
3) Нажимаем далее.
4) Здесь нужно выбрать тип образа (в данном случае создать iso образ). Затем нажать кнопку старт. После 10-15 мин., иногда больше, зависит от диска – получаем готовый образ iso, который нам позволит обходится без физического диска. Вроде все просто…
Скачать программу Alcohol
Как записать образ ISO?
Часто бывает такое, что у вас закончилось место на жестком диске и вы решили записать образ iso на обычный диск. Или решили перенести свою коллекцию игр, дабы, не дай бог чего с винчестером – и потеряется информация, скопленная годами. Или…
Вообщем, путем своих размышлений вы приходите к вопросу – как записать образ iso, так, чтобы можно было потом этот диск вставлять в CD Rom и он читался бы как самый обычный диск. Это сделать не сложно. Поможет в этом та же самая программа, которой вы делали образ iso, а именно Alcohol.
Рассмотрим по шагам, как же записать образ iso на диск:
1) Открываем программу и нажимаем пункт, показанный на скрине ниже. 2) Затем выбираем образ iso, который вы хотите записать на диск.
3) Выбираем рекордер, который будет записывать. У большинства один CD Rom, поэтому этот пункт можно опустить.
4) Осталось нажать только кнопку старт. Через 10-15 мин. будет записан образ iso на диск.
Скачать программу Alcohol
Теги: alcohol, faq, iso, образ
Особенности установки программы Alcohol 120%
Стоит отметить, что скачать это приложение можно в интернете, на официальном сайте. Но чтобы легально использовать полную версию, необходимо потратиться для приобретение прав. Как монтировать образ игры при помощи этой программы?
Сначала стоит упомянуть о том, как происходит процесс её установки. Вам потребуется скачать архив с файлами программы. Чтобы запустить её установку на компьютере, нужно воспользоваться файлом Alcohol120%, имеющим вид буквы «А» красного цвета.

После запуска установки алгоритм предложит вам перезагрузить свой компьютер. После перезагрузки, ещё до появления рабочего стола, программа предложит вам начать процесс установки Alcohol 120% на компьютер. Жмём «Установить».
Далее выбираем язык по умолчанию из предложенных программой установки приложения. Так, процесс завершается, и ярлык программы появляется на рабочем столе, в меню «Пуск» и в панели быстрого запуска.
Как при помощи различных программ установить игру с iso образа? Краткая инструкция
Здравствуйте, дорогие читатели.
Раньше пользователи компьютера могли устанавливать на свое устройство новые приложения и программы, пользуясь только компакт-дисками. Со временем появилась технология создания виртуального образа переносного устройства. Это значительно упростило процесс. Сегодня же подобные варианты данных можно найти на различных сайтах в Интернете. Несмотря на то, что они пользуются большой популярностью, некоторые не знают, как установить игру с iso образа или любое другое приложение. Далее в статье речь пойдет как раз об этом.
Что такое? ( к содержанию ↑ )
Файлы с расширением *.iso представляют собой виртуальный образ нужных нам данных. Получается, если вы скачали игру в этом формате, значит на свое устройство загрузили точную копию диска в едином документе. При этом сам элемент обычно состоит из множества компонентов.
Чтобы установить желаемое приложение на устройство, необходимо сделать так, чтобы сам компьютер воспринимал файл, как простой диск. Для этого существует масса программ.
Daemon Tools ( к содержанию ↑ )
Самой популярной сегодня можно смело назвать Daemon Tools Lite. Скачивается инсталлятор с официального сайта . Здесь можно найти и другие версии, но они все пробные и в основном их функционал не требуется для выполнения простых действий.
После загрузки приложение необходимо установить. Затем на компьютере должен появиться виртуальный привод, в который и нужно разместить диск. Для этого выполняем несколько действий:
Выбираем пиктограмму с зеленым плюсом, расположенную в левой части окна.
Откроется дополнительное, в котором отмечаем элемент из папки.
Далее должен появиться нужный нам образ. Нажимаем на нем ПКМ, а затем «Монтировать».
После мы увидим автозапуск. Возникнет окно игры, в которой и нужно выбрать «Установить».
Если этого не произошло, отправляемся в «Компьютер», вызываем контекстное меню на иконке привода и нажимаем «Открыть».
Ищем «Setup.exe» и запускаем его.
Вдруг если нет установочного файла, выходим в «Компьютер», нажимаем правой кнопкой на виртуальном приводе и выбираем «Автозапуск». Должно открыться окно, в котором можно будет нажать подходящую кнопку.
В целом здесь нет никаких хитростей. Все просто и понятно.
UltraISO ( к содержанию ↑ )
Еще одной не менее популярной программой можно смело назвать UltraISO. Она также обладает всеми необходимыми инструментами, позволяющими устанавливать на компьютер игру с виртуального диска без диска пластикового. Для этого необходимо сделать несколько движений:
Скачиваем на официальном сайте инсталлятор.
Запускаем. Нажимаем «Файл», а затем «Открыть». Выбираем нужный.
Теперь отмечаем наш компонент и «F6». Появится небольшое окно. Нажимаем «Монтировать».
Сворачиваем программу и отправляемся в «Компьютер». Здесь видим новый дисковод.
Впрочем, все остальное можно повторить из прошлого списка, начиная с пятого пункта.
Как говорилось ранее, существует множество программ подобного типа. Не считая предыдущие две, к ним смело можно отнести Алкоголь 120 или даже Неро 7, ведь в последней есть нужные нам инструменты. Кроме того, с образами взаимодействует и Rufus. Правда это приложение работает с операционными системами. Да и вообще оно больше предназначено для создания загрузочных флешек. Furius ISO Mount тоже является одной из них, но проект а уже используется на линуксе.
Установка на Xbox ( к содержанию ↑ )
Ведь это не так просто. Итак, для достижения цели необходимо выполнить целый ряд действий:
Скачиваем, устанавливаем и запускаем Iso2God.
Нас интересует кнопка «Add».
Появится новое окно, в котором указываем на файл *.iso. В строке «Output Location» выбираем папку, куда образ распакуется. Пункт «Mode» должен иметь значение «None».
«Add ISO», а затем «Convert». Ждем пару десятков минут.
Теперь сохраняем все распакованное на флешку. Подсоединяем ее к консоли.
Отправляемся в меню «Программы» и «Проводник».
Появится два раздела. USB1 – это наше переносное устройство.
Во втором USB0 проходим в папку «Content», а затем «0000000000».
В левой колонке отмечаем папку с игрой, нажимаем «RB» и «X».
После окончания все будет перемещено в нужное место.
Инсталляция при помощи DAEMON Tools
Программисты, деятельность которых происходит параллельно относительно потребительских запросов, достаточно часто «дарят» пользователям интересные программные продукты, значительно облегчающие выполнение некоторых задач.
Ознакомившись с такими программами, можно обнаружить такие варианты, которые позволяют без затруднений установить любимую игру не с диска, а применяя iso-файл.
Возможности DAEMON Tools
Если на компьютере ещё не установлен DAEMОN Tools, необходимо скачать загрузочный файл с проверенных веб-ресурсов, после чего произвести инсталляцию. Сложностей при установке этого программного продукта не возникает, на протяжении всего процесса инсталляции необходимо соглашаться с предложениями, нажимая на кнопку «Далее» до завершения установки.
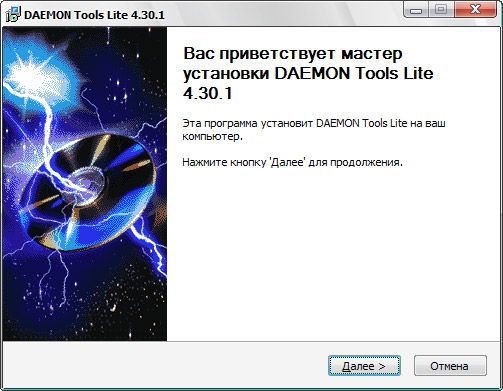
После того как программа была успешно установлена на ПК, можно смело переходить к практическим действиям по установке игрового ПО с iso-образа
Конечно же, важно, чтобы этот образ диска был закачан на компьютер заблаговременно
Первоначально следует кликнуть по ярлыку установленного DAEMON Tools, запустив программу. В открывшемся окне расположена специальная кнопка «Добавить», пиктограмма её сопровождается изображением диска с небольшим зелёным плюсом в правом нижнем углу.
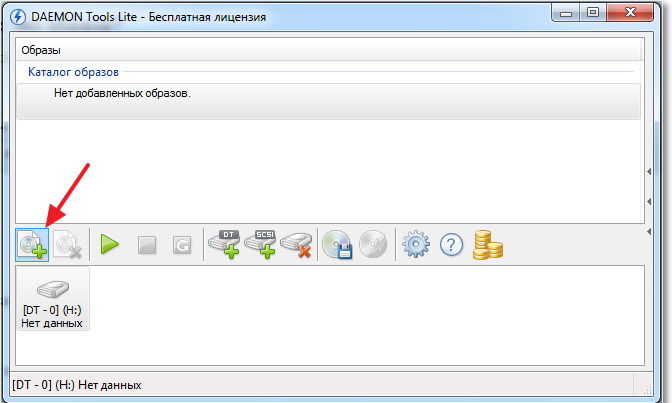
После нажатия на эту кнопку, откроется новое окно, предлагающее указать путь к скачанному ранее iso-файлу. Двойным кликом по выделенному файлу с расширением iso пользователь помещает его в Каталог программы.
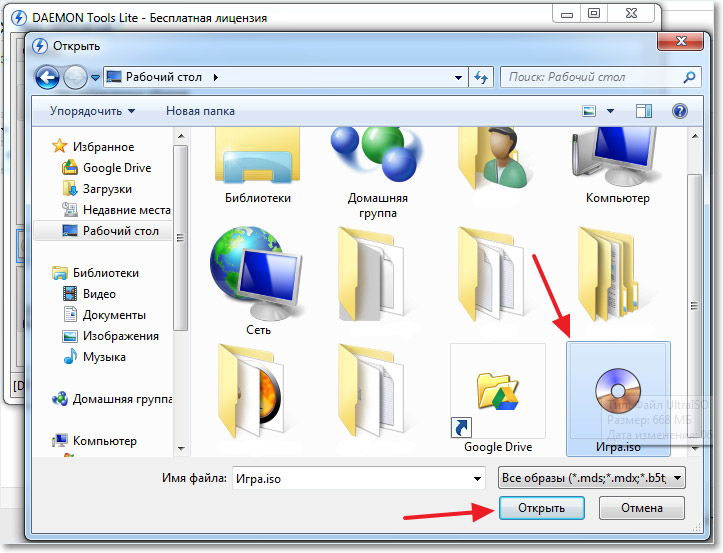
Далее необходимо кликнуть один раз по помещённому в DAEMON Toоls виртуальному дисковому носителю, чтобы выделить его. На панели инструментов расположена кнопка «Монтировать» с изображением зелёной стрелки. При нажатии на эту кнопку запускается процесс, позволяющий установить игру на ПК. Кстати, такой процесс совершенно идентичен тому, если бы инсталляция осуществлялась с лицензионного дискового носителя.
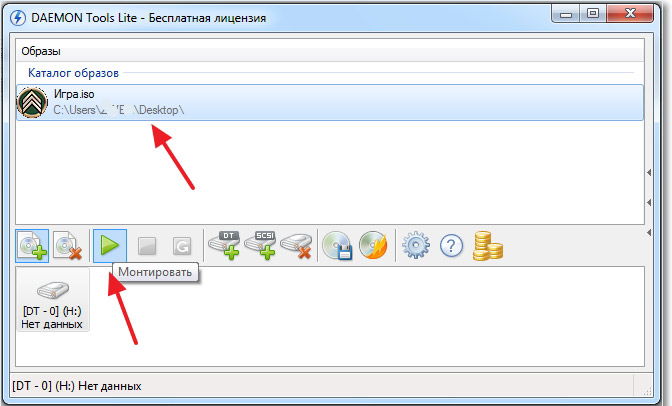
После завершения процесса установки необходимо ознакомиться с информацией, как обеспечивается корректный запуск exe-файла. Существуют некоторые приложения, работоспособность которых обеспечивается за счёт обязательного сопровождения дискового носителя, установленного в реальном или виртуальном приводе.
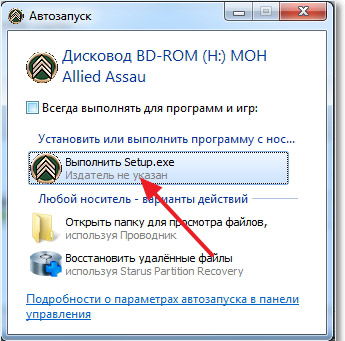
Если же игру можно запустить и без образа, необходимо вновь вернуться к DAEMON Tools, в котором выделить вновь строку с iso-файлом, после чего нажать «Размонтировать».
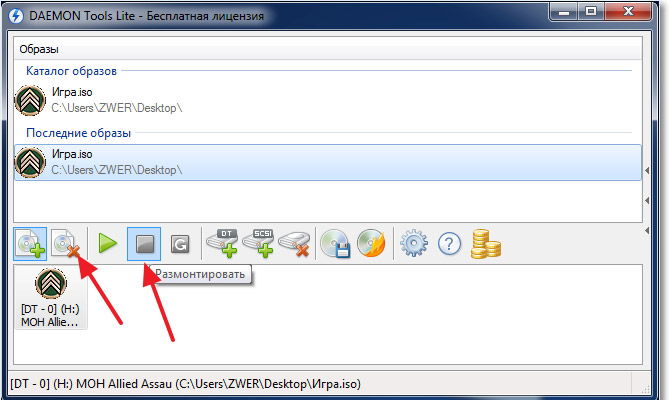
Установка игры с .iso образа
Дальше все очень просто. Открываем DAEMON Tools Lite и нажимаем на “Добавить образ” (диск с +).
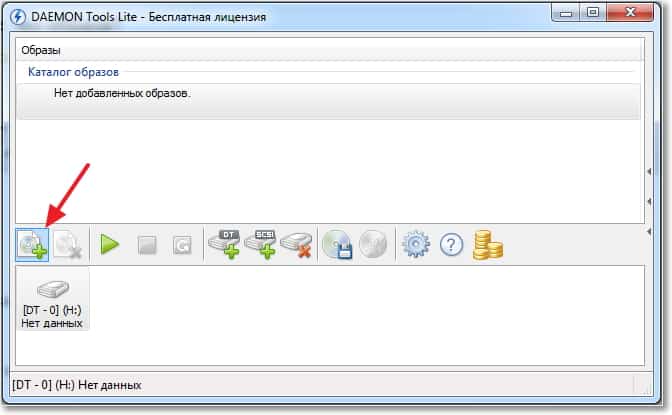
После нажатия на кнопку “Добавить образ”, выбираем скачанный нами .iso образ с игрой, и нажимаем “Открыть” .
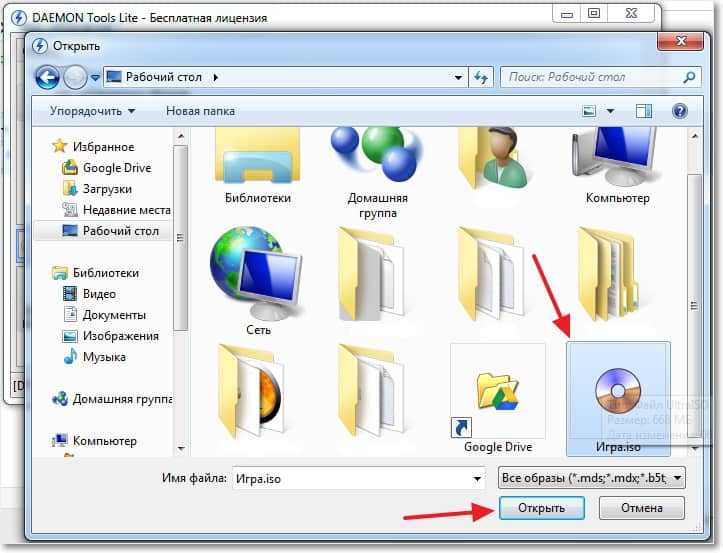
Теперь переходим в рабочее окно программы DAEMON Tools Lite, выделяем нашу игру и нажимаем “Монтировать” (зеленная стрелочка).
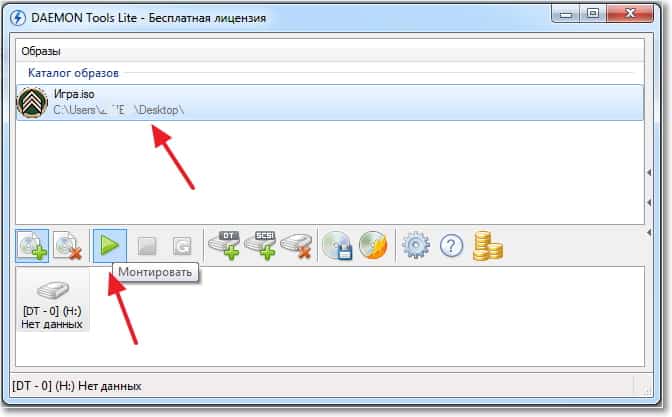
А дальше процесс установки игры ничем не отличается от процесса установки с обычного диска, появится окно автозапуска, и выбираем выполнить установочный файл с игрой.

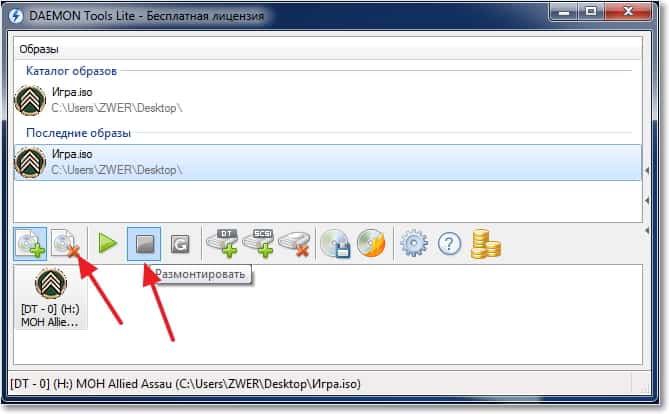
Кстати на рабочем столе появится гаджет для удобного управления программой DAEMON Tools Lite.
Вроде бы ничего не забыл написать. Теперь вы знаете как установить игру с .iso образа, без записи ее на диск. Удачи друзья :).
Daemon Tools
Daemon Tools — удобная программа для работы с ISO и подобными ему форматами. На официальном сайте приложения доступна бесплатная lite-версия — daemon-tools.cc. Для скачивания необходимо нажать на кнопку «Загрузить (с рекламой)». Во время инсталляции выбрать вариант «Бесплатная лицензия».
Установив Daemon Tools Lite на компьютер и запустив программу, следует:
Нажать на кнопку «Быстрое монтирование». Выбрать на компьютере файл в расширении ISO и кликнуть «Открыть».

Нажать на виртуальный диск с названием игры. Daemon Tools автоматически запустит «Setup.exe», пользователю останется завершить инсталляцию, следуя инструкциям системы.

узнайте, как установить игры на планшет, чтобы опробовать новинки на своем гаджете.
Появление ISO
В то время, когда интернет-соединения не были такими скоростными, как сейчас, информацию передавали (в прямом смысле) из рук в руки, используя различные носители: дискеты и оптические диски. С приходом эпохи быстрого интернета, появилась возможность передавать значительные объемы данных за считанные часы, минуты. Это привело к бурному развитию программного обеспечения, которое позволяет копировать физические носители, преобразуя их в обычные файлы, после чего их можно распространять через всемирную сеть.
На сегодняшний день софт позволяет любому пользователю не только копировать, но и создавать собственные образы, что полезно при создании дистрибутивов операционных систем, резервных копий, дисков мультимедиа и так далее.
Некоторые производители программного обеспечения (например, компьютерных игр), распространяют свою продукцию через сервера, доступ к ссылке для скачивания становится актуальным после оплаты посредством электронных денег или банковского перевода.
Например, всемирно известная игровая платформа Steam поддерживает такую функцию. Тысячи пользователей по всему миру приобретают игры онлайн.
 Игровая платформа Steam
Игровая платформа Steam
Программы для открытия ISO файлов
В зависимости от того, что нужно сделать с образом диска, рассматриваются и разные способы открытия ISO файлов. Если нужно установить файл игры ISO или какой-то программы, удобно использовать программу для эмуляции образов. С ее помощью можно смонтировать образ ISO в виртуальный привод и сразу использовать как оригинальный носитель. Если же нужно распаковать ISO файл на жесткий диск и получить доступ ко вложенным файлам, можно воспользоваться архиватором WinRAR или 7-Zip.
Специальные программы для файла образа диска ISO
Среди специальных программ для ISO файлов есть те, которые умеют только создавать ISO и записывать образ на диск, и те, которые могут монтировать образ ISO в Windows, создавая в системе виртуальный привод.
Бесплатные программы для создания и записи ISO:CDBurnerXP https://cdburnerxp.se/ru/downloadBurnAware Free https://www.burnaware.com/download.htmlImgBurn https://www.imgburn.com/index.php?act=download
Программы для создания виртуального привода и монтажа ISO:DAEMON Tools Lite (бесплатная) https://www.daemon-tools.cc/rus/products/dtLiteUltraISO (платная) https://www.ezbsystems.com/download.htmAlcohol 120% (полная) https://trial.alcohol-soft.com/en/downloadtrial.php
Как открыть iso файл программой DAEMON Tools Lite
DAEMON Tools Lite одна из самых популярных бесплатных программ, которую используют пользователи для монтирования образов в виртуальные приводы. Программа позволяет работать со множеством форматов образов дисков и одновременно может создавать огромное количество виртуальных приводов в операционной системе Windows. Кроме того, она и сама может создать ISO образ диска с оригинального CD или DVD носителя.
Сейчас в приложении DAEMON Tools Lite встроено много рекламы и практически все антивирусы и брандмауэры блокируют его установку и даже скачивание. По этой причине приходится скачивать его с других ресурсов, а не с официального сайта.
После установки программы в панели задач Windows появляется значок программы, нажав на который можно зайти в меню управления виртуальными приводами. Через него можно очень быстро подключить или отключить ISO файл. Также можно запустить через ярлык на рабочем столе полноценное приложение, где будет доступно гораздо больше настроек для работы с виртуальными приводами.
После установки DAEMON Tools Lite в системе автоматически создается один виртуальный привод сразу готовый к работе. Для подключения к нему ISO образа диска быстрым способом необходимо нажать левой кнопкой мыши на значок программы в трее, выбрать виртуальный привод из списка, и найти через проводник Windows образ ISO, который требуется подключить.
Если нажать на значок в трее правой кнопкой мыши, появится меню управления и настройки.
Для получения доступа к большему количеству настроек, лучше запустить полноценное приложение, в котором при наведении на каждый пункт меню можно будет увидеть подсказку.
Некоторые из указанных выше программ могут не только открывать, но и редактировать ISO, удаляя или дополняя содержимое образа диска. Очень похожий формат образа диска MDF, так что возможно вам будет интересно почитать статью Как открыть файл mdf?
Как распаковать ISO файл архиватором?
ISO файл по сути представляет собой архив файлов, и многие архиваторы распознают данный формат и могут с легкостью распаковать ISO файл на жесткий диск компьютера как обычный архив. После такой распаковки все файлы ISO образа становятся доступны для использования, как будто были скопированы с оригинального носителя на компьютер.
Популярные архиваторы:WinRAR https://www.win-rar.ru/download/7-Zip https://www.7-zip.org/download.html
Как открыть файл iso программой WinRAR
На самом деле архиваторов, которые могут открыть ISO файл, гораздо больше, но самые популярные из них как раз WinRAR и 7-Zip. Распаковку ISO архива мы рассмотрим на примере архиватора WinRAR, как самого устанавливаемого. Этот архиватор сразу воспринимает ISO файлы как архивы, если в его настройках ассоциации установлена галочка напротив формата ISO.
Для распаковки образа диска архиватором можно пользоваться теми же пунктами меню WinRAR, как и при распаковке обычного архива. К примеру, если меню архиватора интегрировано в оболочку Windows, можно просто нажать на ISO файл правой кнопкой мыши, и выбрать в контекстном меню необходимый пункт.
С таким же успехом можно запустить саму программу архиватор и предварительно просмотреть содержимое файла ISO. Затем через меню WinRAR выбрать действие «Извлечь…», указав папку для распаковки.
Программа Ashampoo Burning Studio 16.
Программа немецких разработчиков Ashampoo Burning Studio 16 позволяет создать образ ISO не только из диска, но и из файла или каталога, что часто бывает необходимо.
Распространяется программа, как на платной основе, так и на бесплатной, создать архив образа можно в обоих версиях программ, я имею ввиду, что в платной версии, во время тестового периода его также можно создать, не покупая программу.
Я рекомендую сначала воспользоваться бесплатной версией этой программы, возможно ее функций вам будет достаточно для ваших целей.
Как создать образ ISO из диска
![]()
Для того, чтобы создать образ архива диска, запустите программу Ashampoo Burning Studio 16 и в меню с левой стороны выберите:
Образ диска — Создать образ
![]()
В следующем окне убедитесь, что ваш привод готов к работе и следуя подсказкам, нажмите на кнопку «Далее».
![]()
Теперь в строке: «Путь образа диска» вы можете указать его место хранения или для выбора этого места, нажать на кнопку справа «Обзор». А в строке «Формат файла образа», нужно указать формат ISO, затем нажмите кнопку «Далее» для сохранения вашего образа на ваш жесткий диск.
Как создать образ ISO из файла
![]()
Для создания образа архива из файла или каталога, откройте это же меню и перейдите по пути:
Образ диска — Создать образ из файлов
![]()
Затем выберите один из вариантов создания образа, «Диск с данными» или «Диск с данными с расширенными настройками», разница здесь лишь в том, что окно с настройками открывается сразу, но его при желании можно открыть и потом.
![]()
Теперь нужно будет добавить файлы, которые нужно добавить в архив, в окно программы, для чего нажмите на кнопку «Добавить» или просто перетащить нужные вам файлы в это окно, «зацепив» их мышкой. Затем нажмите «Далее».
![]()
В следующем окне нужно будет указать место хранения файла образа, его название и расширение, как и в случае сохранения образа с диска. Нажмите кнопку «Сохранить образ», для его сохранения на вашем жестком диске в формате ISO.
Подводим итоги
Для установки игры с образа диска в расширении ISO можно воспользоваться стандартными инструментами Windows 10 и 8. Владельцам Виндовс 7 и более ранних версий ОС придется скачивать вспомогательные программы, такие как Daemon Tools и UltraISO. Кроме того, для распаковки установочных файлов с возможностью последующей инсталляции игры подойдут архиваторы WinRAR, WinZip и их аналоги.
В настоящее время успешно можно заменить любой CD или DVD диск его виртуальным образом. Однако, у некоторых не опытных пользователей работа с образами дисков может вызвать определенное затруднение. На самом деле нет ничего сложного в использование образов, достаточно прибегнуть к помощи специальной программы. Для открытия образа диска на компьютере понадобится:
— Одна из следующих программ: Ultra Iso, Alcohol 120% или Daemon Tools;







