Откуда берутся и что делать с переназначенными и нестабильными секторами на жестком диске
Содержание:
- Пункт «Помощь»
- Обзор утилиты
- Что предпринять для устранения нестабильных секторов диска?
- Способы лечения нестабильных секторов
- Как пользоваться
- Способы лечения нестабильных секторов
- Интерфейс
- Устранение битых секторов в Windows 8 и Windows 10
- Частота появления ошибок при чтении с диска
- Переназначенные сектора на жестком диске – лечение с помощью CrystalDiskInfo и других программ, как исправить нестабильные сектора
- Переназначенные сектора на жестком диске
- Как пользоваться: как исправить ошибки которые выявила утилита?
- Как пользоваться CrystalDiskInfo. Программа для мониторинга жестких дисков
Пункт «Помощь»
Данный раздел содержит несколько кнопок – «Домашняя страница», «Связаться с нами», «Обратная связь» и «О программе»:
Все пункты, кроме «О программе» переводят на соответствующую форму на официальном сайте разработчика утилиты. Программа работает достаточно стабильно и эффективно, в связи с чем вы навряд ли захотите писать компании, её выпускающей.
Пункт «О программе», как и «Серийный номер», выводит на окно с данными о текущей лицензии:
Мы подробно рассмотрели весь функционал HDD Regenerator и разобрались, как пользоваться всеми возможностями. Была рассмотрена последовательность работы с каждой из операций, проводимых с помощью данной утилиты. Обобщая, можно сказать, что работать с этим инструментом сможет даже неподготовленный пользователь, никогда не работавший с подобного рода программами. Она эффективна и в то же время проста, что привлекает к ней массу пользователей, заботящихся о состоянии своего персонального компьютера.
Обзор утилиты
При первом запуске программы пользователю открывается окно, оформленное в максимально минималистичном стиле. Ничего лишнего, только основные команды и описание этапов их проведения. Последней выпущенной версией HDD Regenerator является версия 2011 года, поддерживающая Windows XP, Windows 7 и Windows 8. С Windows 10 Regenerator также будет работать без каких-либо нареканий.

Программа распространяется разработчиком на платной основе, но на нашем сайте расположена уже зарегистрированная версия со встроенным Crack – ключом или так называемым «кряком».
В верхней части HDD Regenerator находится меню, состоящее из 5 пунктов: «Восстановление», «Мониторинг», «Полная версия», «Помощь», «S.M.A.R.T».
Что предпринять для устранения нестабильных секторов диска?
Если в результате проверки обнаружились нестабильные секторы вашего жесткого диска, но других проблем, связанных с работой устройства, нет, то лучший вариант – не предпринимать никаких действий, и периодически проверять соответствующими программами.
Вообще атрибут C5 – это сектора, которые в результате многих факторов помечены системой как подозрительные, но это вовсе не означает, что они являются не рабочими, битыми и т.д. Система помечает их для замены на другие, рабочие, в результате такого отбора операционная система максимально исключает случаи, в которых возможны критические ошибки работы памяти.
Исключите использование системной утилиты Chkdsk /f. В результате ее проверки диск работает на полную силу и есть вероятность, что при недостаточном охлаждении это приведет к усугублению проблемы в работе устройства.
Также вы можете выполнить дефрагментацию жёсткого диска с помощью лучших программ предназначенных специально для дефрагментации.
Способы лечения нестабильных секторов
Наличие определенного процента бэд блоков — нормальная ситуация. Особенно когда жесткий диск используется не первый год. Но если этот показатель превышает норму, часть нестабильных секторов можно попытаться заблокировать или восстановить.
Способ 1: Victoria
Если сектор был обозначен нестабильным из-за несоответствия записанной в нем информации и контрольной суммы (например, из-за сбоя при записи), то такой участок можно восстановить путем затирания данных. Сделать это можно с помощью программы Victoria.
- Запустите встроенную SMART-проверку для выявления общего процента неисправных секторов.
- Выберите один из доступных режимов восстановления (Remap, Restore, Erase) и дождитесь окончания процедуры.
Программное обеспечение подходит для программного анализа физических и логических дисков. Может использоваться для восстановления битых или нестабильных секторов.
Способ 2: Встроенные средств Windows
Проверить и восстановить часть неисправных секторов можно с помощью встроенной в Виндовс утилиты «Проверка диска». Порядок действий:
- Запустите командную строку от имени администратора. Для этого откройте меню «Пуск» и воспользуйтесь поиском. Кликните по ярлыку правой кнопкой мыши и в выпадающем списке выберите «Запустить от имени администратора».
В открывшемся окне введите команду chkdsk /r и нажмите кнопку Enter на клавиатуре, чтобы начать проверку.
Если на диске установлена операционная система, то проверка будет проведена после перезагрузки. Для этого нажмите Y на клавиатуре, чтобы подтвердить действие и перезапустите компьютер.
После этого начнется анализ диска, по возможности восстановив какие-то сектора путем их переписывания. В процессе может появиться ошибка — значит, вероятно, процент нестабильных участков слишком большой и резервных блоков-заплаток больше нет. В таком случае лучшим выходом станет приобретение нового винчестера.
Другие рекомендации
Если после анализа жесткого диска с помощью специального софта, программа выявила слишком большой процент битых или нестабильных секторов, то проще всего заменить неисправный HDD. Другие рекомендации:
- Когда жесткий диск используется уже долгое время, то, скорее всего, в негодность пришла магнитная головка. Поэтому восстановление даже части секторов не исправят ситуацию. HDD рекомендуется заменить.
- После повреждения жесткого диска и увеличения показателя bad sectors нередко пропадают пользовательские данные — восстановить их можно с помощью специального софта.
Не рекомендуется использовать неисправные HDD для хранения важной информации или устанавливать на них операционную систему. Они отличаются нестабильностью и могут быть установлены в компьютер только в качестве запасных устройств после предварительно проведенного ремапа специальным софтом (переназначения адресов бэд блоков на запасные)
Как пользоваться
1. Как проверить диск
При запуске, программа автоматически сканирует состояние носителей и выдает результат на экран. При желании, можно пересканировать диск. Для этого кликаем по Сервис — Пересканировать:

или надать F6.
2. Общее состояние носителя
После запуска откроется основное окно программы, в котором мы сразу увидим результирующее состояние диска и его температуру:
Если с диском обнаружены проблемы, состояние будет «Тревога». Для выяснения причин проблемы необходимо изучить состояние
Если установлено несколько дисков, мы можем переключаться между ними с помощью панели быстрого переключения (1), пункта меню «Диск» (2) или боковых стрелок (3):

3. S.M.A.R.T.
Данная информация также появляется в основном окне программы, под общим состоянием:

Значение полей:
- ID — номер атрибута в 16-ричном виде.
- Атрибут — название SMART-теста.
- Текущее — значение, которое выдает тест в данный момент.
- Наихудшее — крайнее значение, до которого опускался (поднимался) показатель когда либо.
- Порог — если до него дойдет текущее показание, это будет говорить о плохом состоянии носителя и необходимости его замены.
- RAW-значения — текущее значение атрибута в шестнадцатеричном виде.
Хорошая расшифровка атрибутов представлена на сайте ixbt.com. Так как в большинстве случаев информация по данным атрибутам встречаются на английском языке, программа позволяет отобразить S.M.A.R.T. на английском (при этом основной язык можно оставить русским). Для этого нажимаем Язык(Language) — S.M.A.R.T. по-английски:

В случае тревоги, очень часто смарт выдает предупреждение 05 Переназначенные сектора (или 05 Reallocated Sector Count / 05 Забракованные сектора / 05 Нестабильные сектора) — это означает, что были найдены битые сектора, данные которых были отправлены в резервные блоки. Как правило, это временное решение, так как не намагниченные области будут расползаться по диску. В данном случае, лучше всего скопировать данные на сменный носитель и заменить диск.
4. Как лечить
Важно понимать, что тревоги, показанные данной программой, как правило, являются необратимыми физическими повреждениями носителя. Например, переназначенные сектора — это часть битых кластеров, перенесенных в резервную область диска
Носитель будет продолжать работать, но количество ненамагниченных областей будет увеличиваться и, в один прекрасный момент, можно будет потерять все данные.
В случае превышения температурных показателей необходимо проверить систему охлаждения компьютера, особенно, работающую на выдув горячего воздуха из корпуса.
5. Настройка автозапуска
Чтобы постоянно видеть состояние носителя, хорошей идеей будет добавить утилиту в автозапуск Windows. Открываем программу — кликаем по Сервис — Автозапуск:


6. Настройка уведомлений
Для своевременного получения информации о возникновения проблемы с носителем в программе предусмотрены различные уведомления. Для их настройки кликаем по Сервис — Особенности уведомлений:

По умолчанию, программа издаст звуковой сигнал. Также можно настроить почтовое уведомление.
7. Скрытие серийного номера
Эта возможность будет удобной для создания скриншота. Для этого кликаем по Сервис — Скрыть серийный номер:

В основном окне программы серийный номер будет закрыт звездочками:

Способы лечения нестабильных секторов
Наличие определенного процента бэд блоков — нормальная ситуация. Особенно когда жесткий диск используется не первый год. Но если этот показатель превышает норму, часть нестабильных секторов можно попытаться заблокировать или восстановить.
Способ 1: Victoria
Если сектор был обозначен нестабильным из-за несоответствия записанной в нем информации и контрольной суммы (например, из-за сбоя при записи), то такой участок можно восстановить путем затирания данных. Сделать это можно с помощью программы Victoria.
- Запустите встроенную SMART-проверку для выявления общего процента неисправных секторов.
- Выберите один из доступных режимов восстановления (Remap, Restore, Erase) и дождитесь окончания процедуры.

Программное обеспечение подходит для программного анализа физических и логических дисков. Может использоваться для восстановления битых или нестабильных секторов.
Способ 2: Встроенные средств Windows
Проверить и восстановить часть неисправных секторов можно с помощью встроенной в Виндовс утилиты «Проверка диска». Порядок действий:
- Запустите командную строку от имени администратора. Для этого откройте меню «Пуск» и воспользуйтесь поиском. Кликните по ярлыку правой кнопкой мыши и в выпадающем списке выберите «Запустить от имени администратора».

В открывшемся окне введите команду chkdsk /r и нажмите кнопку Enter на клавиатуре, чтобы начать проверку.

Если на диске установлена операционная система, то проверка будет проведена после перезагрузки. Для этого нажмите Y на клавиатуре, чтобы подтвердить действие и перезапустите компьютер.

После этого начнется анализ диска, по возможности восстановив какие-то сектора путем их переписывания. В процессе может появиться ошибка — значит, вероятно, процент нестабильных участков слишком большой и резервных блоков-заплаток больше нет. В таком случае лучшим выходом станет приобретение нового винчестера.
Другие рекомендации
Если после анализа жесткого диска с помощью специального софта, программа выявила слишком большой процент битых или нестабильных секторов, то проще всего заменить неисправный HDD. Другие рекомендации:
- Когда жесткий диск используется уже долгое время, то, скорее всего, в негодность пришла магнитная головка. Поэтому восстановление даже части секторов не исправят ситуацию. HDD рекомендуется заменить.
- После повреждения жесткого диска и увеличения показателя bad sectors нередко пропадают пользовательские данные — восстановить их можно с помощью специального софта.
Не рекомендуется использовать неисправные HDD для хранения важной информации или устанавливать на них операционную систему. Они отличаются нестабильностью и могут быть установлены в компьютер только в качестве запасных устройств после предварительно проведенного ремапа специальным софтом (переназначения адресов бэд блоков на запасные).
Чтобы жесткий диск не вышел из строя раньше времени, старайтесь периодически проверять его на наличие ошибок и своевременно проводить дефрагментацию.
Вылечить часть нестабильных секторов на жестком диске можно с помощью стандартных средств Windows или специального софта. Если процент битых участков слишком большой, то произведите замену HDD. При необходимости восстановить часть информации с неисправного диска можно с помощью специального софта.
Если компьютер начал внезапно «зависать», или при его загрузке периодически запускается проверка на ошибки жесткого диска (HDD), или с HDD перестали нормально копироваться данные – все это может указывать на наличие на диске поврежденных секторов, которые необходимо устранить.
Вокруг HDD магнитным способом создаются специальные, логически размеченные области, или кольца, называемые дорожками, разделенные на кластеры и сектора. Информация на диске записывается в сектора размером 512 или 4096 байт, но фактически сохраняется в кластерах, размером от 1 до 128 секторов.
Битый (поврежденный, сбойный, bad) сектор на HDD – это место, которое потеряло потенциал для записи или чтения, и операционная система (ОС) не может найти в нем данные, а также записать на него информацию.
Сбойные сектора возникают или из-за физического повреждения поверхности диска, или из-за программных ошибок и исправляются с помощью системных утилит, в частности, «Chkdsk».
Эти утилиты восстанавливают логические секторы сопоставлением их с индексом в файле MFT (главной файловой таблицы), и маркируют физические, чтобы они не использовались системой.
Интерфейс
Как вы можете заметить, CrystalDiskInfo обладает предельно понятным оформлением. Но я все равно расскажу, что к чему:
В самом верху расположена панель с имеющимися в вашем компьютере жесткими дисками. Если их несколько, то здесь вы можете переключаться между ними, чтобы следить за состоянием каждого.
Ниже на широком поле справа отображены основные характеристики винчестера: бренд, модель, объем, время работы и т. д. Эта информация предоставляется, по-видимому, для общего ознакомления, потому что на срок службы устройства никак не влияет.
Рядом с левой стороны имеются два самых важных индикатора. Верхний указывает на общее состояние винта на основании проведенного программой анализа.Если состояние хорошее — переживать не о чем
Когда значок подсвечен желтым, следует обратить внимание на некоторые параметры, а когда красным — здоровье устройства в критическом состоянии, поэтому следует копировать все данные на другой накопитель и нести первый в ремонт. Если указатель серый, значит, программа не может определить состояние параметров.Индикатор ниже рассказывает о температуре, с которой трудится ваш хард
Оптимальной считается 30-40 °C. Можно дотянуть максимум до 50 градусов, но выше — опасно для устройства.
В самом большом поле внизу отображены как раз те параметры, которые влияют на общее состояние жесткого диска. Вам не обязательно учить значение каждого из них — это заботы программы.
Перед ними есть кружочки. Их цвета символизируют то же самое, что и у индикатора состояния.
Устранение битых секторов в Windows 8 и Windows 10
Шаг 1. Открыть проводник Windows сочетанием Win+E, нажать правой мышью на значок требуемого HDD, и щелкнуть «Свойства».
Нажимаем ПКМ на значок HDD и выбираем «Свойства»
Шаг 2. Перейти на вкладку «Инструменты» и нажать «Проверить» (на этом шаге может потребоваться ввести данные учетной записи администратора).
Переходим на вкладку «Инструменты» и нажимаем «Проверить»
Шаг 3. Сканер проверки ошибок сообщит, есть ли на жестком диске плохие сектора или нет. Если ошибок не обнаружено, приложение все равно позволит запустить поиск ошибок на диске. Нажать «Проверить диск» (Scan drive).
Нажимаем «Проверить диск» (Scan drive)
Шаг 4. Во время проверки можно будет пользоваться диском. Если будут обнаружены ошибки, можно будет их устранить. По окончании проверки диска система выдаст отчет о результатах. Нажать «Закрыть».
Нажимаем «Закрыть»
Если на HDD имеется физический износ его участков, присутствуют «нестабильные» сектора и т.д., возможны «зависания» ОС при работе вышеназванных утилит. Принудительное же прерывание их работы может повредить системные файлы ОС.
Несмотря на то, что, физические битые сектора не восстановимы, кроме маркировки с помощью chkdsk, возможно их переназначение (по-английски remap) или отрезание.
Частота появления ошибок при чтении с диска
Raw Read Error Rate
Частота ошибок при операции чтения с жесткого диска. Большое количество ошибок (меньшее значение атрибута) говорит о том, что с аппаратной частью диска не всё в порядке.Чем меньше параметр, тем хуже
Данный атрибут — главный показатель здоровья именно механики жесткого диска. Любое замедление блока магнитных головок может вылиться в ошибки чтения, так же как и падения, удары, перегрев и другие физические воздействия на диск
Тут важно понимать, что появление этих ошибок уже означает отрицательную динамику — их будет только больше. Остается только надеяться, что это не произойдет так быстро
Главный нюанс атрибута Raw Read Error Rate в том, что именно параметр Данные «RAW» показывает реальное количество ошибок, а не параметр «Значение»
Поэтому, даже если SMART-программы вам говорят о том, что всё в порядке, обратите внимание на «Данные». В нашем случае, Value=200, а RAW=1380, т.е
реальное количество ошибок чтения у нас 1380!
Однако и тут есть некоторые особенности. Часто винчестеры фирмы Seagate и Samsung в поле RAW показывают умопомрачительные значения под десятки тысяч или миллионов — понятно, что это неверная информация от SMART-программы — ваш диск при таком количестве ошибок был бы уже труп. ИТОГ: В данном атрибуте надо смотреть на RAW — он показывает реальные данные. Но если этот показатель показывает миллионные значения — то лучше ориентироваться на показатель «Значение» (Value)
Переназначенные сектора на жестком диске – лечение с помощью CrystalDiskInfo и других программ, как исправить нестабильные сектора
Если жесткий диск компьютера выходит из строя, пользователь теряет всю информацию, которая на нем хранилась. Поэтому всегда рекомендуется делать резервную копию важных данных. Первым признаком скорой поломки служит появление переназначенных или нестабильных секторов на жестком диске. Но просмотреть подобные данные средствами системы не получиться, да и переназначение иногда приходится делать вручную.
Что такое переназначенные или нестабильные сектора?
Разработчики позаботились о диагностике аппаратной части компьютера. Что касается жесткого диска, проверка на возникновение поломок носит название S.M.A.R.
T. С ее помощью система может обнаружить, что сектор дискового пространства перестал отвечать на запросы. Если он стал нечитаемым, то система должна заменить эту часть на резервную, т.е. сделать переназначение сектора на жестком диске.
Проблемная область будет занесена в дефект-лист. Также будет увеличен счетчик Reallocated Sector Count. По его показателям можно проверить состояние работы винчестера в целом. Для этого разработаны специальные приложения, которые считывают данные S.M.A.R.T.
Часто пользователь может столкнуться с таким обозначением, как нестабильные сектора. Это значит, что система не смогла прочитать их с первого раза. Показатель не всегда говорит о том, что диск испорчен. Скорее, это уведомление о том, что в данной области может быть программная ошибка.
Работоспособность устройства не зависит полностью от количества нестабильных секторов. Здесь важным параметром будет, какие именно части повреждены. Также допустимое количество нестабильных секторов может изменяться, все зависит от конкретного производителя и модели, поэтому общую точную цифру сказать невозможно.
Victoria
Программа рассчитана на обнаружение проблем с винчестером компьютера. Интерфейс Victoria полностью на русском языке, и она запускается на всех версиях ОС Windows. Кроме диагностики может провести лечение «жесткого» диска и исправить нестабильные секатора. Если система не загружается, пользователь может воспользоваться утилитой с загрузочного накопителя.
Что делать, если флешка просит вставить диск в устройство
CrystalDiskInfo
С помощью приложения CrystalDiskInfo пользователь может обнаружить все переназначенные сектора. По умолчанию введены пороговые значения, которые лучше не менять. Если количество поврежденных областей превышает допустимое значение, то жесткий диск компьютера неисправен и в любой момент может выйти из строя.
Программа также показывает температуру компьютера, общее время работы винчестера и количество запусков. Рядом с каждым пунктом есть круг, который может иметь один из трех цветов. Синий указывает на отсутствие ошибки, желтый загорается, когда есть предупреждение. Красный (тревога) говорит о том, что с винчестером серьезные проблемы.
Средства системы
Проверить состояние жесткого диска можно и стандартными средствами операционной системы. Для анализа и переназначения секторов на жестком диске следует запустить командную строку от имени администратора.
Найти ее можно в поиске по системе. Следующим шагом будет ввод команды: chkdsk /r, после чего нужно нажать на Enter. Дальше будет предложено перезапустить компьютер.
Чтобы это сделать, достаточно ввести «Y».
После проверки будут выведена детальная информация о состоянии винчестера и ошибках на нем.
Другие программы
Также есть менее популярные программы, которые помогают решать проблему изношенности жесткого диска, выполняя функцию переназначения. К ним относятся:
- HDD Regenerator;
- HDD Low Level Format Tool.
С их помощью можно переназначить сектора и вернуть к жизни устройство. Но перед началом работы рекомендуется сделать резервную копию системы на внешнем носителе. Если это невозможно, то лучше сохранить важные данные на облаке.
HDD Regenerator позволяет проводить диагностику и восстановление винчестера. Приложение можно загрузить на флешку, если операционная система не загружается. Во время запуска утилиты, откроется окно, в котором следует выбрать нужный пункт в верхней части экрана. Перед этим нужно закрыть все программы и отключить антивирус.
Настройки SSD для Windows 10
Для восстановления системы иногда требуется провести низкоуровневое форматирование. Для этого используют программу HDD Low Level Format Tool. Именно такой способ очистки памяти предотвратит возникновение большого количества нестабильных и перенаправленных секторов.
С помощью программы можно полностью удалить все данные, которые хранятся на жестком диске или внешнем носителе. После такого форматирования их невозможно будет восстановить.
Переназначенные сектора на жестком диске
Неприятно, когда компьютер ломается. Выходит из строя какая-то деталь, приходится тратить время и деньги на ремонт. Вдвойне неприятно, если поломка случается с жестким диском, ведь в этом случае может пострадать хранимая на устройстве информация.
Производители накопителей давно выработали ряд процедур самодиагностики дисков. Набор технологий, призванных уберечь жесткий диск от внезапных поломок, называется S.M.A.R.T. Периодически обращаясь к служебной информации S.M.A.R.T., можно отслеживать состояние жесткого диска своего компьютера и заранее запланировать замену накопителя.
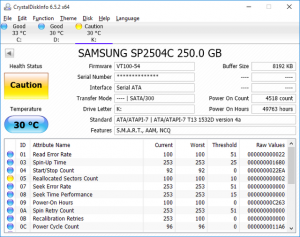
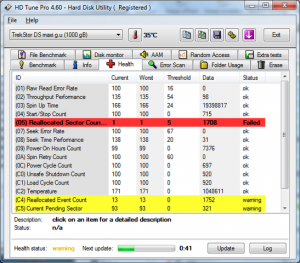
В процессе работы, некоторые сектора жесткого диска оказываются нечитаемыми. Появление такого сектора может быть связано с физическими повреждениями жесткого диска и заводскими дефектами. Частой причиной появления нечитаемых секторов является нарушение условий работы жесткого диска — перегрев или проблемы с питанием.
Современные жесткие диски имеют запас прочности в виде так называемой резервной области. Если, во время работы с диском, проблемный сектор обнаруживает себя, компьютер, самостоятельно, “заменяет” такой сектор одним из резервных. Физически, конечно, сектор остаётся на месте, однако его логический номер уходит сектору из резервной области.
Такая операция называется переназначением сектора, на работе компьютера она практически не скажется. Проблемный сектор будет внесён в дефект-лист. Сам факт переназначения будет учтён увеличением счётчика Reallocated Sector Count. Есть еще схожий параметр Reallocated Event Count, их значения могут отличаться. Например, если фактически переназначения не было, а на диске оказались исправленные софт-бэды, то Reallocated Event Count вырастет, а показатель переназначенных секторов останется без изменений.
Значение этого счётчика можно посмотреть, воспользовавшись любой программой для чтения данных S.M.A.R.T. Наиболее популярными программами в этом секторе являются CrystalDiskInfo, HDDScan и Victoria. Кроме того, существует ряд программ, поставляемых для своих устройств самими производителями жестких дисков.
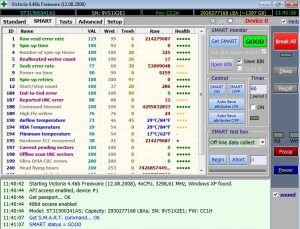
Само по себе, переназначение сектора на жестком диске – не проблема. Устранить причину (битый сектор) не получится, устранять последствия – тоже не нужно. Это штатная операция, производимая компьютером самостоятельно, вмешательства человека она не требует. Однако, количество переназначенных секторов – важный показатель, дающий представление о том, насколько изношена поверхность диска.
На счётчик переназначенных секторов стоит обратить внимание при покупке жесткого диска с рук. Счётчик Reallocated Sector Count нового жесткого диска должен быть равен нулю
По мере использования жесткого диска так же стоит, время от времени, обращаться к данным S.M.A.R.T.
Не стоит судить о здоровье диска по одному параметру, важна и динамика. Если количество переназначенных секторов постоянно растёт или резко увеличилось за короткий период времени, это может свидетельствовать о серьёзном дефекте поверхности диска и жесткий диск нуждается в замене.
Как пользоваться: как исправить ошибки которые выявила утилита?
С помощью CrystalDiskInfo можно узнать следующие атрибуты S.M.A.R.T.:
- Ошибки чтения.
- Время раскрутки.
- Запуски/остановки шпинделя.
- Переназначенные сектора.
- Ошибки позиционирования.
- Часы работы.
- Повторные попытки раскрутки.
- Включения/отключения.
- Спецификации производителя.
- Все ошибки.
- Неисправимые ошибки.
- Таймаут команды.
- Высокоуровневая запись.
- Температура воздушного потока.
- Ошибки при ударных нагрузках.
- Отказы отключения питания.
- Циклы загрузки/выгрузки.
- Температура.
- Нестабильные сектора.
- Неисправимые ошибки секторов.
- CRC-ошибки UltraDMA.
- Время позиционирования головок.
- Всего хост-записей.
- Всего хост-чтений.
- В случае отсутствия тревожных значений, возле всех этих параметров будет отображаться синий кружок.
- В случае тревоги по одному из пунктов S.M.A.R.T. вы увидите напротив тревожного атрибута желтый кружок, а техсостояние жесткого диска в главном окне будет «Тревожным».
- Появление красных кружков напротив одного или нескольких атрибутов означает наличие серьезных ошибок или невосстанавливаемых поврежденных секторов.
Если CrystalDiskInfo видит нестабильные (атрибут «Переназначенные сектора» S.M.A.R.T.) сектора, то увидеть их количество вы можете, нажав на желтую кнопку «Тревога» и выбрав во всплывающем окне жесткий диск, к которому относятся эти нестабильные сектора.
В данном случае рекомендуется сделать скорейшее резервное копирование файлов с жесткого диска во избежание пропажи информации, находящейся на поврежденных секторах. Однако появление нестабильных секторов является поводом продолжить наблюдение за жестким диском и, возможно, провести его тестирование через Chkdsk.
При проведении обслуживания средствами Chkdsk убедитесь в максимальной вентиляции корпуса системного блока, в котором находится тестируемый жесткий диск.
В случае если CrystalDiskInfo «не видит» жесткий диск (пишет, что диск не обнаружен), состояние которого вы хотите проверить, необходимо делать следующее:
- Зайти в меню «Сервис».
- Выбрать в меню пункт «Дополнительно».
- Выбрать в появившемся контекстном меню пункт «Расширенный поиск дисков».
- После этого все доступные диски должны появиться в основном окне программы.
Как же проверить скорость? Для определения текущей скорости вращения жесткого диска, посмотрите в главном окне характеристику «Скорость вращения». Для более детального измерения скорости с помощью тестов используйте утилиту CrystalDiskMark от того же производителя, что и CrystalDiskInfo (можно также скачать эту утилиту с официального сайта CrystalDiskInfo).
CrystalDiskInfo также имеет опцию «Настройка состояния здоровья – пороговые значения», где пользователь может установить пороговое значение нестабильных секторов, после которого будет получать уведомление от программы. По умолчанию это значение равно единице, т.е. при возникновении первого нестабильного сектора жесткого диска, вы получите предупреждение и «тревожное» состояние диска.
Для того чтобы утилита CrystalDiskInfo запускалась при старте операционной системы, вам необходимо:
- зайти в меню «Сервис»;
- поставить галочку на пункте меню «Автозапуск».
Для настройки уведомлений проделайте следующее:
- зайти в меню «Сервис»;
- выберите подменю «Особенности уведомлений»;
- выберите предпочитаемый тип уведомлений (звук или отправка письма по электронной почте).
В заключение стоит отметить, что программа CrystalDiskInfo является хорошим помощником в диагностике жестких дисков. Она отлично и наглядно демонстрирует каждый атрибут S.M.A.R.T. жесткого диска, а также уведомляет о наличии проблем с этим устройством.
Однако в ней отсутствует встроенный механизм перезаписи, удаления или лечения нестабильных переназначенных секторов на жестком диске, поэтому о том, как исправить и что делать при «Тревоге» надо думать дальше. Как описывалось выше, для этой процедуры может быть использована процедура проверки Chkdsk, а также стороннее программное обеспечение, предназначенное непосредственно для этих целей – Victoria, HDD Tune Pro и др.
Как пользоваться CrystalDiskInfo. Программа для мониторинга жестких дисков
: 23.02.2018
| Скачать CrystalDiskInfo с официального сайта |
Программа CrystalDiskInfo позволит вести мониторинг состояния жестких дисков для настольных компьютеров, ноутбуков или серверов. Для скачивания доступны установочная версия и портативная, а также Shizuku Edition — аниме версия (автор программы — японец). Имеется поддержка большого количества языков (в том числе, русского).
Список основных возможностей программы:
- Поддержка RAID.
- Работа с внешними USB-дисками.
- Построение графиков работы дисков.
- Мониторинг температуры и состояния S.M.A.R.T.
- Настройка энергосбережения (APM) и шумоподавления (AAM).
- Уведомления посредством звуковых сигналов или по электронной почте.
Загрузка и установка CrystalDiskInfo
Запускам скачанный файл — выбираем английский язык (установка будет выполнена на английском, но для самой программы доступен русский язык) — принимаем лицензионное соглашение — щелкаем до конца Next и ждем окончания установки.
После оставляем галочку Launch CrystalDiskInfo и нажимаем Finish.
* если скачиваем портативную версию (Portable, zip), установка не потребуется — просто распаковываем архив и запускаем файл exe.
Как проверить диск
При запуске, программа автоматически сканирует состояние носителей и выдает результат на экран. При желании, можно пересканировать диск. Для этого кликаем по Сервис — Пересканировать:
или надать F6.
Общее состояние носителя
После запуска откроется основное окно программы, в котором мы сразу увидим результирующее состояние диска и его температуру:
Если с диском обнаружены проблемы, состояние будет «Тревога». Для выяснения причин проблемы необходимо изучить состояние S.M.A.R.T.
Если установлено несколько дисков, мы можем переключаться между ними с помощью панели быстрого переключения (1), пункта меню «Диск» (2) или боковых стрелок (3):
S.M.A.R.T
Что такое S.M.A.R.T.
Данная информация также появляется в основном окне программы, под общим состоянием:
Значение полей:
- ID — номер атрибута в 16-ричном виде.
- Атрибут — название SMART-теста.
- Текущее — значение, которое выдает тест в данный момент.
- Наихудшее — крайнее значение, до которого опускался (поднимался) показатель когда либо.
- Порог — если до него дойдет текущее показание, это будет говорить о плохом состоянии носителя и необходимости его замены.
- RAW-значения — текущее значение атрибута в шестнадцатеричном виде.
Хорошая расшифровка атрибутов представлена на сайте ixbt.com. Так как в большинстве случаев информация по данным атрибутам встречаются на английском языке, программа позволяет отобразить S.M.A.R.T. на английском (при этом основной язык можно оставить русским). Для этого нажимаем Язык(Language) — S.M.A.R.T. по-английски:
В случае тревоги, очень часто смарт выдает предупреждение 05 Переназначенные сектора (или 05 Reallocated Sector Count / 05 Забракованные сектора / 05 Нестабильные сектора) — это означает, что были найдены битые сектора, данные которых были отправлены в резервные блоки. Как правило, это временное решение, так как не намагниченные области будут расползаться по диску. В данном случае, лучше всего скопировать данные на сменный носитель и заменить диск.
Как лечить
Важно понимать, что тревоги, показанные данной программой, как правило, являются необратимыми физическими повреждениями носителя. Например, переназначенные сектора — это часть битых кластеров, перенесенных в резервную область диска
Носитель будет продолжать работать, но количество ненамагниченных областей будет увеличиваться и, в один прекрасный момент, можно будет потерять все данные.







