Как убрать спящий режим на виндовс 10
Содержание:
- Решение 12. Запуск компьютера в Состояние чистой загрузки
- Ваш компьютер спит без разрешения
- Что такое спящий режим
- Как запретить переход в спящий режим | Отменить режим сна в Windows
- Настройки электропитания
- Что такое режим сна и гибернация: в чем разница между ними?
- Выбор и настройка схемы управления питанием
- Как работает спящий режим?
- Устранение неполадок Windows 10
- Что такое Спящий режим
- Что делать если на Windows 10 в меню Пуск у вас нету выбора способа выключения?
- Отключение спящего режима
Решение 12. Запуск компьютера в Состояние чистой загрузки
Если все вышеперечисленные решения не работают, рекомендуется перезагрузить компьютер. Если это не принесет никаких улучшений, мы можем попробовать чистую загрузку. Эта загрузка позволяет вашему компьютеру включиться с минимальным набором драйверов и программ. Включены только основные из них, а все остальные службы отключены.
- Нажмите Windows + R , чтобы запустить приложение «Выполнить». Введите « msconfig » в диалоговом окне и нажмите Enter.
- Перейдите на вкладку» Службы «в верхней части экрана. Отметьте строку с надписью « Скрыть все службы Microsoft ». После того, как вы нажмете эту кнопку, все связанные с Microsoft службы будут отключены, а все сторонние службы останутся позади.
- Теперь нажмите кнопку « Отключить все », расположенную на внизу в левой части окна. Теперь все сторонние службы будут отключены.
- Нажмите Применить , чтобы сохранить изменения и выйти..
- Теперь перейдите на вкладку «Автозагрузка» и выберите « Открыть диспетчер задач ». Вы будете перенаправлены в диспетчер задач, где будут перечислены все приложения/службы, которые запускаются при запуске вашего компьютера.
- Выбрать каждую службу по очереди и нажмите « Отключить » в правом нижнем углу окна.
- Теперь перезагрузите компьютер и проверьте, успешно ли он перешел в спящий режим. Если это так, это означает, что проблема была вызвана внешней программой. Найдите среди установленных программ и определите, какое приложение вызывает у вас проблемы. Следуйте следующему решению, чтобы определить, регистрирует ли система процесс, нарушающий цикл сна вашего компьютера.
Решение 13: Проверка того, какие процессы нарушают цикл сна
В Windows есть встроенная команда, которая позволяет определить, какой процесс/приложение вызывает остановку процесса сна на вашем компьютере. Как только вы правильно определили приложение/процесс, вы можете остановить их.
- Нажмите Windows + S , введите « командная строка », щелкните приложение правой кнопкой мыши и выберите« Запуск от имени администратора ».
- В командной строке с повышенными привилегиями введите следующее и нажмите Enter.
powercfg/requests
- Теперь все процессы/приложения будут перечислены перед вами, не позволяя компьютеру спать.
Примечание. Этот инструмент не идеален и не перечисляет все необходимые процессы/приложения. Попробуйте отключить антивирус, службы VPN, отсоединить USB-устройства и приложения для мониторинга (например, CC Cleaner).
Чтобы отключить службу , которая является виновником, нажмите Windows + R и введите services.msc. Появится новое окно, содержащее все службы, запущенные на вашем компьютере. Дважды щелкните тот, который вызывает проблему, остановите службу и выберите для параметра Тип запуска значение Отключено. Нажмите ОК, чтобы сохранить изменения и выйти.
Чтобы удалить приложение , откройте панель управления и выберите «Удалить программу». Здесь будут перечислены все программы, установленные на вашем компьютере. Щелкните правой кнопкой мыши тот, который вызывает ваши проблемы, и выберите «Удалить».
Ваш компьютер спит без разрешения
Если ваш компьютер переходит в спящий режим после короткого периода бездействия, вы рискуете потерять свою работу в середине задачи. Проблемы такого типа могут вызывать еще большее раздражение, чем ПК с признаками бессонницы. Но это легко исправить.
Убедитесь, что ваш компьютер спит
Когда ваш компьютер случайно переходит в спящий режим, убедитесь, что аппарат перешел в спящий режим. Иногда причиной случайной гибернации / выключения является перегрев.
Если внутренняя температура достигает уровня выше порогового значения, ваш компьютер либо перейдет в режим гибернации, либо выключится для защиты компонентов оборудования. Проверьте эти приложения о том, как контролировать температуру вашего ПК
Эти приложения для мониторинга температуры ноутбука могут сохранить ваш жесткий диск
Эти приложения для мониторинга температуры ноутбука могут сохранить ваш жесткий дискПерегрев является основной причиной отказа оборудования. Но высокая температура также может замедлить работу компьютера. Используйте одно из этих приложений для мониторинга и контроля температуры компонентов компьютера.
Прочитайте больше
,
Восстановить план по умолчанию
Если вы только что обновили свой компьютер до Windows 10 или произвели серьезное обновление с Windows 10 1803 до 1809, определенные параметры питания могут быть повреждены. Чтобы решить эту проблему, откройте Настройки> Система и под Сила и сон настройки нажмите Дополнительные настройки мощности,
Отсюда выберите Выберите, когда выключить дисплей, Выбрать Восстановите настройки по умолчанию для этого плана,
Если этот параметр недоступен или не работает, нажмите Изменить расширенные настройки питания, В появившемся новом окне нажмите Восстановить план по умолчанию, Повторите этот шаг для каждого индивидуального плана питания.
Проверьте настройки заставки
Утилита заставки позволяет вашему компьютеру переходить в спящее состояние для сохранения энергии. Дисплей отключается, и если у вас неправильная конфигурация настроек, ваш компьютер может переходить в спящий режим в случайное время.
Голова к Настройки> Персонализация и введите заставку в строке поиска.
В появившемся всплывающем окне выберите Никто из выпадающего меню Заставка.
Отключить сторонние темы
Многие сторонние темы доступны в Магазине Microsoft. Вполне возможно, что тема может заставить ваш компьютер спать в случайное время. Вы можете отключить тему и вернуться к теме по умолчанию.
Голова к Настройки> Персонализация и нажмите Темы, Теперь щелкните тему Windows 10 по умолчанию и перезагрузите компьютер.
Извлеките аккумулятор
Если все вышеперечисленные методы не помогли, и вы работаете с ноутбуком, возможно, виновата ваша батарея. Выключите компьютер и выньте аккумулятор. Подождите несколько минут и вставьте его снова.
Что такое спящий режим
Спящий режим – это то, что использует большинство компьютеров, когда они не задействованы в течение определенного периода времени. Все открытые окна и их текущее состояние сохраняются в оперативной памяти вашего компьютера, так что когда вы открываете крышку ноутбука или перемещаете мышь рабочего стола, всё восстанавливается, как если бы вы никогда не уходили. Время, необходимое для того, чтобы «вернуть всё к жизни», занимает всего секунду или две.
Если ваша батарея приближается к «точке смерти», находясь в спящем режиме, ваш компьютер автоматически сохранит ваши данные на жестком диске и возобновит работу, когда он снова подключится к источнику питания. На настольном компьютере, где у вас нет опции батареи, от угрозы потери вашей работы в спящем режиме защищает гибридный сон.
Почему ваш компьютер переходит в спящий режим? Так он потребляет меньше энергии, что важно для ноутбуков и планшетов, работающих на батареях, или для тех, кто обеспокоен своими ежемесячными счетами
Когда использовать режим сна
Спящий режим лучше всего подходит для тех случаев, когда вы будете не далеко от компьютера. Это означает, что вы можете уйти на обед, выполнить поручение или даже оставить компьютер на ночь включенным, зная, что с утра быстро начнёте свою работу.
Большинство людей, использующих ноутбуки и планшеты, чувствуют себя в безопасности при использовании спящего режима – ваше место будет восстановлено, что бы ни случилось. Если вы переведете компьютер в спящий режим и не будете использовать его в течение нескольких дней, пока не разрядится батарея, ваша работа будет сохранена, а компьютер выключится.
Настольные ПК немного отличаются, так как у них нет батареи, чтобы поддерживать работу и обеспечивать плавное отключение при потери питания. Вы можете нормально использовать спящий режим на настольном ПК, если нет риска перебоя в питании – например, во время грозы – но есть спящий режим является отличным вариантом, если вы беспокоитесь о потере работы.
Что такое гибридный сон?
Гибридный спящий режим включен по умолчанию на настольных ПК. Он позволяет оперативной памяти вашего компьютера хранить информацию для быстрого запуска – как в обычном спящем режиме – но также записывает те же данные на жесткий диск для безопасного хранения в случае сбоя питания.
На вашем ноутбуке или планшете гибридный спящий режим отключен по умолчанию, поскольку у вас есть отказоустойчивая батарея. Если ваша батарея больше не работает, и вы должны постоянно держать ноутбук подключенным к сети, вы можете включить гибридный спящий режим на любом устройстве Windows 10.
Вот как это сделать:
- Откройте приложение «Параметры» в меню Пуск или комбинацией клавиш Win + I.
- Нажмите Система → Питание и спящий режим.
- Нажмите Дополнительные параметры питания.
- Нажмите Настройка схемы питания рядом с включенным планом питания.
- Нажмите Изменить дополнительные параметры питания.
- Нажмите + рядом с Сон.
- Нажмите + рядом с Разрешить гибридный сон.
- Нажмите Настройка.
- Нажмите на стрелку раскрывающегося списка.
- Выберите Вкл.
- Нажмите Применить и ОК.
Теперь на вашем ноутбуке или планшете включен гибридный спящий режим, и вам не нужно беспокоиться о потере работы из-за случайных отключений питания.
Как запретить переход в спящий режим | Отменить режим сна в Windows
Запретить переход в спящий режим можно также через командную строку. Для этого необходимо выполнить следующую инструкцию:
- Запустить командную строку. Сделать это можно из меню «Пуск» в разделе «Служебные»;
Также можно вызвать приложение «Выполнить» с помощью комбинации клавиш Win+R и ввести команду cmd;
Альтернатива командной строке – более современный и удобный инструмент Windows PowerShell, вызвать который можно из меню «Пуск». - Прописать следующие команды:powercfg -x -standby-timeout-ac 0 – отключение спящего режима при питании от сети;powercfg -x -standby-timeout-dc 0 – деактивация режима сна при питании от батареи;
- Нажать Enter.
Настройки электропитания
Первая и самая распространенная причина – это некорректные настройки в параметрах системы. В первую очередь необходимо проверить электропитание. Для этого следуйте инструкции:
- Откройте Параметры системы. Для этого щелкните правой кнопкой мыши по «Пуск» и перейдите в соответствующий раздел. Также возможно быстро перейти в приложение «Параметры», использовав комбинацию клавиш Win + I.
- Выберите раздел «Система».
- В панели слева выберите настройки питания и спящего режима. В окне справа найдите нужный раздел.
- Остается настроить таймер спящего режима. В ноутбуках предусмотрено два параметра. Чтобы выбрать значение, щелкните по раскрывающемуся списку и установите нужное время. Есть возможность перевода ПК в сон в интервале от 5 минут до 5 часов. Если стоит значение «Никогда», то устройство будет работать постоянно.
Дополнительные настройки электропитания
Если установка таймера сна не помогла, то можно попробовать изменить дополнительные параметры питания. Для этого щелкните по одноименному пункту внизу в окне «Питание и спящий режим».
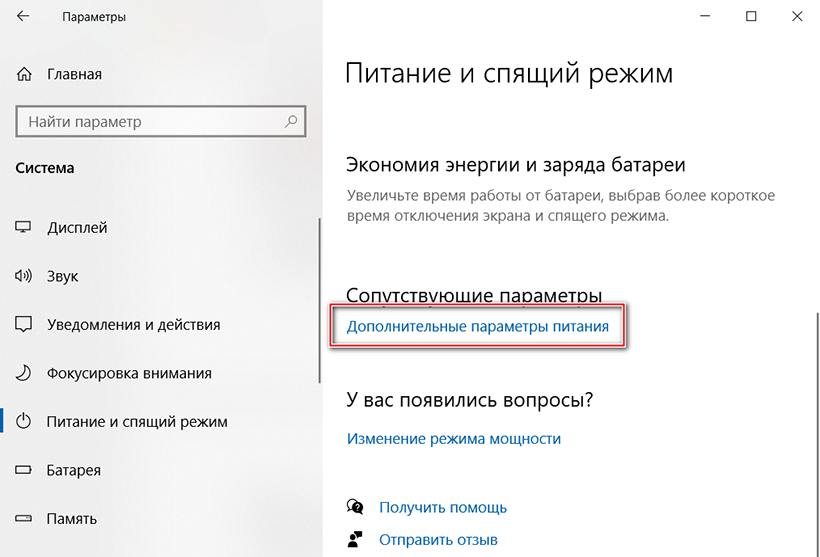
После перехода в дополнительные настройки сделайте следующее:
Чтобы изменения вступили в силу, не забудьте нажать на кнопку «Применить», затем на «ОК». Также возможно вернуть все регулировки по умолчанию, если выбрать функцию восстановления. Тогда система начнет работать по параметрам, которые были предусмотрены с момента установления операционной системы.
Что такое режим сна и гибернация: в чем разница между ними?
Работая постоянно за компьютером, мы время от времени переживаем, что он перегреется, а это, в свою очередь, приведет к его быстрой поломке. Поэтому компьютер нужно постоянно выключать. Но хотим сообщить вам — учеными доказано, что выключение компьютера после работы не совсем обязательное. Только если вы просто хотите экономить электроэнергию.
- Все современные компьютеры оборудованы эффективной системой охлаждения, работы которой достаточно для недопущения перегрева машины. Напротив, больший вред компьютеру несет частое включение и выключение. Но хотя бы раз в день нужно проводить выключения системы для отдыха. И вообще, когда вы выходите из дома на длительное время, желательно, все же выключать компьютер, чтобы предотвратить чрезвычайную ситуацию с замыканием или чем-то подобным.
- Очень часто люди работают на компьютере с несколькими открытыми вкладками браузера, папками или документами. А ведь при выключении их все нужно сохранить, а порой сохранению подлежит только один файл. Да еще и при включении нужно будет все заново открывать. Поэтому и были продуманы такие небольшие хитрости от программистов, что значительно упрощают пользование компьютером или ноутбуком.
Важно: Операционная система «Windows» предоставляет три варианта экономии энергии, когда вы не пользуетесь своим компьютером. Эти опции включают Sleep (сон), Hibernate (гибернацию) и Hybrid Sleep (гибридный сон), которые особо полезны для пользователей ноутбуков
Кроме выключения система имеет еще и три спящих режима
В различных операционных системах можно встретить и различные названия этого схожего режима:
- например, «ждущий режим» и «спящий режим»;
- или «Сон» и «Гибернация»;
- а также могут быть отдельно каждый из режимов.
Что собой представляет спящий режим?
- Если ПК не используется в течение установленного времени, то он может автоматически переходить в режим сна. Правда, для этого должны быть еще и сохранены соответствующие настройки, которые чаще всего изначально уже идут заданными.
- Любые окна открываются в оставленном виде, а их текущее состояние сохраняется в ОЗУ вашего ПК. Поэтому, когда вы открываете крышку вашего ноутбука или перемещаете мышью своего рабочего стола, создается впечатление, что вы никогда не уходили.
- Тем более, необходимое время, чтобы вернуть все к жизни, охватывает всего лишь секунду или две.
- Спящий режим — энергосберегающее состояние, предназначенное, в первую очередь, для ноутбуков. Можно сказать даже проще, что сон – это пауза в работе компьютера.
Спящий режим выступает паузой в работе компьютера
Что такое глубокий спящий режим или режим гибернации, или гибернация?
- Это также режим сна, но чуть сложнее предыдущего. Поскольку в этом режиме компьютер будет выключено полностью, но при этом он сохранит все файлы и вкладки, с которыми накануне велась работа.
- Сохранение происходит на жестком диске компьютера в специально файле «hiberfil.sys». Выключение происходить сразу же после сохранения файлов.
- В этом режиме система практически не использует электроэнергию. Режим больше подходит для ноутбуков, так как почти полностью сохраняется полный заряд батареи.
Что такое гибридный сон?
- Больше подходит для компьютеров. Поскольку сочетает в себе обычный режим сна и гибернацию. Преимущество режима состоит в том, что весь материал будет сохранено и на жестком диске, и просто в памяти компьютера. А при желании восстановить работу, ее быстро можно будет возобновить. Даже во время сбоя в электрической сети. Обычно гибернация используется компьютером по умолчанию. Поэтому, при нажатии на «Сон» система переходит в режим гибернации автоматически.
- На вашем ноутбуке или планшете гибридный сон отключен по умолчанию, потому что есть батарея. Если ваш аккумулятор больше не работает, и вы должны постоянно подключать ноутбук к компьютеру, вы можете включить гибридный сон на любом устройстве Windows.
Гибернация практически не потребляет энергии
Выбор и настройка схемы управления питанием
Схема управления питанием — это набор параметров оборудования и системы (таких как яркость дисплея, спящий режим и т. д.), которые контролируют использование компьютером электроэнергии. Рекомендуем установить стандартную схему электропитания и сбросить её настройки по умолчанию. Поскольку после чистой установки операционной системы компьютер с лёгкостью выходит с режима сна.
- Перейдите в раздел электропитания выполнив команду Powercfg.cpl в окне Win+R.
- В основных схемах выберите Сбалансированная>Настройки схемы электропитания.
- Теперь нажмите кнопку Восстановить для схемы параметры по умолчанию.
Если же используется старенький винчестер (жёсткий диск) можно попробовать в настройках схемы запретить его отключение. По умолчанию установлен период бездействия после которого диск отключается.
Как работает спящий режим?
Для человека всё происходит так, как будто ПК полностью отключается. В этом режиме не работают кулеры, подсветка системного блока, монитор и другие внешние устройства. Но на самом деле всё не совсем так…
При входе в режим сна, практически все компоненты ноутбука — отключаются. Работают лишь:
- ОЗУ (оперативная память);
- Компоненты необходимые для запуска компьютера (расположены на материнской плате);
- Мышь, клавиатура и другие периферийные устройства, которые установлены в BIOS-е в качестве “кнопки” выхода из спящего режима.
Информация сохраняется в оперативной памяти, и при включении компьютера на экране почти мгновенно отображаются запущенные программы. Ведь скорость чтения с ОЗУ крайне высока и может превышать колоссальные 20 ГБ/с (для сравнения, скорость чтения самого быстрого SSD-диска в мире составляет 7 ГБ/с).
Но почему нельзя просто отключить ОЗУ, чтобы сэкономить на энергопотреблении ещё больше?
В отличие от обычных жестких дисков, оперативная память может хранить информацию до тех пор, пока она работает и находится во включённом состоянии. Как только ОЗУ отключается, вся информация на ней мгновенно удаляется без возможности восстановления. Именно поэтому данный компонент приходится снабжать электричеством, чтобы пользователь смог продолжить работать с того же места…
Для чего нужен режим “сна” и когда его стоит включать?
Данная функция может отлично помочь вам, если вы хотите ненадолго отойти от своего гаджета (буквально на 15-30 минут). Так вы сэкономите заряд батареи (при использовании ноутбука), ведь в этом случае он не работает, и доступ к вашему ПК будет также заблокирован системным паролем.
Обратите внимание, что ноутбук, находящийся в спящем режиме, хоть и не работает, но всё равно потребляет небольшое количество заряда. Если вы не выйдите из него, допустим через 24 часа и ваша батарея полностью истратит свой запас, то устройство полностью выключится, очистив всю информацию из оперативной памяти.
Как настроить спящий режим в Windows 10?
Если вы хотите изменить такие параметры как: “время бездействия, через которое компьютер будет переведён в “Сон”, “уровень заряда аккумулятора, при котором устройство будет также переведено в ждущий режим” и т.д, то следуйте нашей инструкции:
- Переходим в панель управления. Сделать это можно через системный поиск виндовс, введя в него соответствующий запрос “Панель управления”.
2. Установите параметр “Просмотр:” (находится в правом верхнем углу) в состояние “Категория”.
3. Затем нам следует кликнуть по разделу “Системы и безопасность”. После того, как он откроется, выбираем пункт “Электропитание”.
4. В левой части монитора расположено меню из различных параметров. Если вы не нашли то, что хотите настроить, то кликните по пункту “Настройка перехода в спящий режим”.
Нажмите на кнопку “Изменить дополнительные параметры питания”.
В отобразившемся небольшом окне будет находиться большое количество изменяемых функций. Разворачивая каждый из них, вы сможете изменить эти настройки.
Устранение неполадок Windows 10
Если ни один способ не помог решить проблему, то следует воспользоваться штатными средствами Windows 10, чтобы найти неполадку и ликвидировать ее. Действуйте следующим образом:
- В окне «Параметры» перейдите в раздел «Обновление и безопасность».
- Щелкните по разделу устранения неполадок и найдите пункт «Питание». Нажмите на него, чтобы появилась кнопку «Запустить средство устранения неполадок».
- В появившемся окне система отчитается, какие проблемы были найдены и исправлены. В нашем случае, это слишком большая яркость экрана, которая не влияет на спящий режим Windows 10. Но если проблема есть, то средство попытается решить ее. При необходимости можно посмотреть дополнительные сведения.
Что такое Спящий режим
Режим «Сна», называемый ранее Ждущим режимом, позволяет перевести компьютер в состояние пониженного энергопотребления, при котором часть компонентов перестает получать питание и отключается, а часть продолжает потреблять энергию, необходимую для хранения информации и быстрого выхода компьютера из «Сна». Все данные о текущем состоянии файлов и приложений при переходе в спящий режим копируются в оперативную память, сохраняющую энергозависимость. Т.е. при отключении электричества все информация, записанная в ней, потеряется, и придется производить «новый» запуск компьютера.
Если же подача питания не прерывается, то при нажатии кнопки включения (или срабатывании так называемых таймеров пробуждения) данные быстро считываются из оперативной памяти и компьютер в считанные секунды возвращается к нормальному режиму работы
И что самое важное, переходит ровно к тому состоянию, которое было на момент «засыпания». Все открытые документы и приложения отобразятся на рабочем столе, и можно без всяких задержек продолжить работу
Родственный «Сну» режим гибернации отличается тем, что не требует подачи электроэнергии, т.е. это абсолютно энергонезависимое состояние. Все данные сохраняются на жестком диске в файле hiberfil.sys, откуда считываются при запуске Windows. Подробнее о гибернации можно почитать в отдельной статье.
Что делать если на Windows 10 в меню Пуск у вас нету выбора способа выключения?
Ежели по каким-либо причинам у вас отсутствуют дополнительные параметры при нажатии на кнопку выключения, проследуйте нижеприведённой схеме для их возвращения:
- Нажмите на иконку Пуск;
- В левой вертикальной панели нажмите на иконку шестерёнки для вызова нового меню настроек;
- Выберите пункт Система > Питание > Дополнительные настройки;
- Нажмите на Настройка функции кнопки питания;
- Как и ранее, некоторые функции будут недоступные, разблокируйте их нажав на Изменение параметров, которые сейчас недоступны;
- Отметьте галочки напротив Спящего режима и Гибридного режима;
- Сохраните изменения, теперь у вас на выбор будут появляться опции, каким способом вы хотите выключить ПК.
Отключение спящего режима
Как бы ни была хороша функция сна, не для всех она удобна. Чтобы ее отключить, достаточно воспользоваться одним из указанных ниже методов.
Отключаем спящий режим
Метод №1. Использование раздела «Параметры»
В отличие от интерфейса Windows 7, ОС Windows10 сделана так, чтобы обычный пользователь смог быстро получить доступ к основным настройкам своего устройства и первый способ тому пример. Для некоторых он будет более удобным, так как настроить нужные параметры очень просто. Воспользуйтесь одним из перечисленных вариантов:
- Справа, внизу на «Панели задач» нажмите на значок «Центр уведомлений» и откройте пункт «Все параметры».
На «Панели задач» нажимаем на значок «Центр уведомлений», выбираем пункт «Все параметры»
- В меню «Пуск» выберите пункт «Параметры».
В меню «Пуск» выбираем «Параметры»
- «Параметры» также можно найти в меню «Пуск», в разделе «Все программы», выбрав папку «Приложения».
Заходим в меню «Пуск», открываем раздел «Все программы»
Прокручивая бегунок, находим папку «Приложения»
Находим и открываем вкладку «Параметры»
- Последний вариант проще всего — нажмите комбинацию кнопок Win+X. Клавиша «Win» иногда на клавиатуре обозначается логотипом Windows.
Нажимаем комбинацию кнопок Win+X, открываем «Панель управления»
- Перейдя в «Параметры», выберите первый раздел «Система».
Открываем раздел «Система»
- Теперь следует щелкнуть на третий в списке подраздел «Питание и спящий режим».
Нажимаем на третий в списке подраздел «Питание и спящий режим»
- B нем есть несколько пунктов настроек, среди которых будет «Сон». Здесь два параметра режима сна:
- работа компьютера от батареи;
- работа компьютера от сети.
В открывающемся списке можно выбрать, через какое количество минут или часов бездействия устройство перейдет в режим сна. Чтобы выключить данную функцию полностью, выбираем опцию «Никогда» и в первом, и во втором случае.
Чтобы отключить спящий режим, выбираем в каждом пункте опцию «Никогда»
Метод №2. Переход в «Панель управления»
Для тех, кто привык пользоваться Windows 7, скорее всего, будет удобно открыть «Панель управления» и установить все настройки там. Для этого нужно выполнить следующие действия:
- Зайдите в меню «Пуск».
- Выберите вкладку «Панель управления». Если такого пункта нет, можно воспользоваться функцией «Выполнить», она также находится в меню «Пуск». B поисковой строке впишите слово «соntrol» и щелкните кнопку Enter.
Заходим в меню «Пуск», выбираем вкладку «Панель управления»
Нажимаем «Пуск», открываем «Выполнить»
Вводим в окне control, нажимаем Enter
- Найдите вкладку «Электропитание».
Устанавливаем опцию «Крупные значки», выбираем вкладку «Электропитание»
- Перед вами будут две схемы управления питанием «Сбалансированная» и «Высокая производительность».
Откроется окно с двумя схемами управления питанием «Сбалансированная» и «Высокая производительность»
- Нажмите параметр «Настройка схемы электропитания» возле схемы, которая используется на вашем компьютере.
Нажимаем «Настройка схемы электропитания»
- Рядом с пунктом «Переводить компьютер в спящий режим» будет два открывающихся списка, в которых следует выбрать параметр «Никогда». Тогда ни при питании от батареи, ни при подключении от сети компьютер не будет переходить в режим сна.
В обоих пунктах выбираем параметр «Никогда», нажимаем «Сохранить изменения»
- Изменив параметры, нажмите «Сохранить изменения».
- В окне корректировки параметров схемы можно изменить дополнительные параметры питания. Для этого нажмите на пункт с таким же названием.
Нажимаем «Изменить дополнительные параметры питания»
- Здесь перед пользователем откроется возможность:
- установить таймер пробуждения;
- активировать либо деактивировать сон;
- в некоторых моделях компьютеров установить время запуска гибернации.
Устанавливаем необходимые параметры, нажимаем «Применить», затем «ОК»