Как снизить температуру процессора (11 эффективных способов)
Содержание:
- Чистка системы охлаждения видеокарты
- Как посмотреть температуру ЦП в Windows 7/10
- Зачем нужно проверять температуру процессора?
- Какая температура видеокарты считается нормальной?
- Чистка системы охлаждения ноутбука от пыли
- Способы устранения факторов, провоцирующих перегрев
- Почему увеличивается температура?
- Описание и функциональные возможности программ для измерения температуры ноутбука
- Циркуляция воздуха и размещение кабелей
- Температура видеокарты в играх
- Какие признаки говорят о том, что ноутбук перегревается
- Как узнать температуру ноутбука
Чистка системы охлаждения видеокарты
Если вы проверили вентиляторы и с ними все в порядке, то следующее что нужно сделать, это почистить систему охлаждения видеокарты от пыли. Дело в том, что тепло от графического чипа видеокарты отводится через радиатор, который обдувается вентилятором. И если радиатор будет забит пылью, то воздух от вентилятора не сможет нормально обдувать его ребра. В результате эффективность всей системы охлаждения сильно снижается.
Для того чтобы почистить видеокарту от пыли вам нужно выполнить следующие операции. Во-первых, компьютер нужно выключить и отключить от розетки. Дальше нужно снять боковую стенку системного блока, так как это описано выше, и отключить кабели дополнительного питания видеокарты.

После этого нужно открутить винты, которые фиксируют видеокарту в корпусе компьютера.

После чего нужно освободить фиксатор на материнской плате и аккуратно вытащить видеокарту из разъема PCI Express. Нужно отметить, что фиксатор на материнской плате может иметь различную конструкцию. На фото внизу показан один из видов такого фиксатора.

После снятия видеокарты, нужно аккуратно почистить ее радиатор от накопившейся пыли. Для этой цели безопасней всего использовать баллон со сжатым воздухом.
Как посмотреть температуру ЦП в Windows 7/10
Теперь давайте выясним, как узнать температуру процессора. Поскольку Windows не обладает внятными средствами для вывода данных температурных датчиков, для этих целей следует использовать специальные утилиты. Программ, позволяющих осуществлять проверку температуры процессора, существует достаточно много. Из них мы выбрали пять самых популярных.
AIDA64
Пожалуй, самая известная программа для получения сведений об аппаратных компонентах компьютера и их тестирования. С помощью этой программы вы можете получить исчерпывающие сведения о жёстких дисках, мониторе, видеоадаптере, материнской плате, устройствах ввода, процессоре и установленном на ПК программном обеспечении. Поддерживается приложением и определение текущей температуры аппаратных компонентов.
Чтобы получить эти сведения, запустите программу, выберите в левой колонке Компьютер – Датчики и найдите блок ЦП. В этом блоке будет указана температура по Цельсию и Фаренгейту для каждого ядра процессора.
SpeedFan
Эта небольшая программка позиционируется как инструмент контроля скорости вентиляторов, но с таким же успехом она может использоваться для определения рабочей температуры процессора. Данные показываются в режиме реального времени в правой колонке на вкладке «Readings» (Показатели).
Как и AIDA64, SpeedFan способна определять температуру для каждого ядра процессора (показатели CPU и core). Также приложением поддерживается динамическое изменение скорости вращения кулеров, ведение статистики изменения параметров, анализ жёстких дисков по данным S.M.A.R.T. с использованием онлайновой базы.
Speccy
Проверить температуру CPU можно с помощью бесплатной программы Speccy, созданной разработчиками популярного чистильщика Ccleaner. Предназначается Speccy для получения подробной информации об аппаратном обеспечении. Приложение показывает основные технические характеристики процессора, жестких дисков и оптических приводов, материнской платы, видео- и аудиокарты, оперативной памяти, сетевого окружения и периферийных устройств, если таковые подключены. Также программа предоставляет детализированные сведения об операционной системе.
Что касается температуры процессора, посмотреть её можно в разделе «Общая информация». Если же нужно получить данные по каждому ядру, необходимо переключиться в раздел «Центральный процессор».
Core Temp
Компактная простая программа для проверки температуры процессоров Intel и AMD. Утилита показывает основные характеристики ЦП, позволяет наблюдать в режиме реального времени за температурными показателями, в том числе для каждого ядра, имеет функцию защиты от перегрева, поддерживает импорт данных в файл Excel, а также отправку уведомлений при достижении установленного температурного порога. Все данные отображаются в одном единственном окошке утилиты, в нижней его области.
CPUID HWMonitor
Ещё одна простая, бесплатная и удобная утилита для считывания различных показателей аппаратных компонентов компьютера. Помимо температуры, CPUID HWMonitor определяет скорость вращения кулеров, предоставляет сведения о нагрузке на ядра процессора, а также напряжении в основных контрольных точках. Интерфейс утилиты представлен древовидным списком компонентов: процессора, видеокарты и т.д.
Чтобы узнать текущую температуру CPU, необходимо раскрыть пункт с названием вашего процессора, а в нём развернуть элемент «Temperatures». При наличии в списке пункта CPU, можно будет посмотреть температуру сокета. Дополнительно утилитой поддерживается сохранение данных мониторинга в лог.
Зачем нужно проверять температуру процессора?
Микропроцессор отвечает за выполнение команд, полученных от аппаратного и программного обеспечения. Если он слишком горячий, то это может привести к значительному повреждению вашего устройства. Поэтому считается хорошей привычкой периодически проверять температуру микропроцессора, чтобы убедиться в отсутствии ненужного вреда для вашего устройства.
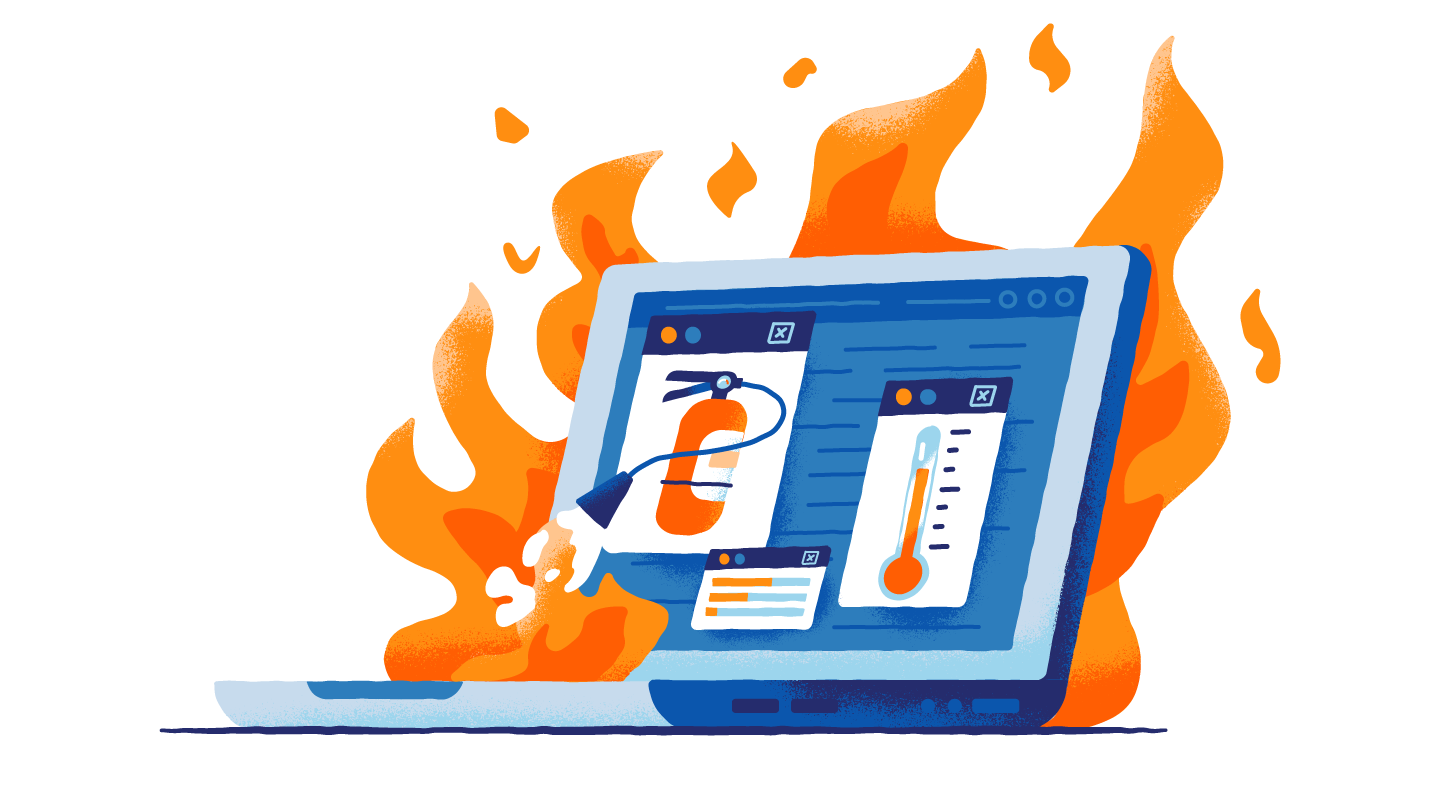
Разгон
Ваш компьютер может быть слишком горячим еще потому, что вы разогнали скорость вашего процессора. Разгон — это модификация процессора для достижения более высокой производительности, чем это было изначально установлено производителем. Разгон может привести к увеличению температуры вашего процессора, потому что он вынужден работать в форсированном режиме, т.е. с большей нагрузкой, чем установлено производителем.
Тонкий компьютер (Thin Computer)
Если у вас тонкий компьютер (небольшой системный блок) или ноутбук, то вы можете заметить, что он нагревается быстрее, чем обычные компьютеры. Производители избавились от вентиляторов на некоторых новых, меньших по размеру устройствах. Хотя тонкие компьютеры могут не иметь вентиляторов, но у них все же мощные процессоры, которые могут перегреваться. Владельцам таких тонких компьютеров обычно рекомендуется покупать дополнительные внешние аксессуары для охлаждения тонких компьютеров.

Старый компьютер
При использовании компьютера в течение многих лет, в нем может накапливаться пыль, которая мешает вентиляторам эффективно охлаждать процессор. Поддержание компьютера в чистоте от пыли может помочь продлить его жизнь на годы. Регулярно проверяйте детали вашего компьютера, чтобы убедиться в чистоте вентиляторов. Иногда может потребоваться ремонт или замена вентиляторов, чтобы они работали эффективно.
Помимо того, что старые компьютеры могут быть загрязнены, а их детали – изношены, старые компьютеры подвержены более высокому риску заразиться вредоносными программами, которые могут повредить ваше устройство и украсть ваши данные. Установите на ваш компьютер бесплатный антивирус Panda, чтобы очистить его от любых потенциальных угроз.
Зависание системы
Иногда сбой в работе или внезапное выключение компьютера не имеет ничего общего с работой вашего программного и аппаратного обеспечения. На самом деле, это компьютер пытается защитить себя. Когда ваш компьютер работает слишком долго, он может выключиться, чтобы предотвратить дальнейшее повреждение.
Вы также можете заметить, что программы на вашем компьютере работают медленнее, если процессор становится горячее. Когда у вас много информации на вашем компьютере, процессор должен работать больше, чтобы успевать обрабатывать всю информацию, в результате чего он нагревается быстрее, чем обычно.
Если вы хотите, чтобы ваш компьютер работал быстрее, рекомендуем вам сделать деклуттеринг вашего компьютера, т.е. удалить старые файлы и ненужные программы, чтобы освободить место на жестком диске.
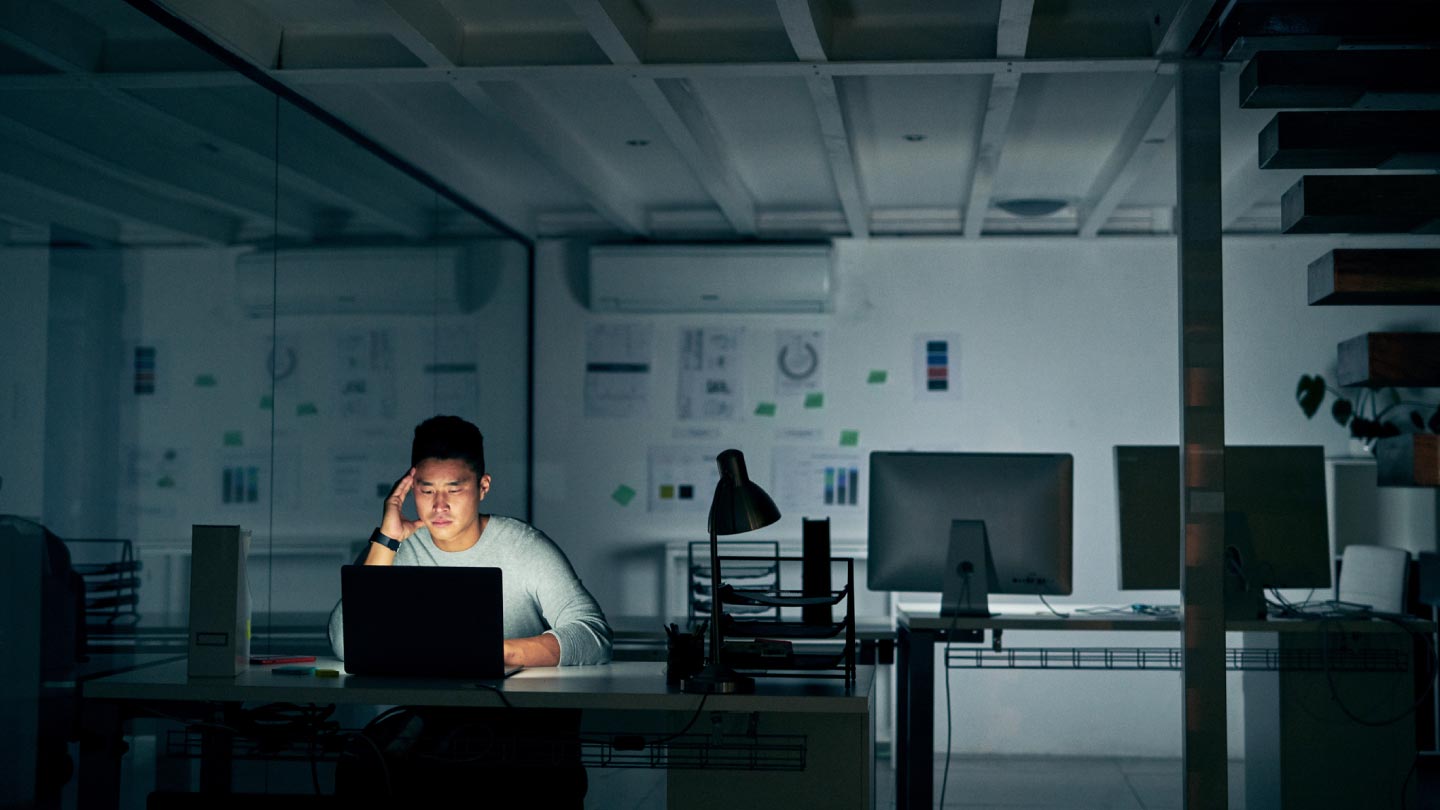
Какая температура видеокарты считается нормальной?
В мире видеокарт Nvidia и Radeon, дела обстоят точно так же, как и у Intel с AMD. Radeon, как правило греется сильнее Nvidia, следовательно и рабочие температуры у первой выше.
Одна и та же модель видеокарты в зависимости от установленной на нее системы охлаждения может греться больше либо меньше. В нагрузке видеокарты Radeon могут греться под 100
градусов.95-97 может считаться нормальной рабочей температурой под нагрузкой в закрытом корпусе большинства производительных карт Radeon.
Для большинства карт Nvidia 80-85
градусов в нагрузке будет считаться нормальной. Если у вас она ниже, то это очень хорошо.
При работе ноутбука температурную нагрузку ощущает не только процессор, но и видеокарта, которая отвечает за визуализацию графического образа каждой команды или процесса. Во время наиболее активного использования ядро видеоадаптера переживает колоссальную нагрузку, которая может привести не только к снижению производительности аппарата, но и выходу из строя всего технического элемента. Чтобы предупредить поломку видеокарты нужно знать, какая оптимальная температура видеокарты ноутбука и как ее контролировать.
Чистка системы охлаждения ноутбука от пыли
Чистка системы охлаждения от пыли имеет смысл если со времени покупки прошло 2-3 месяца. Этот срок зависит от условий эксплуатации ноутбука. После чистки ноутбук будет греться так же, как и после покупки.
Это сервисная операция и зачастую под гарантию не подпадает. Если есть возможность, то доверьте эту операцию сервисному центру. За небольшую плату вам все почистят.
Если же не хочется отдавать ноутбук в сервисный центр, то можно вполне и самим почистить. Для этого нужно частично разобрать ноутбук. Чистка пылесосом зачастую не дает серьезного эффекта.
И так. Начнем. Сначала нужно выключить ноутбук, отключить от сети и перевернуть:
Прежде чем разбирать ноутбук, стоит вытащить батарею. Это нужно сделать обязательно!. Когда батарею вытащили, стоит проанализировать как добраться до вентилятора. На Acer Aspire 5920, например, для этого нужно снять большую нижнюю крышку. Она держится на таких болтиках:
Когда все болтики, которые держат крышку откручены, начинаем по чуть-чуть ее снимать:
Важное замечание: зачастую кроме болтиков крышку держат вот такие защелки:
С ними нужно очень аккуратно обращаться чтобы не сломать. Они обычно служат для более надежной фиксации крышки.
А вот и вентилятор с радиатором, которые нужно почистить:
Снимаем вентилятор:
Теперь можно чистить как лопасти, так и сам радиатор:
Поскольку, я чистку провожу регулярно, пыли и прочего мусора там совсем не много. На практике бывают случаи, когда перед радиатором накапливается толстый слой всякого мусора. Не удивительно, что система охлаждения не справляется со своей задачей и ноутбук перегревается.
Чистить нужно сухой тряпочкой, салфеткой или кисточкой.
Когда закончили чистить, собираем все обратно.
Вот и все. Подробней о чистке ноутбука от пыли сказано здесь: Ноутбук. Чистка от пыли.
Способы устранения факторов, провоцирующих перегрев
Подставки под ноутбук
Сегодня выпускается множество различных подставок под портативный компьютер. Они отличаются наличием или отсутствием дополнительного охлаждающего кулера. И те и другие позволяют снизить температуру процессора. Такие приспособления иногда стоят совсем недорого и доступны каждому.
Чистка софта
Снизить температуру можно с помощью уменьшения перечня работающего вместе с системой софта. Желательно также закрыть неиспользуемые приложения через диспетчер задач.
Напряжение питания процессора
Осуществлять управление можно по такой схеме: запускаем «электропитание», → переходим к настройкам текущего плана электропитания, → выбираем дополнительные параметры электропитания, → открываем вкладку управления электропитанием процессора → понижаем его максимальное напряжение.
Выключение прибора
Иногда простое выключение портативного компьютера позволяет ему охладиться в достаточной степени для того, чтобы можно было продолжить его безопасную работу. Это снижает шум вентилятора, и дает время остыть нижней стороне корпуса.

Нынче можно приобрести массу гаджетов и даже установок, позволяющих держать температурный режим работы устройства в допустимых нормах
Чистка и замена термопасты
Профессионалы советуют каждые полгода чистить от пыли кулер (вентилятор и радиатор). При этом желательно обновлять термопасту, которая повышает отвод тепла от ЦП к радиатору.
Чтобы снизить вероятность перегрева устройства, нужно правильно распределить термопасту при замене охлаждающего элемента. Её можно купить в любом магазине, торгующем компьютерной техникой, или на радио-рынке.
Последовательность действий:
- отсоединить радиатор от поверхности процессора;
- снять остатки старой термопасты с процессора и радиатора;
- нанесите новую пасту на поверхность микропроцессора.
Паста наносится тонким слоем, необходимо обеспечить минимум пространства между радиатором и площадкой контактов. Если нанести излишне толстый слой пасты, возможен перегрев центрального процессора вплоть до выхода его из строя.

Также хотя бы раз в год следует заменять термопасту, которая улучшает отвод тепла от процессора к радиатору, и соответственно, вентилятору
Замена и ремонт вентилятора
Если у вас есть опыт сборки/разборки портативного компьютера, то наверняка сможете самостоятельно осуществить замену вентилятора точно таким же или более мощным. Это нужно сделать в том случае, когда точно известно, что причина перегрева заключается именно в этом элементе ноутбука. Иногда достаточно лишь заменить смазку подшипника. Это легко сделать самостоятельно. После такого обслуживания он свободно вращается от легкого прикосновения.
Программы для охлаждения
В BIOS есть пункты, позволяющие изменять режимы вращения вентиляторов, охлаждающихматеринскую плату (если такие имеются) ицентральный процессор. В представленном разделе можно задать для них агрессивный режим. Но при этом шума от вентиляторов будет заметно выше, даже когда ноутбук не выполняет никаких задач (простаивает).
Часть производителей упрощают жизнь пользователям, поставляя вместе с материнской платой (или ноутбуком) специализированные программы, позволяющие следить за показаниями датчиков и изменять параметры, влияющие на принудительное охлаждение.
Правильная эксплуатация
При использовании портативного компьютера большую роль играет его правильная эксплуатация. Когда он стоит на твердой поверхности, например, на столе или специальной подставке, то остается достаточно места для выдува горячего воздуха. Когда ноутбук ставят на диван, одеяло или кровать, то прорези для выхода и входа воздуха перекрываются, следовательно, охлаждение ухудшается. Лучше всего ставить корпус устройства на специализированные столики, которые на своей поверхности имеют дополнительные отверстия для прохождения горячего воздуха.

Автор, специалист в сфере IT и новых технологий.
Получил высшее образование по специальности Фундаментальная информатика и информационные технологии в Московском государственном университете имени М.В. Ломоносова. После этого стал экспертом в известном интернет-издании. Спустя время, решил попробовать писать статьи самостоятельно. Ведет популярный блог на Ютубе и делится интересной информацией из мира технологий.
голоса
Рейтинг статьи
Почему увеличивается температура?
Существуют факторы, которые влияют на увеличение рабочей температуры. Часть из них связана с износом и физическим ущербом:
- Сильное засорение радиатора. Происходит через 6-12 месяцев интенсивной эксплуатации в результате проникновения пыли в системный блок или корпус ноутбука. Постепенно нарушается теплообмен, возникают экстренные сбои в работе. В тяжелых случаях, когда пыль привела к повреждению кулеров, происходят постоянные отключения техники.
- Плохая аппаратура охлаждения. Если изначально в компьютере установлена недостаточно мощная охлаждающая аппаратура, то активная работа процессора и других частей будет приводить к перегреву. Также на этот параметр может влиять неправильная установка компьютера рядом с батареей.
- Неправильная установка процессора. Чаще всего проблема наблюдается в стационарных компьютерах — у тех, кто самостоятельно собирает «железо». Связана с неграмотным подключением детали.
Иногда температура может повышаться в результате неправильного нанесения термопасты или её полного отсутствия.
Описание и функциональные возможности программ для измерения температуры ноутбука
CoreTemp
Бесплатная программа для проверки температуры ЦП. Отображает информацию по каждому из ядер отдельно. Корректно работает с любой версией Windows.
HWMonitor
Одна из самых популярных утилит для мониторинга рабочих температур компьютера. Как и в предыдущем случае, мониторит по отдельности каждое из ядер, а также проверяет температуру на сокете. Также с помощью этого приложения можно узнать температуру винчестера, твердотельного накопителя, видеокарты, подаваемого напряжения на эти компоненты.
Speccy
Удобная утилита для начинающего пользователя. Имеет упрощенный русифицированный интерфейс, данные в котором логично разбиты на основные группы.
SpeedFan
Используется для управления работой кулера CPU, однако, может мониторить его рабочую температуру. Также проверяет нагрев всех остальных компонентов — жестких дисков, материнской платы, модулей оперативной памяти. Приложение регулярно обновляется и поддерживает все современные материнские платы. Отображает данные в линейном виде и может строить графики в реальном времени. Удобно, чтобы проверить, как нагреваются компоненты в зависимости от подаваемой нагрузки.
HWInfo
Может получать информацию со всех температурных датчиков в системе, однако, с другими данными не работает. Существуют 32- и 64-юитные версии утилиты, которые применяются в ОС различной разрядности.
AIDA64
Программа раньше называлась Everest, но название сменили после того, как у нее поменялся правообладатель. Утилита давно не обновлялась, так как ее поддержка прекращена.
В отличие от многих бесплатных аналогов, приложение собирает полные данные по каждому из компонентов системы. Есть встроенные тесты и бенчмарки, с помощью которых можно провести дополнительную проверку.
Sisoftware Sandra
Программа, которая по функционалу не отличается от предыдущей и тоже является платной. Поддержка не прекращена, поэтому распознает все современные детали и может считывать с них информацию.
MSI Afterburner
Утилита, созданная известным брендом — производителем комплектующих, для разгона видеокарт. Не имеет привязки к марке оборудования. Хотя это прежде всего оверлокерский софт, он корректно отображает информацию о скорости вращения кулеров ЦП и видеокарты и позволяет менять ее, а также проверяет нагрев этих деталей.
Riva Tuner
Утилита, которая считается прародителем всех программ для разгона видеокарт. Несмотря на то, что поддержка прекращена и приложение больше не обновляется, оно корректно распознает современные комплектующие и позволяет разгонять графический ускоритель.
HDD Life
Простой и удобный виджет с минимальным функционалом. Все, что он умеет — следить за свободным местом и рабочей температурой жестких дисков. К сожалению, не распознает твердотельные накопители.
Устанавливать все вышеперечисленные приложения необязательно — достаточно одного, функционал которого отвечает потребностям пользователя. Эти приложения почти не создают дополнительной нагрузки на систему, так как влияют на ее работу минимально: только мониторят необходимые данные. Какая из этих программ лучше, сказать трудно — каждая хороша по-своему.
Циркуляция воздуха и размещение кабелей

Обычно хорошая аэродинамика – удел скоростного автоспорта типа «Формулы-1» или велогонок «Тур де Франс», где постоянно приходится сражаться с воздушными потоками. Мы редко ассоциируем ее с компьютерами. Однако на самом деле циркуляция воздуха внутри вашей машины – важнейший элемент ее охлаждения, особенно что касается процессора.
Идея заключается в том, чтобы холодный воздух, всасываемый нижними вентиляторами, свободно циркулировал внутри корпуса, а после нагрева от компонентов поднимался в верхнюю часть корпуса и высасывался другим блоком вентиляторов. Препятствия на пути этого потока приводят к застою воздуха, а неподвижный воздух быстро поднимает температуру.
Часто источником беспорядка и препятствий для потока воздуха являются кабели. Купите несколько зажимов или воспользуйтесь собственными решениями корпуса, чтобы разобраться с проводами, а особенно убрать их от процессора. А чтобы в компьютер попадал воздух, который действительно будет охлаждать, освободите место вокруг системного блока на расстоянии не меньше 10-20 см – чем больше, тем лучше. Также постарайтесь поставить компьютер в хорошо вентилируемой комнате, подальше от батарей или нагревателей.
Не прислоняйте ничего к системному блоку и избегайте излишней близости к стенам. По возможности стоит охладить воздух в самой комнате при помощи кондиционера или снижения интенсивности обогрева зимой. Регулярно открывайте окна, чтобы проветривать комнату, особенно при выполнении ресурсоемких задач типа рендеринга или игры на ультра-настройках – с точки зрения циркуляции воздуха это творит чудеса.
Если комната слишком пыльная или маленькая и захламленная, то возможно, ради улучшения циркуляции воздуха стоит перенести компьютер в другое место.
Температура видеокарты в играх
Температура видеокарты в играх оказывает серьезное влияние непосредственно на игровой процесс. Если её значение выше нормы, снижается FPS, возникнут зависания ПК и подлагивания. Если игнорировать проблему, видеокарта перегреется, сработает защита и компьютер выключится с целью исключения выхода из строя устройства.
Из-за отличия системы охлаждения в каждой модели карты от Nvidia и AMD показатель средней температуры в играх будет отличаться. Тем не менее, верхним пределом считается отметка 95 градусов, с достижением 100 градусов высок риск повреждения видеоадаптера. Не стоит допускать подъема значения до верхней границы, как было сказано выше; при обнаружении нагрева 80 градусов и выше необходимо действовать.
Что можно сделать?
- В первую очередь почистить кулер и радиатор от загрязнений. Удалив скопления пыли, вы позволите видеокарте буквально «вздохнуть полной грудью».
- Верните настройки карты к заводским параметрам, если ранее был сделан разгон.
- Смените термопасту. Для этого необходимо разобрать компьютер, снять вентилятор и кулер, удалить остатки старой пасты и нанести новый материал.
- Установить новую систему охлаждения. Если в компьютере установлен воздушный обогрев, то его можно заменить на водяную систему охлаждения, которая на практике показывает больную эффективность.
Определив рабочие показатели устройства, необходимо сопоставить их с нормальными значениями. При обнаружении отклонений от нормы сразу же действуйте, не дожидаясь серьезной поломки устройства.
Какие признаки говорят о том, что ноутбук перегревается
Признаки, по которым можно узнать, что ноутбук греется
Понять, что лэптоп начинает очень сильно греться, помогут следующие признаки:
- активно работающий вентилятор во время игр или просмотра медиа. Ноутбук может самопроизвольно выключаться, особенно когда запускаются ресурсоемкие программы – те же самые игры и видеоплеер. После остывания лэптоп опять включается;
- происходят частые зависания. Конечно же, подобное далеко не всегда связано непосредственно с перегревом. Зависания могут происходить из-за программных ошибок, драйверных сбоев и неполадок в ОС;
- игры периодически подтормаживают. Пользователь не ощущает «плавность» во время игры в новинки, спустя 30 минут–час ноутбук самопроизвольно выключается. Все дело в том, что процессор и графическая карта не справляются со слишком высокой температурой и не могут полноценно обрабатывать картинку.
Как узнать температуру ноутбука
Чтобы избежать неприятностей, которые могут быть вызваны перегревом, следует периодически проверять температуру процессора и других компонентов ноутбука. Это можно сделать при помощи сторонних приложений или посмотреть в BIOS.
Как посмотреть температуру процессора в BIOS
Чтобы зайти в настройки BIOS, нужно на начальном этапе загрузки ноутбука нажать на клавишу F2, F8 или Del. На какую именно, лучше уточнить в инструкции к материнской плате. В старых версиях нужно войти во вкладку «PC Health Status», и там можно посмотреть значение температуры материнской платы «Current System Temperature» и процессора «Current CPU Temperature».
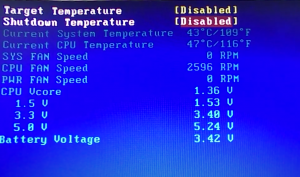
На материнских платах ASUS с установленной версией UEFI. нужно нажать кнопку «Аdvansed», и во вкладке «Monitor» (или «Power») будут отображаться текущие значения температуры. На некоторых материнках с UEFI нужные сведения видны на начальном окне, которое появляется на экране сразу после загрузки настроек.
В BIOS отображается информация о текущем значении температуры в момент загрузки ноутбука, то есть практически без нагрузки.
AIDA 64
AIDA 64 – это мощная программа, благодаря которой можно получить подробную информацию обо всех компонентах ноутбука. Она платная, но с официального сайта производителя можно скачать бесплатную пробную версию, которая позволит пользоваться приложением в течение 30 дней.

Чтобы узнать температуру, нужно в левом окне открыть раздел «Компьютер» и кликнуть по строке «Датчики». В результате в правом окне отобразятся нужные сведения.
Core Temp
Бесплатная утилита Core Temp предназначена для мониторинга температуры процессора. Если при инсталляции приложения отметить пункт «Установить плагин Core Temp Remote Server», можно контролировать нагрев CPU с мобильного телефона. Для этого на смартфоне нужно установить утилиту «Core Temp Monitor Lite», она есть в Play Market.
При запуске приложения появляется окно, в котором отображаются сведения о процессоре и температура каждого ядра.
Кроме этого, в меню «Options» можно включить защиту от перегрева и задать значение температуры, при превышении которого будут выполняться заданные действия. Это может быть: появление всплывающих подсказок, мигание иконки утилиты на панели задач, запуск любой программы, выключение или перезагрузка ноутбука.
CUPID HW Monitor
CUPID HW Monitor – это еще одна бесплатная утилита, предназначенная для мониторинга состояния компьютера. После установки и запуска программы появится окно, в котором будут сведения о минимальной, максимальной и текущей температуре CPU и жесткого диска и другие данные о компьютерном оборудовании.
Piriform Speccy
Приложение Piriform Speccy позволяет не только мониторить нагрев процессора, видеокарты и жесткого диска, но и имеет достаточно широкие возможности. С ее помощью легко получить сведения об операционной системе, видеокарте, устройствах хранения информации и другом оборудовании. Она разработана английской компанией Piriform, которая известна такими продуктами: CCltfner, Defraggler. Работает под различными версиями Windows, начиная с ХР и заканчивая 10.
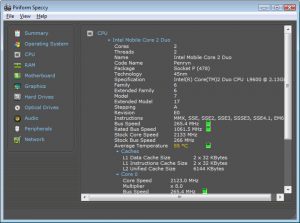
Speed Fan
Приложение Speed Fan позволяет не только следить за нагревом CPU, но и регулировать скорость вращения кулера, улучшаяобдув устройства и уменьшая перегрев. Также благодаря данной утилите можно посмотреть график изменения температуры процессора.







