Установка телеграмм на компьютер: пошаговое руководство
Содержание:
- Инструкция по установке Telegram на компьютер
- Два аккаунта мессенджера на одном ПК
- Добавление контактов / Начало общения
- Регистрация / Вход
- Установка Телеграмм на компьютер — инструкция
- Как начать работать с программой
- Плюсы онлайн Телеграм
- Как установить Телеграм на ПК?
- Стандартная установка
- Как настроить Telegram в браузере онлайн
- Настройки
- Преимущества Telegram для Windows 7
- Сортировка ленты чатов
- Как безопасно скачать Telegram Desktop
- На фоне подобных приложений сервис Телеграмм выделяется:
- Как скачать Telegram на ПК
Инструкция по установке Telegram на компьютер
Настольные версии программ под разные ОС не требуют после установки при входе сканировать QR-код. Пользователь, установив приложение, регистрирует учетную запись, если таковой еще нет или авторизуется по логину и паролю. Синхронизация в сервисе происходит посредством SMS.
Для использования мессенджера на компьютере предусмотрено 2 варианта: обычная инсталляция exe — файла, и использование веб-версии мессенджера. Первый способ предполагает загрузку установочного файла на компьютер.
Важно!
Для установки приложения на компьютер требуется не менее 48 Мб свободного места на диске устройства.
Дистрибутив рекомендуется брать:
- С официального сайта https://telegram.org/. Это универсальный источник для всех ОС.
- В магазине приложений Microsoft Store. Вариант подходит для компьютеров с Windows 10 или 8-кой.
Два аккаунта мессенджера на одном ПК
Одновременно общайтесь в 2 — 3 учетных записях десктопного приложения или в нескольких аккаунтах online в браузере.
Две учетные записи Телеграм Desktop
Как установить приложение и зарегистрировать две учетные записи Telegram на компьютере с Windows 10?
1. Щелкните правой кнопкой мыши по ярлыку с самолетиком на рабочем столе или в меню «Пуск».
2. Скопируйте значение поля «Рабочая папка» без кавычек.
3. Вставьте скопированную строчку в проводник Windows 10 и перейдите в директорию с установленным на компьютер мессенджером.
Перейти в директорию с программой без копирования пути в проводнике не получится, так как системная папка AppData в целях безопасности не видна пользователям.4. Создайте вложенный каталог и скопируйте туда файл Telegram.exe.
Не удаляйте мессенджер из папки «Telegram Desktop». В противном случае перестанет работать основной аккаунт.
5. Запустите скопированный в подпапку файл.
6. Пройдите описанную выше процедуру регистрации: нажмите «Продолжить на русском», кликните «Начать общение», введите номер телефона, укажите пришедший в установленный на смартфон мессенджера код подтверждения.
7. Для удобства запуска создайте ярлык на рабочем столе ко второму аккаунту программы.
7.1. Щелчком правой кнопкой мыши по файлу Telegram.exe вызовите контекстное меню.
7.2. Кликните по пункту «Создать ярлык».
7.3. Скопируйте созданный ярлык на рабочий стол для удобства запуска приложения.
Аналогичным образом авторизуйтесь во втором и третьем аккаунте на одном персональном компьютере.Берегите учетные записи мессенджера от злоумышленников. Настройте автоматическую блокировку аккаунта при неактивности пользователя. Автоблокировка важна при общении нескольких человек на одном ПК.
- Перейдите к настройкам приложения.
- Щелкните по пункту «Конфиденциальность».
- Зайдите в «Включить код-пароль для приложения».
- Укажите пароль и повторите код в поле ниже.
- Задайте время включения автоблокировки при неактивности пользователя.
Два аккаунта в портативной версии
Как скачать Telegram Portable для Windows 10, установить программу и зарегистрировать двух пользователей?
1. Бесплатно загрузите на флешку архив мессенджера с официального сайта Дурова или с этого фан-сайта.
Для обхода блокировки официального сайта мессенджера используйте браузер с VPN или анонимайзер, например, https://jahproxy.pro/.2. Распакуйте сжатую папку.
3. Откройте разархивированную директорию и запустите файл Telegram.exe.
4. Введите связанный с аккаунтом мессенджера номер телефона.
5. Укажите код подтверждения и наслаждайтесь общением в портативной редакции приложения.
6. Разархивируйте сжатую папку мессенджера в другой каталог и привяжите к аккаунту альтернативный номер телефона.
Поочередно запускайте нужный аккаунт портативного мессенджера из соответствующей папки на флеш-карте или общайтесь в нескольких учетных записях одновременно. Переключайтесь между аккаунтами щелчком по иконкам с самолетиком в трее. Переписывайтесь в любом удобном месте: интернет-кафе, отеле, университете без привязки к конкретному ПК.Два аккаунта мессенджера в браузере
1. Для обхода блокировок приложения откройте браузер Google Chrome.
2. Перейдите на страницу расширения «VPN-free.pro — Бесплатный VPN».
3. Нажмите на кнопку «Установить» справа вверху.
4. В открывшемся окне щелкните по «Установить расширение».
5. Справа от адресной строки браузера появилась иконка VPN-free.pro.
6. Загрузите Telegram Web по адресу https://web.telegram.org/.
7. Укажите номер телефона и введите пришедший в мессенджер код подтверждения.
Авторизация происходит только при первом запуске. Для смены учетной записи щелкните «Log out» (Выход) в настройках мессенджера. В модальном окне подтвердите действие повторным нажатием «Log out». Введите другой номер телефона и общайтесь под второй учетной записью.Добавление контактов / Начало общения
После успешной авторизации в программе самое время перейти к началу общения, что и является основной целью ее установки. Если вы еще не добавили контакты, стоит это сделать прямо сейчас. Есть вариант поиска через соответствующую строку, но это работает не всегда. Актуальный метод добавления заключается во вводе номера телефона цели, что происходит так:
В меню Телеграмма выберите пункт “Контакты”.
Вы сразу же можете ознакомиться со списком друзей, которые присутствуют в телефонной книге, чтобы добавить их. В противном случае нажмите по расположенной внизу кнопке “Добавить контакт”.
Введите его имя фамилию и номер телефона, на который зарегистрирован данный пользователь мессенджера.
После нажатия по “Добавить контакт” пользователь сразу же отобразится в списке чатов слева. Выберите его и начните общение, вводя текстовые сообщения, используя звонки или отправляя различные файлы.
Регистрация / Вход
Важно отметить именно первый запуск, поскольку во время этого происходит регистрация и авторизация в мессенджере. В качестве примера мы возьмем версию Telegram для Windows, а обладателям мобильных устройств нужно будет выполнить точно такие же действия
При появлении главного окна выберите, продолжать использование софта на английском языке или переключиться на русский.
Нажмите по кнопке “Начать общение”, чтобы открыть форму авторизации.
Выберите страну, к которой привязан номер телефона, а затем введите его, чтобы создать новый профиль или войти в уже существующий.
На данный номер телефона будет отправлен код, который и нужно ввести для подтверждения авторизации.
Теперь мессенджер откроется в своем привычном виде, вы можете завершить процедуру регистрации и сразу же перейти к общению с другими пользователями.
Установка Телеграмм на компьютер — инструкция
Чтобы установить приложение Telegram Desktop App, загрузите программное обеспечение с нашего или официального сайта telegram.org и выполните следующие действия:
- После скачивания установочного файла, запустите дистрибутив Telegram app;
- В окне установщика выберите язык и нажмите кнопку «Далее»;
- Введите номер телефона, на который собираетесь привязывать аккаунт, на него придёт SMS (если Telegram уже установлен на ваш смартфон или планшет, ключ можно получить через него);
- Откройте СМС на своем iPhone, iPad или Android гаджете и впишите его в соответствующее поле на экране ПК;
- После автоматической авторизации у вас появится аккаунт в Телеграме;
- Стандартный ярлык для запуска мессенджера Телеграмм отобразится на рабочем столе;
- Дальше можете приступать к настройкам учётной записи и пользоваться всеми инструментами для конфиденциального общения.
Как начать работать с программой
Чтобы приступить к использованию приложения, достаточно скачать его, установить и зарегистрироваться. Займет вся эта процедура не более 10 минут.
Загрузка
В открывшейся странице «Download» жмем «Get Telegram for Windows». Сохраняем установочный файл (с расширением *.exe) в удобное место в памяти компьютера.
Установка
 Установка Telegram Desktop.
Установка Telegram Desktop.
Загрузив Telegram Desktop для Windows 7 и других версий операционной системы, запускаем двойным кликом установочный файл, а затем:
- Выбираем место для установки мессенджера. Он займет небольшую часть памяти, так что директорию можно оставить стандартной.
- Кликаем «Next».
- Отмечаем галочкой добавление ярлыка Телеграма на рабочем столе.
- Нажимаем «Install» и дожидаемся окончания установки.
- В последнем окне можно поставить галочку «Launch Telegram», чтобы приложение автоматически запустилось по выходу из программы установки. Завершаем процедуру кнопкой «Finish».
Регистрация аккаунта
Действия пользователя после первого запуска Телеграм:
- В приветственном окне нажимаем «Start Messaging».
- Выбираем страну.
- Вводим номер телефона. Он должен быть настоящим – потребуется подтверждение.
- Жмем «Next». На смартфон придет сообщение с кодом – вписываем его в предоставленное поле.
- Последний этап – как только номер мобильного будет подтвержден, процедура регистрации завершится. Откроется окно пользования программой.
Русификация клиента
Осталось сделать Телеграм Десктоп на русском. Программа по умолчанию локализована, достаточно выбрать язык в настройках.
В левом верхнем углу окна жмем кнопку в виде знака тройного равно. Появится меню, в котором нажимаем на пункт с иконкой шестеренки – «Settings».
В открывшемся окне настроек прокручиваем немного вниз. В правой части окна будет расположена строка «Change language». После нажатия на нее отобразится меню выбора языка. Ставим переключатель напротив желаемого и сохраняем настройку кнопкой «ОК». Мессенджер автоматически перезапустится для смены языка.
Плюсы онлайн Телеграм
В отличие от WhatsApp войти в Telegram online можно с компьютера, смартфона и планшета. В других мессенджерах при заходе с мобильного гаджета пользователя сначала просят просканировать QR-код, затем принудительно перенаправляют в установленное на устройстве приложение. Режим использования мессенджера онлайн для мобильных пользователей WhatsApp заблокирован. Приложение Павла Дурова отлично работает через сайт.
Программа имеет два интерфейса: мобильный и полноэкранный аналог Телеграмм для компьютера. Переключение режимов допускается при каждом открытии вкладки.Рассмотрим ключевые преимущества Telegram Web.
1. Регистрируйтесь по номеру телефона, а не по QR-коду.
2. Создавайте аккаунт с использованием виртуального номера телефона для повышения анонимности переписки.
3. Интерфейс переведён на русский язык и прост в использовании.
4. Переключайтесь между компьютерным и мобильным интерфейсом. На планшете и ПК удобнее использовать полноэкранный режим.
5. Создавайте и ведите группы прямо в веб-версии.
6. Фильтрация сообщений по типу: фото, видео, ссылки, файлы.
7. Забудьте о поиске и настройке прокси-серверов. Сайты-зеркала на русском языке работают с обходом блокировки.
8. Используйте привычный браузер: online Telegram работает в любом веб-обозревателе — от Google Chrome до Safari. Последний порадует пользователей iPhone и iPad.
9. Случайное закрытие вкладки не приведёт к выходу из программы. Просто заново откройте сайт мессенджера.
10. Читайте любимые каналы в браузере.
11. Двухэтапная аутентификация по ПИН-коду и паролю надежно защищает аккаунт.
11. Отправляйте файлы и голосовые сообщения, делитесь фото и видео. Все работает, как в Телеграмм для ПК.
Как установить Телеграм на ПК?
Алгоритм действий простой и состоит из нескольких шагов:
- Найдите ресурс, с которого можно скачать программу. Мы выберем https://desktop.telegram.org/
- Нажмите на кнопку «Get Telegram for Windows».
- Сохраните файл и дождитесь его загрузки на ПК.
- Запустите установку и выберите язык, который будет использоваться в процессе. Для успешной загрузки нужно минимум 48 МБ памяти.
- Выберите папку для установки и нажмите на «Далее». В этом же окошке вы можете поставить галочку напротив «Не создавать папку в меню «Пуск».
- Создайте значок программы на рабочем столе.
- Проверьте выбранные параметры и нажмите на «Установить». Дождитесь окончания. Это не займет много времени.
- Запустите приложение и авторизуйтесь в нем, используя номер телефона. Вам придет код-активации. Его надо ввести.
- Готово. Программа запущена, вы можете общаться.
Стандартная установка
- Запустите загруженный установочный файл, выберите язык интерфейса мастера. Нажмите Ok.
- Мастер попросит указать папку для размещения ПО. Выбрав мест, куда будет установлен Телеграм, продолжите процесс, нажав на кнопку «Далее».
- Еще один запрос будет касаться создания ярлыка в меню пуск. Укажите нужные данные и переходите к следующему шагу, нажав на кнопку «Далее».
- Инициируете процесс, нажав на кнопку «Установить». Дождитесь появления окна завершения работы Мастера Telegram Desktop.
- Чтобы сразу открыть установленное приложение, поставьте галочку в соответствующем поле. Завершите процесс.

По завершении установки откроется стартовое окно мессенджера.

Для авторизации в мессенджере в следующем окне программа попросит ввести номер телефона, подтвердить вход кодом. Сообщение направляется на мобильное устройство с уже установленным Телеграм. После синхронизации на компьютере откроется окно с контактами, каналами и группами.

Как настроить Telegram в браузере онлайн
Для перехода к настройкам мессенджера через браузер раскройте мобильное меню вверху слева и выберите пункт «Settings».
Перейдите во вкладку «Language» и установите русский язык интерфейса.
Чтобы задать или поменять имя, фамилию, никнейм и аватарку, перейдите в раздел «Изменить профиль».
Настоящие имя и фамилию указывать не обязательно, можно ввести вымышленные данные.Если хотите упорядочить переписку и разложить чаты по директориям, кликните по строчке «Папки с чатами», нажмите на голубую кнопку «Новая папка», введите название и отметьте чаты, которые переносите.
В общих настройках установите размер текста сообщений, анимационные эффекты, клавиши для перевода строки и отправки сообщений.
В настройках чатов задайте фоновое изображение и цвет подложки.
Если хотите сбросить настройки чатов на дефолтные, кликните по строчке «Восстановить по умолчанию» со звездочкой.Если вы редко просматриваете фотографии и видео повторно, в общих настройках мессенджера отключите автоматическую загрузку медиафайов.
Проставьте флажки в группе «Эмодзи» и «Стикеры». Разрешите Телеграмм web автоматически подбирать эмодзи на основе текста, советовать стикеры, выводить большие значки и зацикливать анимацию.
Подсказка эмодзи по тексту и настройка размера эмодзи реализованы исключительно в Telegram Web K.
- Если вам надоел набор стикеров, тапните по ненужной коллекции и нажмите «Удалить» в модальном окне.
- В разделе «Уведомления и звук» в сборке Web K («Уведомления» в Web Z) включите или выключите уведомления и предпросмотр входящих сообщений.
Если работаете со сборкой Web K, проставьте галочку в поле «Notification Sound» и установите звуковое оповещение о входящих сообщениях. В онлайн-редакции Web Z звуковые уведомления не реализованы.
Если работаете в офисе и активно переписываетесь в онлайн-версии приложения, отключите звуковое оповещение и не раздражайте коллег непрерывным блямканьем.Добавляйте неадекватных собеседников в черный список, чтобы навязчивые люди не надоедали и не видели время вашей последней активности.
Исправившихся заблокированных собеседников можно разблокировать щелчком правой кнопкой мыши.- Включите двухэтапную аутентификацию по паролю и дополнительно обезопасьте личные данные.
- Завершите активные сеансы Телеграм на других устройствах, если телефон или планшет попал в руки человека, проявляющего интерес к чужой переписке.
Выберите категорию лиц, которые видят мобильный телефон и могут найти вас по номеру.
Два человека, которые добавили друг друга в телефонную книгу, увидят номера телефонов независимо от настроек конфиденциальности.- Укажите группу пользователей, которые видят время последнего входа в сеть, статус, фото и видео профиля.
- Задайте, кому разрешено звонить через Telegram, и нужно ли шифровать IP-адрес по технологии Peer-to-Peer.
- Отметьте категорию пользователей, которым разрешено приглашать вас в группы и каналы.
- Уточните, кто может ссылаться на профиль при пересылке сообщений.
- Если не боитесь откровенного контента в каналах и группах, снимите ограничения с материалов деликатного характера «18+».
- Чтобы очистить память устройства, удалите черновики сообщений.
Настройки
Последнее, о чем стоит поговорить, — настройки рассматриваемой программы. В специально отведенном меню есть множество самых разных пунктов, отвечающих за конфигурирование приложения. Начать можно с изменения масштаба и атрибутов внешнего вида, например, установив фон для сообщений. После этого перемещайтесь по другим меню, чтобы посмотреть, какие варианты настроек добавили разработчики. Там можно создать папку для хранения информации, позаботиться о конфиденциальности или вовсе удалить страницу.
Изменение данных профиля тоже происходит через специальный раздел в настройках. Пользователю разрешается сменить имя, никнейм и описание аккаунта.
Преимущества Telegram для Windows 7
1. Множество интересных каналов. Читайте авторские новости только по выбранным темам без примеси политики и влияния желтой прессы.
2. Легкий дистрибутив мессенджера. Скачайте установочный файл весом всего 19,5 Мб и пользуйтесь любимым мессенджером на персональном компьютере.
3. Низкие требования к ресурсам компьютера. Общайтесь в Telegram для Windows 7 даже с 2 Гб оперативной памяти и процессором десятилетней давности.
4. Просмотр сайтов прямо в браузере мессенджера. С помощью формата Instant View мгновенно открывайте сокращенную версию сайта прямо в Телеграмм без лишней информации и рекламы.
5. Гарантированный обход блокировок. Используйте системные настройки прокси Телеграмм для Windows 7 или задавайте собственные прокси-сервера в продвинутых настройках мессенджера.
6. Отсутствие рекламы в мессенджере. Общайтесь с близкими в комфортном режиме и не отвлекайтесь на назойливые рекламные объявления.
7. Регистрация в Telegram для Windows 7 через сообщение в мессенджере на смартфоне. Забудьте о проблемах с чтением QR-кода, просто вбейте пришедший на смартфон код подтверждения.
8. Удобные настройки мессенджера для слабовидящих. Меняйте масштаб и выбирайте контрастный фон для улучшения читаемости сообщений.
9. Отсутствие ограничения на размер отправляемых файлов. Пересылайте фотографии в высоком разрешении и видеофайлы в Full HD.
10. Коллективное общение в группах. Создавайте групповые чаты до 200 000 участников, общайтесь в публичных и частных группах.
11. Стабильная работа при низкой скорости интернет-соединения. Оставайтесь на связи с друзьями и коллегами по работе даже при медленном интернете.
12. Чувство принадлежности к избранным. Telegram сейчас в тренде и является основным мессенджером в России среди политиков и предпринимателей. При официальном запрете Телеграмма, это основной мессенджер в Кремле.
Сортировка ленты чатов
Чаты закрепляются вверху списка бесед. Сортируйте их перетаскиванием мышкой. Новые сообщения не меняют порядок прикрепленных переписок.
Незакрепленные диалоги сортируются автоматически в порядке поступления сообщений: чем позже пришло последнее сообщение, тем выше чат.
Чаты можно объединять в папки и удобно переключаться между ними через панель папок слева. В папках тоже можно закреплять чаты.
Особый «рабочий режим» позволяет скрыть из ленты чаты с отключенными уведомлениями. Зайдите в «Настройки» и наберите на клавиатуре в английской раскладке . «Телеграм» спросит, активировать ли режим «В работе». Жмите OK.
«Телеграм» перезагрузится, и над списком бесед появятся опции Скрыть приглушенные чаты или Показать все чаты. Снова наберите в настройках, чтобы отключить этот режим.
Как безопасно скачать Telegram Desktop
В поисках приложения вы можете наткнуться на множество сайтов с софтом, где вам предложат скачать Телеграм бесплатно. Это, конечно, удобно, но есть риск подцепить какой-нибудь вирус.
Принимая решение скачать Telegram Desktop, нужно убедиться в том, что сайту можно доверять
Обратите внимание на наличие SSL-сертификата
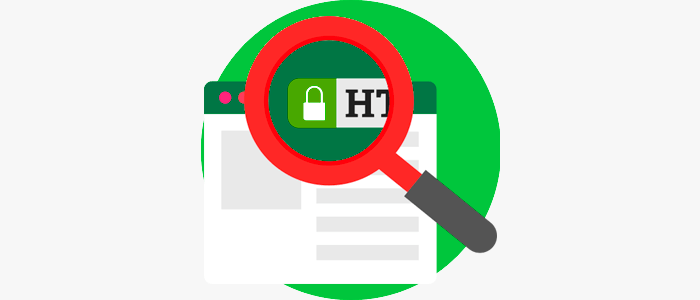
Слева от адреса сайта в поисковой строке найдите зеленый значок замочка — это значит, что соединение на сайте защищено
Он находится слева от адреса веб-сайта, и означает защищенность передаваемых данных. Это, конечно, не 100%-нтная гарантия, но вполне показательный индикатор.
Не лишним будет и поискать отзывы об этом сайте — пользователи, получившие вместо Telegram Desktop вирусы, часто оставляют об этом свои впечатления.

После того, как загрузка завершится, Telegram Desktop нужно будет установить, а затем войти в аккаунт:
Для этого нужно будет ввести свой номер телефона;
Затем вы получите смс-сообщение с проверочным кодом;
Введите этот код и войдите в Телеграм!
Подробнее о процедуре регистрации:
На фоне подобных приложений сервис Телеграмм выделяется:
- высокой мощностью — сообщения доставляются очень быстро, нет ограничений на размер текстовых посланий и медиавложений;
- безопасностью — все передаваемые данные надёжно шифруются, благодаря чему защищены от возможных атак взломщиков;
- простотой — сервис имеет лёгкий и понятный интерфейс без ненужных элементов, платных функций и навязчивой рекламы.
Инструкция по установке приложения Telegram (Телеграмм) на ноутбук
- На нашем сайте, нажмите кнопку скачать Telegram;
- Скачайте и запустите установочный файл TelegramSetup;
- Откроется окно установки, жмите кнопку запустить и дождитесь, пока программа установится на Ваш компьютер. Запустите программу;
- Введите свой номер телефона для получения кода из шести цифр в окошко активация учетной записи;
- Введите своё имя и добавьте фотографию; Программа установлена, настроена и синхронизована со всеми Вашими устройствами. Вы можете отправлять и получать сообщения и делать звонки.
Какие версии Telegram можно установить на ноутбук?
В зависимости от платформы портативного компьютера и используемой операционной системы можно выбрать следующие версии программы:
- Для Windows. Этот клиент совместим с ОС от Microsoft, начиная от Windows XP и заканчивая наиболее актуальной Windows 10. Таким образом, даже на старых ноутбуках, выпущенных в начале 2000-х годов, можно использовать «Телеграмм».
- Для Linux. Эта версия программы имеет примерно такую же функциональность и интерфейс, как и для Windows. Разработчики предлагают два вариант приложения для этой ОС — 32- и 64-разрядную.
- Для macOS. Владельцам ноутбуков марки Apple повезло больше других — им предлагается программа с более широкой функциональностью, чем её Windows- или Linux-версии. В частности, только в ней сегодня доступны секретные чаты.
В некоторых ситуация установка программы может быть невозможна или нежелательна. Например, когда под текущей учётной записью недостаточно прав для установки ПО. В этом случае можно воспользоваться web-версией Telegram с ограниченной функциональностью, но зато доступной на любом компьютере с интернетом, независимо от операционной системы.
Что ещё можно делать с помощью «Телеграмм»?
- создавать группы численностью до 100 000 человек;
- синхронизировать свои чаты на всех доступных устройствах;
- отправлять фото, видео, документы и файлы любых типов;
- хранить свои медиаданные в облачном сервисе;
- создавать и поддерживать каналы для общения с аудиторией;
- использовать секретные чаты, защищённые шифрованием.
Как скачать Telegram на ПК
Сразу отметим, что Телеграм предназначен для разных операционных систем, в том числе Мак ОС, Виндовс и Линукс. Ниже рассмотрим алгоритм действий для наиболее популярной ОС — Windows 10.
Для начала необходимо скачать Телеграм на компьютер. Интересующие файлы доступны на нашем сайте.
Пожалуй, это самый простой вариант, т.к. если вы находитесь на территории РФ, скачать Телеграм на комп с официального сайта не выйдет. Причина в блокировке ресурса Роскомнадзором. В качестве альтернативы конечно можно попробовать:
Обойти защиту с помощью VPN (например, Опера имеет такую встренную функцию), браузера Тор или прокси-сервера.
Попробовать открыть сайт через анонимайзер.
Третий вариант не рекомендуется, ведь в таком случае высок риск получить с программой дополнительный вирус.
Сразу отметим, что на сайте предлагается скачать три варианта приложения:
- Десктопный. Desktop Telegram для ПК — стандартная программа, которая скачивается и устанавливается на ПК. Ссылки на скачивание мы приводили выше.
- Портативная. В этом случае приложение открывается из скачанного файла и не требует отдельной установки.
Telegram для Windows Portable
Веб версия. Телегам имеет вид дополнения для браузера.
Второй вариант рекомендуется скачать при дефиците места на компьютере или при работе в Телеграм с выносного носителя, к примеру, с флешки. Что касается версии для веб-браузера, она также позволяет сэкономить место и избежать установки ПО.
После выбора подходящей версии необходимо дождаться ее загрузки. Сам файл будет храниться в одноименной папке, после чего его можно перенести в другое место или удалить.







