Как запустить проводник в windows
Содержание:
- Базовые функции
- Открываем «Проводник» в Виндовс 10
- Перезапуск проводника через диспетчер задач
- Развитие проводника Windows
- Сортировка файлов по выбранным свойствам
- Библиотеки [ ]
- Используем возможности «десятки»
- Контекстное меню для копирования и создания ярлыков
- Как открыть проводник с помощью командной строки в Windows 10
- Что такое проводник и краткое описание его разделов
- Как перезапустить Проводник Виндовс с помощью клавиатуры
- Детальная настройка
- Как перезпустить проводник windows explorer
- Об этой статье
- Контролируйте способ удаления файлов
- 1. Explorer++
Базовые функции
К базовым функциям можно отнести такие: Создать, Копировать, Вставить, Переместить, Удалить.
Создание файла
У меня эта процедура происходит всегда одинаково. Перехожу в папку в которой необходимо создать файл, нажимаю правую кнопку мышки и выбираю Создать. Затем выбираю тип файла, который мне необходимо создать
Файл создан.
Копирование, Вырезание, Вставка и Удаление
Эти операции можно выполнять разными способами. Можно вызвать контекстное меню на файле и выбрать Копировать, Вырезать или Удалить. Если вы выбрали Копировать или Вырезать, то переходите в директорию куда вам необходимо поместить этот объект на пустом месте вызывайте контекстное меню и выбирайте Вставить.
Эти операции можно выполнять из меню Упорядочить в области навигации
Для изображений обнаружил интересную опцию Удалить свойства, которые можно посмотреть в области сведений. В свойствах может содержаться конфиденциальная информация.
Копировать, Вставлять, Вырезать и Удалять удобно при помощи клавиатуры. Выделяете файл и нажимаете CTRL+C — для копирования, CTRL+V — для вставки, CTRL+X — для того что бы вырезать и DEL — для перемещения объекта в Корзину. Если хотите удалить файл «на совсем» можно воспользоваться комбинацией SHIFT+DEL. C этим нужно быть осторожным, что бы не пришлось восстанавливать.
Эти же операции можно проводить с группой файлов. Для выделения группы поместите курсор мышки в область между файлами, зажмите левую кнопку мышки и проведите диагональ прямоугольника, что бы в площадь попали все или большинство нужных файлов. Когда все файлы выделены можно выполнять те же действия, что и с отдельным файлом.
Группу файлов можно выделить следующим образом. Выделяете первый файл, нажимаете SHIFT и выделяете последний файл. При этом все файлы попавшие в диапазон между этими двумя будут выделены.
Если вам необходимо выделить несколько файлов расположенных в различных местах папки, не по порядку, то можно воспользоваться клавишей CTRL. Выделяете один файл, зажимаете CTRL и последовательно выделяете все остальные файлы. Выделить файлы в разных папках пока не возможно.
Копирование и Перемещение
Различие в этих операциях заключается в том, что при перемещении файл удаляется из исходного расположения.
Две эти операции удобно делать перетягиванием файла или файлов мышкой. Выделяете файлы, зажимаете левую кнопку мышки на них и перетягиваете в любое место области переходов. При этом если вы навели курсор мышки на директорию, которая содержит в себе папки, она через секунду раскроется и вы сможете переместится в глубь папки и так далее.
Копирование легко превратить в перемещение если при этом удерживать клавишу SHIFT.
В самом конце этой GIF-анимации нажимал SHIFT для того что бы поменять операцию Копирование на Перемещение, о чем свидетельствовала надпись возле курсора мышки.
Вот в принципе все базовые операции с файлами, которые желательно знать.
Открываем «Проводник» в Виндовс 10
По умолчанию «Проводник» или, как он называется на английском, «Explorer» закреплен на панели задач Windows 10, но ради экономии места или просто по неосторожности он может быть удален оттуда. Именно в таких случаях, а также просто для общего развития, будет полезно знать, какие существуют способы открытия этого системного компонента в «десятке»
Способ 1: Комбинация клавиш
Самый простой, удобный, да и наиболее быстрый (при условии отсутствия ярлыка на панели задач) вариант запуска «Эксплорера» заключается в использовании горячих клавиш «WIN+E». Буква E – логичное сокращение от Explorer, и зная это, наверняка вам будет проще запомнить данную комбинацию.
Способ 2: Поиск по системе
Одним из ключевых достоинств Виндовс 10 является ее проработанная функция поиска, благодаря которой можно не только находить различные файлы, но и запускать приложения и компоненты системы. Открыть с ее помощью «Проводник» тоже не составит большого труда.
Воспользуйтесь кнопкой поиска на панели задач или клавишами «WIN+S» и начните вводить в строку запрос «Проводник» без кавычек. Как только он появится в поисковой выдаче, вы сможете запустить его одинарным кликом.
Способ 3: «Выполнить»
В отличие от упомянутого выше поиска, окно «Выполнить» используется исключительно для запуска стандартных приложений и компонентов системы, к коим и относится герой нашей сегодняшней статьи. Нажмите «WIN+R» и введите в строку представленную ниже команду, после чего нажмите «ENTER» или кнопку «ОК» для подтверждения.

Как видите, для запуска «Explorer» можно воспользоваться и одноименной командой, главное, вводить ее без кавычек.
Способ 4: «Пуск»
Конечно же, «Проводник» есть в списке всех установленных приложений, просмотреть который можно через меню «Пуск». Оттуда же мы с вами можем его открыть.
- Запустите стартовое меню Windows, нажав по соответствующей кнопке на панели задач, или воспользуйтесь аналогичной клавишей на клавиатуре – «WIN».

Пролистайте перечень представленных там программ вплоть до папки «Служебные Windows» и разверните ее, воспользовавшись указывающей вниз стрелкой.

В открывшемся списке найдите «Проводник» и запустите его.

Способ 5: Контекстное меню кнопки «Пуск»
Многие стандартные программы, системные утилиты и прочие важные элементы ОС могут быть запущены не только через «Пуск», но и через его контекстное меню, вызываемое нажатием правой кнопки мышки по данному элементу. Можно воспользоваться и исключительно клавишами «WIN+X», которые вызывают это же меню. Какой бы из способов открытия вы не использовали, просто найдите в представленном списке «Проводник» и запустите его.
Способ 6: «Диспетчер задач»
Если вы хотя бы время от времени обращаетесь к «Диспетчеру задач», то наверняка видели в списке активных процессов и «Проводник». Так вот, из данного раздела системы можно не только завершить его работу, но и инициировать запуск. Делается это следующим образом.
- Правой кнопкой мышки нажмите по пустому месту на панели задач и выберите в открывшемся меню пункт «Диспетчер задач». Вместо этого можно просто нажать клавиши «CTRL+SHIFT+ESC».

В открывшемся окне кликните по вкладке «Файл» и выберите пункт «Запустить новую задачу».

Введите в строку команду , но без кавычек, и нажмите «ОК» или «ENTER».

Как видите, здесь работает та же логика, что и с окном «Выполнить» — для запуска нужного нам компонента используется его оригинальное название.
Способ 7: Исполняемый файл
«Проводник» мало чем отличается от обычных программ, поэтому у него тоже есть свой исполняемый файл, который и может использоваться для запуска. explorer.exe находится по представленному ниже пути, практически в самом низу этой папки. Отыщите его там и откройте двойным кликом ЛКМ

Как вы могли заметить из всего вышесказанного, в Windows 10 существует довольно много способов запуска «Проводника». Вам достаточно запомнить всего один или два из них и пользоваться ими по мере необходимости.
Дополнительно: Настройка быстрого доступа
Ввиду того, что «Explorer» приходится вызывать постоянно, помимо запоминания представленных выше способов, можно и нужно закрепить данное приложение на самом видном и просто доступном месте. Таковых в системе как минимум два.
Панель задач
Любым из описанных выше способов запустите «Проводник», а затем нажмите по его значку на панели задач правой кнопкой мышки. Выберите в контекстном меню пункт «Закрепить на панели задач» и, если посчитаете нужным, переместите его в наиболее удобное место. Стартовое меню «Пуск»
Стартовое меню «Пуск»
Если вы не хотите постоянно искать «Explorer» в данном разделе системы, можно закрепить ярлык для его запуска на боковой панели, рядом с кнопками «Завершение работы» и «Параметры». Делается это следующим образом:
Перезапуск проводника через диспетчер задач
Встречаются случаи, когда в процессе эксплуатации компьютера осуществляется аварийное прекращение работы программы «Проводник». Причин, почему может начать зависать программа, много, но к наиболее распространенным относятся пропадание панели задач и отсутствие ярлыков на рабочем столе.
Для решения проблемы достаточно попробовать перезапустить директорию. Для этого потребуется запустить встроенную в ОС программу «Диспетчер задач» одновременным нажатием клавиш «Ctrl + Shift + Esc». В отобразившемся окне среди доступных инструментов нужно тапнуть на подраздел «Файл», а затем «Новая задача».
На экране отобразится небольшая форма, в строке которой необходимо ввести команду «explorer.exe» и для ее запуска нажать на клавиатуре «Enter». По истечении нескольких секунд вновь откроется директория «Проводник».
Обратите внимание! Все команды в соответствующие формы необходимо вводить без кавычек. Сложностей в реализации данного способа возникнуть не должно, особенно если строго следовать правильной последовательности
Перезапуск проводника через диспетчер задач
Встроенная в операционную систему программа «Проводник» имеет немало преимуществ и, как показывает практика, часто используется. С ее настройкой и использованием не должно возникать сложностей, все просто и доступно даже для неуверенного пользователя персонального компьютера. Однако некоторые операции можно проводить, только имея права администратора.
Развитие проводника Windows
Windows Desktop Update
После выпуска обновления Рабочего Стола Windows (Windows Desktop Update), дополнительного компонента, который впоследствии был интегрирован в Windows 98, развитие Проводника было продолжено на базе технологии Internet Explorer. Необходимо отметить добавление навигации между недавно посещёнными каталогами (стрелочки вперёд/назад). Впоследствии эта особенность была перенята многими другими файловыми менеджерами.
В Проводник была добавлена панель ввода адреса, где пользователь может ввести путь к каталогу и перейти туда. Также можно ввести , после чего в главной части окна откроется интернет-страница.
Другим нововведённым средством, которое базировалось на технологии Internet Explorer, были настраиваемые каталоги. Такие каталоги содержали скрытые интернет-страницы, которая управляла способом представления содержимого каталога. Такая функциональность имела свои уязвимости, так как опиралась на скрипты и ActiveX-объекты, и поэтому была убрана из Windows XP.
Сортировка файлов по выбранным свойствам
Желая быстро найти в каталоге определенный файл, мы можем воспользоваться одной из многих, реализованных в Проводнике функций. Например, мы можем отсортировать файлы в алфавитном порядке, а затем, после нажатия определенной буквы на клавиатуре, перейти к первому (а потом к следующему) файлу, начинающемуся с определенной буквы.
Файлы и папки мы можем не только отсортировать по различным свойствам (с помощью контекстного меню или нажав на соответствующие заголовки столбцов), но также, используя доступные поля соответствующим образом их группировать.
Например, после выбора пункта Группировать по → Имя во всплывающем меню, все наши файлы будут разделены на несколько алфавитных групп (например, А-К, Л-Т, У-Я), в зависимости от количества имеющихся элементов, начинающихся на данную букву.
Созданные таким образом группы элементов, мы можем удобно разворачивать, сворачивать и выбирать одним щелчком мыши, что позволит нам сосредоточиться только на интересующей группе элементов.
С помощью этой функции мы можем, например, объединить имеющиеся у нас диски в зависимости от их типа, размера или свободного места, но и несколько более сложные свойства, такие как расположение в сети, и даже установлена файловая система.
Библиотеки [ ]
Начиная с версии Windows 7 для организации и обеспечения доступа к файлам (независимо от места их хранения), помимо папок, пользователь может использовать библиотеки. Библиотека, упрощённо говоря, является своеобразным сборником ярлыков на файлы документов и мультимедиа. Библиотека собирает файлы определённых типов из различных расположений и отображает их в виде одной коллекции, не перемещая их из места хранения. Файлы, помещенные в библиотеку, автоматически индексируются, что обеспечивает контекстный поиск, в зависимости от типа файла.
Перечень библиотек
«Избранное» — используется для организации быстрого доступа к часто посещаемым папкам компьютера.
«Документы» — используется для упорядочивания текстовых документов, электронных таблиц, презентаций и других текстовых файлов.
По умолчанию файлы, которые пользователь перемещает, копирует или сохраняет в библиотеку «Документы», хранятся в папке «Мои документы».
Библиотека «Изображения» предназначена для упорядочивания цифровых фотографий, полученных с фотоаппарата, сканера или по электронной почте от других людей.
По умолчанию файлы, которые пользователь перемещает, копирует или сохраняет в библиотеку «Изображения», хранятся в папке «Мои рисунки».
Библиотека «Музыка» предназначена для упорядочивания цифровой музыки, например, песен, скопированных со звуковых компакт-дисков или загруженных из Интернета.
По умолчанию файлы, которые пользователь перемещает, копирует или сохраняет в библиотеку «Музыка», хранятся в папке «Моя музыка».
Библиотека «Видео» предназначена для упорядочивания видеозаписей, например, клипов с цифровой камеры, камкордера, или видеофайлов, загруженных из Интернета.
По умолчанию файлы, которые пользователь перемещает, копирует или сохраняет в библиотеку «Видео», хранятся в папке «Мои видеозаписи».
Используем возможности «десятки»
В отличие даже от Windows 7 в 10-й редакции ОС появилась масса новых возможностей, которые необходимо рассмотреть и научиться конфигурировать, дабы пользоваться ими.
«Панель быстрого доступа» – в левом фрейме проводника размещено меню, где закреплены системные библиотеки и добавленные пользователем каталоги для быстрого перехода в них или осуществления каких-либо манипуляций с ними (вставка файлов).
Посредством перетаскивания пиктограммы любого каталога его можно закрепить в проводнике.
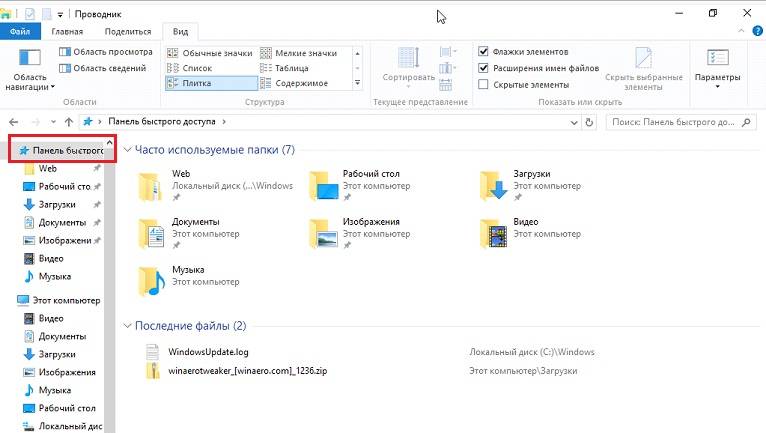
Лента.
Пожалуй, самым примечательным в проводнике является скопированная из Офиса лента, заменяющая собой панель инструментов. Ее полезной возможностью является наличие функции добавления почти любой команды в ленту, как и в Office 2013. Делается это при помощи контекстного меню выделенной команды.
Посмотрите ещё: Windows 10 диагностика компьютера
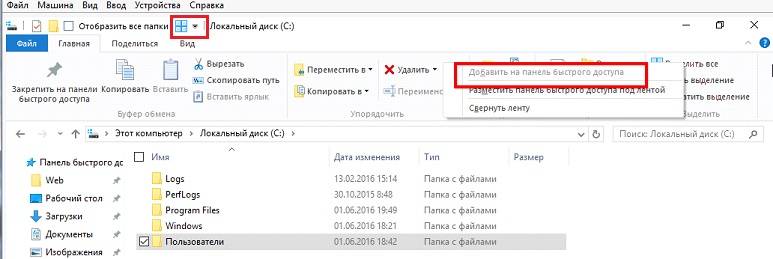
Флажки элементов.
При работе с файлами и каталогами, особенно при их копировании, например, во время наведения порядка на винчестере, в вышедших до Windows 10 операционных системах не хватало функции выставления флажков или галочек напротив иконок элементов файловой системы. В «десятке» она появилась, и для активации такой возможности необходимо поставить этот самый флажок возле опции «Флажки элементов».
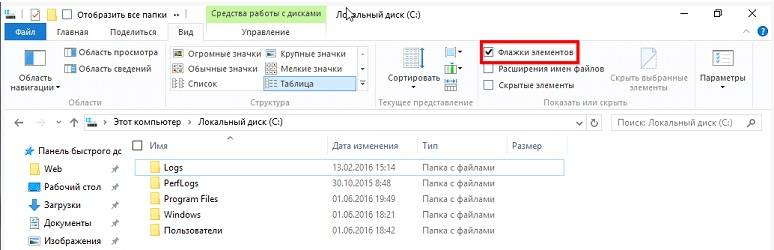
Настройка вида визуализации и типа сортировки/группировки иконок проводника и многие другие опции ничем не отличаются от подобных функций в Windows 7, поэтому останавливаться на них не стоит. Гораздо интереснее залезть в дебри системной базы данных – реестра и посмотреть, какие еще настройки разработчики Виндовс 10 позволяют изменять опытным пользователям при помощи посторонних средств или прямого изменения их значений через редактор реестра.
Контекстное меню для копирования и создания ярлыков
Начинающие пользователи, желая создать ярлык для указанного элемента почти всегда копируют элемент, чтобы затем с помощью контекстного меню в месте назначения выбрать пункт Вставить ярлык.
Хорошим и широко применяемым способ также является перетаскивания на рабочий стол того или иного элемента, что, как правило, заканчивается созданием для него ярлыка в этой же локации. Ярлык объекта можно также создать с помощью всплывающего меню вызываемого на конкретном элементе, используя опцию Отправить → Рабочий стол (создать ярлык).
Большая часть пользователей часто забывают, однако, об ещё одном и очень удобном способе создания ярлыков, копировании или перемещении исходных элементов, таком как всплывающие меню, вызываемое в процессе перетаскивания элементов из одного места в другое.
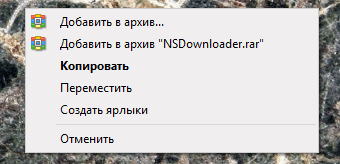
Чтобы его вызывать, достаточно перетащить элемент при помощи правой, а не левой кнопки мыши. После отпускания кнопки сразу после перетаскивания объекта в место назначения, мы сможем решить, что мы хотим с этим элементом сделать – скопировать его, переместить, создать для него ярлык. Эти параметры подбираются динамически в зависимости от типа и расположения конкретных элементов.
Как открыть проводник с помощью командной строки в Windows 10

Х отя есть более быстрые способы открыть проводник, например с помощью сочетания клавиш, Вы можете использовать командную строку, чтобы открыть файловый менеджер в текущем каталоге (или любом другом каталоге) в Windows 10. Вот как это сделать.
Открыть проводник с помощью командной строки
Сначала откройте командную строку на своем ПК, открыв меню «Пуск», набрав «cmd» в строке поиска Windows, а затем выбрав «Командная строка» в результатах поиска.

Откроется командная строка. Здесь выполните следующую команду, чтобы открыть проводник:

Символ . в команде представляет текущий каталог в командной строке. Эта команда откроет папку в проводнике, которая отображает этот каталог.
Чтобы открыть родительскую папку текущего каталога, выполните эту команду:

Откроется родительская папка текущего каталога в проводнике.
Вы можете вернуться в каталог, добавив обратный слэш и две точки. Например, сейчас мы находимся в папке «Admin-PC» в командной строке. Команда start ..\.. откроет диск «C» в проводнике — папку на два уровня выше текущего каталога в командной строке.

Открыть конкретную папку в проводнике с помощью командной строки
Вы можете изменить каталоги в командной строке, используя команду cd и открыть проводник в нужном каталоге, используя start .. Однако Вы также можете открыть любую папку в проводнике, запустив команду «start», за которой следует путь к папке, которую Вы хотите открыть.
Например, в нашем текущем каталоге C:\Users\Admin-PC мы хотим открыть папку Documents в проводнике, которая находится всего на один уровень ниже. Для этого запустим следующую команду:

Предположим, мы хотим открыть в том же каталоге папку «Fax», которая находится внутри папки «Documents». Запустим эту команду:
Что такое проводник и краткое описание его разделов
Директория «Проводник» — это основной файловый менеджер операционной системы Виндовс, поэтому любые изменения в нем неизбежно отражаются на скорости работы и производительности компьютера. 8 и 10 версии операционной системы оснащены мощным проводником, который в сравнении со своими предшественниками получил много положительных преобразований.
Интерфейс проводника в операционной системе Windows 10, включить который легко и просто
Проводник Windows 8 и 10 включает в себя несколько разделов:
- «Этот компьютер»;
- «One Drive»;
- «Быстрый доступ».
Если к стационарному компьютеру или ноутбуку подключена локальная сеть, то дополнительно будет отображаться еще несколько пунктов:
- «Домашняя группа»;
- «Сеть».
Обратите внимание! Если навести курсор мышки на один из этих значков и кликнуть правой кнопкой, то отобразится содержимое этих разделов. Теперь стоит ознакомиться с основными разделами проводника:
Теперь стоит ознакомиться с основными разделами проводника:
- «Быстрый доступ». В предыдущих версиях ОС этот раздел носил название «Избранное». В нем можно ознакомиться с часто используемыми программами и файлами;
- «Домашняя группа». Чтобы ознакомиться и использовать все достоинства локальной сети, предварительно пользователю нужно создать рабочую группу. Она предназначена, чтобы в ней отображались все пользователи сети;
- «OneDrive» — это бесплатное облачное хранилище, разработанное компанией Microsoft. Объем такого хранилища достигает 15 Гб, располагается на защищенных серверах в Глобальной сети. Получить доступ к своему аккаунту можно лишь после авторизации и введения персонального пароля. Грузить туда можно фото, видео, скриншоты, аудио и многое другое. Также за отдельную плату можно увеличить объем хранилища;
- «Сеть». Этот подраздел будет отображаться лишь в том случае, если компьютер подключен к локальной сети. Если, например, в комнате общежития или дома имеется несколько компьютеров, то их можно объединить в одну локальную сеть;
- «Этот компьютер». В этом разделе компьютера юзер может просмотреть все пользовательские данные, хранящиеся на жестких дисках. Если перейти в этот подраздел, что отобразится на экране список всех доступных жестких дисков и подключенных к ПК устройств.
Как перезапустить Проводник Виндовс с помощью клавиатуры
В некоторых ситуациях, на компьютере может не работать мышь, которая не откликается на нажатие кнопок манипулятора. Операционная система зависает, для исправления ситуации нам необходимо перезапустить процесс Проводник в Диспетчере задач Windows.
Этот способ одинаково работает в операционных системах Windows 10, Windows 8.1, Windows 8, Windows 7.
Выполните следующие действия первого этапа:
- Нажмите одновременно на сочетание клавиш клавиатуры «Ctrl» + «Shift» + «Esc».
- Откроется окно Диспетчера задач во вкладке «Процессы».
- Нажимая на клавишу «↓» (стрелка вниз) дойдите до процесса «explorer.exe» (в Windows 7) или «Проводник» (в Windows 10, Windows 8.1, Windows 8).
- Нажмите на клавишу «Delete» («Del»).
Если открылось предупреждающее окно Диспетчера задач с сообщением о принудительном завершении системного процесса, нажмите на клавишу «Enter».

Проводник отключен, на экране отображается окно Диспетчера задач. Пора переходить ко второму этапу: запуску Проводника.
- Нажмите на сочетание клавиш клавиатуры «Ctrl» + «Shift» + «F10».
- В окне «Диспетчер задач Windows» выделится меню «Файл».
- Нажмите на клавишу «Enter».
- В меню «Файл» откроется контекстное меню, снова нажмите на клавишу «Enter».
- В окне «Создать новую задачу», в поле «Открыть» введите «explorer» (без кавычек).
- Нажмите на клавишу «Enter».
Произойдет перезапуск Проводника.
Как перезапустить Проводник Windows с клавиатуры (видео)
Детальная настройка
Настройка проводника позволяет изменить его внешний вид, функции и стиль группировки файлов, в нем находящихся. Одни параметры проводника можно изменить, используя стандартные его настройки, расположенные в самом проводнике, а другие — через сторонние программы, позволяющие настроить проводник намного детальнее и сильнее изменить его внешний вид.
Стандартные настройки
- Откройте проводник. В левом блоке программы находится область переходов, в которой расположены верхние уровни основных накопителей и основные папки системы, добавленные туда по умолчанию. С помощью этого же блока осуществляется отображение древа папок и переход по нему.Слева находится область переходов
- Вы можете добавить или удалить какие-либо папки или разделы в этом блоке, чтобы в будущем иметь максимально быстрый доступ к важным вам местам. Находясь в папке, которую хотите добавить в область переходом, кликнете правой кнопкой мыши по разделу «Избранное», верхнему разделу в области переходов, и выберите функцию «Добавить текущее расположение в избранное».Используем кнопку «Добавить текущее расположение в избранное»
- Удлинить объект из области переходов можно, раскрыв раздел «Упорядочить», перейдя к подразделу «Представление» и выбрав пункт «Область переходов».Переходим к настройке области переходов через меню «Управление»
- В проводнике присутствует функция «Предпросмотр», позволяющая просмотреть элемент или часть элемента, не открывая его. Удобно применять эту функцию в том случае, если вам нужно найти определенный файл в большом количестве неподписанных файлов, не открывая каждый из них поочередно.Предпросмотр фотографии в проводнике
- Чтобы настроить место, отведенное под быстрый просмотр, в разделе «Упорядочить» выберите подраздел «Представление», а после пункт «Область предпросмотра».Переход к настройке предпросмотра
- Область сведений — это информативный блок о выделенном файле, содержащий всю доступную информацию о нем: размер, дату создания и редактирования, название и прочее.Сведения о файле отображаются в области сведений
- Настройка этого раздела осуществляется в разделе «Упорядочить» — «Представление» — «Область сведений».Переходим к настройки области сведений
- В верхней части проводника расположено его основное меню. Если вы им не пользуетесь, то можете нажать клавишу F10 на клавиатуре, чтобы скрыть его. Для возврата меню используйте ту же клавишу.Включаем или отключаем меню с помощью клавиши F10
- Быстрая смена внешнего общего внешнего вида папок, файлов и их расположения выполняется с помощью иконок в правом верхнем углу проводника.Используем значки для сортировки и изменения внешнего вида
- Некоторые файлы в системе скрыты по умолчанию, то есть, расположены на диске, но при этом не отображаются в проводнике. Скрыты только важные файлы, от работы которых зависит благополучие системы. Чтобы включить отображение скрытых элементов, раскройте меню «Сервис» и перейдите к подпункту «Параметры папок».Выбираем пункт «Параметры папок»
- В открывшемся окошке перейдите к вкладке «Вид».Нажимаем на вкладку «Вид»
- Здесь деактивируйте функцию «Скрывать защищенные системой файлы» и активируйте функцию «Показывать скрытые файлы, папки и диски». Сохраните внесенные изменения, нажав кнопку «Применить».Отключаем функцию «Скрывать защищенные системой файл» и активируем функцию «Показывать скрытые файлы, папки и диски»
- Находясь в этом же разделе «Вид», вы можете снять галочку с функции «Скрывать расширения для зарегистрированных типов файлов», чтобы расширения всех файлов показывалось в их имени после точки. По умолчанию расширения скрываются, но информация о том, в каком расширении находится файл, часто может пригодиться.Включаем функцию «Скрывать расширения для зарегистрированных типов файлов»
Остальные настройки проводника выполняются в нем же, но не несут пользы среднестатистическому пользователю, они нужны для тех, кто более профессионально работает с файлами системы. Но стандартные настройки проводника не достаточно гибки, чтобы настроить внешний вид и другие параметры, поэтому воспользуемся сторонней программой для удовлетворения этих целей.
Дополнительные настройки
Пользоваться будем программой QTTabBar, скачать ее можно бесплатно с официального сайта разработчика, но лучше скачайте ее более стабильную версию с дополнительными файлами для оформления и русификации — http://www.mediafire.com/file/b16sv974i5inlic/QTTabBar_Optimakomp_ru.rar.
Как перезпустить проводник windows explorer
Бывают ситуации, что вам необходимо перезагрузить процесс проводник explorer.exe, по ряду причин, самая распространенная это интеграция новой программы в него или может зависнуть рабочий стол и системе требуется перезапустить процесс, в любом случае вы должны это уметь и я вас научу.
Самый быстрый и правильный метод это через диспетчер задач. Щелкаем по области задач правым кликом и из контекстного меню выбираем «Диспетчер задач»
Ищем процесс «Проводник», выбираем его и в правом нижнем углу есть кнопка «Перезапустить», она все сделает как нужно.
Если нужно просто вернуть проводник в windows 10, вовремя глюка он не перезапустился, то так же можете сделать задачу через «Диспетчер задач», чуть ниже об этом рассказывается.
В Windows 7 мы использовали такой метод. Открывали кнопку «Пуск» и зажмите клавиши Ctrl + Shift на клавиатуре, затем щелкните правым кликом мыши на любом свободном месте меню «Пуск» в результате вы увидите дополнительное меню, в котором будет пункт «Выход из Проводника», он и закроет процесс explorer.exe. В десятке и Windows 8.1 в меню «Пуск» этот номер не пройдет, там немного другая область клика.
В восьмерке или Windows 10 найти пункт «Выход из Проводника» можно в области панели задач, удерживайте клавиши Ctrl и Shift и в пустом месте щелкните правым кликом, у вас появится меню с заветным пунктом.
Но не спешите радоваться, данный пункт не просто перезапускает «Проводник Windows», а напрочь из него выходит. Чревато это тем, что у вас с экрана пропадает кнопка «Пуск»
Как я и писал выше у вас будет отсутствовать кнопка «Пуск»
Выйти из этой ситуации можно таким образом, вам необходимо нажать CTRL+ALT+Delete и в открывшемся окне выбрать пункт «Диспетчер задач»
В меню «Файл» выберите пункт «Создать задачу» и в открывшемся окне напишите explorer.exe и нажмите Enter, это вернет рабочий стол в нормальное состояние.
Теперь если у вас тормозит проводник windows 10 или пропадает, вы знаете что нужно сделать.
Параметры проводника в windows 10
Еще хочу показать несколько полезных настроек и функций, которые могут вам понравиться
Первое, на что я хочу обратить ваше внимание, это пункт «Отправить» в контекстном меню любого файла или папки
Я для примера, взял обычный файл и решил посмотреть какие пункты в нем доступны при попытке его отправить.
Теперь проделаем тоже самое. но перед этим зажмем клавишу Shift и вы удивитесь на сколько много у вас теперь пунктов.
Как сделать, чтобы при вызове проводника, у вас открывался «»Этот компьютер» а не «Панель быстрого доступа». Для этого откройте любую папку, выберите вкладку «Вид» и «Параметры»
В пункте «Обзор папок» выбираем пункт «Этот компьютер»
Восстановление открытых папок после выключения компьютера. Бывают ситуации, что у вас открыто много папок, день подходит к концу и вам нужно выключать компьютер, а завтра включив его вам нужно вручную все открывать, Windows 10 вам поможет это автоматизировать и открывать все папки в том виде в котором они были. Делается это так же через пункт «Параметры». На вкладке «Вид» найдите пункт «Восстанавливать прежние окна папок при входе в систему»
Июн 7, 2017 15:48
Многие задумывались, почему Windows работает именно так, а не как-то по-другому. Наверняка есть такие бунтари, которые бы хотели открывать папку одинарным щелчком, а выделять наведением или двойным. А может кто-то хочет, чтобы скрытые папки перестали таковыми быть и узнать все секреты пользователей этого компьютера. Оказывается, такие возможности (и другие тоже) реализованы в Windows 10 и более ранних операционных системах, а изменить те или иные настройки «Проводника» можно всего несколькими кликами мышью.
Об этой статье
JL
Соавтор(ы): :
Специалист по технологиям
Соавтор(ы): . Джек Ллойд — автор и редактор, пишущий о технологиях для wikiHow. Имеет более двух лет опыта в написании и редактировании статей на технические темы. Энтузиаст всего связанного с технологиями и учитель английского языка. Количество просмотров этой статьи: 82 051.
Категории: Компьютерные навыки
English:Open Windows Explorer
Español:abrir Windows Explorer
Italiano:Aprire Esplora Risorse di Windows
Português:Abrir o Windows Explorer
Deutsch:Windows Explorer öffnen
Français:ouvrir Windows Explorer
中文:打开资源管理器
Bahasa Indonesia:Membuka Windows Explorer
Nederlands:Windows Verkenner openen
Čeština:Jak spustit Průzkumník Windows
العربية:فتح مستكشف الويندوز
ไทย:เปิด Windows Explorer
Tiếng Việt:Mở Windows Explorer
日本語:Windowsでエクスプローラーを開く
हिन्दी:विंडोज एक्सप्लोरर ओपन करें (Open Windows Explorer)
한국어:윈도우 탐색기 실행하는 방법
Печать
Контролируйте способ удаления файлов
При конфигурации по умолчанию системы Windows удаление любого файла перемещает его в Корзину для возможного восстановления
Стоит обратить внимание, что в Windows 10 функция подтверждения удаления файла по умолчанию отключена, чтобы сразу же после выбора опции Удалить файл попадал прямо в Корзину, без каких-либо предупреждений
Если Вы желаете включить дополнительное подтверждение, просто в Ленте разверните дополнительные параметры под значком Удалить, а затем установите флажок Показать подтверждение восстановления. В этом месте у нас также доступны два явных варианта удаления: Восстановление, при котором элемент удаляется в Корзину, и Удалить безвозвратно, которое безвозвратно удаляет выбранный элемент.
Оба эти варианты имеют соответствующие сочетания клавиш – это, соответственно, клавиша Del (удаление в Корзину) и Shift + Del (полное удаление).
1. Explorer++
Бесплатная портативная программа Explorer++ — это достаточно простенький сторонний проводник в стиле старых версий Windows с возможностью работы в нескольких вкладках. Реализует привычные функции штатного проводника Windows, а кроме них:
• Позволяет добавлять пути в закладки;• Позволяет разбивать и собирать файлы;• Позволяет полностью уничтожать данные с перезаписью в 1 или 3 прохода;• Предусматривает панель дисков.

Explorer++ поставляется изначально на английском языке. Файл русификации «.dll» отдельно скачивается с сайта разработчика и закидывается в папку с портативной программой.







