Как сменить ненадежные пароли в аккаунте google
Содержание:
- Как поменять на телефоне
- Как поменять свой пароль от аккаунта «Google» и почты Gmail в телефоне и планшете под управлением «Android»?
- На любом смартфоне
- Как создавать и сохранять надежные пароли
- На компьютере
- Зачем нужно менять аккаунт на Андроид
- Как использовать Диспетчер паролей Google
- Как создавать и сохранять надежные пароли
- Как войти в аккаунт с помощью сохраненного пароля
- Как создавать и сохранять надежные пароли
- Как войти в аккаунт с помощью сохраненного пароля
- Как посмотреть, удалить или экспортировать сохраненные пароли
- Как проверить, есть ли у вас ненадежные пароли
- Как Диспетчер паролей Google может укрепить защиту ваших данных в интернете
- Рекомендации по выбору пароля для учётной записи Гугл
- Смените раскрытые пароли: письмо от Google — что это значит
- Как узнать сохраненные пароли через браузер
- Откуда в Google информация о раскрытии паролей
- Как работает родительский контроль
Как поменять на телефоне
Чтобы поменять пароль от аккаунта Гугл на Андроид, войдите в свой профиль. Для этого можете залогиниться в любом сервисе, таком как Гугл Плей, Google+, Gmail.
Через настройки Google
Зайдите в меню на телефоне или планшете и найдите в нем кнопку, подписанную «Настройки Google».
Владельцы телефонов Самсунг ее не найдут. Вам нужно зайти в «Настройки» устройства и там уже выбрать пункт «Google».
В разделе «Мой аккаунт» нажмите на пункт «Безопасность и вход».
Вверху открывшегося окна посмотрите, чтобы был выбран тот ящик, для которого собираетесь поменять пароль. Затем жмите в поле с подходящим названием на кнопку «Изменить».
Выберите один из установленных браузеров, который хотите использовать. Чтобы подобное окошко появлялось и в последующие разы, нажмите «Только сейчас».
Если вы, как и я, не заходили в свой профиль через браузер на смартфоне, то это нужно сделать сейчас. Введите логин и жмите «Далее».
Дальше впишите пароль, чтобы посмотреть введенные символы, можете нажать на перечеркнутый глаз. Нажимайте «Далее».
После этого вводим новую комбинацию и повторяем ее в поле ниже. Чтобы она была надежной используйте маленькие и заглавные буквы, цифры и разрешенные символы. Например, 95!Li4nfHG. Для сохранения кликайте по кнопке «Изменить».
Через установленный браузер
Сменить пароль аккаунта Гугл можно и по-другому. Для этого сразу будем использовать установленный веб-обозреватель. Запускайте его.
Дальше в поисковик вводим фразу «гугл аккаунт вход» и жмем по первой предложенной ссылке.
Вводите электронную почту и нажимайте «Далее».
Заполните поле для пароля и продолжите.
Откроется окно вашего профиля. В нем выберите «Безопасность и вход».
Потом нажимайте на строку с надписью «Пароль».
Подтверждайте, что это ваш аккаунт, и кликайте «Далее».
В предложенное поле введите новую комбинацию, посмотрите, чтобы она была надежной, повторите ее и кликайте «Изменить». Смена пароля на этом закончена.
Как поменять свой пароль от аккаунта «Google» и почты Gmail в телефоне и планшете под управлением «Android»?
Поменять пароль от аккаунта « » и почты Gmail в телефоне и планшете под управлением «Android » будет ещё проще, нежели на компьютере или планшете. В современных мобильных устройствах уже имеются специальные установленные приложения, упрощающие работу с различными сервисами, например, с « ».
В вашем устройстве в настройках найдите значок с подписью «Настройки Google» и нажмите на него
Как в аккаунте и почте gmail поменять пароль на компьютере, в Андроиде
Вас переведёт в новое окно, где вам нужно будет выбрать пункт «Безопасность и вход ».
Как в аккаунте и почте gmail поменять пароль на компьютере, в Андроиде
Далее вы увидите то же самое окно, которое мы описывали в предыдущей главе – здесь нужно будет нажать на пункт «Пароль », чтобы перейти далее и ввести пароль от своего аккаунта, а затем ввести новый пароль дважды. После этого пароль от почты Gmail и аккаунта «Google » в вашем мобильном устройстве будет изменён.
Как в аккаунте и почте gmail поменять пароль на компьютере, в Андроиде
На любом смартфоне
Приложение Gmail позволяет изменить данные для входа как на операционной системе iOS, так и на Android. Если оно отсутствует на вашем устройстве, скачайте его из Apple Store или Google Play или воспользуйтесь вышеописанным алгоритмом для компьютера, перейдя на сайт https://myaccount.google.com/ в браузере.
Для начала откройте приложение и нажмите на иконку меню в углу, которая выглядит как три линии.
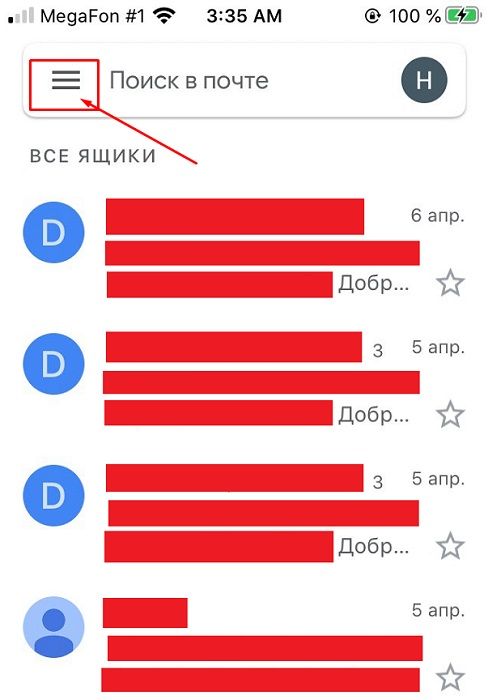
В выпавшем списке выберите пункт “Настройки”.
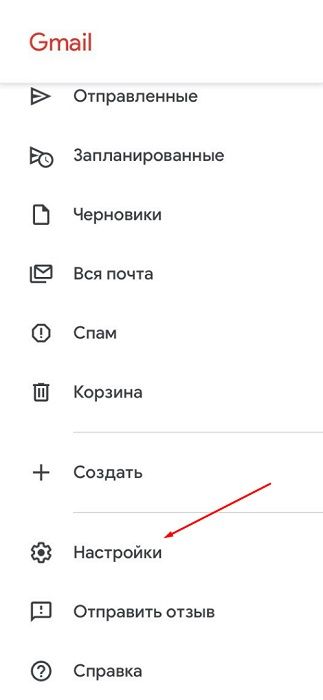
На открывшейся странице выберите аккаунт, на котором необходимо поменять данные.
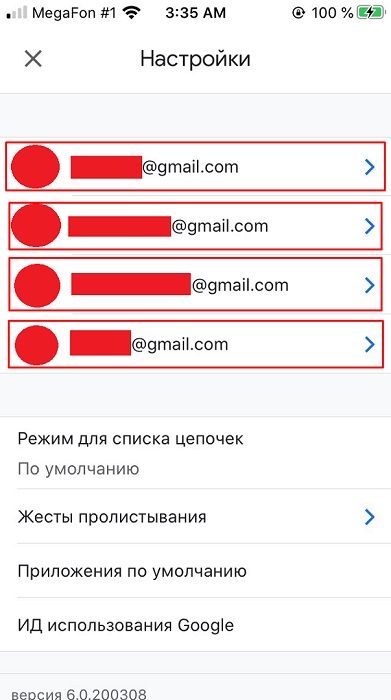
В разделе “Аккаунт” нажмите на кнопку “Управление аккаунтом Google”.
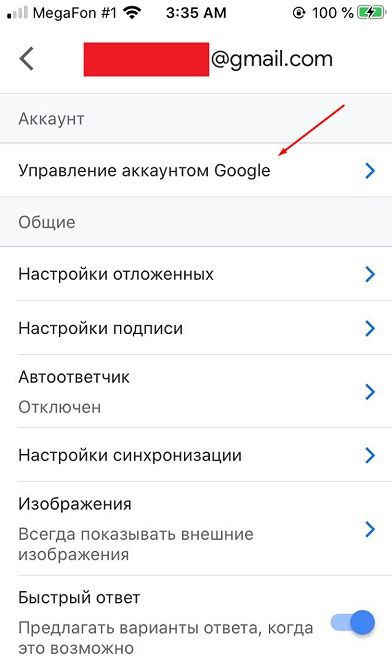
Перейдите во вкладку “Личные данные” и пролистайте её до информации о последних изменениях. Нажмите на неё.
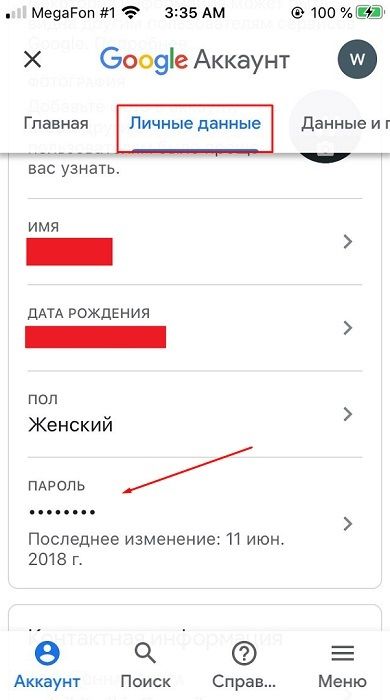
Введите текущую информацию, чтобы продолжить процедуру.
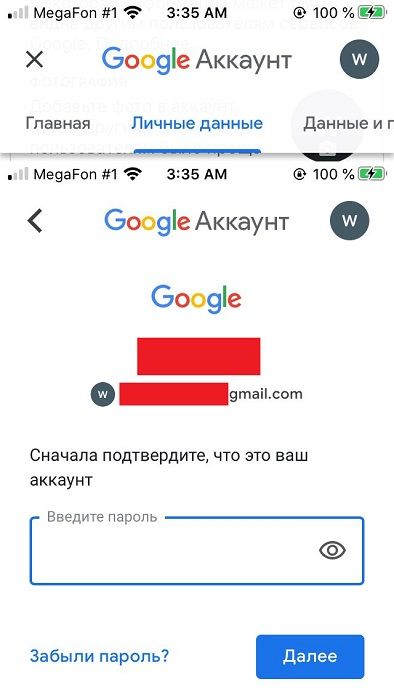
Прочтите предупреждение о том, что после завершения операции вы выйдете из профиля на всех устройствах, включая смартфон. Для входа потребуется заново ввести данные. Нажмите на надпись “Подробнее…”, чтобы узнать всю информацию.
Напишите пароль, которым хотите пользоваться в дальнейшем. Он должен подходить под требования, описанные чуть ниже поля ввода. Вы можете прочитать, как именно Google заботится о безопасности своих пользователей, нажав на надпись “Зачем это нужно?”. После этого ещё раз введите новый пароль в нижнем поле и нажмите на кнопку “Сменить пароль”, чтобы завершить операцию.
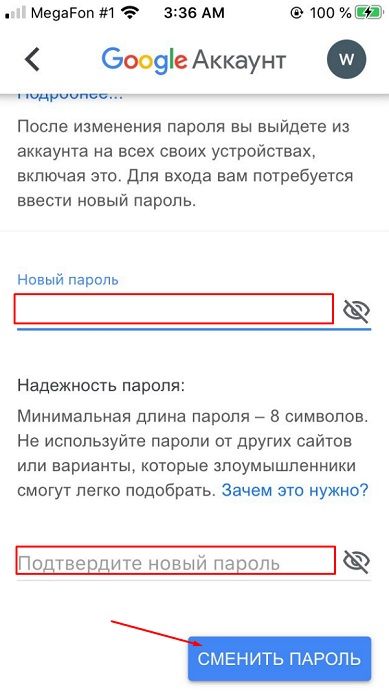
Изменение данных об аккаунте на Андроиде и iOS выглядит одинаково в приложении Gmail, поэтому теперь вы без труда сможете сориентироваться на любой операционной системе телефона.
Как создавать и сохранять надежные пароли
Во время регистрации на сайте браузер Chrome может предложить вам создать надежный и уникальный пароль, который будет автоматически сохранен.
Если вы введете на сайте новый пароль, Chrome может предложить вам сохранить его. Если вы согласны, нажмите Сохранить.
- Чтобы посмотреть введенный пароль, нажмите на значок глаза .
- Если на странице введено несколько паролей, нажмите на стрелку вниз и выберите тот, который вы хотите сохранить.
- Чтобы указать или изменить имя пользователя, нажмите на предназначенное для него поле и введите данные, которые нужно сохранить.
- Если вы хотите сохранить другой пароль, введите его в поле для пароля.
Если Chrome не предлагает сохранять пароли
Как сохранить пароль самостоятельно
- Откройте приложение Chrome на телефоне или планшете Android.
- Введите данные на сайте, для которого вы хотите сохранить пароль.
- Справа от адресной строки нажмите «Пароли» «Сохранить».
Если кнопки «Пароли» нет , удалите пароль и попробуйте снова войти в аккаунт.
Как включить или отключить сохранение паролей
В Chrome вам по умолчанию предлагается сохранять пароли. Вы можете включить или отключить сохранение паролей в аккаунте Google или в браузере Chrome:
- Откройте приложение Chrome на телефоне или планшете Android.
- В правом верхнем углу экрана нажмите на значок «Ещё» .
- Выберите «Настройки» Пароли.
- Включите или отключите параметр Сохранение паролей.
На компьютере
Перейдите на официальную страницу для управления своим аккаунтом: https://myaccount.google.com/. Возможно, понадобится войти в него, введя адрес электронной почты и текущий пароль.
Кликните на надпись “Безопасность” в левом меню.
В разделе “Вход в аккаунт Google” нажмите на кнопку “Пароль”.
Подтвердите то, что вы являетесь владельцем данного аккаунта, еще раз введя пароль. Нажмите “Далее”.
Прочитайте предупреждение на открывшейся страницу. Вы можете кликнуть на надпись “Подробнее…”, чтобы узнать больше информации о требованиях и о том, как обеспечить наибольшую безопасность своего аккаунта.
Введите новый пароль в верхнее поле и обратите внимание на текст после заголовка “Надежность пароля”. Так, данные должны соответствовать минимальным требованиям, чтобы можно было успешно завершить процедуру
После проверки повторите предыдущий шаг в соответствующем поле и нажмите на кнопку “Сменить пароль”.
Исполнение алгоритма занимает буквально несколько минут у рядового пользователя. Никаких затруднений не возникнет, если владелец помнит текущие данные профиля и смог отредактировать их так, чтобы они подходили под требования компании Google.
Зачем нужно менять аккаунт на Андроид
Одна из самых приятных и полезных возможностей операционной системы Android – синхронизация данных внутри сервисов Google и между ними. Синхронизируется всё, начиная от электронных писем в почте Gmail и заканчивая телефонными контактами. В интернет выгружаются фотографии, документы, заметки в Keep, будильники в Timely и многое другое. И это же выгружается из облачных сервисов Google на все устройства, на которых произведен вход в аккаунт.
Благодаря синхронизации можно не волноваться за сохранность данных. Потерялся или сломался смартфон – стоит на другом устройстве войти в свой аккаунт, и вся ценная информация загрузится автоматически.
Но у синхронизации есть и иная сторона — из-за неё может очень сильно пострадать конфиденциальность информации. Ну кому хочется, чтобы личные фотографии смотрел без разрешения другой человек? Или чтобы он пользовался телефонной книгой? Читал электронные письма?
Именно поэтому входить в аккаунт Google нужно только на тех устройствах, которые вот прямо сейчас «на руках». И наоборот – если девайс перешел в личное пользование, на нем нужно удалить имеющуюся учетную запись и войти в собственную.
Именно для того, чтобы бывший владелец смартфона или планшета не «шпионил» за вами и не заблокировал устройство удаленно, и нужно сменить на нем аккаунт.
Как использовать Диспетчер паролей Google
Приложения для Android
Примечание. Инструкции для вашего устройства могут отличаться. Вы можете поискать раздел «Автозаполнение» в приложении «Настройки».
- На телефоне или планшете Android откройте приложение «Настройки» .
- Прокрутите экран вниз и нажмите Система Язык и ввод.
- Выберите Дополнительно Автозаполнение Автозаполнение.
- Нажмите ОК.
- Выберите «Назад» нажмите на значок настроек .
- Убедитесь, что параметр Использовать функцию автозаполнения от Google включен.
- Убедитесь, что в разделе «Аккаунт» указан именно тот аккаунт, который вы хотите использовать.
Как создавать и сохранять надежные пароли
Во время регистрации в приложении система Android может предложить вам создать и сохранить надежный пароль.
- Нажмите на поле для ввода пароля на телефоне или планшете Android.
- Над клавиатурой нажмите «Пароли» Создать пароль и сохранить его в аккаунте Google.
- Введите имя пользователя и нажмите Сохранить пароль.
Как войти в аккаунт с помощью сохраненного пароля
Если вы ранее сохранили пароль для приложения, Android сможет помочь вам войти в аккаунт.
- Откройте нужное приложение на телефоне или планшете Android. Если понадобится, перейдите на страницу входа.
- Введите или выберите имя пользователя.
- Нажмите на поле для ввода пароля.
- Справа над клавиатурой нажмите «Пароли» Выберите сохраненный пароль
Если кнопка «Пароли» не появляется, коснитесь поля для ввода пароля и удерживайте. Затем нажмите Автозаполнение Выберите сохраненный пароль.
.
- Нажмите на название приложения, в котором вы хотите войти в аккаунт.
Chrome
Как создавать и сохранять надежные пароли
Во время регистрации на сайте браузер Chrome может предложить вам создать надежный и уникальный пароль, который будет автоматически сохранен.
Если вы введете на сайте новый пароль, Chrome может предложить вам сохранить его. Если вы согласны, нажмите Сохранить.
- Чтобы посмотреть введенный пароль, нажмите на значок глаза .
- Если на странице введено несколько паролей, нажмите на стрелку вниз и выберите тот, который вы хотите сохранить.
- Чтобы указать или изменить имя пользователя, нажмите на предназначенное для него поле и введите данные, которые нужно сохранить.
- Если вы хотите сохранить другой пароль, введите его в поле для пароля.
Если Chrome не предлагает сохранять пароли
Как сохранить пароль самостоятельно
- Откройте приложение Chrome на телефоне или планшете Android.
- Введите данные на сайте, для которого вы хотите сохранить пароль.
- Справа от адресной строки нажмите «Пароли» «Сохранить».
Если кнопки «Пароли» нет , удалите пароль и попробуйте снова войти в аккаунт.
Как включить или отключить сохранение паролей
В Chrome вам по умолчанию предлагается сохранять пароли. Вы можете включить или отключить сохранение паролей в аккаунте Google или в браузере Chrome:
- Откройте приложение Chrome на телефоне или планшете Android.
- В правом верхнем углу экрана нажмите на значок «Ещё» .
- Выберите «Настройки» Пароли.
- Включите или отключите параметр Сохранение паролей.
Как войти в аккаунт с помощью сохраненного пароля
Благодаря сохраненным паролям вы можете быстрее выполнять вход на сайтах в браузере Chrome.
- Запустите приложение Chrome на телефоне или планшете Android.
- Откройте сайт, на который вы уже заходили.
- Перейдите к форме входа.
- Если вы сохранили учетные данные для одного аккаунта, Chrome сможет вставить их автоматически.
- Если вы сохранили учетные данные нескольких аккаунтов, нажмите на поле для имени пользователя и выберите нужный вариант.
- Если Chrome не вставляет сохраненный пароль, нажмите «Пароли» , чтобы увидеть доступные варианты.
Как управлять паролями и защищать их
Как посмотреть, удалить или экспортировать сохраненные пароли
Пароли хранятся в вашем аккаунте Google.
Посмотреть список аккаунтов с сохраненными паролями можно на странице passwords.google.com или . Для этого потребуется снова войти в аккаунт.
- Чтобы посмотреть пароль, выберите аккаунт нажмите на значок глаза .
- Чтобы удалить пароль, выберите аккаунт Удалить.
- Чтобы экспортировать пароли, нажмите на значок настроек Экспортировать пароли.
Примечание. Если вы используете , то можете .
Как проверить, есть ли у вас ненадежные пароли
Вы можете проверить сразу все сохраненные пароли, чтобы узнать, какие из них:
- опубликованы в интернете;
- были раскрыты в результате утечки данных;
- недостаточно надежные, так как их легко угадать;
- используются для нескольких аккаунтов.
Чтобы проверить безопасность сохраненных паролей, перейдите на страницу Проверка паролей.
Подробнее о Проверке паролей…
Как Диспетчер паролей Google может укрепить защиту ваших данных в интернете
Раскрытые пароли часто приводят к взлому аккаунтов.
Чтобы усилить защиту своих данных, используйте Диспетчер паролей Google. Он может:
- Предлагать надежные уникальные пароли. Использование разных паролей позволит избежать взлома нескольких аккаунтов сразу.
- Сообщать вам о ненадежных паролях. Если сохраненные пароли будут опубликованы в интернете, Диспетчер поможет вам изменить их.
- Предотвращать несанкционированный доступ к аккаунту. Ваши пароли защищены встроенной системой безопасности Google, которая использует шифрование данных. Чтобы посмотреть пароли, вам придется снова войти в аккаунт.
Совет. Чтобы ещё надежнее защитить сохраненные пароли, вы можете добавить информацию для восстановления аккаунта и включить двухэтапную аутентификацию.
Рекомендации по выбору пароля для учётной записи Гугл
Чтобы пароль надёжно защищал данные пользователя, необходимо придерживаться некоторых правил:
- защитный код не должен быть короче 8 печатных знаков. Длинные пароли куда тяжелее взломать при помощи программ по подбору символов или же делая это вручную;
- надёжный пароль — сочетание заглавных и строчных латинских букв, арабских цифр и символов стандарта ASCII;
- код авторизации не должен начинаться или заканчиваться пробелом;
- не стоит использовать личную информацию или другие данные, известные широкому кругу лиц;
- новый пароль не должен повторять ранее использованные слова или сочетания символов;
- лучшее решение — для разных сервисов использовать разные защитные комбинации;
- не рекомендуется хранить данные для входа на личные страницы в одном месте, а также записанными на неблагонадёжных источниках (ежедневниках, заметках, стикерах и т. д.);
- не стоит давать кому бы то ни было данные от персонализированных ресурсов — ни друзьям, ни коллегам, ни даже родственникам.
Обратите внимание! Надстрочные символы и буквы с надстрочными символами не могут использоваться при создании защитной комбинации. Нужно создать комбинацию, включающую различные буквы по размерам и написанию, а также цифры и символы, которая будет иметь значение для автора
Такой код должен быть легко запоминающимся, но неочевидным для сторонних пользователей
Нужно создать комбинацию, включающую различные буквы по размерам и написанию, а также цифры и символы, которая будет иметь значение для автора. Такой код должен быть легко запоминающимся, но неочевидным для сторонних пользователей.
Если вход на новом устройстве был выполнен не владельцем аккаунта, то необходимо срочно предпринять меры по защите данных
Смените раскрытые пароли: письмо от Google — что это значит
Компания заботится о безопасности своих пользователей, поэтому контролирует практически все действия, которые происходят с аккаунтом, в том числе даже такие мелочные, как пароли. Полученное письмо от компании с информацией о том, что «Смените раскрытые пароли», означает то, что аккаунты и пароли от страничек, которые привязаны к основному профилю, были раскрыты, то есть могла произойти утечка информации.

Пользователю необходимо срочно сменить пароль, а также все персональные данные, как только он получит подобное письмо. Также необходимо пройти проверку безопасности, но об этом стоит рассказать после.
Обеспечить защиту, а также полную безопасности своих страничек на разных сервисах можно только при помощи пароля. Многие пользователи привязывать все аккаунты к одному и тому же паролю, а это очень опасно и чревато взломом. Мошенники могут получить информацию об одном пароле, а при этом узнать то, как войти на все странички сразу. Вводить один и тот же пароль везде – страшно и неправильно.
В присылаемом письме говориться о том, что в ходе поисковых работ были обнаружены пароли, причем некоторые из них –ваши. Обнаружили их в интернете. Если кто-то найдет эти пароли, то он с легкостью может получить доступ к аккаунту. Профиль Гугл хоть и находится под защитой, но утечка произошла, поэтому необходимо защитить сохраненные пароли прямо себя, используя Диспетчер паролей.
Проигнорировав это письмо, пользователь обманывает самого себя. Тем более в обращении, как не странно, был именно электронный адрес пользователя.
Гугл может показать достаточно крупное число паролей от аккаунтов. Причем некоторые из них – важные, значимые.
Как узнать сохраненные пароли через браузер
После авторизации на сайте, система предложит сохранить данные для входа. После подтверждения данного действия, все данные будут храниться на устройстве. При последующих входах на данный сайт, система автоматически предложит информацию для авторизации. Благодаря этому, не нужно каждый раз вводить пароль от своей учетной записи.
В некоторых случаях может понадобится данные для входа на сайт. Например, в том случае, если пользователь не помнит пароль, а войти в аккаунт нужно на другом устройстве. Ключ доступа можно достать на компьютере или смартфоне, на котором уже выполнялся вход на ресурс и данные сохранялись.
Всю эту информацию можно получить непосредственно с браузера. Сделать это можно через компьютер или смартфон. Достаточно соблюдать последовательность действий. Но прежде, чем просматривать данные, необходимо убедиться, что установлена последняя версия браузера. Кроме того, если не включит функцию автоматического сохранения паролей, они не будут храниться на устройстве.
На компьютере
Чтобы узнать сохраненные данные учетной записи через компьютер, следует:
- Запустить браузер Гугл Хром.
- Нажать на значок трех точек, который отображен в правом верхнем углу экрана.
- Выбрать пункт «Настройки» из списка.
- На экране отобразится окно с параметрами браузера. Необходимо перейти к разделу «Автозаполнение». Он открывается сразу при переходе к настройкам. Если же пользователь не видит данный раздел, он может нажать на его название в левой части окна.
- Именно здесь находится вкладка паролей. Для просмотра всех сохраненных ключей, необходимо нажать на соответствующее название.
- После этого пользователь перейдет к параметрам паролей. Здесь можно , а также автоматический вход на сайты. На этой же странице можно ознакомиться со всеми логинами и паролями. Для поиска конкретного сайта, можно воспользоваться поиском или же найти его вручную.
- Для просмотра пароля от сайта, необходимо нажать на значок глазика, который расположен в соответствующей строке.
- Ввести пароль учетной записи операционной системы.
После ввода данных от аккаунта можно просматривать все пароли от страницы. Достаточно нажать на тот же значок глазика в соответствующей строке с сайтом. Пароль от отобразится вместо точек.
На телефоне
Не обязательно сохранять пароли отдельно на компьютере, а затем на смартфоне. Достаточно включить синхронизацию между устройствами. Таким образом, все данные будут автоматически передаваться с компьютера на телефон и наоборот.
После синхронизации, можно просмотреть пароли, которые были сохранены на компьютере, при помощи смартфона. Сделать это можно на Айфоне или Андроиде. Последовательность действий будет незначительно отличаться в зависимости от операционной системы устройства.
Android
Для того, чтобы просмотреть все пароли от учетных записей в браузере Гугл Хром а устройстве под управлением Андроид, необходимо:
- Запустить приложение Гугл Хром.
- Нажать на значок трех точек, который расположен в правом верхнем углу экрана.
- Выбрать пункт «Настройки» из списка.
- Перейти к разделу «Пароли».
- Так же, как и на компьютере, в открытом окне пользователь может включать или отключать автосохранение и ввод ключа доступа. Здесь же можно посмотреть сохраненный пароль. Для этого необходимо нажать на название ресурса.
- После этого достаточно нажать на значок отображения, который находится в открытом окне.
Пароль будет представлен вместо точек на этой же странице. Для просмотра этой информации может понадобиться ввести пароль от смартфона
iPhone
Для пользователей iPhone последовательность действий будет схожей. Так, следует:
- Запустить браузер.
- Отобразить параметры, для этого нажать на значок трех точек в правом нижнем углу экрана.
- Выбрать пункт «Настройки».
- Перейти к разделу «Пароли».
- Если данные не отображены, следует нажать на команду «Экспорт паролей». После этого необходимо дождаться загрузки, которая занимает несколько секунд.
- Выбрать ресурс из списка.
- Нажать на команду «Показать» для отображения данных.
Данные учетной записи появятся вместо точек. Для защиты информации используется пароль от самого смартфона.
Откуда в Google информация о раскрытии паролей
В Гугл информация о раскрытии паролей поступает очень быстро, так как сеть обширна и задевает практически все сферы жизни, многие сайты и так далее. Гугл –компания могла просто листать сеть, при это обнаружить любую комбинацию, проверить её и понять, что аккаунт взломан. После этого проводиться дополнительная проверка других аккаунтов, которая также важна. Просто в поисковике вбивается пароль пользователя, после чего в базе, которая состоит более чем из 4 млрд логинов и паролей просматривает аккаунт и так далее.
Сама база паролей, которая очень обширна, на самом деле хорошо зашифрована. Так, что даже третьи лица не могут туда пробраться. Само предупреждении присылается локально на компьютерах. Работает специальное расширение Password Checkup. Оно было создано компанией в 2019 году. При первых работах выявлено, что около 1,5% паролей были взломаны. На данный момент процент поднялся, так, как и уровень мошенничества вырос в несколько раз.

Предупреждение, которое видит пользователь, чаще всего присылается на развлекательных сайтах и ресурсах для взрослых после авторизации. В будущем компания планирует сразу предупреждать, если пользователь вводить свои данные от аккаунта на какой-то подозрительный сайт, чем это чревато.
Как работает родительский контроль
Что могут делать родители, и какую информацию они видят
Если родители разрешили ребенку пользоваться сервисами Google и согласились настроить родительский контроль для его аккаунта Google, ниже описано, что они могут делать с помощью Family Link.
Настройки аккаунта
- Изменять некоторые настройки и данные в аккаунте ребенка
- Помогать ребенку
- Контролировать, как Google собирает и обрабатывает данные ребенка, с помощью таких функций, как
Приложения на контролируемых устройствах
- Разрешать или запрещать ребенку скачивать приложения из Google Play.
- Блокировать нежелательные приложения.
Совет. Прочитайте, на каких устройствах можно настроить родительский контроль.
Время использования контролируемых устройств
- Просматривать, какие приложения и как долго использует ребенок.
- Устанавливать, как долго ребенок может пользоваться устройством в течение дня.
- Удаленно блокировать устройства, когда ребенку пора делать уроки или ложиться спать.
Совет. Прочитайте, на каких устройствах можно настроить родительский контроль.
Фильтры Google Chrome, Поиска и Google Play
- Блокировать или разрешать доступ к сайтам в Chrome.
- Включать и отключать Безопасный поиск.
- Указывать, какой контент ваш ребенок может просматривать, покупать и скачивать в Google Play
Что не могут делать родители, и какую информацию они не видят
- Родители не могут удаленно прослушивать телефонные разговоры ребенка.
- Родители не могут удаленно просматривать экран контролируемого устройства.
Родители могут в любой момент поменять пароль от аккаунта ребенка и войти в него. Если это произойдет, ребенок получит соответствующее уведомление от Google по электронной почте и автоматически выйдет из своего аккаунта на всех своих устройствах.









