Как настроить рабочий стол в windows 10 в привычный вид
Содержание:
- Отключение режима планшета
- Управление рабочими столами
- Как установить картинку на рабочем столе
- Запуск подпрограммы «explorer.exe»
- Создание виртуальных рабочих столов в Windows 10
- Настройка меню «пуск» именно таким, как вам нравится
- Как его открыть
- Gboard и SwiftKey
- Как изменить количество рабочих столов
- Как в Windows 10 создать второй рабочий стол
- Возможные проблемы
- Пара кликов и значки на рабочем столе
- Как использовать несколько рабочих столов
- Как сделать несколько рабочих столов windows 7?
- Как работать с программой Virgo?
- Восстановление ос
Отключение режима планшета
Если вместо привычного интерфейса вы стали наблюдать на Рабочем столе плитки, то не исключено, что на компьютере активирован режим планшета. Это специальная опция, позволяющая с комфортом использовать ПК с сенсорным дисплеем. Однако для большинства людей опция является бесполезной и раздражающей.
Чтобы выйти из особого режима, нужно:
Открыть «Параметры» (через меню «Пуск» или комбинацией клавиш «Win I»).
Перейти в раздел «Режим планшета».
Подтвердить использование режима обычного стола вместо планшета.
Важно. Если после перезапуска рабочее пространство снова изменится, активируйте параметр «Всегда спрашивать» в настройках режима планшета
В ситуации, когда изменение настроек не помогает или стол пропадает по другой причине, необходимо обратиться к альтернативным вариантам развития событий.
Управление рабочими столами
Теперь давайте посмотрим, как управлять виртуальными пространствами. Допустим, вы хотите, чтобы браузеры были запущены на одном столе, а открытые текстовые файлы на другом. Нет ничего проще. Известным способом создаем второй десктоп, чтобы на него переключиться, кликаем по нему мышкой и открываем уже в обособленном рабочем пространстве наши текстовые документы. Как и ярлыки софта, физически доступны они будут со всех виртуальных расположений, разница лишь в том, что окна приложений, запущенных на одном столе, не будут видны на другом. Касается это не только десктопных, но также и универсальных приложений, включая «Параметры».
Как переключаться между такого рода рабочими столами в Windows 10? С помощью того же интерфейса представления задач или нажатием отведенных для этого клавиатурных комбинаций. Так, для перехода с одного виртуального десктопа на другой в Windows 10 наличествует комбинация Win + Ctrl + левая/правая стрелка, для создания нового – Win + Ctrl + D.

Функциональные возможности виртуальных столов позволяют перемещать между ними открытые окна. Чтобы перебросить окно на другой стол, нужно открыть его в интерфейсе представления задач, кликнуть по нему ПКМ и выбрать в меню пункт «Переместить в». В этом же меню вы найдете другие полезные опции, отвечающие за прикрепление окна к правой либо же левой границе, показ его на всех рабочих столах, а также за его закрытие.

Как установить картинку на рабочем столе
Как установить картинку на рабочем столе Вашего компьютера? Используем алгоритм установки картинки по порядку:
- подготавливаем картинку (ищем её по фильтрам поиска в браузере, скачиваем и сохраняем на компьютере в папку);
- открываем её на компьютере;
- выбираем тот способ установки картинки, который нам нужен.
Установить картинку в виде фона рабочего стола можно несколькими способами:
- с помощью функции «Сделать фоном рабочего стола»;
- или через контекстное меню – «Персонализация»;
- установка стандартного фона для рабочего стола.
Далее, рассмотрим все эти варианты в операционных системах Windows 7 и 10 и других ОС.
Кратко об установке картинки в других ОС
В других ОС картинки устанавливаются также на рабочий стол компьютера. Могут быть разные настройки, или другой вид интерфейса панели управления системой.
Чаще всего люди, пользуются стандартными обоями (фоновыми картинками), которые уже есть в Windows. Например, если снова откроете раздел «Персонализация», то можно увидеть разные темы по умолчанию (Скрин 5).
Таким образом Вы установите картинку на экран компьютера с тем разрешением, который Вам необходим.
Запуск подпрограммы «explorer.exe»
Explorer.exe – исполняющий системный файл, который отвечает за запуск и отображение рабочего стола, меню пуск и панель задач. Но бывает такое, что в связи с вирусными программами или просто сбоев в системе, explorer.exe – отключается. А значит вам придется вручную заставить его работать. Для этого существует два способа:
Через диспетчера задач
Для его включения вам придется запустить диспетчер задач сочетанием клавиш «Ctrl+Shift+Esc». После этого, сперва нажмите на «Файл», затем из всплывающего контекстного меню «Запустить новую задачу».
Теперь вам предстоит лишь вписать «explorer.exe» в меню создания задачи и нажать «OK».
Процесс запуска может занять некоторое время, в среднем это 5-10 секунд.
Важно: если после проделанного появилась панель задач, но вернуть иконки не удалось, перейдите к выполнению пункта «1» – функции включения отображения рабочего стола
С использованием реестра
Чтобы войти реестр вашей системы, нажмите сочетание клавиш «Win+R», этим действием вы вызовите задачу «Выполнить», в которой введите команду regedit и нажмите «OK».
Важно: если по каким-либо причинам сделать это не удается, тогда выключите ваш ПК. Теперь включите его и пока грузиться Bios, нажмите клавишу F8, это вызовет дополнительные варианты загрузки вашей системы, в которой вы должны выбрать вариант «Безопасный режим»
Теперь, когда вам все же удалось запустить реестр задач, зайдите в папку «Компьютер / HKEY_LOCAL_MACHINESOFTWARE Microsoft Windows NT CurrentVersion Winlogon», теперь найдите параметр «Shell», откройте его двойным кликом своей мыши и, если строка значения пуста, впишите туда «explorer.exe». Далее нажмите «OK».
После закрытия реестра, все значки должны вернуться на свое прежнее место.
Создание виртуальных рабочих столов в Windows 10
Перед тем как приступить к использованию рабочих столов, необходимо их создать. Для этого вам нужно сделать буквально пару действий. На практике процесс выглядит следующим образом:
1) Нажмите на клавиатуре одновременно клавиши «Windows» и «Tab».

Также можно нажать один раз ЛКМ на кнопке «Представление задач», которая находится на панели задач. Это сработает лишь в том случае, если отображение данной кнопки у вас включено.

2) После того как вы выполните одно из предложенных выше действий, нажмите кнопку с подписью «Создать рабочий стол» в правой нижней области экрана.

3) В результате снизу появятся два миниатюрных изображения ваших рабочих столов. При желании вы можете создать сколько угодно таких объектов для дальнейшего использования.

4) Все вышеперечисленные действия можно также заменить одновременным нажатием клавиш «Ctrl», «Windows» и «D» на клавиатуре. В результате будет создана и сразу открыта новая виртуальная область.

Создав новое рабочее пространство, можно приступать к его использованию. Дальше мы расскажем об особенностях и тонкостях этого процесса.
Переименование рабочих столов
Возможность переименования рабочих столов – одна из тех, что появились в процессе эволюции Windows 10. Чтобы нам проще было ориентироваться в своих виртуальных пространствах, можем давать им названия. В среде представления задач жмём на столах контекстное меню и кликаем «Переименовать».
Имена рабочих столов, как и сами столы, также сохраняются после перезагрузки или при новом включении компьютера.
Переключаемся между рабочими столами
Осуществить переключение между рабочими столами в Windows 10 и выбрать нужную область для дальнейшего ее использования можно следующим образом:
1) Нажмите на клавиатуре вместе клавиши «Windows» и «Tab» либо же один раз кликните на кнопке «Представление задач» в нижней части экрана.

2) В результате вы увидите в нижней части экрана список созданных рабочих столов. Нажмите ЛКМ по той миниатюре, которая соответствует нужному рабочему пространству.

Сразу после этого вы окажетесь на выбранном виртуальном рабочем столе. Теперь он готов к использованию.
Перемещение окон между рабочими столами
На каком рабочем столе мы откроем программу, на таком у нас и будет отображаться её окно. Но мы с лёгкостью можем перемещать окна программ между столами. Перемещение окон выполняется в среде представления задач, можем использовать для этого опцию перемещения в контекстных меню на окнах.
А можем просто зажимать окна мышью и перетаскивать их на нужные столы.
Ещё одна возможность рабочих столов, появившаяся в процессе эволюции Windows 10 – отображение окон на всех рабочих столах. Например, проводник, браузер, калькулятор или мессенджер – это такой софт, который нам нужен на любом из рабочих столов. И чтобы такой софт отображался на всех рабочих столах, в среде представления задач на его окне в контекстном меню нужно выставить галочку «Показывать это окно на всех рабочих столах». Но если программа работает в многооконном режиме, т.е. запускается в нескольких экземплярах как, например, браузер или файловый менеджер в нескольких окнах, текстовый редактор в нескольких документах, графический редактор в нескольких проектах, то на всех рабочих столах будет отображается только то окно, на которым мы выставили галочку.
Чтобы на всех рабочих столах отображались все окна многооконных программ, тогда в контекстном меню окна нужно ставить галочку «Показывать окна этого приложения на всех рабочих столах». Очень удобно, если один из столов выделен под работу только с какой-то программой, сугубо с её документами или проектами.
Удаляем виртуальные рабочие столы
1) Нажмите на клавиатуре вместе клавиши «Windows» и «Tab», либо кликните по кнопке «Представление задач».
2) Наведите указатель мышки на тот рабочий стол, от которого вы хотите избавиться. В правом верхнем углу иконки будет находиться кнопка в виде крестика. Нажмите на нее.

Учтите, что все открытые приложения с несохраненными данными будут перенесены на предыдущее пространство. Но для надежности лучше всегда сохранять данные и закрывать ПО перед удалением рабочего стола.
Заметим, что при перезагрузке системы все рабочие пространства будут сохранены. Это значит, что вам не нужно создавать их каждый раз заново. Однако программы, которые загружаются автоматически при запуске ОС будут запущены лишь на основном столе.
Вот собственно и вся информация, которую мы хотели поведать вам в рамках данной статьи. Надеемся, наши советы и руководства помогли вам.
Настройка меню «пуск» именно таким, как вам нравится
Меню «Пуск» в Windows 10 очень похоже на то, что вы использовали в Windows 7. Однако оно также объединяет части экрана «Пуск» из Windows 8.1, и это одна из первых функций, которые вы захотите настроить.
Существует несколько способов настройки меню «Пуск». Можно воспользоваться небольшой по умолчанию версией меню, к которой удобнее всего обращаться. В этом случае у вас будет меню с живыми плитками справа, а с левой стороны с доступом ко всем вашим приложениям и список наиболее используемых и недавно установленных приложений.
Вы также можете изменить размер меню «Пуск» по горизонтали и вертикали, но как далеко изменить размер меню, будет зависеть от разрешения экрана. Например, при разрешении экрана 1366 x 768 вы получите только до 3 столбцов.
На 4K дисплее вы сможете растянуть горизонтально до 4 столбцов и до 5 столбцов. Изменить размер меню «Пуск» легко, просто перетащите края вправо или вверх.
У вас также может быть меню «Пуск» без «Живых плиток», и оно будут ближе всего к виду меню «Пуск» в Windows 7. Однако Windows 10 не включает в себя возможность скрыть все фрагменты; вам придется вручную, щелкать правой кнопкой мыши каждый фрагмент и нажимать «Отключить» из «Пуск».
Теперь вы можете всегда использовать меню «Пуск» в полноэкранном режиме. Если вы предпочитаете этот режим, откройте «Настройки»>«Персонализация»>«Пуск» и включите «Использовать полноэкранный режим».
Попробуйте настроить интерфейс Windows 10 под себя, и тогда вы заметите, как улучшается ваше настроение и уменьшится усталость от компьютера.. В полноэкранном режиме меню «Пуск» будет охватывать все положение на дисплее, очень похожее на экран «Пуск» в Windows 8.1. У вас все равно будет доступ к рабочему столу, и приложения будут запускаться в окне.
Наконец, есть планшетный режим, который Microsoft специально разработала для устройств 2-в-1. Это функция, которая должна появляться автоматически при удалении клавиатуры и мыши с устройства с сенсорным экраном.
Основной недостаток с использованием режима Tablet заключается в том, что вы не можете получить доступ к рабочему столу, но приложения, проводник файлов и все будут отображаться в полноэкранном режиме.
Режим планшета можно включить с помощью кнопки быстрых действий, расположенной в центре действий, или выбрав «Настройки»> «Система»> «Планшет» и включив функцию.
Вы также можете настроить, вход в систему, (операционная система должна запросить вас, когда ему необходимо автоматически переключиться в режим Tablet). Кроме того, у вас есть возможность скрывать или показывать значки приложений на панели задач в режиме Tablet.
Как его открыть
После создания дополнительного пространства перед пользователем встанет вопрос о переключении между столами. По аналогии с предыдущей инструкцией операция выполняется как через Панель задач, так и при помощи комбинации клавиш.
С помощью кнопки «Представление задач»
Когда вы создадите второй стол, клик левой кнопкой мыши по иконке «Представление задач» откроет список независимых рабочих пространств, между которыми можно перемещаться при помощи нажатия на необходимую область.

Допустим, по умолчанию вы используете РС-1, но хотите переключиться на РС-3. Для этого запустите «Представление…» и нажмите на иконку РС-3. Вы сразу же переместитесь на альтернативный стол.
Горячие клавиши
Также переключиться на дополнительное пространство можно при помощи клавиатуры. И здесь есть два варианта развития событий. Во-первых, комбинацией «Ctrl» + «Tab» запускается раздел меню «Представление задач», из которого в дальнейшем выбирается необходимый РС.
Но данный метод скорее причисляется к полуавтоматическим, нежели к полностью автоматическим. Поэтому рекомендуется рассмотреть альтернативный способ, предполагающий использование комбинации клавиш «Win» + «Ctrl» + «стрелка влево/вправо». Так вы одним касанием перейдете с РС-1 на РС-2, а при двукратном повторении алгоритма произойдет переход на РС-3.

Gboard и SwiftKey
Gboard и SwiftKey – одни из самых популярных клавиатур для устройств на базе Android, обе отлично подходят для кастомизации интерфейса.
Коллекция SwiftKey предлагает довольно необычные темы для клавиатуры, некоторые из которых специально подобраны к сезону, в то время как тематическое разнообразие GBoard не так велико. Тем не менее оба приложения предлагают настройки клавиатуры под собственные нужды.
Есть и другие клавиатуры с подобным функционалом, однако Gboard и SwiftKey – одни из лучших с точки зрения удобства использования и кастомизации. Кроме того, они бесплатны и не предлагают рекламу. Спасибо Google и Microsoft!
Как изменить количество рабочих столов
Лаунчеры помогают не только настроить главный экран и придать ему нестандартный вид, но и выполняют множество других функций. Одной из них является изменение количества рабочих столов в мобильном гаджете. Лучше всего для этой цели подходит оболочка «Trebuchet Launcher».
Устанавливая ее на свой смартфон, пользователь получает возможность:
- изменять количество рабочих столов;
- отключать панель поиска;
- отделять приложения от виджетов;
- включать и деактивировать функцию автоповорота;
- изменять размеры виджетов;
- выполнять сортировку приложения по дате, размеру и другим параметрам.
С помощью лаунчера можно также выполнять резервное копирование и восстановление.
Как в Windows 10 создать второй рабочий стол
Новые экраны создаются благодаря специальному приложению «Представление задач». Оно разработано для ОС Виндовс 10, и именно за счет его существования у пользователей появилась возможность более продуктивнее работать на ПК, тратить меньше времени на открытие и закрытие разных окон, поиск папок и файлов среди множества уже отображающихся на мониторе.
Как сделать два
Для создания второго экрана:
- Находят в панели задач функцию «Представление Виндовс».
- Нажимают на строку с надписью правой кнопкой мыши.
- В открывшемся списке меню выбирают «Создать рабочий стол».
Процедура завершена, пространство создано, дополнительно даже не нужно перезагружать устройство или отключать некоторые свойства и возможности других программ и приложений.
Главное — не забыть о том, что для управления виртуальным пространством удобнее всего пользоваться горячими клавишами, потому процесс работы над созданием нового рабочего места завершается только после их запоминания. Опытному пользователю, да и новичку, потребуется запомнить следующее:
- для переключения с одного экрана на другой нужно нажать одновременно «Win + Ctrl + стрелки влево и вправо» (переход плавный, одно рабочее пространство от другого отделено рамкой, всегда можно вернуться назад);
- для закрытия нажимают «Win + Ctrl + F4»;
- для создания очередного виртуального пространства пользуются клавишами «Win + Ctrl + D».
Чтобы успешно оперировать виртуальным пространством, даже нет необходимости осваивать специальные знания. Все уже сделано за пользователя разработчиками Виндовс. Ему остается только последовательно выполнить ряд простейших действий, не требующих от него совершенно никаких умений. С поставленной задачей справится даже школьник.

Перемещение информации, создание нового пространства
Как сделать несколько
Еще один рабочий стол создается в том же мастере виртуального пространства, что и первый. Для этого кликают мышкой по кнопке «Создать рабочий стол», обозначенной плюсом. Она располагается в верхней левой части уже существующего рабочего стола. Такой же результат будет при нажатии кнопок «Win + Ctrl + D».
При этом если в панели задач нет кнопки «Представление задач», а создать новое виртуальное пространство с помощью горячих клавиш не получается:
- Щелкают ПКМ по любой области «Панели задач».
- В появившемся контекстном меню выбирают пункт «Показать кнопку просмотра задач».
- Кликнув по ней мышкой, вызывают окно, позволяющее управлять виртуальным пространством.
Обратите внимание! Количество перечисленных действий можно сократить до одного, воспользовавшись сочетанием клавиш «Win + Tab». Для изменения настроек уже существующих виртуальных пространств:
Для изменения настроек уже существующих виртуальных пространств:
- Находят раздел «Параметры».
- Выбирают категорию «Система».
- Останавливаются на разделе «Многозадачность» (полный список функций располагается слева).
- Прокрутив список вниз, выбирают кнопку «Виртуальные столы» и кликают по ней.
В открывшемся отдельном окне можно выбрать, что именно нужно показывать в панели задач, сколько окон и какими они будут. Это могут быть окна, открытые исключительно на том мониторе, которым пользователь пользуется сейчас, или же все окна, созданные на всех виртуальных рабочих столах.
Здесь же в разделе «Виртуальные столы» выбирают, какие окна нужно показать после нажатия клавиш «Alt + Tab». Опять же это могут быть все окна или окна, открытые в конкретном виртуальном пространстве.
Использовать настройки можно по собственному усмотрению. Но специалисты утверждают, что перегружать панель задач не имеет смысла, поиск нужного значка среди нескольких десятков обозначений займет не меньше времени, чем попытка найти его на экране без создания дополнительных виртуальных сред.
Обратите внимание! Помещать иконки, обозначающие открытые окна, в панель задач лучше, если используются они постоянно и их совсем немного. В остальных случаях разумнее пользоваться кнопкой переключения виртуального пространства, создавать ярлыки
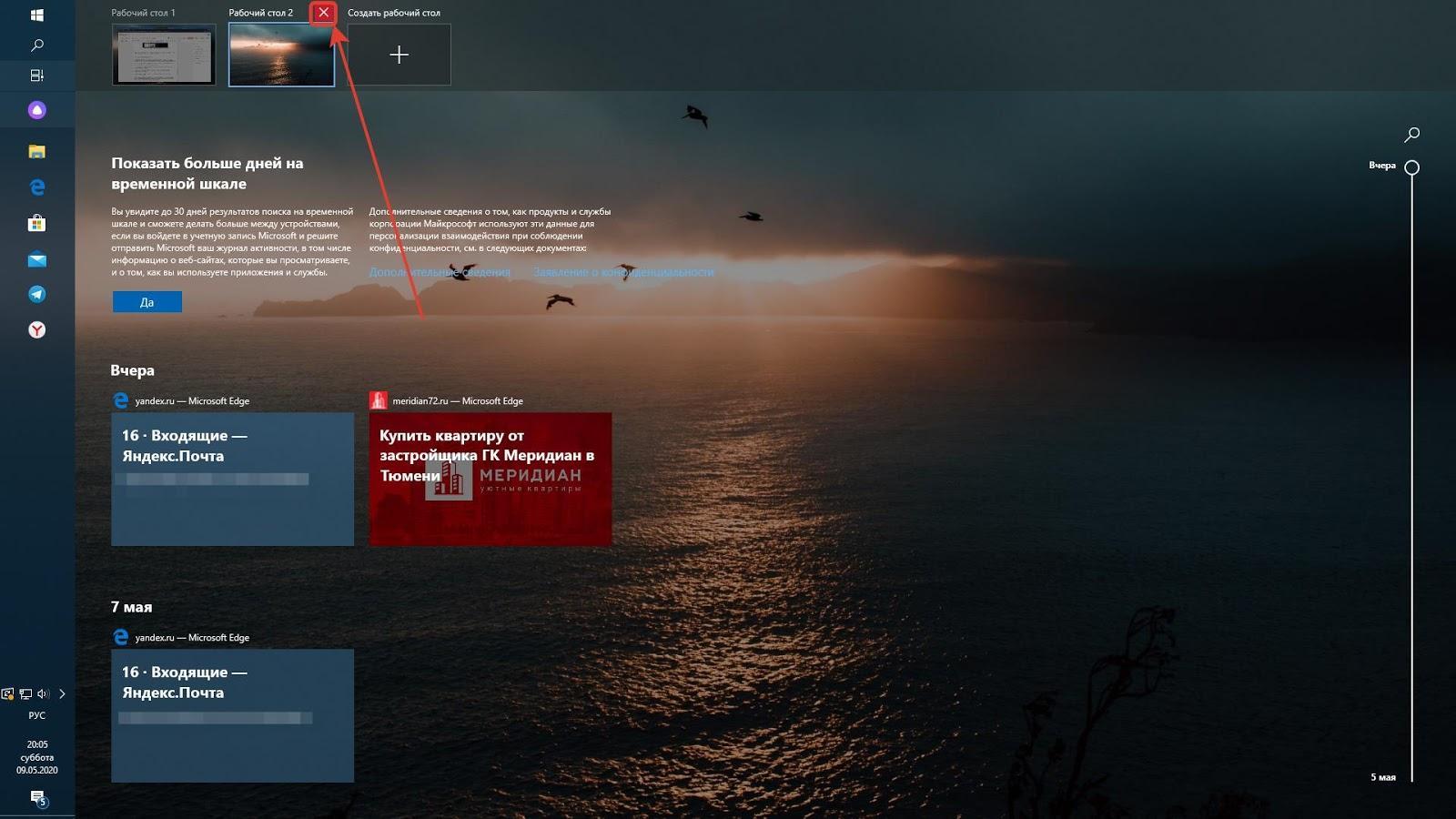
Удаление лишнего пространства
Возможные проблемы
Как показывает практика, создать второе пространство может даже новичок при условии соблюдения всех требований инструкции. В то же время никто не застрахован от возникновения проблем, которые проявляются на разных этапах создания и управления столами.
Так, пользователи жалуются на то, что на нижней панели Windows не отображается кнопка «Представление…», позволяющая не только создавать, но и управлять столами. В подобной ситуации рекомендуется проверить отображение элементов на Панели задач. Возможно, искомый значок был принудительно отключен. Если найти соответствующий пункт все-таки не получится – воспользуйтесь комбинацией клавиш «Win» + «Tab».
Следующая из наиболее частых проблем – невозможность перенести окно запущенного приложения с одного пространства на другое
Здесь важно проверить наличие функции автозапуска. Если «проблемная» программа автоматически открывается после включения компьютера, то Windows 10 не позволяет перенести ее на дополнительный экран
После деактивации функции проблема будет исчерпана.
Наконец, если вас просто не устраивают возможности виртуальных столов или вы, например, планируете использовать данную функцию для предоставления доступа разным людям, то лучшим выходом станет создание еще одной учетной записи Windows. В отличие от полноценного аккаунта, дополнительный стол доступен только одному человеку, а не группе людей, в чьем пользовании находится компьютер.
Пара кликов и значки на рабочем столе
Перед Вами появится окно, где нужно поставить галочки возле иконок, которые хотим вернуть на рабочий стол. Подтверждаем выбор нажатием кнопки «Применить» или «Готово».
Просто?
Таким образом Вы поместите удаленные (точнее, спрятанные) значки в рабочую область «десятки». Разработчики не преследовали цель скрыть от Вас нужные функции, они предоставили возможность выбора. Нужна корзина – забирайте, необходим быстрый доступ к панели управления – получите. Просто выделите галочкой требуемую пиктограмму!
Кстати, в предыдущем окне можно изменить внешний вид иконок, нажав на кнопку «Сменить значок…». Выбор небольшой, но есть. Если же хотите разнообразить оформление не только рабочего стола, но и окон, панели задач, прочих элементов, то можно найти темы (их в сети очень много) и установить их на свой ПК.
Как использовать несколько рабочих столов
Обычно после того, как на одном компьютере с Windows 10 появляются два монитора, делать больше ничего не нужно – система автоматически их распознает. Но если этого не произошло, проблема легко исправляется:
- Через «Windows + P» попасть в меню «Проецирование».
- Сначала нужна опция «Повторяющийся» — Windows включит на 2 мониторе рабочий стол, скопировав его.
- После нужно нажать «Расширить» — на втором мониторе появится пустой рабочий стол.
После этого вы можете перемещать приложения Windows 10 между столами с помощью мышки. Так же рекомендуем обновить свои драйвера Nvidia для корректной работы.
Как сделать несколько рабочих столов windows 7?
Проводя много времени за компьютером и используя его для работы, отдыха, игр и серфинга в интернете, на рабочем столе скапливается огромное количество ярлыков, среди которых часто очень сложно найти необходимую давно не используемую программу. У многих пользователей в таких ситуациях пробегает мысль, как сделать несколько рабочих столов windows 7? Оказывается, эта проблема появилась у пользователей еще при работе с windows XP, и было создано немало хороших программ, некоторые из которых мы сейчас и рассмотрим.
Сделать несколько рабочих столов можно даже некоторыми хорошо зарекомендовавшими себя маленькими бесплатными программами. Для примера рассмотрим программы VirtuaWin и Virtual Dimension.
VirtuaWin Программа очень маленькая, распространяется бесплатно и до сих пор поддерживается разработчиками. Интерфейс только на английском языке. Установка ее очень простая, программа распаковывается в системную папку и спрашивает необходимость прописывания ее в автозапуске. Скачать ее можно с сайта virtuawin.sourceforge.net. Для расширения ее возможностей каждый желающий может написать свой модуль, сейчас их написано около 20. Самый интересный и нужный из них, это VWPreview, который визуально показывает все рабочие столы на весь экран для выбора перехода. Для установки модуля достаточно скопировать рабочий файл в папку modules установленной программы.
При нажатии на ярлычок программы в системном трее показывается меню со всеми запущенными приложениями в каждом окошке.
Эта программа конечно, очень интересная, позволяет запустить приложения на разных рабочих столах, но основной нашей проблемы с ярлыками решить не может.
Virtual Dimension Программа прекратила свое развитие еще в 2005 году. Скачать ее можно на сайте virt-dimension.sourceforge.net. При установке windows 7 ругается на неправильную установку, но Virtual Dimension запускается и прекрасно работает. Она имеет минимум настроек, позволяет создавать множество рабочих столов и быстро между ними переключаться. При нажатии на иконку программы, в системном трее, появляется окошко для выбора рабочего стола. Программа также не может решить проблему с большим количеством ярлыков на рабочем столе.
DeskSpace Теперь рассмотрим создание нескольких рабочих столов windows 7 красочной платной программой DeskSpace. Скачать ее можно с сайта www.otakusoftware.com. После установки предоставляется 14 дней на ее тестирование. Программа создает виртуальный куб, каждая сторона которого и будет представлять собой новый рабочий стол. Для каждого рабочего стола можно назначить свою фоновую картинку и показывать только выбранные вами ярлыки.
Для быстрого переключения между рабочими столами можно воспользоваться меню, нажав на иконку в трее правой кнопкой мыши. Также по умолчанию установлена комбинация клавиш «Ctrl+Win», после нажатия на которые на экране появляется куб. Поворачивать его можно мышкой или клавишами управления «Вверх», «Вниз», «Лево», «Право». Есть также и другие мелкие настройки, но уже рассмотренные нами выше вполне решают нашу проблему с множеством ярлыков на рабочем столе.
Также интересные статьи на сайте chajnikam.ru: Программа восстановления файлов после удаления Создание гиф Групповое изменение размера фотографий Поиск одинаковых файлов
Как работать с программой Virgo?
Основные преимущества – это абсолютно бесплатное использование и очень маленький вес. Благодаря простоте она незаметна и никак не влияет на работу компьютера. Обладает минимальным набором функций, только самое необходимое, такое минималистическое решение приходится многим по душе. Все действия в утилите происходят за счет горячих клавиш:
Alt+n
-где n, номер окна, выполняет переход между рабочими столами;
Ctrl+n
— где n, номер окна, выбор активного окна;
Alt+Ctrl+Shift+Q
— закрыть приложение.
Ничего мудрёного и навороченного утилита не покажет, но необходимое выполнит
Важно не использовать такие же горячие клавиши в программах, потому как она Virgo будет обрабатывать такие запросы
if(function_exists(«the_ratings»)) { the_ratings(); } ?>
Включив компьютер вы видите перед собой рабочий стол
с расположенными на нем ярлыками, в нижней его части находится панель задач
(слева кнопка пуск, справа системное время, языковая панель и ярлыки быстрого запуска). На рабочей части этой панели расположены ярлыки запущенных приложений. Если вы часто используете какую-то программу, то можно зафиксировать ее, нажав на ярлыке правой кнопкой мыши (ПКМ) и выбрав пункт “Закрепить программу…” и также убрать ее – ПКМ “Изъять программу из панели задач”.
Как настроить два монитора
на два рабочих стола
!
Щелкните на свободном месте рабочего стола ПКМ и выберите пункт “Разрешение экрана
”:
– здесь показан скриншот настройки двух мониторов windows 7
, где можно выбрать какой монитор будет основным и задать ему нужное разрешение (обычно операционная система самостоятельно его определяет).
Измените размер ярлыков, если они слишком маленькие или большие, выбрав соответствующий пункт в поле “Вид”:
Выберите гаджеты (приспособление, прибор). Здесь показаны: индикатор центрального процессора – на нем в процентах дана загрузка процессора и оперативной памяти; (скачать – индикатор трафика) – графически и в цифрах отображены входящий и исходящий трафик; и текущая погода.
С их помощью можно визуально следить за состоянием компьютера. К примеру, медленно загружаются страницы, а на индикаторе видно, что трафик идет с большой скоростью. Это может быть автообновление программ, не поставленный на паузу µtorrent, либо открыто много вкладок в браузере (страницы браузера обновляются с определенной периодичностью) . Если индикатор загрузки процессора находится близко к красному сектору – смотрите в диспетчере задач какой процесс использует ресурсы компьютера, и проверьте через msconfig программы, находящиеся в автозагрузке, ненужные уберите. Это же касается и индикатора оперативной памяти. Выберите правильно размер и расположение файла подкачки. А если запускаете ресурсоемкие программы (игры в том числе) -купите дополнительные планки или замените оперативную память. Не стоит забывать и о вирусах, при активном интернет серфинге обязательно используйте антивирусную программу, к примеру Kaspersky Internet Security.
Много гаджетов для Windows 7 на сайте www.sevengadgets.ru. Весят они немного, устанавливаются достаточно просто.
Для настройки шрифта в Windows 7
нажмите ПКМ (правая кнопка мыши) на свободном месте рабочего стола, выберите “Персонализация” и выбрав “Экран” настройте текст Clear Type для удобного чтения и измените размер шрифта, если текущий размер вас не устраивает:
Если необходимо, измените шрифты в блокноте, AgentMail.ru и т.п.:
Таким же образом меняется шрифт
почти во всех цивильных программах.
Основные настройки рабочего стола сделаны.
Для создания панели быстрого запуска программ (ярлыков приложений) есть красивая прога RocketDock с дополнением StackDocklet – выпадающие из папки файлы, найдете ее на этом же сайте:
она имеет много настроек – по расположению (вверху-внизу, слева-справа), по степени прозрачности, по размерам значков, может прятаться за пределы экрана и появляться при наведении курсора мыши. Есть ссылка для скачивания программы.
А вообще, не держите на рабочем столе много ярлыков и тем более не скачивайте на рабочий стол файлы, так как располагается папка рабочего стола (C:\Users\…\Desktop) на системном диске, которому надо облегчать работу.
А еще – не жмите на красный крестик при закрытии (как иногда вам кажется) окна какого-либо сообщения, появившемся на экране. Прочитайте текст и может быть необходимо нажать на кнопку (OK, No, Отменить, Закрыть и т.п.).
В операционной системе Windows каждому
юзеру предоставлен свой личный рабочий стол, но он один-единственный. Но когда пользователь работает с большим объёмом информации и задействует множество окон пространства на одном рабочем столе маловато. Здесь то и возникает потребность в месте
, а ещё лучше во втором рабочем столе.
Восстановление ос
Это крайняя мера, к которой следует прибегать в последнюю очередь, если компьютер полностью слетел, или ни один из ранее рассмотренных способов не работает. Однако о ней необходимо рассказать как можно раньше, чтобы в процессе выполнения операции не возникло проблем.
Совет. В процессе восстановления системы удаляются все файлы, поэтому заблаговременно позаботьтесь о создании резервной копии.
Когда иных способов нет, действуйте по инструкции:
Перейдите в раздел «Обновления и безопасность».
Подтвердите выполнение операции.
После перезагрузки вам удастся вернуть прежний вид главного экрана. При этом со стола пропадут все ранее установленные иконки и папки. Так что перед выполнением подобной операции рассмотрите другие методы решения проблемы.









