Как сжать фотографию и сохранить качество
Содержание:
- Как сжать фото до нужного размера в IMGonline
- Уменьшить размер файла JPG онлайн
- Способ 3: ResizePixel
- Бесплатные программы для компьютера
- Как сжать картинку — программами
- Сжимаем фото программным способом
- Программы для сжатия
- Как уменьшить размер фото
- Как уменьшить сразу много фото
- Сжатие видео до «грамма»
- Лучшие плагины для оптимизации изображений в WordPress
- Как уменьшить вес картинки
- Способ №4. Использование онлайн сервисов
Как сжать фото до нужного размера в IMGonline
IMGonline позволяет изначально выставлять, до какого размера нужно сжать фото.

Кроме того, в данном онлайн сервисе можно дополнительно сжать изображения. Для этого нужно переключить на прогрессивный jpg (если сжимаем файлы этого формата). А также можно удалить EXIF и другие метаданные из фото.
Например, часто не нужно в файле оставлять такую информацию, как модель и имя владельца фотоаппарата. Также нет необходимости в GPS координатах, даты съёмки и т.п.. Тогда можно отметить Нет в опции Копировать EXIF и другие метаданные.
В итоге получаем файл с нужными размерами (до 2-х мб.).

Это статья показала, как сжать фото до нужного размера.
Рассмотренные выше два онлайн сервиса позволяют быстро сжимать фото. Например, можно сжать файлы до 1 мб. или до 2 мб. Если же вам нужно часто сжимать много изображений на компьютере, то можно воспользоваться подходящими программами для уменьшения размера фотографий.
Уменьшить размер файла JPG онлайн
I Love IMG
Адрес: I Love IMG
1. Загрузите снимок на сервис и в правой колонке сразу задайте новые значения в пикселях, после чего кликните по кнопке «Изменить».
2. Снимок с измененными значениями сразу скачается на компьютер, если этого не произойдет — то щелкните по соответствующей кнопке.
photo-resizer
Адрес: photo-resizer
1. Загрузите картинку на сервис и с помощью ползунков задайте новые габариты. Снимок наглядно будет уменьшаться, так, что сразу будет понятно, как он будет выглядеть.
2. Кликните по кнопке «Создать» и затем сразу по «Скачать», когда она появится, чтобы все загрузилось к вам на компьютер или ноутбук.
ResizePixel
Адрес: ResizePixel
1. Загрузите ДЖПЕГ на сервис, в левой колонке укажите новые значения в пикселях для него и щелкните по кнопке «Изменить».
2. Дале в правом нижнем углу кликните на кнопку скачивания, чтобы загрузить на компьютер полученный результат.
Photo-Pick
Адрес: Photo-Pick
1. Перед загрузкой фото на сайт необходимо знать его текущее разрешение, посмотреть его вы можете просто, открыв его.
2. На сайте укажите меньшие значения чем есть сейчас, можно просто задать ширину без высоты, габариты будут сами автоматически установлены.
3. Загрузите снимок на сайт, он сразу же обработается и затем скачается на ПК автоматически.
В заключение
Это были основные и самые простые способы, как изменить размер фотографии на jpg быстро и легко. С помощью онлайн сервисов это сделать можно даже на своем смартфоне.
Способ 3: ResizePixel
Теперь затронем совершенно другой в плане доступной функциональности онлайн-сервис, который выделяется среди остальных большим набором разных инструментов. Все они так или иначе оказывают влияние на итоговый размер картинки, поэтому могут применяться для сжатия. Взаимодействие с ResizePixel осуществляется так:
-
К сожалению, перетаскивание файлов ResizePixel не поддерживает, поэтому понадобится кликнуть по кнопке «Выбрать изображение».
-
Отметим, что пакетное редактирование тоже недоступно из-за особенностей самого сайта. Выберите одну картинку, которую хотите сжать, и дважды щелкните по ней левой кнопкой мыши.
-
В редакторе первой открывается вкладка «Сжать», где вы можете выбрать режим с сохранением качества или указать, какой итоговый размер желаете получить.
-
Нажмите кнопку «Сжать», чтобы обработать изображение и получить информацию о том, удалось ли достичь нужного результата.
-
Ниже вы видите более расширенную статистику о текущем проекте: исходное и конечное разрешение, размер и формат.
-
Переходите на другие вкладки онлайн-сервиса, чтобы использовать соответствующие инструменты.
-
На вкладке «Размер» можете задать новые значения ширины и высоты изображения в пикселях или переключить режим на проценты. Активируйте «Фиксированное соотношение», если необходимо при этом сохранить пропорции. Уменьшение разрешения картинки тоже может оказать влияние на вес, поэтому нажмите «Изменить размер» и посмотрите на результат в таблице.
-
Если на картинке присутствуют лишние детали по краям, например черный или белый фон, обрежьте их, задав соотношение сторон из выпадающего списка. Удаление лишнего тоже уменьшит итоговый размер файла.
-
По завершении используйте встроенный конвертер, если требуется получить изображение не в таком формате, котором оно было загружено на сайт.
-
Активируйте кнопки «Выбрать Новое» или «Отменить изменения», если нужно вернуться к исходному состоянию или перейти к редактированию другой картинки.
-
Убедитесь в том, что итог обработки вас устраивает, после чего нажмите «Перейти к Скачиванию».
-
Изображение будет доступно 30 минут, в течение которых его можно скачать на компьютер, кликнув по соответствующей кнопке.
Бесплатные программы для компьютера
Покажу, как сжимать изображения в популярных бесплатных программах для Windows. Скачать каждую из них можно с официального сайта.
IrfanView
Запускаем программу, нажимаем на значок и добавляем картинку с ПК.
Уменьшаем изображение в пикселях. Для этого щелкаем по пункту «Изображение» в верхнем меню и выбираем «Изменить размер».

Проверяем, чтобы была установлена птичка на «Сохранять пропорции». И меняем значение по ширине или высоте на меньшее. Или же выбираем готовые параметры в правой части окошка. Для применения настроек нажимаем «ОК».
Теперь немного уменьшим качество снимка для большего сжатия и сохраним результат. Для этого кликаем по «Файл» и выбираем «Сохранить как».
В правой панели откроются настройки сохранения. Передвигая ползунок в пункте «Качество», его можно снизить или наоборот повысить. От этого будет зависеть конечный объем.
Кстати, можно уменьшить фото до нужного размера: задать его вручную и тогда программа сама выберет параметры сжатия. Желательно ставить не меньше 40 КБ – лучше от 150 КБ до 2 МБ.

После всех настроек щелкаем по «Сохранить» и результат запишется на компьютер. Желательно указать для него новое название и/или выбрать другую папку, чтобы снимок был в двух вариантах (старый и новый).
XnView
Запускаем программу и добавляем снимок через меню «Файл» — «Открыть файл». Для изменения размера в пикселях кликаем по иконке в панели инструментов.

В окошке ставим птичку на «Сохранять пропорции» и меняем значение в поле «Ширина» или «Высота».
Также можно немного подрезать края при помощи инструмента . Кликаем по нему и, удерживая левую кнопку мыши, обводим ту часть снимка, которую нужно оставить. Затем нажимаем «Обрезать».

Теперь уменьшим качество и сохраним результат. Для этого нажимаем «Файл» — «Экспорт».

Передвигая ползунок, снижаем качество. Затем нажимаем «Экспорт» для записи результата на компьютер.
FastStone Image Viewer
Запускаем программу. В левой части окна кликаем по папке с фото. Затем щелкаем по нужному снимку левой кнопкой мыши.
Кликаем по иконке в панели инструментов. В окошке указываем новое значение по ширине или высоте, нажимаем «ОК».
Предварительно проверяем, чтобы была установлена птичка на пункте «Сохранять пропорции».

Для изменения настроек качества нажимаем «Файл» — «Сохранить как». Снижаем качество и сохраняем.

Как сжать картинку — программами
FastStone Image Viewer
Адрес: FastStone Image Viewer
1. Откройте снимок, нажмите на «Файл» — «Сохранить как» и в появившемся окошке укажите тип файла JPEG и щелкните по «Опции».
2. Появится информативное окно, в котором будет сразу видно, сколько будет занимать места измененный снимок. Крутя ползунок можно регулировать качество, рекомендую устанавливать не меньше 60. Далее нажмите «ОК» и сохраните результаты. Лучше под новым названием, чтобы оригинал остался.
Также, можно изменить и разрешение при необходимости, он меняется в пункте меню «Правка» — «Изменить размер».
Можно вначале поменять разрешение, а потом уже сохранить со сжатием — эффект будет больше.
XnView
Адрес: XnView
Программа абсолютно бесплатна, довольно функциональна и является для многих стандартным просмотрщиком на компьютере.
1. Откройте изображение в программе, щелкните по пункту меню «Файл» — «Сохранить как». В открывшемся окне нажмите на «Опции».
2. Тип — JPEG, качество — желательно не ниже 60, оптимально 65. Сохраните настройки, а затем и файл с новым названием, чтобы оригинал остался.
Если необходимо дополнительно изменить размер-разрешение, то вначале перейдите по пункту меню «Изображение» — «Изменение размера» и выставьте там удобные значения.
IrfanView
Адрес: IrfanView
1. Откройте файл в программе и перейдите по меню «Файл» — «Сохранить как». Появится окошко с параметрами, укажите степень сжатия — лучше не ниже 60, другие настройки трогать не обязательно, и сохраните.
Также в этом же окне при желании можно сразу указать конечный вес картинки, программа сама подберет оптимальные настройки для сохранения картинки с указанным размером.
При желании, перед сохранением можно изменить разрешение, для этого нажмите разом на клавиатуре «CTRL + R» и выставьте удобные значения.
2. И разрешение, и качество сжатия можно сразу выбрать, перейдя в меню по «Файл» — «Сохранить для интернета». Quality — ползунок качества, в правом окне — как будет выглядеть картинка после сохранения и вес в Кбайтах над ней. Разрешение меняется в «Edit» — «Resample».
Также, там можно сразу нажать на «Compress to size» и указать размер в Кбайтах там.
Adobe Photoshop
Наилучшее качество сжатия будет, конечно же, с Фотошопом. В его арсенале есть множество различных параметров сохранения картинок, самый действенный способ я и опишу.
1. Откройте изображение в программе, кликните по пункту меню «Файл» — «Экспорт» — «Сохранить для Web». Пункта экспорт в некоторых версиях может не быть.
2. В «Наборе» укажите JPG высокого качества. Качество, самое минимально, чтобы не было практически видимых отличий — это 60, но, я рекомендую не ставить ниже 65, если в дальнейшем будете редактировать фото. Размер изображения можно уменьшить при желании.
Размер, который получится в итоге можно посмотреть под изображением сразу. Т.е., играя с этими параметрами, сразу можно понять сколько будет весить конечный файл в килобайтах.
3. После внесения нужных настроек, нажмите на кнопку сохранить, укажите место и дайте новое название, чтобы оригинал остался нетронутым.
Этот способ является лучшим и самым гибким по работе с качеством и размером фото. Рекомендую конечно же его, но, если у вас нет данного ПО можно воспользоваться и альтернативными приложениями или онлайн сервисами.
Интересно! Встроенный в Windows — Microsoft Pant, также сохраняет изображение немного сжимая его в качестве, примерно на 10 -20% качество потеряется, но заметно глазу это практически не будет.
Сжимаем фото программным способом
Сжать картинку или фото без потери качества можно различными программами. Рассмотрим некоторые из них.
Самой простой программой, которая предустановлена на любом ПК и подходит для сжатия картинки является Paint. Выполнить сжатия картинки с её помощью можно следующим образом:
Выбираем фото и нажимаем на нём правой кнопкой мыши. Выбираем «Открыть с помощью…» и выбираем «Paint».
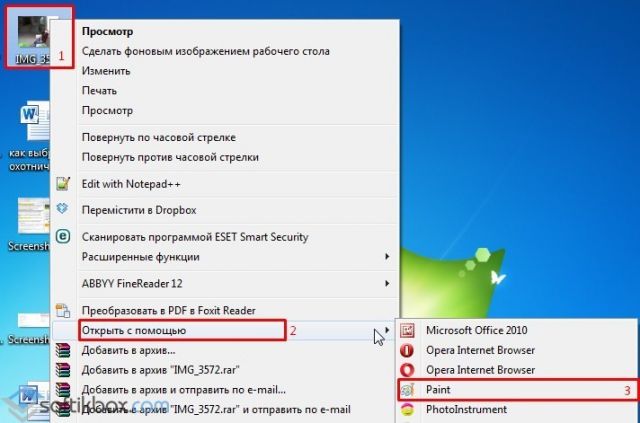
Фотография откроется в редакторе. Здесь нажимаем «Изменить размер».
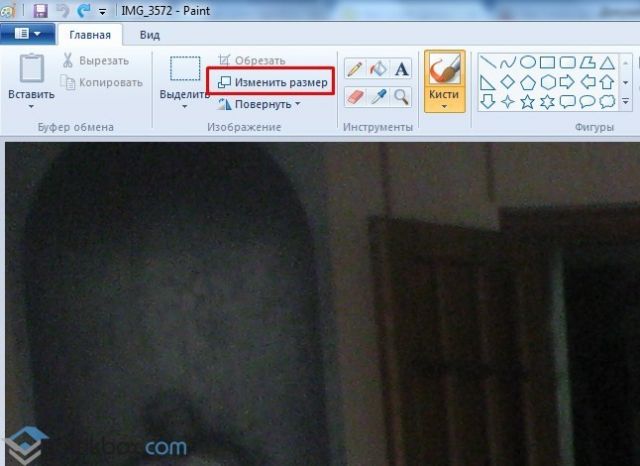
Откроется небольшое окно. В нем можно изменить размер в пикселях и процентах. Если вы не хотите, чтобы пострадало качество фото, то стоит поставить отметку «Проценты» и уменьшить размер фото примерно на 50%. Также здесь нужно поставить отметку «Сохранить пропорции».
Теперь нужно сохранить фото. Жмём «Файл», «Сохранить как…» и выбираем формат фото.
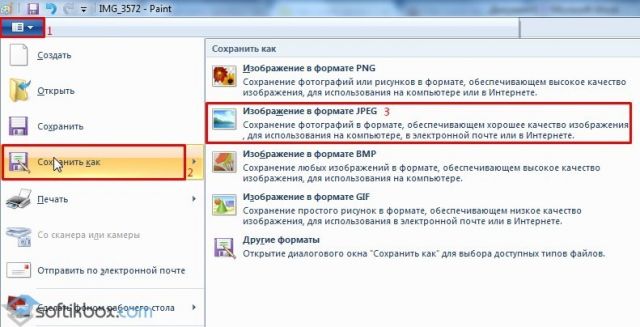
Фото сжато.
Ещё одной программой для сжатия фотографии без потери качества является FastStone Image Viewer. Чтобы сжать фото с помощью данного софта выполняем следующие действия:
Открываем программу и в левом меню выбираем папку с фотографиями. Выделяем нужное фото. Далее нажимаем «Правка», «Изменить размер».
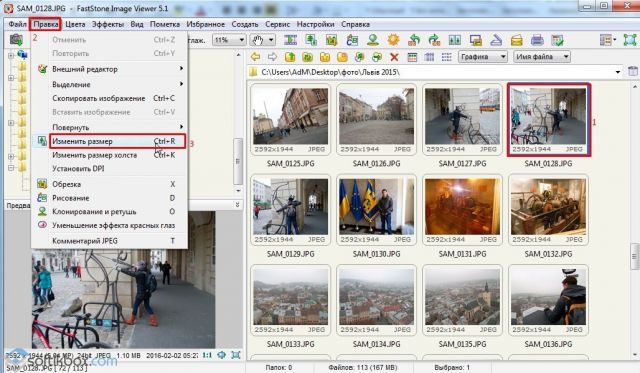
Выставляем отметку возле пункта «Процент», чтобы изображение не потеряло качество. Указываем ширину и высоту. Стоит выбирать равные пропорции, чтобы картинка не сжалась по углам.

После сохраняем фото.
Также с помощью программы FastStone Image Viewer можно сжать фото другим способом.
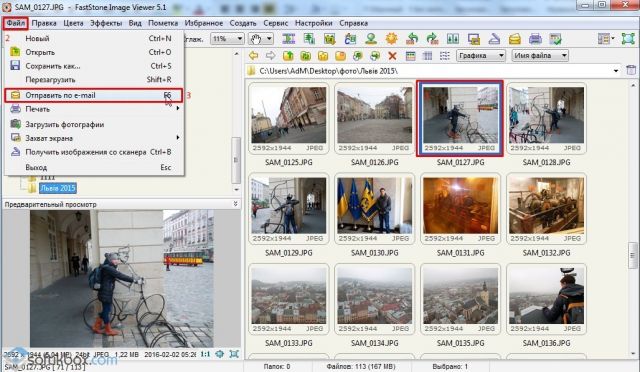
Далее выставляем размер фото. Снимаем отметки с пунктов «Добавить рамку» и «Сохранить данные EXIF/IRTC». Ставим отметку «Переименовать». Появится раздел «Шаблон». В нем имя можно оставить без изменений. Ставим отметку «Упаковать изображение в архив». Выставив все параметры, жмём «Скопировать в…».
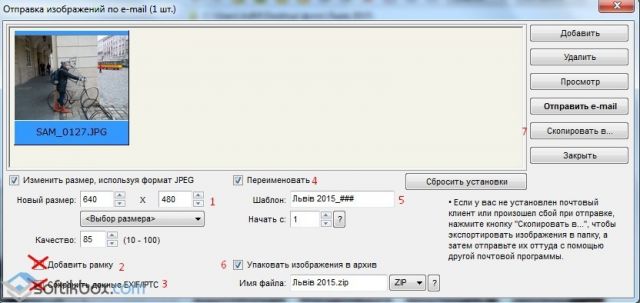
Указываем папку, куда нужно скопировать файл.
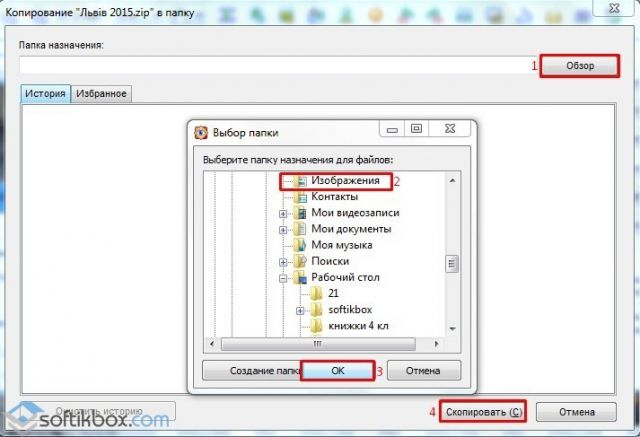
Переходим в указанную папку и смотрим сжатое фото.
Чтобы сжать картинку без потери качества можно использовать программу GIMP.
Открываем программу. Выбираем «Файл», «Открыть».
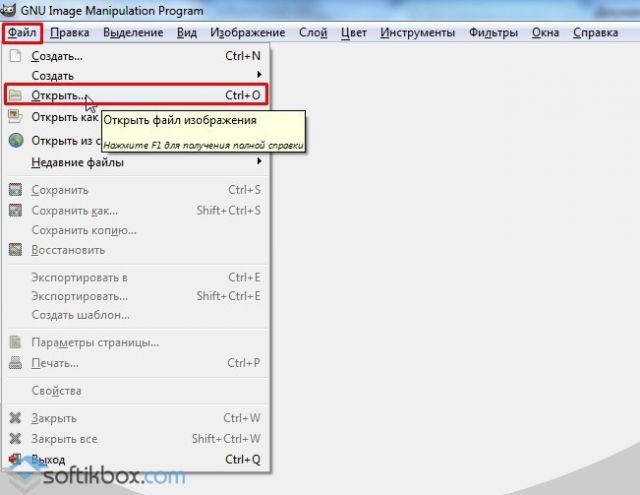
Указываем путь к файлу и жмём «Открыть».
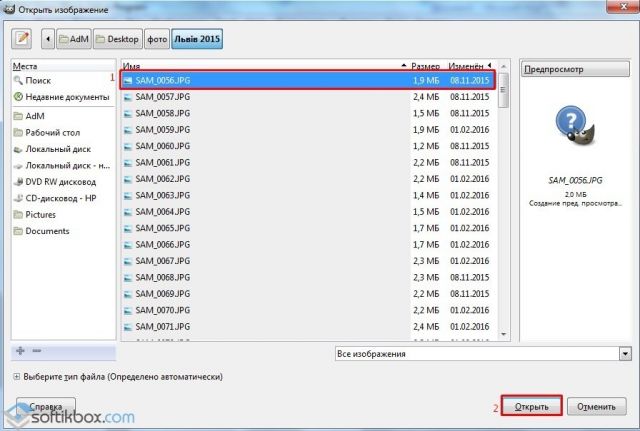
Откроется фото. Переходим во вкладку «Изображение» и выбираем «Размер изображения».
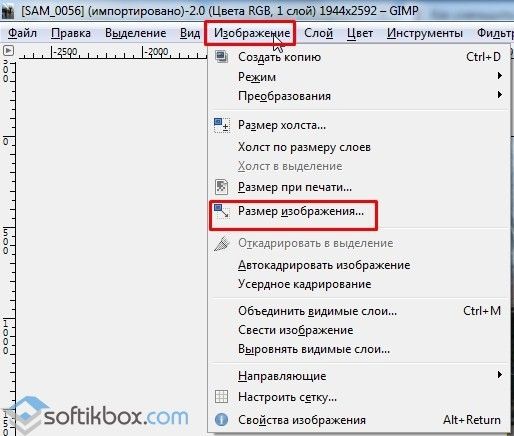
Для того, чтобы сжать фото без потери качества, нужно выставить такую ширину и высоту, которые бы делились на 8. После жмём «Изменить».

Сохраняем отредактированное изображение.
Как сжать картинку онлайн без потери качества?
Часто пользователи задаются вопросом, чем сжать изображение, чтобы оно не потеряло качество. В сети Интернет есть множество сервисов, которые подходя для этой цели. Рассмотрим некоторые из них.
Сайт http://optimizilla.com/ru/. Чтобы сжать фото нажимаем «Загрузить».
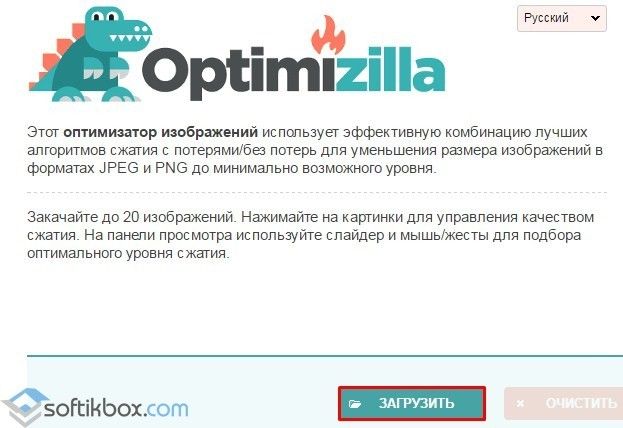
Далее загрузится фото. Будет представлено 2 картинки: оригинал и сжатая копия. С помощью ползунка сбоку выставляем качество и жмём «Сохранить».
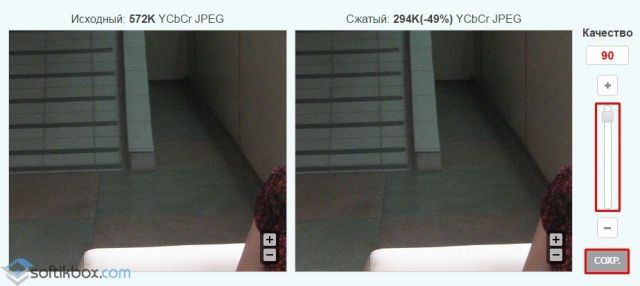
Сайт http://resizepiconline.com/ также предоставляет своим пользователям возможность изменить размер картинки. Для этого нужно загрузить фото на сайт.
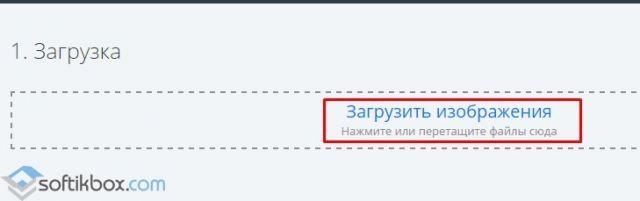
Далее выставляем ширину и качество. Можно поменять формат. Жмём «Изменить размер».
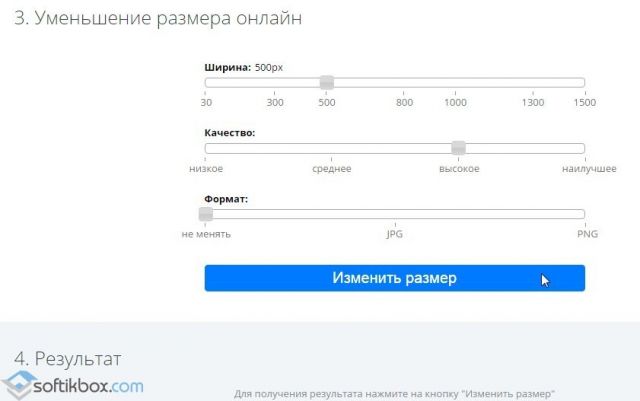
Нажимаем «Скачать» и сохраняем сжатое фото.
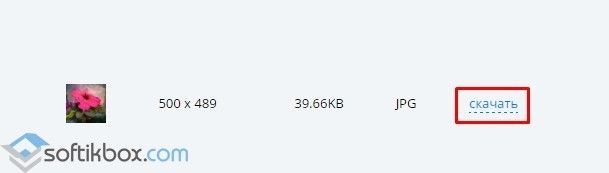
Сайт http://www.imageoptimizer.net/Pages/Home.aspx. Выбираем файл. Выставляем размер фото и нажимаем «Optimize Now».
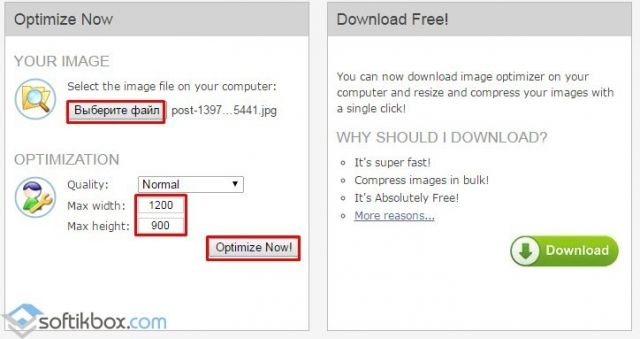
После жмём «Загрузить на компьютер».
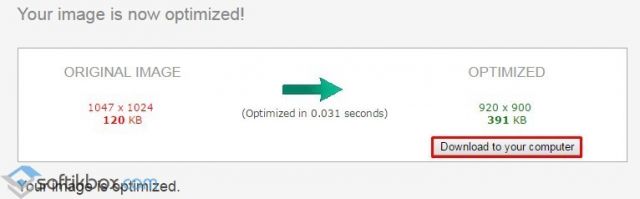
С помощью не только этих сайтов можно сжать картинку или фото без потери качества и абсолютно бесплатно. Выбор способа остается за вами.
Программы для сжатия
Практически все программы, предназначенные для редактирования и просмотра изображений, могут выполнять простые операции по изменению размера и сохранению в формат с заданными параметрами. Разумеется, с форматом jpeg работать умеют практически все.
Paint
Это очень простое средство доступно всем пользователям Windows. Оно есть в каждой инсталляции операционной системы. Его очень часто недооценивают, хотя Paint может не только изменять размеры картинки, но и сохранять их в различные форматы из базового набора: jpg, bmp, png, gif, tiff. Также в нем доступны некоторые инструменты для редактирования, которыми лет 15 тому назад могли похвастаться только хорошие графические редакторы.
К сожалению, изменить качество изображения в нем нельзя, он всегда выполняет сохранение на уровне 86%. Это приемлемо, но поменять его нельзя. А вот размер изменить можно простой последовательностью операций. Необходимо выбрать действие «изменить размер», которое доступно в панели инструментов. В появившемся окне можно выбрать размер картинки в пикселях или в процентах от текущего.
Лучше выбирать размеры кратные, делению сотни на целые числа. Тогда алгоритм легко сожмет соседние пиксели до одного. При выборе 50% по каждому из направлений, целевой пиксель будет средним от 4 соседних в исходном. При таком сжатии, размер файла может уменьшиться в 2,5−3 раза. Если не хочется делать лишние щелчки мышкой, то можно выполнить такую последовательность операций с клавиатуры:
- «Win + R» — выполняется вызов командной строки;
- «mspaint + Enter» — вызывается сам редактор;
- «Ctrl + W» — вызывается окно изменения размера;
- «Tab + 50 + Tab + Tab + 50 + Enter» — задаются новые размеры изображения;
- «Ctrl + S» — картинка сохранена.
Разумеется, если исходный формат был не jpeg, то следует выбрать вместо последнего действия другой пункт меню и сохранить фотографию в новом формате. Такое правило стоит запомнить на случай, если потребуется сохранить 2 или 3 картинки сразу, а время терять на щелчки мыши не хочется.
Photoshop
Разумеется, апологета в мире современной обработки растровых изображений обойти в таком обзоре нельзя. Photoshop позволяет выполнить эти примитивные действия и задать размер и качество изображения картинки для формата jpeg. Пользоваться специально этим пакетом для такой работы равносильно стрельбе из пушки по воробьям. Но если он уже установлен, то его вполне логично применить.
Размер
В открытом приложении нужно выбрать пункт меню «Изображение». В появившемся вплывающем окне щелкнуть на «Размер изображения». Если нет желания водить курсором по экрану, то можно выполнить следующую последовательность действий с клавиатуры: нажать на кнопки «Ctrl + Alt + I». В появившемся окне можно задать не только размер изображения в пикселях или сантиметрах, но и задать способ интерполяции. Последнее определяет то, насколько грубо будут выполняться эффекты сглаживания и размытости.
Качество
Эта функция в Photoshop реализована намного интереснее. Для вызова соответствующего окна следует выбрать в линейке меню пункт «Файл», а в нем раздел «Сохранить для Web». Комбинация кнопок на клавиатуре такая: «Alt + Shift + Ctrl + S». Появится окно в котором можно выбрать различные варианты сжатия. Но для этого вначале выбирается формат jpeg в списке, расположенном слева сверху. Еще здесь можно задать размер изображения. Есть еще несколько пунктов, которые позволят создать дополнительные эффекты: размытие, матовый эффект.
Кроме параметров редактирования, Photoshop позволяет сразу увидеть, каким будет изображение после применения изменений. Есть несколько окон, в которых предварительно показывается выбранный участок картинки. Можно на глаз оценить, устраивает ли целевая фотография или нужно изменить параметры качества изображения. Разумеется, размер файла можно узнать только после сохранения. Более гибкая настройка позволяет получить меньший размер файла.
Как уменьшить размер фото
Чтение займет: 5 мин.

Уменьшить размер фотографии в мегабайтах, пикселах или процентах относительно исходных размеров может потребоваться, чтобы вписать изображение в рамку, приложить к пакету документов, отправить по электронной почте. Можно провести сжатие без изменения разрешения, пропорций, формата; можно менять каждый из этих параметров, таким образом влияя на размер и качество фотки. Для уменьшения «веса» рисунка используют онлайн-сервисы или стационарные программы. В статье от «Службы добрых дел» представлено несколько простых способов сжатия файла — выбирайте понравившийся и приступайте!
Способ первый. Онлайн-сервисы
Сжать фотографию до 2 Мб и меньше можно при помощи сайтов для обработки снимков. Все подобные ресурсы применяют «быстрые» алгоритмы преобразования, поэтому сжатие снимка может быть проведено с заметными потерями качества. Предпочтительный формат уменьшаемого фото — JPG/JPEG; в зависимости от функционала сервиса возможны иные варианты: PNG, TIFF, BMP, реже — RAW.
Инструкция, как сжать фотографию до нужного размера, на примере сайта imgonline.com.ua:
В любом удобном браузере перейдите на главную страницу сервиса. Щёлкните по верхней ссылке «Изменить размер».

Выберите, каким именно образом вы хотите уменьшить картинку. Исходное окошко позволяет подогнать ширину, высоту, изменить количество точек на дюйм, качество исходного JPEG.

- Чтобы изменить итоговое разрешение снимка, щёлкните по содержащейся на главной странице ссылке «В Кб или Мб».
- Загрузите исходное фото, щёлкнув по кнопке «Обзор».

Укажите желаемый «вес» обработанной картинки, в килобайтах, мегабайтах или процентах.

Чтобы уменьшить размер фотографии, щёлкните «ОК».
На новой странице можно посмотреть новый «вес» снимка, экономию места, разрешение — и скачать готовый файл на жёсткий диск.

Как уменьшить сразу много фото
В большинстве графических редакторов есть функция пакетного сжатия фотографий. Благодаря ей можно буквально за несколько секунд уменьшить сотни изображений. Покажу, как это сделать в бесплатных программах для Windows, про которые я рассказывал .
На заметку. Если нужно переслать несколько фото по интернету, то лучше их заархивировать. Таким образом можно не отправлять каждый файл отдельно, а добавить один архив, внутри которого будут все снимки. Подробнее об этом читайте .
IrfanView
1. Запустите программу, щелкните по меню «Файл» и выберите «Обработать группу файлов».

2. Откроются настройки группового изменения фото. В правой панели выберите папку с картинками. И нажмите кнопку «Добавить все» для загрузки всех кадров в окно обработки.

3. Поставьте галочку в пункт «С дополнительной обработкой» и нажмите кнопку «Обработка».
Здесь можно установить желаемый размер в пикселях и указать параметры обрезки. Для применения настроек щелкните по «ОК».
4. Нажмите кнопку «Параметры» для изменения настроек качества.
В дополнительном окошке настройте качество вручную. Или установите желаемый размер файла на выходе. Затем нажмите «ОК».
5. Укажите папку, куда будут сохранены обработанные снимки. Сделать это можно при помощи кнопки «Обзор».

6. Щелкните по «Старт» для запуска операции. По окончании процесса уменьшенные снимки будут записаны в папку, которую вы указали в п.5.
XnView
1. Запустите программу. В панели инструментов нажмите кнопку «Пакетная обработка».

2. Откроется окно групповой обработки. Загрузите фотографии при помощи кнопки «Добавить файлы» или «Добавить папку».

3. Перейдите на вкладку «Действия». Кликните «Добавить действие», выберите из списка «Изображение» – «Изменение размера».

Установите необходимый размер в пикселях по ширине/высоте.

4. Перейдите на вкладку «Выходные данные». Укажите папку для сохранения результата. Затем в пункте «Формат» кликните по кнопке «Параметры».

В параметрах можно настроить качество.

5. Щелкните по кнопке «Преобразовать» для начала обработки. После завершения процесса новые файлы будут записаны в папку, указанную в п.4.
FastStone Image Viewer
1. Запустите программу. Щелкните по меню «Сервис», выберите «Пакетное преобразование/переименование».

2. Откроется панель инструментов. Укажите папку с изображениями вверху. Нажмите кнопку «Добавить все». Файлы добавятся в правую панель. Нажмите кнопку «Дополнительно».

3. Во вкладке «Изменить размер» установите галочку в пункте «Изменить размер». Назначьте ширину/высоту в пикселях, нажмите «ОК».

4. Кликните по кнопке «Установки» возле пункта «Выходной формат».

Назначьте параметры качества и нажмите «ОК».

5. Выберите папку, куда будут записаны сжатые снимки. Затем щелкните по «Старт». После завершения операции новые файлы будут записаны в указанную папку.

Архивация фотографий
Архивация – это процедура, которая позволяет упаковать данные в специальный контейнер (архив). Его удобно пересылать по интернету, так как в этом одном файле будет вся нужная информация. Подробнее об архивации читайте в этом уроке.
Получается, не нужно прикреплять каждую фотку вручную. Можно просто добавить один архив, внутри которого будут все снимки.
- Щелкните по папке с фотографиями правой кнопкой мыши.
- В контекстном меню выберите «Отправить» — «Сжатая ZIP папка».

Рядом появится новый файл — это и есть заархивированная папка. Такой архив можно отправить по электронной почте, в соцсети, мессенджере.
Сжатие видео до «грамма»
ВАРИАНТ 1
Рассмотрим работу с конвертером по шагам.
1) После установки и запуска программы, перейдите в меню «Файл» и добавьте видео, которое хотите сжать.

Добавить видео (Видео-Мастер)
2) Если вам нужна только определенная часть видео (т.е. не все, а только один момент) — то кликните по инструменту «Обрезать/Обрезать видео» (сочетание Ctrl+S). Кстати, отрезка лишних частей видео — может существенно уменьшить размер файла!

Обрезка в программе выполняется очень просто: выделяете начало и конец того участка, который вам нужен, а после нажимаете на «Сохранить обрезку». Все! Теперь «Видео-Мастер» будет конвертировать только отмеченный участок!

Выделение области, сохранение обрезки (кадры из фильма «Оз: Великий и Ужасный»)
3) Далее нужно указать формат, в который будет сжато видео. Для просмотра на большинстве ПК, видео-плееров — подойдет AVI (DivX)/AVI (XviD). Впрочем, в программе есть и другие варианты: MP4, MKV.

Выбор формата — AVI (DIVX)
4) Теперь ключевой момент!
Нажмите на ссылку настройки качества ролика (см. стрелку 1 на скрине ниже) и передвиньте ползунки «Разрешение» и «Качество» под нужный вам размер видео (он задается в МБ)
Обратите внимание, желательно дать небольшой «зазор»: например, если вам нужно видео в 200 МБ — поставьте в программе значение в 195-198 МБ

Подбираем качество видео под нужный размер
5) После осталось только выбрать папку, куда будет сохранено обработанное видео, и нажать на кнопку «Конвертации» . Пример см. на скрине ниже.

6) Собственно, на выходе видео нужного размера. Удобно? Вполне!
Видео точь-в-точь под заказываемый размер.
ВАРИАНТ 2
Есть еще одна довольно удобная программа (особенно для начинающих) — Freemake Video Converter (ссылка на офиц. сайт). Хотел бы сразу отметить меню программы: оно выполнено так, чтобы пользователь по шагам и без труда мог самостоятельно во всем разобраться. К тому же, Freemake Video Converter поддерживает русский язык на 100%!
Рассмотрю в ней выполнение аналогичной обработки видео.
1) Сначала нажимаем по вкладке «Видео» и добавляем нужный ролик/фильм. Если вам нужна только определенная часть видео — кликните по инструменту «Ножницы» .

Добавление видео, отрезка ненужного
2) Далее «отрежьте» все лишнее с помощью подраздела «Вырезка» : там есть несколько инструментов, которые помогут удалить ненужные части.

При помощи ножниц отрезаем лишние куски / Кадр из фильма «Оз: Великий и Ужасный».
3) После, в нижней части окна программы укажите формат, в который вы хотите конвертировать видео. Наиболее распространенный — AVI, именно его и рекомендую выбрать для просмотра видео на ПК (впрочем, его поддерживают и большинство смартфонов) .

Отправляем в AVI
4) Теперь нужно задать параметры конвертирования:
- выбрать профиль (можно оставить по умолчанию, который подберет сама программа);
- указать папку для сохранения видео;
- задать определенный размер (в моем примере 100 МБ). Рекомендую задавать размер чуть меньше, чем вам нужен (скажем, если ваше видео не должно превышать 105 МБ — указывайте 100 МБ).

Выбор формата и размера итогового видео
Далее останется только дождаться завершения конвертации.
На сим пока всё. Дополнения были бы кстати.
Лучшие плагины для оптимизации изображений в WordPress
Теперь мы с нашей фотографией добрались аж до самой консоли сайта. Пусть она пройдёт ещё один фильтр — оптимизацию. В WordPress существует множество плагинов для выполнения этой функции. Сегодня я расскажу вам про лучшие пять:
EWWW Image Optimizer
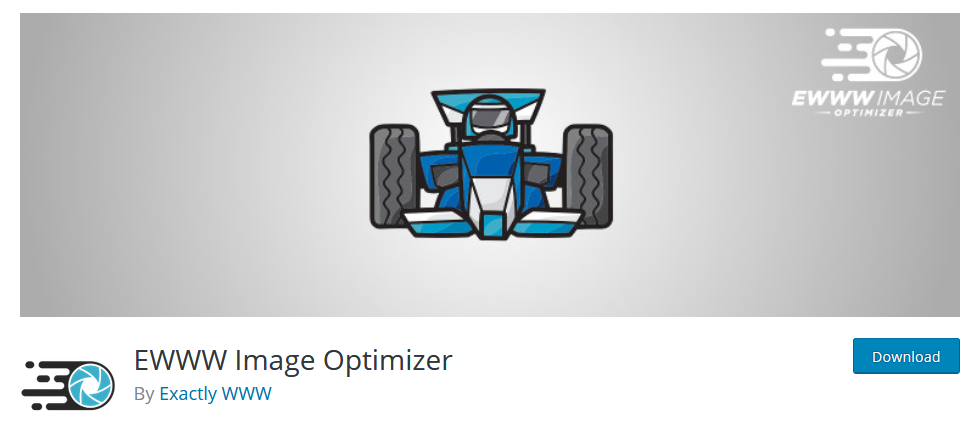
EWWW Image Optimizer считается одним из лучших плагинов для оптимизации картинок. Он позволяет сделать разовое сжатие всех файлов (например, когда вы только установили плагин на сайт), а также выбирать картинки, которые оптимизироваться не будут
Это будет полезно, например, для сайтов с тематикой фотографии, когда важно не ухудшать качество снимков. Но в целом оптической разницы вы не заметите, зато сайт будет загружаться быстрее
WP Smush
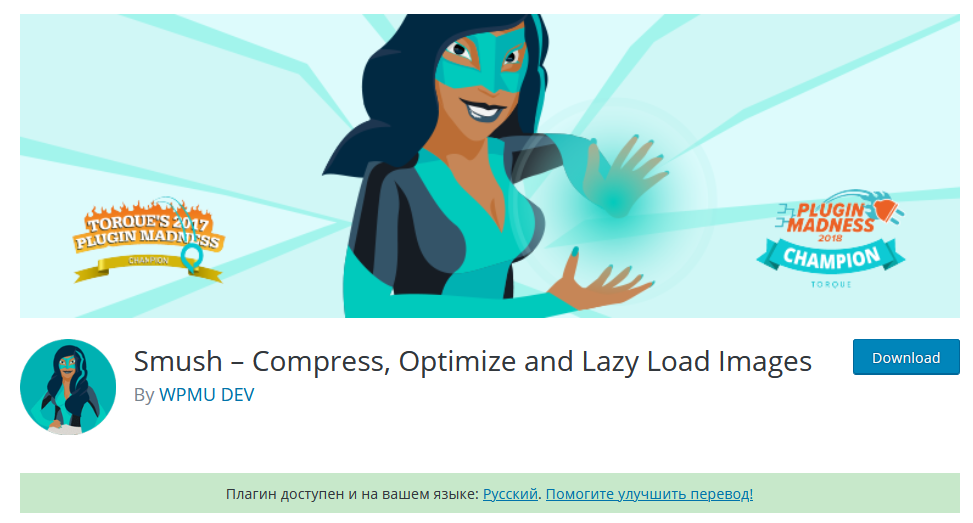
WPMU DEV предлагает сразу несколько плагинов для ускорения сайта. И WP Smush — часть этой группы. Он занимается сжатием изображений пачками либо в момент их загрузки на сайт. Есть платная и бесплатная версии, в бесплатной можно обрабатывать не более 50 изображений подряд. Поддерживаемые для оптимизации форматы: JPEG, PNG и GIF.
Optimus
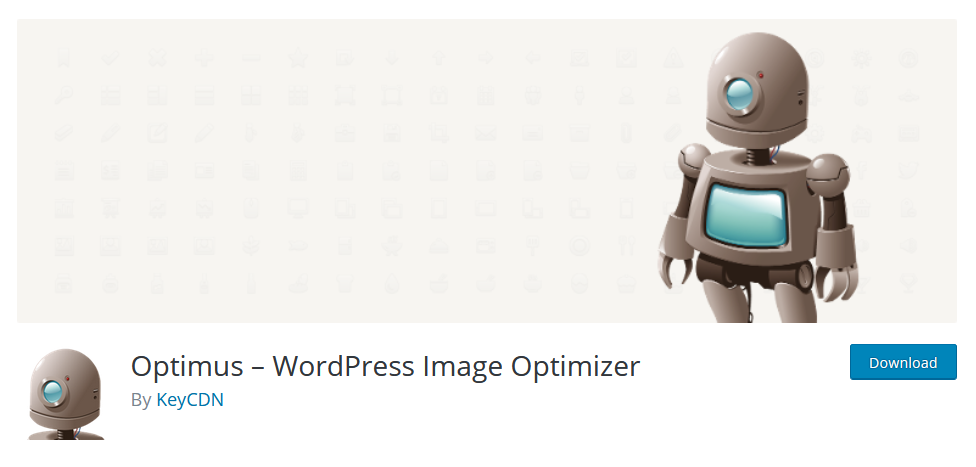
Вот такой робот Optimus уменьшает размер изображений на 70%. Но у него есть ограничение — 100 kB. Он работает как с исходными изображениями, так и с только загружающимися на сайт.
TinyPNG
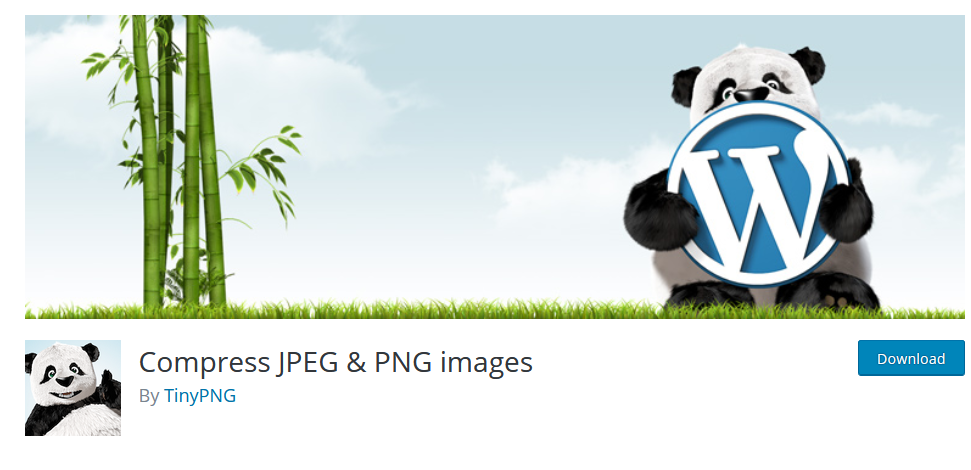
Бесплатный онлайн-сервис TinyPNG, о котором мы говорили выше, можно установить и в качестве плагина. Он сжимает файлы только форматов JPEG и PNG.
Short Pixel
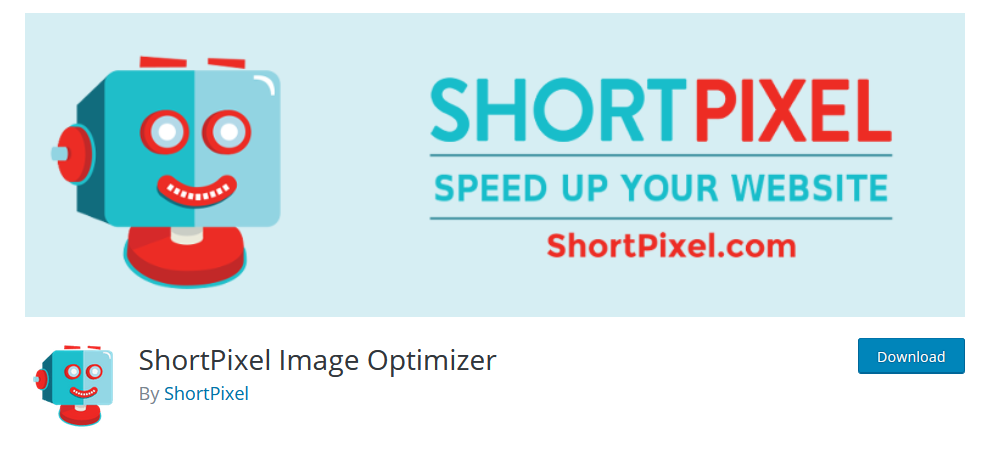
Главное отличие плагина Short Pixel — возможность обработки PDF-файлов и совместимость с WooCommerce. В остальном он выполняет все те же функции, что и предыдущие сервисы.
Установите себе какой-то из этих плагинов для оптимизации изображений, и это уже ускорит работу вашего сайта.
Как уменьшить вес картинки
Существует два способа:
- Специализированный софт;
- Онлайн сервисы.
Специализированный софт
Рассмотрим лучшие четыре программы, уменьшающие изображение без потери качества.
Paint
Приложение встроено разработчиками в ОС Windows. Поэтому не нужно скачивать дополнительное ПО. Это простой и надежный инструмент. Если вы не занимаетесь профессиональной обработкой графических файлов, хватит возможностей Pain. Чтобы запустить программу, нажмите «Win+R», пропишите команду:
Рассмотрим его работу на примере фотографии размера 1,3 мегабайт.
Уменьшаем ширину и высоту Перейдите:
Уменьшите ширину и высоту. Посмотрите, как будет выглядеть изображение. В моем примере это:
Сохраните его.
Удаление лишних деталей Часто на фото есть ненужные (неинформативные элементы). Особенно по краям. Удалите их. Перейдите:
Выделите часть фото, которая останется. Все что за рамкой удалится.
Далее:
Сохраните готовый результат. Размер файла был 1,3 мегабайт. Стал 198,9 килобайт. При этом качество не изменилось.
Программа сохраняет изображение сжимая его в качестве на десять-двадцать процентов. Это незаметно для человеческого глаза.
FastStone Image Viewer
Вы задумывались, как уменьшить вес фото без изменения размера. Поможет FastStone. Программа бесплатна. Скачайте ее по адресу: https://www.faststone.org/FSIVDownload.htm. Откройте фото, выберите:
Перейдите:
Откроется окно, где посмотрите размер файла. Передвигая ползунок в пункте «Качество», не меняя размера установите значение не менее 60. Это зависит от фото. Посмотрите на скриншоте. Вес уменьшился с 1,3 мегабайта до 751 килобайт.
Меняем размер Перейдите:
Укажите ширину и высоту в пикселях.
Например, при установке значений 800Х500 получилось уменьшить вес картинки без потери качества до 152 килобайт.
IrfanView
Загрузите программу по адресу: https://www.irfanview.com/. После установки откройте файл в приложении, выберите:
Укажите степень сжатия. Рекомендую устанавливать не меньше 60. Остальные настройки не трогайте. Сохраните файл. Фото без изменения размера стало весить 553 килобайт.
Изменяем разрешение Перейдите:
Измените значения:
При установке 800Х500 размер без потери качества стал 52,8 килобайт
Как уменьшить вес картинки без потери качества в Фотошопе
Это программа для профессиональной работы с изображением. В нем качество сжатия будет наилучшее. Откройте файл фото в программе. Перейдите:
Переместите влево ползунок в пункте «Качество». Посмотрите, чтобы на изображении не было видимых отличий. Измените ширину и высоту фото в пикселях.
Изменив разрешение до 800Х500 вес картинки стал 66,12 без потери качества.
Уменьшаем вес картинки без потери качества онлайн
Не хотите устанавливать на ПК дополнительное ПО. Воспользуйтесь онлайн сервисами. Их преимущество: получение максимального сжатия без ухудшения качества, простота в использовании. Для работы нужен доступ в интернет. Рассмотрим лучшие площадки.
Как это работает
Все онлайн сервисы функционируют по принципу:
- Загрузка изображений на площадку при помощи формы;
- Установка нужных параметров.
Рассмотрим лучшие из них.
Optimizilla
Доступен по адресу: https://imagecompressor.com/ru/. Загрузите фото или перетащите его мышкой на форму:
Через 1-2 секунды произойдет его сжатие. В меню справа отрегулируйте качество перемещением ползунка. Сравните изображения.
Compressjpeg
Доступен по адресу: https://compressjpeg.com/ru/. Работает аналогично рассмотренному выше. Особенность — поддержка мультизагрузки. Добавьте для обработки одновременно двадцать файлов. Нажмите «Настройки», чтобы отрегулировать его вручную.
Готовый результат скачайте в архиве.
TinyJPG
Доступен по адресу: https://tinyjpg.com/. Загрузите файл на сервис. Работает с PNG форматом. После обработки нажмите «Download».
Способ №4. Использование онлайн сервисов
Отличным веб-сервисом для работы с фото является ресурс Irfanview или одноименная программа Irfanview. Он позволяет работать с огромным количеством различных форматов картинок.
Чтобы уменьшить размер, можно открыть меню изображения и отредактировать его высоту и ширину.
Редактирование размера фото на сервисе irfanview
Также в окне изменения размера можно выбрать дополнительные параметры для более качественного сжатия: повышение резкости, фильтр резкости, специальные клавиши для уменьшения/увеличения размера и изменения разрешения картинки.
Уменьшить размер также могут параметр сохранения. Оптимальный вариант их настройки указан на рисунке ниже.
Это окно появляется в процессе сохранения конечного изображения.
Оптимальные параметры сохранения









