Как сжать документ word
Содержание:
- Как уменьшить вес файла JPG в FileOptimizer
- Как пользоваться PDF-конвертером
- Сжимаем фото программным способом
- Нужно ли менять настройки в Squoosh
- Чем сжать фотографии.
- Способ 2: Caesium
- Использовать кэш браузера для ускорения
- Способ 3: PeaZip
- Как уменьшить размер файла jpg без потери качества
- Adobe Acrobat Pro для сжатия. Использование стандартных функций
- Онлайн сервисы для сжатия файлов PowerPoint
- Сжатие с помощью оптимизатора PDF
- Результаты тестирования
- TinyPNG
- Как сжать PDF онлайн
Как уменьшить вес файла JPG в FileOptimizer
FileOptimizer — бесплатная программа для оптимизации файлов разных типов большого количества графических и текстовых форматов. Программа работает на русском языке.
Пройдите последовательные шаги:
- В открытое окно программы FileOptimizer перетащите в список файлы, которые нужно оптимизировать, или используйте для этого меню «Файл». В окне указан исходный размер изображения.
При настройках по умолчанию, приложение уменьшает размер файла без потери качества. Если вам потребуется большая степень сжатия, то тогда нужно поменять параметры работы программы, чтобы уменьшить качество JPG.
Войдите в меню «Оптимизация», нажмите на пункт «Настройки». В окне «Настройки» откройте вкладку с названием формата, в нашем случае — «JPEG». Установите флажок напротив пункта «Разрешить оптимизацию с потерями». Сохраните изменения настроек.
- Щелкните правой кнопкой по имени файла в окне программы, а в контекстном меню выберите «Оптимизировать все».
- После завершения кодирования, в окне программы FileOptimizer отобразится информация о размере оптимизированного файла.
Обратите внимание на то, что программа FileOptimizer удаляет исходный файл в корзину, заменяя его оптимизированным.
Как пользоваться PDF-конвертером
Для того чтобы уменьшить размер PDF-файла вы можете использовать PDF-конвертеры. Основное предназначение таких программ переводить файлы из любого текстового формата в PDF. Но также с их помощью можно поменять размер документа, повысив или понизив качество итогового документа.
Для того чтобы изменять файлы программа создаёт в системе виртуальный принтер, который вместо печати документов конвертирует их в PDF-формат. Так что не волнуйтесь, если некоторые шаги инструкции покажутся вам странными.
В сети сейчас существует огромное количество подобного рода программ, но в качестве примера мы рассмотрим лишь одну из них — CutePDF. Однако вы можете выбрать любую другую, принцип их работы довольно схож.
- Для начала скачайте CutePDF; сделать это можно с официального сайта, при том бесплатно.
- Также скачайте конвертер для CutePDF, ссылка на него должна быть рядом.
- Затем установите программу и конвертер.
- Откройте нужный файл через любую программу, которая поддерживает данный формат и возможность печати.
- Нажмите на вкладку “Файл” на панели вверху.
- В появившемся меню выберите “Печать”.
- В открывшемся окне из списка принтеров выберите “Cute PDF Writer”.
- Затем щёлкните по кнопке “Свойства принтера”.
- В открывшемся окне нажмите на кнопку “Дополнительно”.
- Откройте раздел “Графика”.
- Здесь в подразделе “Качество печати” вы сможете установить качество итогового документа; чтобы уменьшить размер файла, выбирайте качество меньше первоначального.
- Когда выберите подходящее качество, щёлкните по кнопке “Печать”.
- Укажите путь для сохранения файла и нажмите “Сохранить”.
Вот и всё. Получившийся файл будет в формате PDF, вне зависимости от того, какой формат у документа был изначально.
Сжимаем фото программным способом
Сжать картинку или фото без потери качества можно различными программами. Рассмотрим некоторые из них.
Самой простой программой, которая предустановлена на любом ПК и подходит для сжатия картинки является Paint. Выполнить сжатия картинки с её помощью можно следующим образом:
Выбираем фото и нажимаем на нём правой кнопкой мыши. Выбираем «Открыть с помощью…» и выбираем «Paint».
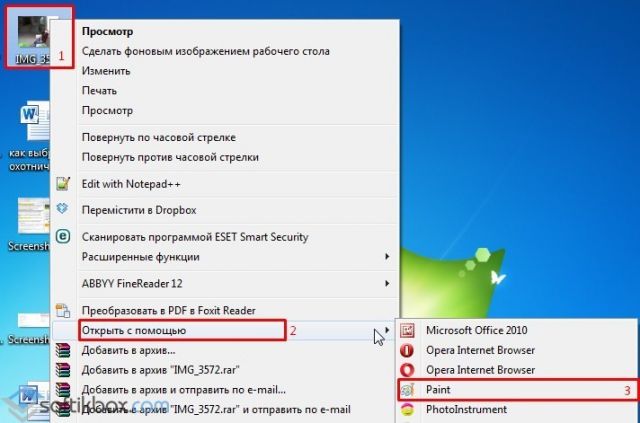
Фотография откроется в редакторе. Здесь нажимаем «Изменить размер».
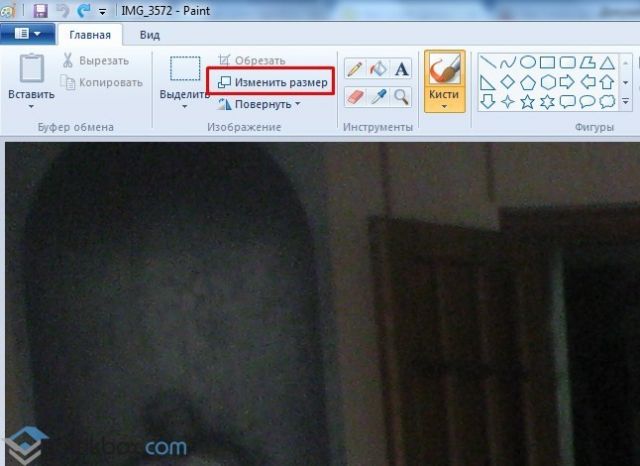
Откроется небольшое окно. В нем можно изменить размер в пикселях и процентах. Если вы не хотите, чтобы пострадало качество фото, то стоит поставить отметку «Проценты» и уменьшить размер фото примерно на 50%. Также здесь нужно поставить отметку «Сохранить пропорции».
Теперь нужно сохранить фото. Жмём «Файл», «Сохранить как…» и выбираем формат фото.
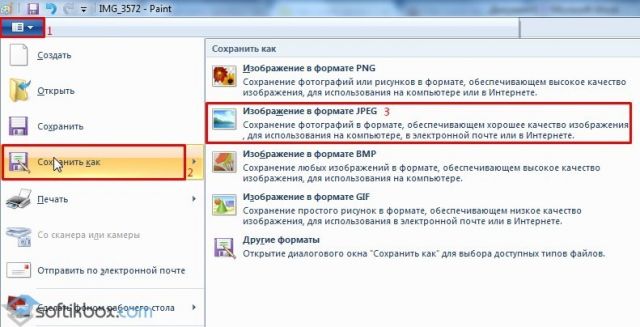
Фото сжато.
Ещё одной программой для сжатия фотографии без потери качества является FastStone Image Viewer. Чтобы сжать фото с помощью данного софта выполняем следующие действия:
Открываем программу и в левом меню выбираем папку с фотографиями. Выделяем нужное фото. Далее нажимаем «Правка», «Изменить размер».
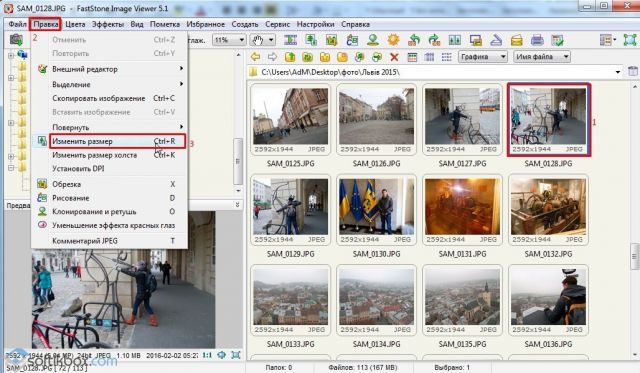
Выставляем отметку возле пункта «Процент», чтобы изображение не потеряло качество. Указываем ширину и высоту. Стоит выбирать равные пропорции, чтобы картинка не сжалась по углам.

После сохраняем фото.
Также с помощью программы FastStone Image Viewer можно сжать фото другим способом.
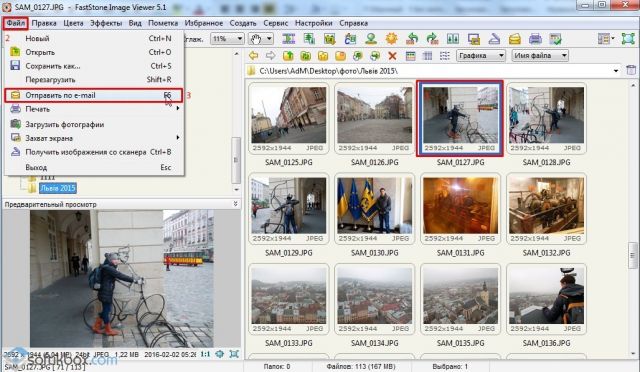
Далее выставляем размер фото. Снимаем отметки с пунктов «Добавить рамку» и «Сохранить данные EXIF/IRTC». Ставим отметку «Переименовать». Появится раздел «Шаблон». В нем имя можно оставить без изменений. Ставим отметку «Упаковать изображение в архив». Выставив все параметры, жмём «Скопировать в…».
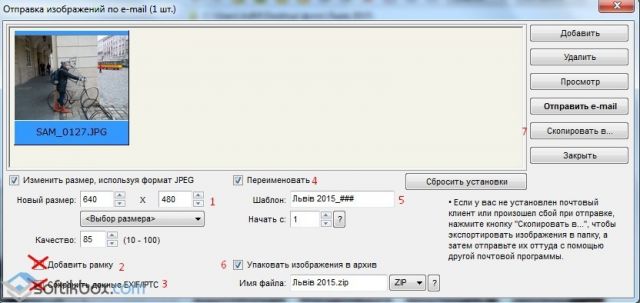
Указываем папку, куда нужно скопировать файл.
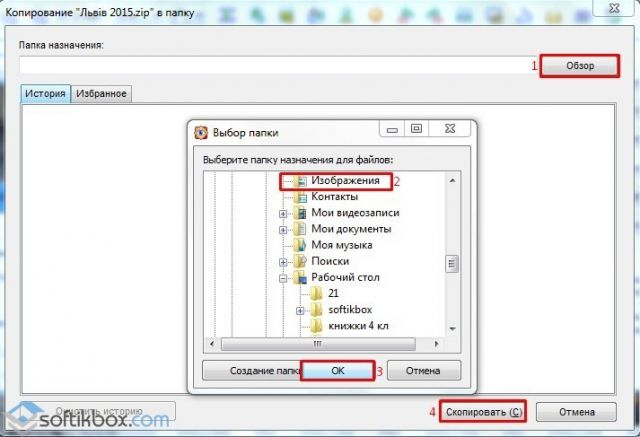
Переходим в указанную папку и смотрим сжатое фото.
Чтобы сжать картинку без потери качества можно использовать программу GIMP.
Открываем программу. Выбираем «Файл», «Открыть».
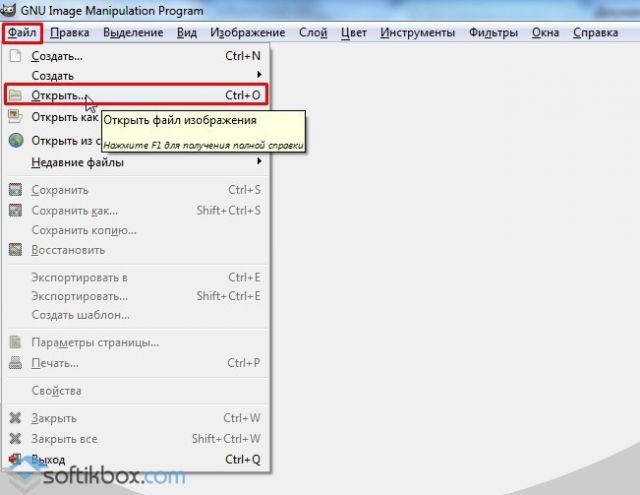
Указываем путь к файлу и жмём «Открыть».
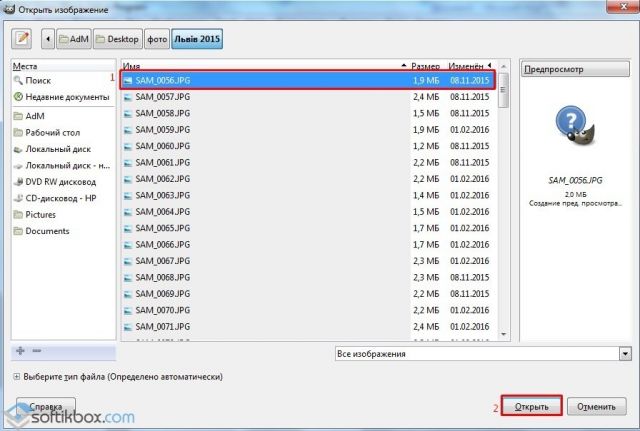
Откроется фото. Переходим во вкладку «Изображение» и выбираем «Размер изображения».
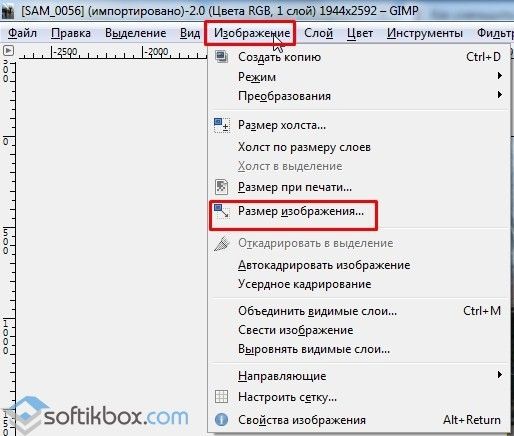
Для того, чтобы сжать фото без потери качества, нужно выставить такую ширину и высоту, которые бы делились на 8. После жмём «Изменить».

Сохраняем отредактированное изображение.
Как сжать картинку онлайн без потери качества?
Часто пользователи задаются вопросом, чем сжать изображение, чтобы оно не потеряло качество. В сети Интернет есть множество сервисов, которые подходя для этой цели. Рассмотрим некоторые из них.
Сайт http://optimizilla.com/ru/. Чтобы сжать фото нажимаем «Загрузить».
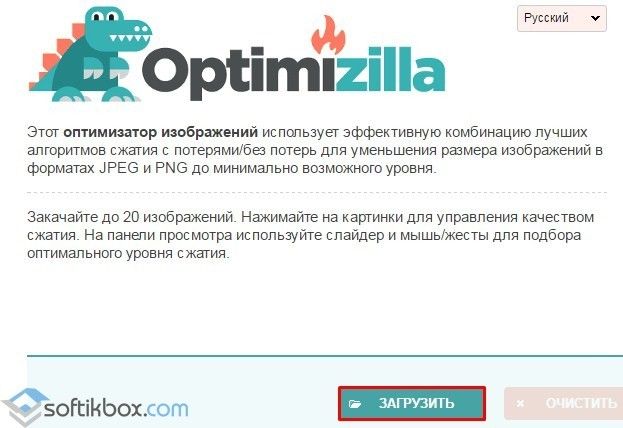
Далее загрузится фото. Будет представлено 2 картинки: оригинал и сжатая копия. С помощью ползунка сбоку выставляем качество и жмём «Сохранить».
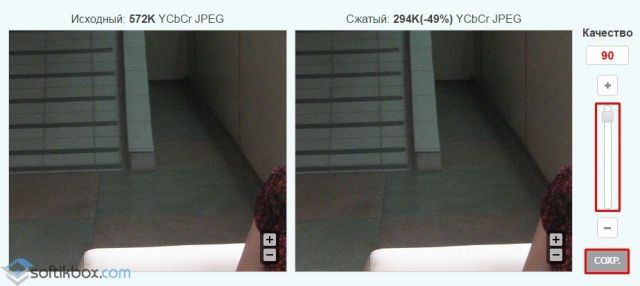
Сайт http://resizepiconline.com/ также предоставляет своим пользователям возможность изменить размер картинки. Для этого нужно загрузить фото на сайт.
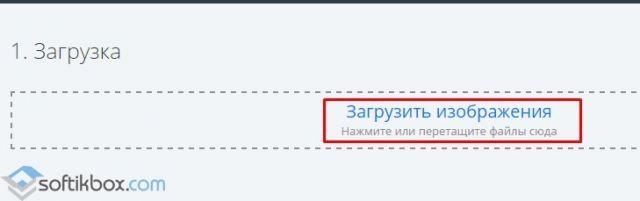
Далее выставляем ширину и качество. Можно поменять формат. Жмём «Изменить размер».
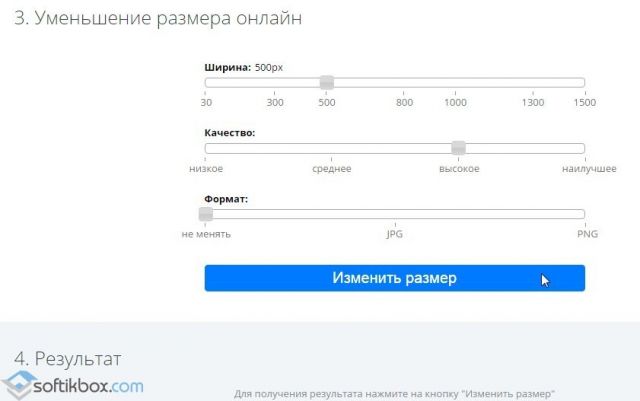
Нажимаем «Скачать» и сохраняем сжатое фото.
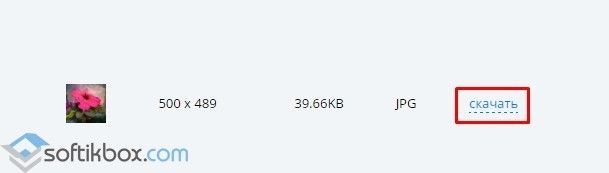
Сайт http://www.imageoptimizer.net/Pages/Home.aspx. Выбираем файл. Выставляем размер фото и нажимаем «Optimize Now».
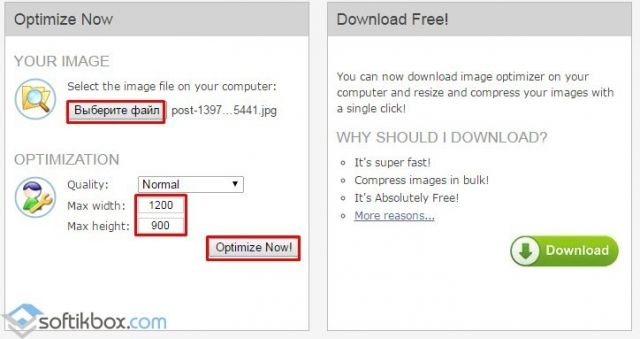
После жмём «Загрузить на компьютер».
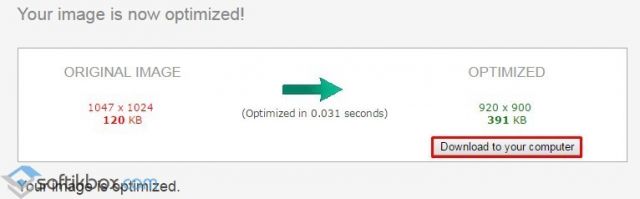
С помощью не только этих сайтов можно сжать картинку или фото без потери качества и абсолютно бесплатно. Выбор способа остается за вами.
Нужно ли менять настройки в Squoosh
Настройки, установленные по умолчанию, можно изменить. Для этого достаточно поставить галочку напротив «Show advanced settings» в правой нижней части экрана (7 на рис. 2).
Рис. 3. Изменение настроек сжатия в сервисе Squoosh
Можно изменить настройки, чтобы выбрать подходящий формат, изменить размер картинки, задать другой уровень качества и при необходимости сократить палитру цветов. Удобно, что при изменении любой настройки сразу видно, как меняется размер картинки, какое у нее качество.
В большинстве случаев достаточно настроек, заданных по умолчанию. Чтобы скачать полученную картинку, кликаем по синей стрелке в правом углу (1 на рис. 3).
Видео «Сжать фото с помощью онлайн сервиса Squoosh»
Дополнительные материалы:
1. Могут ли храниться фотографии в интернете и личные файлы вечно
2. Как скачать фото и видео с Инстаграм на компьютер
3. Если любите фотографировать, можно зарабатывать на продаже фотографий в интернете
Чем сжать фотографии.
Существует много разнообразных программ для сжатия и обработки фото. Например: Caesium, AVS Image Converter, FILEminimizer Pictures, FastStone Image Resizer, ImageCompressor, XnConvert, FileOptimizer, Image Tuner. Все они обладают теми или иными преимуществами и определенными недостатками. При выборе программы обработки фото нужно в первую очередь определить, какие требования являются важными (скорость обработки, простота использования программы, качество получаемых файлов). Протестировав великое множество этих программ, я остановился на одной, наиболее подходящей для меня. Ней постоянно и сжимаю фотографии на работе и дома, причем на разнообразных операционных системах.
Способ 2: Caesium
В Caesium есть все необходимые инструменты для того, чтобы сжать изображение до нужного размера. Параллельно с этим можно сразу же отслеживать конечный размер, что значительно упрощает процедуру обработки.
- Скачайте и установите Caesium, а после первого же запуска переходите к добавлению файла.

В «Проводнике» стандартным образом отыщите необходимый для обработки объект. Сразу же можно добавить и другие снимки, если вас интересует пакетная обработка.

Он будет добавлен в список, после чего займитесь сжатием. Выставьте новое качество и конвертируйте формат, если это требуется.

Активируйте параметр «Размер изображения» в том случае, когда требуется поменять разрешение, что тоже поможет снизить размер итогового файла без значительной потери качества.

Перед запуском обработки обязательно укажите папку, куда будет помещена готовая картинка.

Нажмите «Выполнить сжатие» для проверки того, к какому размеру приведет Caesium при первой обработке.

Ознакомьтесь с параметром «Новый размер», а если он вас не устраивает, измените параметры качества, разрешения и выполните повторное сжатие.

Преимущество Caesium заключается в том, что пользователю разрешается добавить сразу несколько файлов для пакетной обработки. Однако здесь нет такой настройки, позволяющей задать для всех одинаковый размер, поэтому с пакетным сжатием до 2 мегабайт могут возникнуть проблемы. В таком случае на помощь придет следующий софт.
Использовать кэш браузера для ускорения
Ускорить загрузку страницы помогает кэширование в браузере пользователя. При первой загрузке страницы файлы помещаются в кэш браузера с меткой времени, а при повторных посещениях они загружаются из кэша, а не с хостинга. Когда указанный промежуток времени пройдет, файлы обновятся с хостинга. Для кэширования подойдут файлы, которые изменяются не постоянно, иначе пользователь не увидит важных изменений. Статические объекты можно кэшировать от года и дольше.
Google рекомендует настроить сервер так, чтобы он возвращал ответ с HTTP-заголовком Cache-Control, например:
Cache-Control: max-age=31536000
Директива «max-age» указывает, как долго браузер должен кэшировать ресурс в секундах. Значение 31536000 соответствует году: 60 секунд * 60 минут * 24 часа * 365 дней = 31536000 секунд.
Google советует применять «no-cache» для объектов, которые могут обновляться: тогда браузер по-прежнему будет кэшировать ресурс со значением «no-cache», но сначала проверит актуальность на сервере.
Кэширование для Nginx
Для сервера Nginx подходит модуль expires в файле конфигурации. Нужно перечислить форматы файлов для кэширования и указать время хранения кэша:
location ~* \.(js|css|png|jpg|jpeg|gif)$ {
expires 86400s;
log_not_found off;
}
Время можно указать в любом формате: секунды — s, часы — h, дни — d и месяцы — m, обозначение «max» указывает на кэширование навсегда.
Вместо времени хранения файла можно указать дату следующего обновления файла в кэше:
expires Fri, 24 Nov 2017 01:01:01 GMT;
Строка log_not_found off нужна для снижения нагрузки на сервер, она отключает ведение лога сообщений с ошибкой 404 для перечисленных файлов.
Метод Cache-Control
Метод позволяет указать для кэширования файлы конкретных форматов. В файле .htaccess в конструкции FilesMatch нужно указать расширения файлов для кэширования и время сохранения файла в кэше в секундах:
# 1 Month for most static assets
<filesmatch ".(flv|gif|jpg|jpeg|png|ico|swf|js|css|pdf)$"="">
Header set Cache-Control "max-age=2592000"
</filesmatch>
С помощью другого кода можно запретить кэшировать какие-то отдельные файлы по форматам, обычно это используют для динамических файлов. Для этого в файл .htaccess нужно вставить заголовок и форматы файлов, кэширование которых запрещено:
<filesmatch ".(pl|php|cgi|spl|scgi|fcgi)$"="">
Header unset Cache-Control
</filesmatch>
Кэширование по времени
Другой способ — расписать отдельно разное время сохранения в кэш для разных форматов. Для этого нужно добавить код с директивами в начало файла .htaccess, указать, какие файлы сохранять в кэш и как долго:
## EXPIRES CACHING ##
<ifmodule mod_expires.c="">
ExpiresActive On
ExpiresByType image/jpg "access 1 year"
ExpiresByType image/jpeg "access 1 year"
ExpiresByType image/gif "access 1 year"
ExpiresByType image/png "access 1 year"
ExpiresByType text/css "access 1 month"
ExpiresByType text/html "access 1 month"
ExpiresByType application/pdf "access 1 month"
ExpiresByType text/x-javascript "access 1 month"
ExpiresByType application/x-shockwave-flash "access 1 month"
ExpiresByType image/x-icon "access 1 year"
ExpiresDefault "access 1 month"
</ifmodule>
## EXPIRES CACHING ##
Внимательно подойдите к выбору сроков хранения контента, определите временные промежутки, которые подойдут файлам. Если вы планируете изменять какие-то элементы, а в кэш указали долгий срок хранения, то пользователь не увидит обновления, если не будет чистить кэш браузера.
После сохранения нужно обновить страницу.
Проверить кэширование в Google Chrome можно с помощью веб-инспектора Chrome DevTools. Столбец Size в Chrome DevTools поможет убедиться, что ресурс в кэше:

Столбец Size в Chrome DevTool. Источник —
Вкладка Headers покажет, как установлен Cache-Control:

Проверка заголовка Cache-Control. Источник — Google
Способ 3: PeaZip
PeaZip — последний подходящий архиватор для максимального сжатия архивов, о котором пойдет речь в этой статье. По своей функциональности он ничем не уступает рассмотренным выше решениям, однако иногда может оказаться полезнее из-за алгоритмов сжатия.
- Для начала добавления файлов в архив в PeaZip можно использовать и контекстное меню «Проводника», поскольку элементы управления программой добавляются туда автоматически. Выделите требуемые документы и сделайте правый клик мышкой по одному из них.

В списке найдите «PeaZip», разверните этот пункт и выберите один из методов добавления в архив. Если желаете, можно заранее обозначить его формат.

При работе с файловым менеджером PeaZip просто выделяйте все файлы и нажимайте по кнопке «Добавить».

В окне создания архива убедитесь в том, что все файлы выбраны правильно, а затем настройте целевую папку для их размещения.

Используйте выпадающие меню ниже, чтобы выбрать формат, уровень сжатия и другие параметры будущего архива.

Дополнительно отметьте второстепенные опции, если их выполнение требуется. Все они переведены на русский, поэтому с пониманием их предназначения проблем возникнуть не должно.

По готовности запускайте создание архива и следите за прогрессом в появившемся окне.

В «Проводнике» или в файловом менеджере PeaZip найдите новую директорию и посмотрите, до какого размера удалось сжать файлы.

Существуют и онлайн-сервисы, выполняющие функции архиваторов. Конечно, их эффективность значительно падает, поскольку онлайн не удается реализовать те же алгоритмы, что доступны в десктопных приложениях, однако если вам интересно, попробуйте создать архив через специальные веб-сервисы, ознакомившись с принципом взаимодействия с ними в другой статье на нашем сайте.
Подробнее: Сжимаем файлы онлайн
Опишите, что у вас не получилось.
Наши специалисты постараются ответить максимально быстро.
Как уменьшить размер файла jpg без потери качества
Уменьшить вес фотографии можно с помощью специальных программ или в режиме онлайн на каком-то специальном ресурсе. Уменьшение размеров картинок и фотографий может пригодится в абсолютно разных случаях. Например, когда на жестком диске осталось очень мало места, а большую часть занимаемого пространства занимают именно фотографии, то уменьшение их размера очень пригодится, ведь удалять ничего не нужно.
Сжатие может применятся без видимой потери качества. Таким образом, размер картинки будет меньше, но своей красоты файл не утратит. Рисунок можно просто добавить в документ, в котором он автоматически уменьшится. Значение сжатия можно указать во вкладке «Дополнительно».
В чем измеряется размер картинки:
- в пикселях (высота и ширина изображения).
- в байтах (вес картинки на компьютере).
Популярные форматы картинок и фотографий:
- bmp – формат самого лучшего качества. Но за четкое изображение приходится жертвовать свободным местом на жестком диске. Все картинки такого формата занимают достаточно много места.
- Jpg – самый популярный формат картинок и изображений. Хорошее качество при умеренном размере файла. Даже после сжатия картинка будет обладать хорошим качеством. Очень удобный формат для различных манипуляций. Если изображение искусственно не увеличивать, то разница в качестве будет едва заметна.
- Png -передавать изображение в интернете очень удобно с помощью данного формата картинок. Превосходит Jpg формат в сохранении качества после сжатия, а цветопередача более насыщенная даже после сжатия через программы.
- gif – этот формат используют для картинок с анимацией. С его помощью удобно передавать картинки через всемирную сеть.
Как уменьшить размер фотографии в Paint
Чтобы изменить вес в килобайтах не нужно устанавливать сложные программы и покупать на них лицензии. Для этого идеально подойдёт стандартное приложение Paint. Этот редактор операционной системы установлен в ней по умолчанию. Поэтому пользователь сразу найдет ее в меню «Пуск», далее выбираем раздел «Стандартные» и там находим программу.
- Открываем приложение
- Нажимаем «Изменить размер» во вкладке «Главная»
- В открывшемся окне переходим во вкладку Пиксели и выбираем необходимый размер. Достаточно внести изменения только в одно поле, второе значение рассчитается автоматически.
- Сохраняем пропорции фото (Ставим галочку возле «Сохранить пропорции»)
- Нажимаем «ОК»
Файл сохраняется на компьютере пользователя.
Как уменьшить размер файла jpg в фотошопе
Уменьшение размера картинки с помощью Photoshop осуществляется поэтапно. Размер становится меньше после применения изменений. Так как это очень долго, лучше сразу выставлять значение на 50 процентов.
- Запускаем программу Photoshop.
- Выбираем раздел «File» (Файл).
- Затем нажимаем «Open» (Открыть), и находим нужный файл.
- Изменить размер можно комбинацией «Alt+Ctrl+I».
- Значение может быть в пикселах или в процентах, смотря что вам удобней. Изменяем значение в окошке «Width» (Ширина) и, если стоит галочка «Constrain Proportions» (Сохранять пропорции), высота изменится автоматически.
- Выбираем «ОК», а затем сохраняем изменения с помощью комбинации «Ctrl + S».
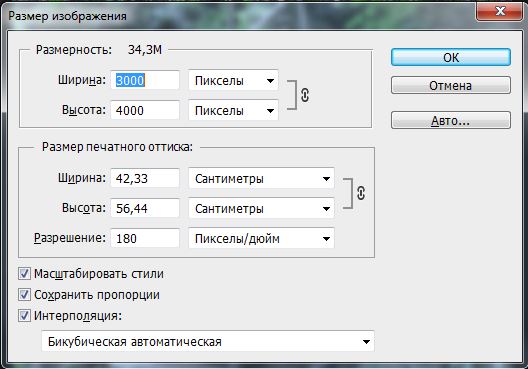
Как уменьшить размер файла jpg онлайн
Существует много оптимизаторов изображения, которые быстро сжимают картинку до необходимого размера. Это более удобный способ, так как ничего качать и открывать не нужно. Просто в браузере переходим на любой подобный сайт и начинаем работать с изображением.
На главной странице нажмите кнопку UPLOAD PHOTO, выберите нужный файл и подождите, пока что сервис обрабатывает запрос и выдает после некоторого времени результат. Увидеть новый размер и внешние изменения изображения можно с помощью ползунка. В моем случае размер файла уменьшился в два раза.

После того как качество и размеры файла стали удовлетворительны можно скачивать с интернет-ресурса свою картинку. Нажимаем на кнопку Download Full Res и получаем новый файл. Он будет называться так же, как и прошлый + в конце слово mini. Можно повторно пропустить файл через программу, чтобы сделать его ееще меньше.
Сайт с подобной функцией привлекают внимание людей различных профессий. Нет необходимости долго ждать, пока программа скачивается на компьютер
Онлайн сжатие полезно для вебмастеров и дизайнеров.
Если вы ищите способы как уменьшить размер файла jpg без потери качества, то вышеописанные варианты отлично подойдут для этих целей. Выбирайте наиболее удобный сервис или программу, чтобы они полностью удовлетворяли вашим запросам.
Adobe Acrobat Pro для сжатия. Использование стандартных функций
Приложение платное, однако, пользователи могут скачать бесплатную пробную версию на 30 дней или портативную версию с урезанным функционалом для редактирования.
Внешний вид главного окна утилиты Adobe Acrobat
Программа позволяет существенно уменьшить размер конечного файла.
Следуйте инструкции:
Процесс уменьшения размера в приложении
- Откройте свой документ в программе Adobe Acrobat;
- На главной панели включить вкладку Файл;
- Найдите и выберите пункт «Сохранить как другой документ…»и затем «Файл с уменьшенным размером», как указано на рисунке ниже;
Сохранение уменьшенного документа
- Далее появится окно, в котором вам нужно будет указать необходимые параметры и уровень защиты создаваемого документа;
- После преобразования файла снова нажмите на вкладку «Открыть» — «Оптимизированный файл»и во всплывающем списке нажмите на пункт «Сохранить как другой…»;
- Выберите место на жестком диске, куда следует сохранить документ с уменьшенным размером и нажмите на кнопку «ОК». Данная программа позволяет провести компрессию без потери качества.
В программе Adobe Acrobat можно не только оптимизировать файл, но и принудительно уменьшить его размер.
Для этого следуйте инструкции:
Принудительное уменьшение размера
- Откройте документ в программе;
- Теперь включите вкладку Файл на главной панели инструментов утилиты;
- Выберите пункт «Сохранить как другой» и в новом появившемся списке нажмите на «Уменьшить размер», как показано на рисунке ниже;
Данный способ прекрасно подойдет, если после проведения оптимизации, размер не уменьшился до необходимого вам уровня.
Настройки совместимости
Нажмите клавишу «ОК», чтобы применить опции только к одному файлу или Apply To Multiple, чтобы сохранить настройки сразу для нескольких ПДФ.
Сжать файл можно с помощью встроенных функций операционной системы Windows. Если документ не открывается или запускается слишком долго, необходимо провести экстренное сжатие.
Для этого необходимо открыть свойства PDF-файла.
Затем в общих настройках найдите клавишу «Другие» и в открывшемся окне поставьте галочку напротив отмеченного на рисунке ниже пункта «Сжимать содержимое…».
Сохраните внесенные изменения, нажав клавишу «ОК».
Данный способ сжатия является самым простым, поэтому после компрессии файлов, размер которых составляет несколько ГБ, может быть немного искажено общее изображение содержимого.
Отображение дополнительных атрибутов
После проведения сжатия откройте документ в программе adobe reader, чтобы проверить его качество.
Если он будет недопустимым, верните первоначальные свойства и оптимизируйте файл с помощью сторонних утилит.
Если вам нужно уменьшить размер файла только на определенное время, воспользуйтесь утилитами для архивации данных.
Например, 7Zip или WinRAR. В дальнейшем, при необходимости, можно быстро распаковать архив и получить ПДФ с начальным размером.
Полезная информация:
Для работы с PDF документами обратите внимание на программу Nitro PDF. С её помощью можно редактировать PDF-файлы, оставлять заметки и изменять формат
Онлайн сервисы для сжатия файлов PowerPoint
Оказалось, что сервисов, работающих со сжатием файлов PPT или PPTX не так много и не все они работает одинаково хорошо. Причина тому, скорее всего, то, что в самом PowerPoint есть простой и понятный способ сжатия. Возможно, один из таких сервисов может пригодится, если программы PowerPoint нет под рукой — на этот случай мы отобрали и протестировали несколько стабильно работающих сервисов.
Wecompress.com
Работает быстро и стабильно
Нет возможности выбрать степень сжатия — изображения в презентации становятся сильно размытыми
Нет обозначенного лимита на размер файла
Не всегда стабильная работа
Сжатие с помощью оптимизатора PDF
Чтобы воспользоваться этим способом, действуем следующим образом:
- Открываем документ, размер которого вам нужно изменить, в программе Adobe Acrobat. В нем выбираем раздел “Файл”, затем “Сохранить как другой” и нажимаем на “Оптимизированный файл PDF”. Это активирует оптимизатор PDF-файлов.
- В отобразившемся окне “Оптимизация PDF” нужно нажать на “Оценить использование пространства”, чтобы понять какой компонент сколько места занимает на накопителе. Значение отображается сразу в двух вариантах — в байтах и в процентах.
- Проанализируйте, какие файлы стоит уменьшить, а какие смысла нет, после чего можно будет перейти к следующему диалоговому окну, нажав “Ок”. Далее следует указать все нужные характеристики сжатия. Для этого в левой части окна кликайте на нужные пункты, а в правой части меняйте характеристики.
- Из PDF-файлов можно удалять картинки, делать их черно-белыми вместо цветных, сжимать, изменять разрешение, шрифты и многое другое. Если вы считаете, что достаточно настроили файл, нажмите “Ок” и сохраните получившийся документ в любую папку на жестком диске.
Результаты тестирования
При сжатии документов Microsoft Office лучшим оказался архиватор 7-Zip с применением алгоритма LZMA2. Примерно тот же результат показали программы, использующие этот алгоритм. WinZIP и PowerArchiver при использовании усовершенствованного алгоритма ZIP показывают заметно лучший результат, чем при использовании алгоритма ZIP в программе WinRAR, который оказался в самом хвосте. Для сжатия данного пакета файлов применялись методы максимально сильного сжатия. В скобках указан алгоритм, который использовала программа. Для ознакомления также приведены данные по алгоритмам CAB и TAR GZip.
Файлы фотографий, при всей их несжимаемости, удалось сжать только программе WinZIP. Причём компрессия оказалась значительной: около 20% сэкономленного места. Применялся улучшенный алгоритм ZIPx с опцией самостоятельного определения наилучшего метода сжатия. PowerArchiver же в данном случае сплоховал, хотя и использовал тот же алгоритм. Только у этой программы получился файл, который по размеру превосходит исходные данные. Вот результаты:
При компрессии файлов из пакета «Офис» принималось во внимание не только получившееся сжатие, но и время на выполнение, затраченное разными алгоритмами и программами. Взглянем сначала на максимальное сжатие:. Обратите внимание на малую эффективность старого алгоритма ZIP в программах WinRAR и Hamster Free Zip Archiver
Однако в первой программе он отработал быстрее всех. Пожалуй, это наблюдение можно использовать для быстрого создания архивов. На голову выше снова оказался 7-ZIP и его алгоритм 7z. А вот RAR-алгоритм удивил. Удивил не степенью сжатия, которая довольно хороша, удивил скоростью, с которой он это сделал. Он отработал в 2-3 раза быстрее алгоритма 7z и показал при этом неплохое сжатие. По сути, он выиграл эту гонку!
Обратите внимание на малую эффективность старого алгоритма ZIP в программах WinRAR и Hamster Free Zip Archiver. Однако в первой программе он отработал быстрее всех
Пожалуй, это наблюдение можно использовать для быстрого создания архивов. На голову выше снова оказался 7-ZIP и его алгоритм 7z. А вот RAR-алгоритм удивил. Удивил не степенью сжатия, которая довольно хороша, удивил скоростью, с которой он это сделал. Он отработал в 2-3 раза быстрее алгоритма 7z и показал при этом неплохое сжатие. По сути, он выиграл эту гонку!
Кстати о гонках. Теперь данные, которые удалось получить в режиме быстрого сжатия. Пакет файлов тот же – «Офис». Но в данном случае мы использовали минимально возможную степень сжатия в каждом из алгоритмов, переведя их в скоростной режим. Вот данные, которые удалось собрать:
| Размер (Мбайт) | Сжатие (%) | Время (секунд) | |
| Исходный размер | 855,99 | 100,00 | |
| Hamster FZA (ZIP) | 856,40 | 100,05 | 30 |
| PowerArchiver (ZIP скоростное) | 856,32 | 100,04 | 45 |
| Hamster FZA (7z) | 856,02 | 100,00 | 30 |
| WinZIP (zipx) | 409,81 | 47,88 | 45 |
| WinRAR (ZIP) | 393,13 | 45,93 | 45 |
| PowerArchiver (ZIP быстрое) | 384,32 | 44,90 | 60 |
| WinRAR (RAR) | 381,79 | 44,60 | 60 |
| 7-ZIP (LZMA2) | 338,21 | 39,51 | 90 |
Как видим по факту первые три результата – это суть не сжатие вообще, а просто сохранение в архив. И вот здесь проявляется один недостаток программы Hamster Free Zip Archiver. У этой программы есть всего три настройки степени сжатия: минимальная, средняя и максимальная. Минимальное сжатие не сжимает совсем, максимальное – иногда слишком долго. Для ZIP алгоритма в PowerArchiver всё можно исправить установкой чудь более сильного сжатия, но в вышеупомянутой программе придётся использовать среднюю степень сжатия.
Алгоритм программы 7-Zip и здесь опередил по степени компрессии, но и провозился в полтора раза дольше всех. Поэтому его результат не может быть показательным. Получается, победил снова WinRAR по сочетанию скорости и степени компрессии при максимально быстром сжатии. И главное, что результат его работы прогнозируем. Мы получили от него ровно то, что ожидали.
Представьте! Вы долго делали дома какой-то отчёт, который вам будет нужен сегодня. Вы только что закончили и вам нужно по быстрому скопировать всё на «флешку» и бежать. Файлов много, на устройстве полная неразбериха, а у вас всего пять минут. Вы решаете по-быстрому закинуть все файлы в архив и скинуть на «флешку», чтобы на работе разобраться. Какие-то архиваторы ничего не сожмут. Другие, со своим слишком сложным интерфейсом, отнимут много времени на поиск нужных файлов и добавлении в архив. А 7-ZIP просто может долго провозиться. И только WinRAR, с его интуитивностью и продуманностью, быстрым сжатием даже на максимальных настройках, предоставит вам простое ожидаемое решение: задача – инструмент – результат.
TinyPNG
Онлайн сервис TinyPNG служит для оптимизации (сжатия) изображений в форматах PNG и JPG. Сервис имеет две идентичные страницы по разным адресам: tinypng.com и tinyjpg.com.
Откройте страницу TinyPNG, перетащите в специальную форму изображения в форматах «.pnf» и «.jpg» (можно загрузить файлы обеих форматов одновременно) со своего компьютера.
Особенности онлайн сервиса TinyPNG:
- Поддержка форматов JPG и PNG.
- Загрузка на сервис до 20 изображений.
- Размер одного файла не более 5 MB.
После обработки, в окне сервиса отобразится процент сжатия и общий размер сжатых графических файлов.
При помощи ссылки «download» загрузите на компьютер готовое изображение. Обработанные изображения можно сохранить в облачное хранилище Dropbox (кнопка «Save to Dropbox»), или скачать на компьютер сразу все изображения (кнопка «Download all»). Сохраненные файлы имеют оригинальное название.
Я использую этот сервис для оптимизации изображений, которые я добавляю на свой сайт. Вначале я обрабатываю картинки в программе Photoshop: изменяю размер (соотношение сторон) изображений, оптимизирую для web, сохраняю файлы в форматах «.jpeg» и «.png».
Далее я дополнительно сжимаю изображения на сервисе TinyPNG (TinyJPG), затем скачиваю на компьютер изображения наиболее меньшего размера в форматах JPEG или PNG.
Как сжать PDF онлайн
Теперь необходимо рассмотреть вопрос, как сжать пдф онлайн при помощи интернет сервисов. Метод не требует установки дополнительный программных решений. Поэтому, именно этот метод является преимуществом при обработке и пересылке по электронной почте.
ilovepdf
Ilovepdf — это один из самых полезных и бесплатных онлайн сервисов по уменьшению PDF документов. При помощи этого сайта можно не только сжать PDF, но и выполнить ряд дополнительных операций.
При работе с файлами, в этом онлайн-сервисе можно:
- объединить и упорядочить;
- разделить;
- сжать PDF;
- конвертировать в Word (DOC и DOCX);
- преобразовать в Powerpoint (PPT и PPTX);
- извлечение данных в электронные таблицы Excel;
- конвертировать из Word в PDF;
- преобразовать из Powerpoint в PDF-документ;
- извлечь таблицы из Excel в PDF c возможностью сохранения ширины колонок;
- редактировать;
- извлечь изображений в JPG;
- конвертирование JPG в PDF;
- добавление номеров страниц документа;
- вставка водяного знака онлайн;
- поворот и вращение;
- преобразование HTML;
- возможность открытия .pdf;
- защита паролем;
- восстановление поврежденного PDF;
- возможность подписи pdf документа;
Главная страница Llovepdf.
Чтобы уменьшить размер файла, необходимо на главной странице сервиса выбрать соответствующую функцию «Сжать PDF».
На следующем шаге выбираем источник исходного файла. Это может быть жесткий диск компьютера, Google Drive или сервис обмена файлами Dropbox. Таким образом, уменьшить PDF можно прямо из облака. После нажатия кнопки «Выбрать PDF файлы» необходимо указать путь к файлу, который необходимо сжать.
После загрузки файла в сервис ilovepdf, появляется возможно добавить дополнительные изображения. Это можно сделать как с облака Google и Dropbox, так и прямо с жесткого диска устройства.
Далее необходимо выбрать степень сжатия. Сервис предлагает три вида сжатия PDF: Экстремальное сжатие, рекомендуемое сжатие и низкое сжатие.
Обычно, изменений качества документа не требуется и задачей является уменьшение, поэтому необходимо выбрать «Рекомендуемое сжатие». Это оптимальное и автоматическое решение для того чтобы сократить документ.
Настольная версия ilovepdf для Mac и Windows
Еще одним преимуществом сервиса ilovepdf это возможность автономной работы на устройстве. Для этого необходимо скачать и установить специальную программу на компьютер. При этом программа работает с Windows и Mac.
Для работы с компьютерной версией сервиса, необходимо нажать на специальную иконку в верхней правой части экрана и перейти на специальную страницу.
Смотреть видео других функций онлайн сервиса ilovepdf.
Smallpdf
Ещё один онлайн сервис, который поможет сжать PDF-документ — это Smallpdf. Принцип сжатия идентичен ilovepdf, но дополнительные функции в нем требуют профессиональной подписки для работы.
Чтобы сжать файл, его необходимо открыть с жесткого диска. Стоит заметить, что в сервисе Smallpdf нет возможности загрузки для уменьшения pdf c облака. И это можно отнести к его недостаткам.
После загрузки и открытия файла в сервисе, есть возможность посмотреть его онлайн. Далее необходимо выбрать уровень сжатия. Из скриншота видно, что опция «Сильный» уровень сжатия, требует платной подписки.
Выбираем бесплатную опцию сжатия «Базовый», далее нажимаем «Скачать файл».
Pdf.io
Универсальный онлайн сервис, позволяющий сжать pdf документы в несколько кликов. При этом pdf.io работает как с жестким диском компьютера, так и облачными сервисами.
Стандартным способом или перетаскиванием файла из папки, выбираем нужный PDF документ. Еще его можно загрузить с Google Drive, Dropbox или указать ссылку.
После нажатия кнопки «Открыть» в течение нескольких секунд появляется возможность скачать готовый уменьшенный документ в формате PDF. Стоит сказать, что сервис не требует установки качества сжатия и платных функций. Сжатие оптимизируется с учетом работы алгоритма и без потери качества pdf.Когда документ успешно сжат, появляется возможность сохранения файла на жесткий диск, или облачные сервисы Google Drive или Dropbox.









