Загрузка видео в facebook -forhub.io
Содержание:
- Сохранение видео на телефон
- Как добавить видеозапись в группу Фейсбук
- Как скачать видеоролик с Facebook на смартфон
- Как скачать фотографию с Фейсбука: на ПК и смартфон
- Как скачать видео из Фейсбука с помощью Экранной Студии
- Apple iPhone и iOS
- Скачиваем видео из Facebook на Android-телефон
- Архивы веб-страниц, постоянные
- Как скачивать с YouTube интересное видео?
- Как скачивать видео с ютуба с помощью 3D Youtube Downloader
- Как скачивать видео с ютуба на компьютер с помощью 4K YouTube Downloader
- Загрузка видео с ютуба с помощью ClipGrab
- Как загрузить видео с ютуба с помощью Download Master
- Загрузка видео с youtube с помощью GetVideo
- Как качать с ютуба видео на компьютер с помощью Ummy Video Downloader
- Как скачать видео с youtube на компьютер с помощью Videoder
- Как можно скачать видео с ютуба с помощью YouTube Downloader и Youtube Downloader HD
- Как копировать с ютуба интересное видео с помощью YouTube-DLG
- Как записать видео с ютуба с помощью Zasasa Youtube
Сохранение видео на телефон
Вы можете и не догадываться о том, что скачать видео, выложенное в фейсбуке, можно не только, сидя за компьютером. Далее мы поговорим о том, как сохранить видео на телефон
Неважно, являетесь вы владельцем смартфона или айфона. Сделать это можно загрузив специальные приложения с Play Маркета или App Store соответственно
На Андроид
Заходим в Play Маркет.
В строке поиска вводим «загрузчик для facebook». Появляется множество приложений, подходящих для закачки роликов на телефон Андроид. Мы рассмотрим данный процесс на примере первой программы.
Нажимаем «Установить».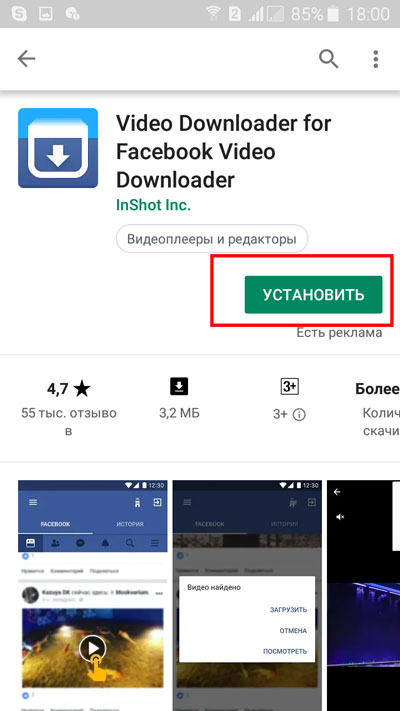
Появляется новое окно, нажимаем «Принять».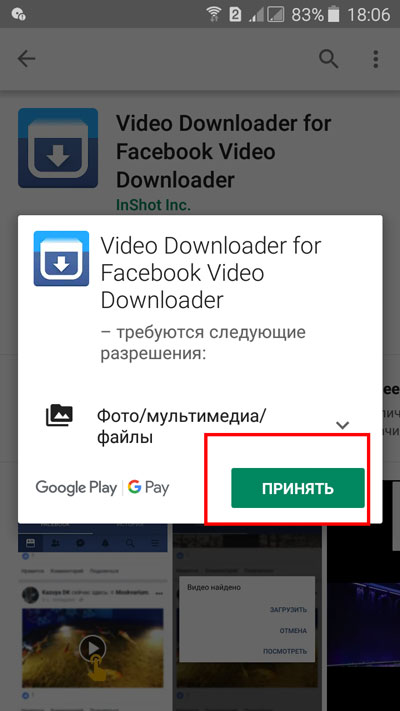
Запускаем приложение Video Downloader for Facebook.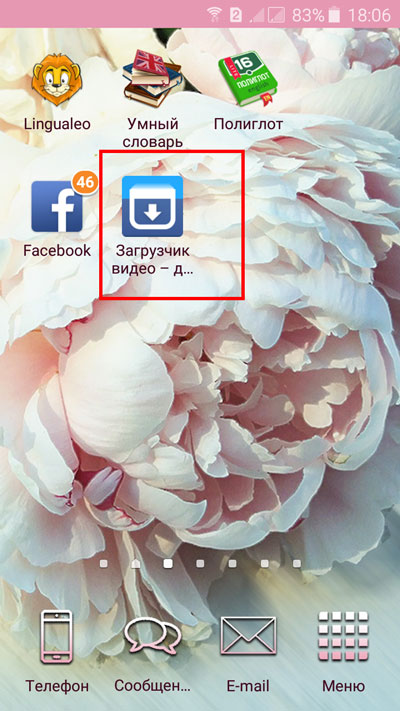
Открывается окно с инструкциями. Нажимаем «Посмотреть Facebook».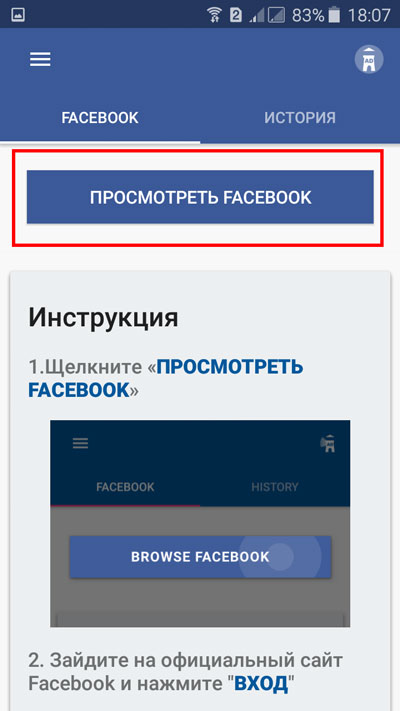
Появляется окно, вводим свой логин и пароль.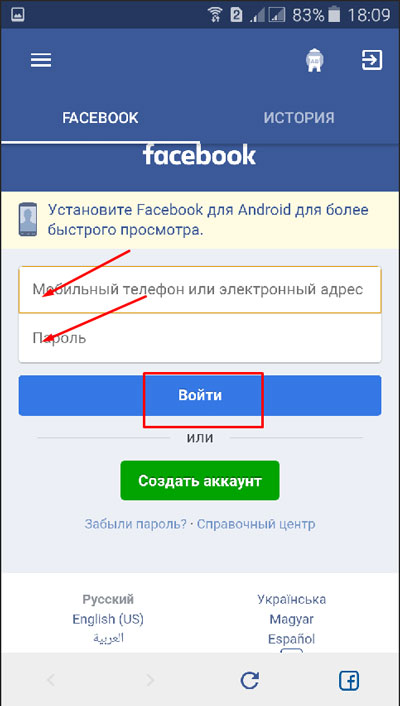
Входим на свою страничку. Выбираем три горизонтальных линии, которые находятся в верхнем правом углу.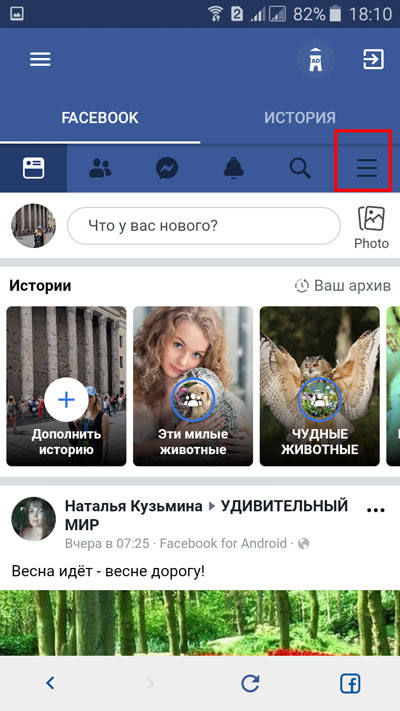
Выбираем строку «Видео Watch».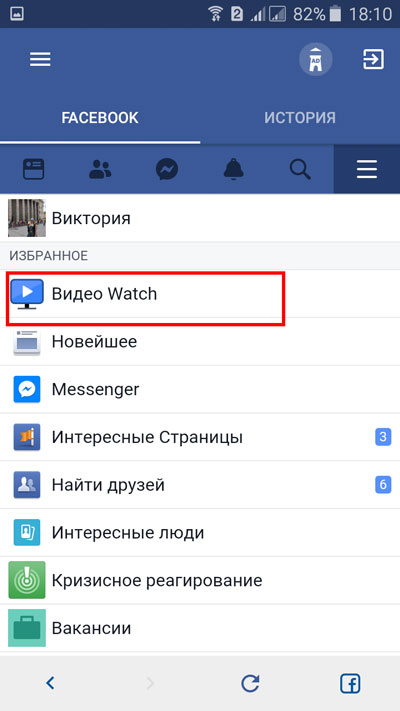
Определившись с видео, нажимаем на него пальцем и удерживаем до появления всплывающего меню.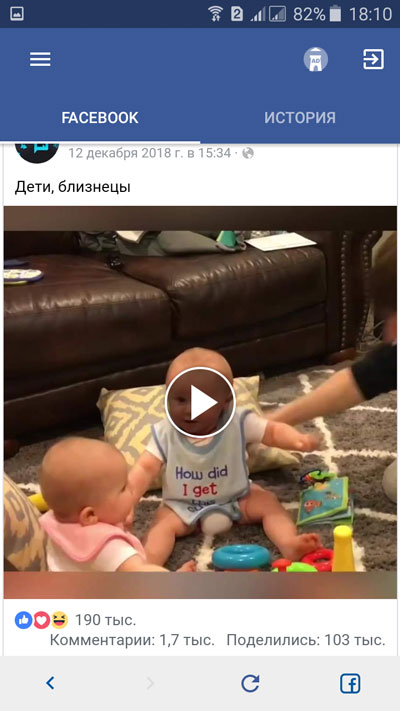
Выбираем строку «Загрузить».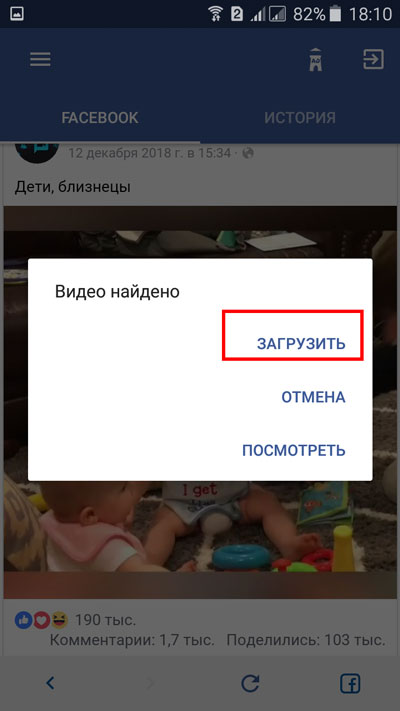
Появляется надпись «Начать загрузку».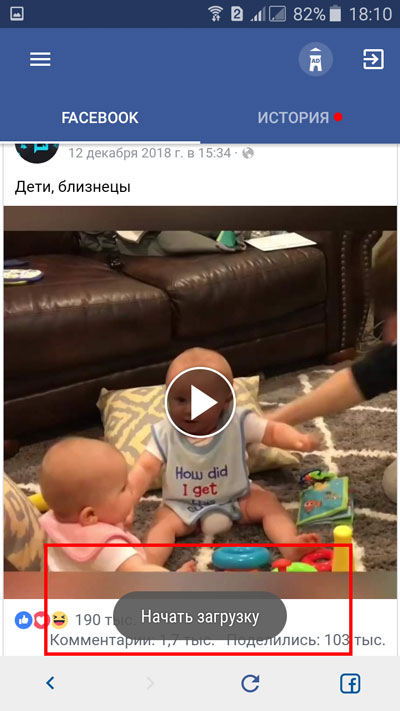
Если повторно удерживать пальцем этот ролик, то во всплывающем меню можно будет выбрать строку «Посмотреть».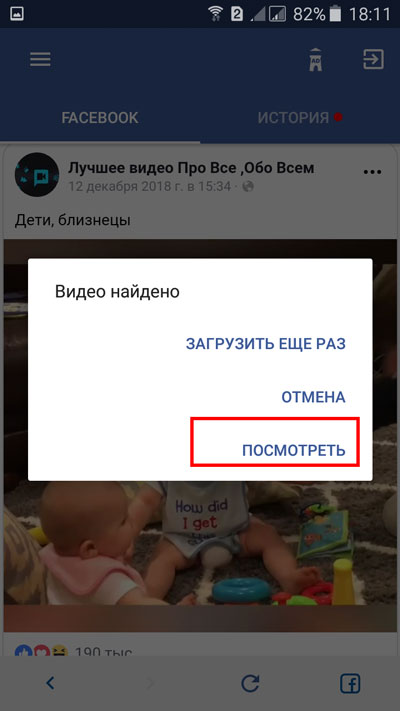
Видео воспроизводится. Оно уже находится в памяти телефона.
На Айфон
Если вы обладатель телефона с операционной системой iOS, то для загрузки видео на мобильное устройство вам понадобиться зайти на App Store. Тут можно найти ряд программ, позволяющих выполнить процесс закачки ролика с фейсбука. Среди них:
- Private Browser with Adblock для загрузки видео из Facebook;
- DManager;
- загрузчик видео из Facebook;
- Video Grabby.
Рассмотрим процесс загрузки видеоролика с фейсбука на Айфон на примере последней программы.
Заходим в App Store. В строке поиска вводим «Video Grabby». Устанавливаем данное приложение. Входим в установленное приложение, подтверждаем вход с аккаунта в фейсбук. Внизу экрана обнаруживаем вкладку «Media», нажимаем на нее. Открывается сохраненный ролик. В нижней части экрана нажимаем на значок загнутой стрелочки в квадрате. Во всплывшем меню выбираем строку «Save to camera roll», нажимаем «ОК». Появляется окно, которое просит доступ к камере, нажимаем «ОК». Видео сохранено.
Как видите, скачать видеоролик, выложенный в фейсбуке, достаточно просто. Главное выбрать способ который больше всего подходит именно вам. Помните, что сохранять ролики можно, как на персональном компьютере, так и на мобильном устройстве.
Как добавить видеозапись в группу Фейсбук
Существует немало ограничений и требований к видеозаписям, которые должен соблюдать каждый пользователь данной социальной сети. В частности, это и технические характеристики, благодаря которым, ролик будет корректно открываться как на мобильном устройстве, так и на ПК.
Можно выделить два способа, добавления ролика в группу Facebook или на свой персональный профиль:
- использовать стандартный загрузчик;
- используя ссылки на видеозаписи из других сервисов и соцсетей.
Если вы хотите добавить ролик с YouTube, TikTok, Instagram и т.д., то вам просто нужно будет скопировать на него ссылку и опубликовать в Фейсбуке. Рассмотрим способы загрузки более детально ниже.
Загрузка ролика с другого сервиса
С помощью видеохостингов и социальных сетей, можно без каких-либо скачиваний и лишних загрузок поделиться своими публикациями в Фейсбуке. Загрузите необходимый ролик на видеохостинг, на YouTube, к примеру, а после добавьте в виде ссылки это видео к себе на страницу.
Советуем вам ознакомиться с детальной инструкцией, как загрузить видео в Фейсбук с Ютуба, с помощью компьютера:
- Зайдите на видеохостинг, загрузите свое видео или найдите ролик другого человека.
- Кликните под записью на кнопку «Поделиться».
- И выберете социальную сеть Facebook.
- Укажите, куда конкретно нужно опубликовать запись и подтвердите свое действие.
Отправить видеоролик можно в Хронику или Сторис. В том случае, если вы поделитесь видео в ленте новостей, то публикация отобразится с возможностью предпросмотра и ссылкой на оригинал. Владелец страницы в ФБ может добавить свое описание, геолокацию и т.д.
С помощью стандартного загрузчика
В сообществах и открытых страницах есть функция загрузки видео напрямую, на сервера Фейсбук. Автор поста может опубликовать видео на стене, сделать подпись или даже отметить участников сообщества. Как загрузить ролик:
- Перейдите в сообщество и выберите пункт «Публикации».
- Укажите расположение файла.
- Загрузите клип, сделайте соответствующее описание (если это необходимо).
Пользователь может также добавить в одну запись несколько медиафайлов. К примеру, загрузить две фотографии и два видео, указать описание и геолокацию. Владелец страницы или сообщества может просмотреть загруженные ранее клипы в разделах «Еще» или «Альбомы». Видеоматериалы можно удалить или редактировать описание постов.
Все загруженные записи автоматически будут отправлены на проверку и обработку. В том случае, если ролик будет содержать запрещенные материалы, нарушать правила социальной сети или на него будет поступать много жалоб — администрация может заблокировать не только данный материал, но и сообщество.
Публикация видео с мобильной версии Facebook
Опубликовать ролик на своей странице можно через мобильное приложение социальной сети. Эту публикацию увидят друзья и остальные пользователи, если не будут применены настройки конфиденциальности. Загрузка ролика посредством мобильной версии ФБ осуществляется так:
- Перейдите в мобильное приложение Фейсбук и выберите раздел «Публикации».
- Разрешите доступ к внутреннему хранилищу, если потребуется.
- Загрузите видео и подождите, пока пройдет процесс обработки.
Так же, как и в компьютерной версии, пользователю необходимо следить за своим контентом. Если в нем будут присутствовать сцены насилия, алкоголь или оружие — видеоролик и ваше сообщество могут заблокировать администраторы социальной сети.
Как скачать видеоролик с Facebook на смартфон
Смартфоны и планшеты используют одну из двух операционных систем: Android или iOS. Вторая ОС установлена на айфонах, все остальные мобильные устройства полагаются на «Андроид». Однако в обоих случаях социальная сеть на телефонах установлена как приложение, поэтому воспользоваться методом загрузки роликов для ПК не получится. Это не означает, что вы не загрузите ролик на свой iPhone, но потребуется стороннее приложение.

Установите приложение для загрузки роликов из Play Market или App Store: например, можно использовать FB Video Downloader. Запустите приложение и авторизуйтесь в социальной сети. Откройте нужный видеоролик, запустите его и нажмите кнопку «Да» рядом с ним. Так вы подтвердите его загрузку во внутреннюю память устройства или на SD-карту. Если даже со специально разработанным для этой соцсети приложением не получается сохранить ролик, остается последнее средство: загрузить его на ноутбук или ПК и уже оттуда добавить в память смартфона.
Как скачать фотографию с Фейсбука: на ПК и смартфон
Чтобы сохранить свой или чужой снимок, пользователь может применять как стандартные функции социальной сети, так и утилиты для смартфонов.
Четыре варианта, как получить фотографию из Facebook:
- онлайн – сервисы. Пользователь копирует URL и вставлять на выбранном сайте;
- встроенная функция: «Скачать». Перейдя к чужим фотографиям выбрать: «Сохранить на телефон»;
- мобильные приложения. Указывают ссылку на страницу и скачивают нужные материалы;
- код страницы. Скопировать снимок, не используя сторонних инструментов.
Через онлайн – сервисы можно выбрать качество: от минимального до оригинального. Если скачивать через стандартную функцию – только максимальное, которое занимает больше пространства во внутреннем хранилище.
Через функции Facebook
Скачать фото с Фейсбука на телефон проще, чем использовать онлайн-сервисы или приложения. Пользователю понадобится только официальная версия из Play Market или AppStore. Загрузка доступна со своего и чужого профиля.
Как получить фотографии:
- Зайти в социальную сеть – авторизоваться в своем профиле.
- Перейти на свою страницу или чужую – раздел: «Фото».
- Открыть снимок – нажать сверху три точки.
- «Скачать на смартфон» – дождаться, пока скачивание будет завершено.
Через компьютерную версию:
- Зайти в Facebook – выбрать картинку.
- Нажать по снимку – открыть в полном размере.
- Выбрать сбоку три точки – пролистать список функций.
- Скачать – подтвердить действие.
Сторонние сайты и плагины
Чтобы получить через онлайн-сервисы, пользователю нужен сайт expertsphp. Несмотря на англоязычный интерфейс, разобраться со скачиванием материалов несложно.
Сохранить фото из Фейсбука:
- Открыть – перейти в Facebook во второй вкладке.
- Скопировать URL из адресной строки.
- Вернуться в онлайн-сервис – вставить полученный адрес.
- Получить материалы на ПК.
Использовать другие сайты и инструменты проще через десктопную версию. Для мобильной предусмотрены приложения, встроенная функция и создание скриншотов, если предыдущие варианты не подошли.
Копировать из браузера
С помощью браузеров Google Chrome, Mozilla или Яндекс, пользователь сможет перейти к просмотру кода страницы. В этом разделе указана программная составляющая, где есть ссылка на скачивание оригинального снимка. С новое версией Facebook, код на получение материалов изменился.
Как скачать фотографии:
- Перейти в Facebook – выбрать картинку в Ленте или Альбоме.
- Открыть в полном масштабе – нажать правой кнопкой мыши: «Посмотреть код».
- Навести на появившуюся ссылку – ПКМ «Открыть в новой вкладке».
- В новом окне появится изображение – сделать еще один клик: «Сохранить».
- Указать место скачивания на компьютере.
Таким способом можно получить материалы из скрытых сообществ, если пользователь подписан. Если не открыть картинку в полном размере – среди кода нужно найти строку, которая относится к полному размеру.
Перенести в Сохраненное в Фейсбуке
Один из способов, как не заполнять внутреннее хранилище смартфона, но оставить фотографию – использовать раздел: «Сохраненное». Его проще найти с мобильной версии, как и добавлять туда записи, фото или видео.
Как перенести в Избранное фотографии:
- Открыть приложение – перейти к картинке в публикациях.
- Нажать над постом: «Сохранить» – открыть раздел: «Меню профиля».
- Сохраненное – посмотреть добавленные материалы.
В этой категории посты можно разбить по подборкам и задать каждой название. Например, если фотографии относятся к одному событию: вписать наименование и выбрать картинки для сохранения. В подборку можно добавлять материалы с разных сообществ, личных страниц или закрытых аккаунтов.
Мобильные приложения для Facebook
Скачивать фото из Фейсбука на компьютер проще через встроенные функции. В мобильной версии есть список приложений, направленных на получение одного изображения или целого альбома.
- Перейти в Play Market – скачать приложение: «Download video and photo Facebook»
- Установить и открыть – авторизоваться в социальной сети.
- Нажать сверху по значку своей аватарки – выбрать из альбомов или публикаций картинку.
- Выбрать Download all – разрешить доступ ко внутреннему хранилищу.
- Скачать все изображения.
Пользователь может отметить, какие фотографии нужно загрузить на смартфон, а какие оставить. Для этого, перейдя в раздел: «Скачать», нужно выбирать картинки, нажимая сверху по пустому квадрату. У отмеченных появится галочка, указывающая на выбранные материалы.
Как скачать видео из Фейсбука с помощью Экранной Студии
Чтобы загрузить видеофайл с Фейсбук и других сайтов, установите программу Экранная Студия. Она захватывает видеоконтент с дисплея, записывает прямые эфиры, трансляции на YouTube или онлайн-уроки. Затем вы сможете произвести видеомонтаж: обрезать рекламу, склеить несколько клипов в один, применить эффекты и вывести итог в хорошем качестве.
Преимущества рекордера:
- записывает материал с экрана и веб-камеры без ограничений;
- кадрирует видеодорожку и изменяет скорость воспроизведения;
- позволяет добавить текст и титры из встроенной коллекции;
- содержит готовые эффекты для улучшения видеоряда;
- создает DVD-диски и ISO-образы;
- экспортирует результат во всех популярных форматах;
- подготавливает видеоролик для загрузки в сеть: YouTube, ВКонтакте и т.д.;
- приложение доступно для всех версий Виндовс бесплатно.
Шаг 1. Установите программу
Запустите установочный файл и пройдите стандартные этапы инсталляции: прочитайте и примите пользовательское соглашение, выберите тип установки и папку на компьютере, создайте ярлык на рабочем столе и закрепите софт на панели задач. Затем дождитесь окончания процесса и откройте редактор.
Шаг 2. Скачайте видеоклип
Перейдите в браузер и откройте вкладку с видеоклипом. Затем в стартовом меню рекордера выберите действие «Записать видео с экрана». Настройте параметры и выполните съемку всего монитора со звуком системы. Затем начните запись. Видеозахват начнется через 5 секунд. За это время выведите видеоматериал на полный экран.
 Настройка видеосъемки
Настройка видеосъемки
Сверните панель приложения и воспроизведите видеоролик. Чтобы поставить паузу, зажмите F8, а для завершения — F10.
 Видеоданные будут загружены во встроенный редактор
Видеоданные будут загружены во встроенный редактор
Шаг 3. Обработайте видеофайл
Обрежьте лишние фрагменты в начале и конце видеодорожки. Для этого выделите ее на временной шкале и нажмите на значок ножниц. Удалите отрезки с помощью голубых ползунков.
 Примените изменения
Примените изменения
Если вам нужно удалить отрывок из середины, например, рекламное объявление или зависание контента, воспользуйтесь инструментом разделения. Для этого поместите курсор в начало лишнего фрагмента и нажмите на «Разделить». Переместите выделение на конец отрезка и снова используйте опцию. Выделите отрывок для удаления и кликните по корзине.
 Опции отмечены на картинке
Опции отмечены на картинке
При наличии водяных знаков обрежьте их с помощью инструмента кадрирования. Выделите элемент на таймлайне и наведите курсор на отмеченную опцию. Затем настройте параметры рамки и подтвердите обрезку кадра.
 Кадрирование видеодорожки
Кадрирование видеодорожки
Перед выводом итога вы также можете добавить надписи и титры, наложить картинки и эффекты, добавить фоновую музыку или голосовые комментарии, настроить скорость воспроизведения, скорректировать освещение и цвета изображения.
 Пример обработки
Пример обработки
Шаг 4. Экспортируйте результат
Для экспорта записи кликните на зеленую кнопку, расположенную под окном предварительного просмотра. Вам будут предложены различные варианты вывода:
- экспортируйте итог в AVI;
- запишите работу на DVD-диск и создайте интерактивное меню;
- оформите контент высокой четкости;
- адаптируйте клип для просмотра на мобильных устройствах, телевизорах и игровых приставках;
- опубликуйте файл на веб-платформе: YouTube, ВКонтакте, Vimeo и т.д.;
- подберите видеоформат самостоятельно: MKV, WebM, WMV, 3GP и другие.
 Перечень возможных решений
Перечень возможных решений
При выводе фильма на компьютер вы сможете указать кодек, размер кадра и частоту кадров. Также можно автоматически подобрать настройки в зависимости от желаемого размера медиафайла.
 Настройка вывода
Настройка вывода
Apple iPhone и iOS
Хорошо, с Андроидом мы разобрались, теперь настал черед рассмотреть, как скачать видео с Фейсбука на Айфон. Здесь дела обстоят немножко сложнее, а именно из-за того, что операционная система iOS гораздо более закрыта, нежели продукт от Google. Тем не менее, варианты, позволяющие решить задачу есть, причем их несколько. Рассмотрим пару лучших способов.
Работаем с веб-сервисами
Первый способ, рассмотренный нами, подразумевает использование сайта Savefrom.net и подойдет для тех пользователей, которым нужно скачивать не слишком много видео из Facebook.
Итак, вот что нам нужно сделать:
- В первую очередь нам следует запустить официальное приложение Facebook и перейти к понравившемуся видео. В нижней правой части экрана жмем «Поделиться», а когда появится контекстное меню выбираем пункт «Скопировать ссылку». В результате появится характерное уведомление, подтверждающее успешное завершение процесса.
- После этого запускаем магазин приложений от Apple, который называется AppStore. В нем, воспользовавшись поисковой строкой, прописываем название интересующего нас браузера. Это будет всем известный UC Browser с изображением белочки. Жмем кнопку его загрузки и дожидаемся завершения скачивания программы и ее автоматической инсталляции. Когда процесс будет завершен запускаем наш браузер.
—
- Затем, как и в случае с Android, жмем большую зеленую кнопку. Откроется контекстное меню, в котором нам нужно выбрать пункт сохранения видео на телефон. В результате начнется процесс скачивания нашего видео из Facebook на iPhone.
Когда процесс загрузки нашего видео, полностью зависящий от скорости вашего соединения с сетью, закончится, вы получите контент, который хотели скачать, прямо в фотопленку.
Используем специальное приложение
Вариант с копированием ссылки не совсем удобен. Представьте, что вам нужно скачать 10, 20 или больше видео из Facebook на свой iPhone. В таком случае нам нужно использовать более функциональный инструмент.
А делается это, собственно, так:
- Запускаем наш AppStore и в поисковой строке вводим название специального обозревателя Private Browser with Adblock. Когда программа будет найдена жмем пункт ее инсталляции. Дожидаемся завершения скачивания и автоматической установки.
- Далее запускаем полученное приложение и переходим к социальной сети Facebook, нажав специальную иконку. Производим авторизацию, используя свои логин и пароль. После этого находим видео, которое хотим скачать на iPhone, и начинаем его воспроизведение.
- Когда появится контекстное меню выбираем из него пункт, о. В результате начнется скачивание видео на наш телефон, а проследить за ходом загрузки вы сможете, нажав кнопку, расположенную в самом низу экрана.
В итоге через несколько секунд или минут (зависит от быстродействия вашего канала в сеть) видео будет загружено на телефон. Таким образом мы можем скачивать очень много роликов, при этом не копируя никакие ссылки.
При загрузке видео на iPhone через данное приложение конечный файл сохраняется не в фотопленку, а в специальную папку «Загрузки», из которой мы потом можем переместить его куда угодно.
Скачиваем видео из Facebook на Android-телефон
Итак, мы начинаем свою пошаговую инструкцию, а вы переходите к получению нужной информации. Сначала мы рассмотрим именно вариант со телефонами, работающими под управлением операционной системы от Google, а уже потом поговорим и об Айфонах.
Используем Savefrom.net
Данный сервис позволяет сохранить видео не только из Facebook на телефон, но и с любого другого ресурса. Научившись с ним работать, вы получите любой контент с любого сайта. Суть загрузки видео из социальной сети Марка Цукерберга на телефон сводится к следующему:
- Сначала мы запускаем приложение Facebook, которое можно скачать из Google Play Market. После этого, при необходимости, проходим авторизацию, введя свои логин и пароль от социальной сети.
- Далее переходим непосредственно к видео, которое хотим скачать. Включаем просмотр и в верхней правой части экрана нажмем кнопку с изображением трех точек. Для наглядности мы обозначили ее на скриншоте ниже. Когда кнопка будет нажата появится всплывающее меню, в котором нам нужно будет выбрать пункт копирования ссылки.
- Через несколько мгновений сайт предоставит нам возможность скачивания видео из Фейсбук, показав большую зеленую кнопку. Именно на нее нам и нужно в данном случае нажать. В результате начнется скачивание выбранного нами видео, и оно автоматически появится в галерее Android-смартфона.
Работаем с программой из Google Play
В Google Play существует просто огромное количество вариантов, позволяющих скачать видео из Facebook на телефон. По сути, они делают ту же работу, которую за нас выполнял сервис, описанный выше. Однако, в данном случае больше автоматизма.
Есть и другие программы, которые имеют собственный браузер и ведут нас непосредственно к видео. В таком случае мы просто активируем приложение, авторизуемся в Facebook, находим нужное видео и начинаем его скачивание. Максимально просто и удобно.
Давайте рассмотрим, как работать с одной из таких программ:
Изначально нам нужно перейти в Google Play и скачать приложение, которое поможет нам загрузить видео из социальной сети Facebook. В нашем случае это будет Video Downloader. Итак, переходим в магазин и вводим название в поисковую строку. Когда появится нужный результат запускаем установку программы на смартфон.
Открываем установленное приложение и разрешаем доступ к сети и файловой системе телефона
Сделать это очень важно так как в противном случае никакое видео из Facebook мы не скачаем. У программы просто не хватает полномочий для того, чтобы записать что-либо на карту памяти.
- Далее жмем ссылку, которую мы отметили на скриншоте ниже цифрой «1». После этого нам придется авторизоваться в социальной сети Facebook при помощи своих логина и пароля. За их сохранность волноваться не приходится так как данное решение давно хорошо зарекомендовало себя среди миллионов пользователей. В результате откроется ваша страничка Facebook и мы, воспользовавшись поиском, сможем найти интересующее нас видео.
- Когда видео, которое мы хотим скачать на телефон, будет найдено, нажмите по нему пальцем и из контекстного меню выберите пункт загрузки на устройство. В результате в самом низу окна появится уведомление о том, что ролик начал скачиваться. Убедиться в этом вы сможете, опустив шторку уведомлений смартфона, и увидев прогресбар загрузки вашего контента.
- Когда процесс будет завершен, вы найдете клип в галерее своего Android-смартфона. Естественно, продолжительность скачивания любого ролика будет напрямую зависеть от скорости вашего соединения с сетью.
Итак, что мы имеем: первый вариант (предусматривающий использование онлайн-сервисов для скачивания видео из Facebook) подойдет тем из вас, кому нужно один или два раза скачать любимый ролик из любимой социальной сети. Второй способ (подразумевающий использование специального ПО) позволит скачивать видео большими количествами. Он подойдет для тех пользователей, которые регулярно занимаются загрузкой контента из данной социальной сети и других сайтов.
Архивы веб-страниц, постоянные
Если вы хотите сохранять текстовый контент, то для этих целей рекомендуются Pocket и Instapaper. Вы можете сохранять страницы через электронную почту, расширения для браузеров или через приложения. Эти сервисы извлекают текстовый контент из веб-страниц и делают его доступным на всех ваших устройствах. Но вы не можете загрузить сохраненные статьи, а только прочитать их на сайте Pocket или через мобильное приложение сервиса. Дальше мы расскажем, как полностью скопировать страницу сайта.
Evernote и OneNote — это инструменты для архивирования контента в подборки. Они предоставляют в распоряжение пользователей веб-клипперы (или расширения), которые позволяют легко сохранять полные веб-страницы в один клик.
Захваченные веб-страницы могут быть доступны с любого устройства, сохраняется оригинальный дизайн и возможность поиска по странице. Эти сервисы могут даже выполнять оптическое распознавание, чтобы найти текст на фотографиях. Evernote также позволяет экспортировать сохраненные страницы как HTML-файлы, которые можно загрузить в другом месте.
Если нужен быстрый и простой доступ к веб-страницам, то сохраняйте их в виде PDF-файлов. Перед тем, как скопировать страницу сайта в виде картинки, выберите правильный инструмент.
Google Chrome имеет встроенный PDF-конвертер. Также можно использовать Google Cloud Print. На сервис добавлен новый виртуальный принтер «Сохранить в Google Drive». В следующий раз, когда вы будете печатать страницу на компьютере или мобильном устройстве через Cloud Print, вы сможете сохранить ее PDF-копию в Google Drive. Но это не лучший вариант сохранения страниц со сложным форматированием.
Когда важно сохранить дизайн, то лучше всего использовать скриншотер. Выбор подобных программ довольно велик, но я бы рекомендовал официальное дополнение Chrome от Google
Оно не только захватывает полные скриншоты веб-страниц, но также загружает полученное изображение на Google Drive. Дополнение может сохранять веб-страницы в формате веб-архива (MHT), который поддерживается в IE и Firefox.
Wayback Machine на Internet Archive — это идеальное место для поиска предыдущих версий веб-страницы. Но этот же инструмент можно использовать, чтобы скопировать страницу сайта и сохранить ее. Перейдите на archive.org/web и введите URL-адрес любой веб-страницы. Архиватор скачает на сервер ее полную копию, включая все изображения. Сервис создаст постоянный архив страницы, который выглядит так же, как оригинал. Он останется на сервере, даже если исходная страница была переведена в автономный режим.
Internet Archive не предоставляет возможности загрузки сохраненных страниц, но для этого можно использовать Archive.Is. Этот сервис очень похож на archive.org в том, что вы вводите URL-адрес страницы, и он создает на своем сервере точный ее снимок. Страница будет сохранена навсегда, но здесь есть возможность загрузить сохраненную страницу в виде ZIP-архива. Сервис также позволяет создавать архивы по дате. Благодаря чему вы можете получить несколько снимков одной и той же страницы для разных дат.
Все популярные браузеры предоставляют возможность загрузить полную версию веб-страницы на компьютер. Они загружают на ПК HTML страницы, а также связанные с ней изображения, CSS и JavaScript. Поэтому вы сможете прочитать ее позже в автономном режиме.
Теперь разберемся, как полностью скопировать страницу сайта на электронную читалку. Владельцы eReader могут использовать dotEPUB, чтобы загрузить любую веб-страницу в формате EPUB или MOBI. Данные форматы совместимы с большинством моделей электронных книг. Amazon также предлагает дополнение, с помощью которого можно сохранить любую веб-страницу на своем Kindle-устройстве, но этот инструмент в основном предназначен для архивирования текстового контента.
Большинство перечисленных инструментов позволяют загружать одну страницу, но если вы хотите сохранить набор URL-адресов, решением может стать Wget. Также существует Google Script для автоматической загрузки веб-страниц в Google Drive, но таким образом можно сохранить только HTML-контент.
Данная публикация представляет собой перевод статьи «The Best Tools for Saving Web Pages, Forever» , подготовленной дружной командой проекта Интернет-технологии.ру
Еще не голосовали рейтинг из ХорошоПлохо Ваш голос принят
Как скачивать с YouTube интересное видео?

Достаточно часто возникает необходимость скачать определенный видеоролик с YouTube. Сделать это все же можно, но с помощью сторонних программ, специализированных онлайн-сервисов, расширений для браузеров и мобильных приложений.
Как скачивать видео с ютуба с помощью 3D Youtube Downloader
С помощью данной программы можно закачивать видеоролики не только с YouTube, но и с других популярных видео сервисов. Это приложение отличает то, что оно предоставляет возможность самостоятельно выбирать качество и формат загружаемого видеоролика, качает аудиодорожки и даже субтитры. Пользователи отмечают довольно простой интерфейс и быструю загрузку видеороликов, однако их конвертация осуществляется довольно медленно.
Как скачивать видео с ютуба на компьютер с помощью 4K YouTube Downloader
Это приложение позволяет скачивать видео высокого качества на компьютер настолько быстро, насколько это только возможно. С помощью этой программы также можно переносить ролики на iPad и iPhone, так как она поддерживает большую часть современных платформ: Windows, Mac OS, Linux. Достаточно просто скопировать ссылку на видеоролик и вставить ее в специально отведенную для этого строку.
Загрузка видео с ютуба с помощью ClipGrab
Еще один удобный и быстрый загрузчик видео, который может работать независимо от браузера. ClipGrab позволяет скачивать видеоролики практически со всех известных хостингов видео, а также конвертировать видео в нужный формат.
Как загрузить видео с ютуба с помощью Download Master
Данное приложение отличается своей высокой эффективностью и удобным интерфейсом. С ее помощью пользователь Windows 7 и выше может скачивать файлы абсолютно со всего интернета, будь то аудиодорожки или целые фильмы. Из особенностей можно отметить то, что этот программный продукт позволяет переносить незаконченные загрузки с одного компьютера на другой.
Загрузка видео с youtube с помощью GetVideo
Эту программу можно установить не только на компьютеры, но и на мобильные устройства, работающие под управлением операционной системы Android. GetVideo неплохо справляется со своей основной задачей, хоть и не является рекордсменом в плане функционала. От множества конкурентов это приложение отличает то, что оно позволяет скачивать видео и из социальных сетей, таких как ВКонтакте или Одноклассники и т.д.

Как качать с ютуба видео на компьютер с помощью Ummy Video Downloader
Инструмент, предназначенный исключительно для владельцев компьютеров от Apple. Возможности те же, что и у похожих приложений для Windows – быстрая загрузка видеороликов или аудиодорожек из YouTube и удобный пользовательский интерфейс. С помощью этого приложения можно скачать с YouTube целый плейлист с любимыми треками.
Как скачать видео с youtube на компьютер с помощью Videoder
Пользователи мобильных Android-устройств могут скачивать видеоролики и музыку с помощью приложения Videoder. Помимо того, что оно загружает файлы в высоком качестве, пользовательский интерфейс совершенно не нагружен рекламой. Это основная фишка разработчиков – бесплатное и удобное приложение без надоедливой рекламы, что может быть лучше?

Как можно скачать видео с ютуба с помощью YouTube Downloader и Youtube Downloader HD
Еще один «качатель» для Android, который позволяет скачивать видеоролики в высоком качестве и нужном формате. Весь процесс загрузки происходит всего в три шага: копируем ссылку на нужное видео, вставляем его в специально отведенную строку и нажать «Скачать»! Youtube Downloader HD позволяет скачивать видеоролики даже в качестве 1080p. Есть небольшой минус – программа доступна не во всех странах.
Как копировать с ютуба интересное видео с помощью YouTube-DLG
Не самая популярная, но все же интересная разработка с простым пользовательским интерфейсом, предназначенная для операционных систем Windows и Linux, которая позволяет скачивать видео не только с YouTube, но и с других платформ. Из особенностей – одновременная загрузка сразу нескольких файлов, возможность скачивать субтитры и плейлисты, полноценная поддержка самых разнообразных форматов.
Как записать видео с ютуба с помощью Zasasa Youtube
Позволяет скачивать видеоролики и аудио треки с крупнейших видео хостингов мира и даже из некоторых социальных сетей, таких как Instagram,. Помимо того, что это довольно немолодое приложение поддерживает все действительно востребованные возможности для загрузки видеороликов, с его помощью можно скачивать файлы и с Mail.ru. Также необходимо отметить, что это приложение работает только на операционной системе Windows.







