Почему процесс nt kernel systems грузит систему и процессор
Содержание:
- Как отключить автоматическое обновление Windows 10 и системные службы
- Другие причины высокой нагрузки от системных прерываний в Windows 10, 8.1 и Windows 7
- Проверка антивирусом
- Процесс System грузит жесткий диск и память до 100%
- Технические неисправности
- NT Kernel & System нагружает процессор
- Почему NT Kernel & Systems грузит систему
- Решение проблемы
- System (NT Kernel System) — что это за процесс?
- NT Kernel & Systems грузит систему – как исправить
- Что делать, если процесс NT Kernel & Systems грузит Windows
- Вирусы
- Высокая загрузка CPU процессом System (Ntoskrnl.exe) в Windows
- Как исправить высокую нагрузку на компоненты ПК, процессом System (Ntoskrnl.exe)
- Избыточная индексация файловой системы
Как отключить автоматическое обновление Windows 10 и системные службы
Компания Microsoft в операционной системе Windows 10, и более ранних версиях, предусмотрела возможность автоматического обновления программного обеспечения. К сожалению, данная функция на некоторых компьютерах приводит к тому, что при проверке доступных обновлений на сервисах Microsoft, файл System грузит оперативную память или жесткий диск. В таком случае единственным решением является отключение автоматического обновления Windows 10
Внимание: Если вы отключили автоматическое обновление Windows 10, рекомендуем раз в несколько месяцев (или недель) самостоятельно проверять наличие новых сборок операционной системы
Отключить автоматическое обновление Windows 10 довольно просто, для этого необходимо:
- Нажать на клавиатуре сочетание клавиш Windows+R, и в открывшемся меню «Выполнить» прописать команду services.msc, а после нажать «ОК».
Выполнив указанные выше инструкции, в операционной системе будет отключена служба, которая занимается автоматической проверкой, в «фоновом» режиме, актуальности действующей на компьютере версии Windows.
Помимо автоматического обновления Windows 10, чтобы процесс System не грузил систему, необходимо отключить и некоторые службы. В меню «Служб», которое открывается командой services.msc, также необходимо остановить, а после отключить, следующие локальные службы:
KtmRm для координатора распределенных транзакций
Snupchat
Superfetch
Агент политики IPsec
Клиент отслеживания изменившихся связей
Служба политики диагностики
Обратите внимание: в зависимости от версии операционной системы Windows, а также количества установленных драйверов и кодеков, некоторые службы, перечисленные выше, могут отсутствовать. После отключения антивируса DrWeb, автоматического обновления Windows 10 и некоторых служб, следует перезагрузить компьютер
За счет отключения ряда задач, которые отнимали много ресурсов компьютера, должна в целом повыситься производительность работы системы, а в «Диспетчере задач» исчезнет проблема с загрузкой жесткого диска и оперативной памяти
После отключения антивируса DrWeb, автоматического обновления Windows 10 и некоторых служб, следует перезагрузить компьютер. За счет отключения ряда задач, которые отнимали много ресурсов компьютера, должна в целом повыситься производительность работы системы, а в «Диспетчере задач» исчезнет проблема с загрузкой жесткого диска и оперативной памяти.
Другие причины высокой нагрузки от системных прерываний в Windows 10, 8.1 и Windows 7
В завершение некоторые менее часто встречающиеся причины, вызывающие описываемую проблему:

Есть еще один способ попробовать выяснить, какое оборудование виновато (но что-то показывает редко):
В отчете в разделе Производительность — Обзор ресурсов вы можете увидеть отдельные компоненты, цвет которых будет красным. Присмотритесь к ним, возможно, стоит выполнить проверку работоспособности этого компонента.
З
ависшие или некорректно работающие приложения Windows нередко проявляют себя тем, что загружают процессор на 90
, а то и более процентов. Но есть такие процессы, которые не имеют исполняемого файла, но тем не менее, загружают процессор по полной, делая работу в Windows практические невозможной. Наглядным примером такого процесса являются системные прерывания, норма использования ресурсов ОЗУ для которого составляет примерно пять процентов.
Если процесс, являющийся следствием работы какого-нибудь исполняемого файла можно завершить или оптимизировать, то с системными прерываниями этого сделать нельзя по той простой причине, что он не зависит от работы конкретного приложения. Процесс «Системные прерывания» — это своеобразный индикатор, сигнализирующий о некорректной работе аппаратных компонентов компьютера, хотя и имеющий косвенную связь с запущенными приложениями.
Что такое системные прерывания
Постараемся дать этому процессу более подробное и понятное определение на конкретном примере. Представьте, что на вашем компьютере запущено некое приложение, предъявляющее к комплектующим железа определенные требования. Если устройство, будь то видеокарта, жесткий диск или оперативная память повреждены или для них в системе нет подходящих драйверов, центральный процессор предпринимает попытки компенсировать эти недостатки, выделяя для обработки проводимых устройством операций дополнительные ресурсы. Вот как раз об этом расходе ресурсов и сигнализирует процесс системные прерывания и чем серьезнее проблема, тем более высоким становится уровень загрузки.
Что делать, если системные прерывания грузят процессор
Так как практически во всех случаях проблема связана с неполадками в работе оборудования, начинать диагностику необходимо с драйверов. Для начала можно воспользоваться бесплатной утилитой . Эта небольшая утилита позволяет определить, есть ли в системе проблемы с драйверами устройств или нет. Предварительно завершив работу всех сторонних приложений, запустите утилиту (установки она не требует)
и посмотрите на диаграмму. Если вы видите на ней высокие красные столбики, скорее всего, у вас имеются проблемы с работой драйверов устройств.

Не закрывая окошко , откройте и штатный Диспетчер устройств
и начинайте последовательно отключать/включать устройства, раз за разом проверяя, не снизились ли показатели загрузки в окошке утилиты и не снизился ли процент загрузки процесса «Системные прерывания» в Диспетчере задач.

Если в момент отключения одного устройства показатели обеих инструментов (особенно Диспетчера задач)
резко снизятся, скорее всего, проблема заключается именно в этом устройстве
Если оно не играет важной роли на ПК
можете оставить его отключенным или попробуйте обновить его драйвер

Внимание!
Отключая компоненты «Компьютер»
, «Процессор»
и «Системные устройства»
, будьте предельно осторожны, так как их отключение может привести к перезагрузке компьютера или аварийному завершению его работы. В идеале эти компоненты предпочтительнее вообще не трогать, если же вы считаете, что именно они являются причиной высокой активности процесса «Системные прерывания»
, лучше ограничиться обновлением их драйверов
Старайтесь заодно избегать отключения контроллеров диска, дисплея, а также управляющих элементов (мыши и клавиатуры)
Обычно этих действий бывает достаточно, чтобы устранить проблему чрезмерной активностью процесса «Системные прерывания», однако нельзя исключать и другие причины, среди которых могут быть исчерпавший свои возможности аккумулятор, включенные в настройках звука аудиоэффекты и устаревшая версия BIOS
.
www.thesycon.de/eng/latency_check.shtml
Если Вам нравятся статьи, заметки и другой интересный материал представленный на сайте Белые окошки и у вас есть непреодолимое желание поддержать этот скромный проект тогда выберите один из двух видов стратегии поддержки на специальной странице —
Проверка антивирусом
Некоторые антивирусные программы помечают srtasks.exe, как потенциально опасное программное обеспечение. Хотя во многих случаях это определение ошибочно, следует его проверить на наличие заражения. Как известно, некоторые вредоносные программы и вирусы могут маскироваться под системные процессы, чтобы скрыть свое присутствие от сканеров безопасности.
В конкретном случае существует вредоносная программа, которая скрывается под этим процессом. Ее можно обнаружить в Диспетчере задач по похожему названию — srtask.exe, в котором отсутствует последняя буква «s» и выдает она себя постоянным использованием ресурсов ОС.
Также определить, вредоносная это программа или нет, можно по расположению исполняемого файла. Для этого перейдите в «Диспетчер задач» клавишами Ctrl + Shift + Esc, затем на вкладке Процессы найдите srtasks.exe. Правым щелчком мыши откройте его контекстное меню и выберите «Открыть расположение файла».
Если файл находится по пути C:\Windows\System32, это определенно не вирус. В противном случае — признаки наличия вредоносной программы и требуется сканирование системы антивирусом. Из бесплатных программ рекомендуется проверка утилитой Malwarebytes, которая способна выявлять и обезвреживать этот тип вирусов.
Процесс System грузит жесткий диск и память до 100%
System – это процесс операционной системы Windows, который не является вирусом, вопреки распространенному заблуждению. Он отвечает за работу приложений в «фоновом» режиме, то есть без активного контроля со стороны пользователя. Данный процесс не скрывается, и его можно с легкостью обнаружить в «Диспетчере задач».
Главная проблема процесса System.exe, что его нельзя остановить. Таким образом, если System грузит оперативную память или жесткий диск компьютера, выключить простыми методами его не удастся. Понижение приоритета процесса с помощью стандартных средств Windows так же не приводит к успеху.

Процесс System примечателен тем, что он забирает оперативную память понемногу, и в итоге полностью ее нагружает. При этом в «Диспетчере задач» может отмечаться, что System грузит не более 200-400 Мб оперативной памяти, а она будет заполнена полностью, и компьютер начнет сильно зависать при выполнении любых задач. Подобным образом системный процесс System может грузить жесткий диск.
Чтобы файл System не грузил компьютер, расходуя непомерные ресурсы, следует отключить в операционной системе Windows некоторые «фоновые» задачи:
Отключаем антивирус, поскольку проблема может крыться именно в нем. Чаще всего серьезно нагружает в фоне файл System антивирус от компании DrWeb;
- Отказываемся от автоматического обновления операционной системы Windows;
- Отключаем некоторые стандартные службы Windows.
Если выключить и удалить DrWeb без лишних подсказок может любой владелец компьютера, то с другими двумя задачами справиться сложнее, и мы расскажем о них чуть подробнее.
Технические неисправности
Аппаратные проблемы, влияющие на взаимодействие пользователя с системой – тоже нередкий случай, с которым сталкиваются пользователи. При этом причин у этого может быть несколько:
- Отсутствие соответствующих драйверов.
- Некорректная работа драйвера.
- Несовместимость аппаратной части и операционной системы.
- Несвоевременное физическое обслуживание.
Каждая из этих причин требует более подробного рассмотрения, поскольку способ их решения не всегда один и тот же.
В первом случае процесс Система может проявлять излишнюю активность в том случае, когда пользователь обращается к устройству, которое было физически подключено к ПК, но соответствующим образом его работа не была настроена.
Чаще всего это случается с новыми комплектующими, для которых производитель в упаковке не предусмотрел диск с драйверами. В таком случае потребуется вручную его установить.
При наличии интернет-соединения сделать это просто.
У пользователя должны быть права администратора, чтобы вносить подобные изменения, поэтому если учетная запись имеет ограничения, ее потребуется сменить на Администратора.
После этого необходимо воспользоваться меню Пуск, из которого требуется запустить Панель управления . Из нее нужно запустить раздел Диспетчер устройств .
В диалоге диспетчера у устройства без драйверов будет знак .
Для него правой кнопкой мыши потребуется выбрать строчку Свойства и в открывшемся диалоге на вкладке Драйвер использовать кнопки для установки.
Совет: при проблемах в работе мастера скачивайте драйвера вручную с официальных сайтов
рис. 4 – Панель управления в ОС Windows 7
NT Kernel & System нагружает процессор
Данный процесс является системным и отвечает за работу сторонних приложений. Он выполняет и другие задачи, но в контексте сегодняшнего материала нас интересуют только эти его функции. Проблемы начинаются тогда, когда установленный на ПК софт работает некорректно. Такое может происходить из-за «кривого» кода самой программы или ее драйверов, системных сбоев или вредоносной природы файлов. Есть и другие причины, например, мусор на диске или «хвосты» от уже несуществующих приложений. Далее мы подробно разберем все возможные варианты.
Причина 1: Вирус или антивирус
Первое, о чем следует задуматься при возникновении такой ситуации, это вирусная атака. Вредоносные программы часто ведут себя по-хулигански, пытаясь получить необходимые данные, что, в том числе, приводит к повышенной активности NT Kernel & System. Решение здесь простое: нужно выполнить сканирование системы одной из антивирусных утилит и (или) обратиться на специальные ресурсы для получения бесплатной помощи специалистов.

Антивирусные пакеты также могут стать причиной увеличения нагрузки на процессор в простое. Чаще всего причиной этого становятся настройки программы, повышающие уровень безопасности, включающие различные блокировки или ресурсоемкие фоновые задачи. В некоторых случаях параметры могут быть изменены автоматически, при очередном обновлении антивируса или во время сбоя. Решить проблему можно, на время отключив или переустановив пакет, а также изменив соответствующие настройки.
Причина 2: Программы и драйвера
Мы уже писали выше, что в наших неприятностях «виноваты» сторонние программы, к которым можно отнести и драйвера для устройств, в том числе и виртуальных
Особое внимание стоит уделить тому ПО, что предназначено для оптимизации дисков или памяти в фоновом режиме. Вспомните, после каких ваших действий NT Kernel & System стал грузить систему, а затем удалите проблемный продукт
Если речь идет о драйвере, то лучшим решением будет восстановление Windows.

Причина 3: Мусор и «хвосты»
Коллеги на соседних ресурсах направо и налево советуют почистить ПК от различного мусора, что не всегда бывает оправдано. В нашей же ситуации это просто необходимо, так как оставшиеся после удаления программ «хвосты» – библиотеки, драйвера и просто временные документы – могут стать препятствием для нормальной работы других системных компонентов. С данной задачей отлично справляется CCleaner, способный затереть ненужные файлы и ключи реестра.
Причина 4: Службы
Системные и сторонние службы обеспечивают нормальное функционирование встроенных или установленных извне компонентов. В большинстве случаев мы не видим их работу, так как все происходит в фоновом режиме. Отключение неиспользуемых сервисов помогает снизить нагрузку на систему в целом, а также избавиться от обсуждаемой проблемы.

Заключение
Как видите, решения проблемы с процессом NT Kernel & System в большинстве своем не являются сложными. Самая неприятная причина – заражение системы вирусом, но если его вовремя выявить и устранить, можно избежать неприятных последствий в виде потери документов и личных данных.
Ваш IT помощник
Иногда пользователи Windows 7 или 10 (реже другие версии) сталкиваются с загрузкой системы из-за NT Kernel & System. Проблемой становится долгая обработка команд, сильные тормоза в компьютерных играх и работе браузеров. Не совсем ясно, почему именно 7 и 10 версия операционной системы чаще подвергается данной проблеме. И возникает она, как правило, вполне спонтанно, вроде пользователь и не делал нечего, а ОЗУ грузится почти до 95%.
Почему NT Kernel & Systems грузит систему
Обычно, работая в фоне, данный процесс не доставляет особых проблем. Но если он начинает усиленно «подгружать» процессор и потреблять значительную часть ОЗУ, то это, обычно, говорит о проблемах с какими-либо драйверами (или программами) на вашем компьютере.
Также были случаи, когда причиной «гиперактивности» этого процесса был перегрев центрального процессора (в частности, из-за высыхания термопасты), что вызывало нагрузку на систему упомянутого процесса.

Ну и, разумеется, причиной ситуации NT Kernel & Systems грузит память и процессор может являться злокачественная деятельность вирусных программ. После того, как мы разобрались с тем, что это такое NT Kernel & Systems научимся устранять данную проблему.
Решение проблемы
Как подсказывают народные умельцы, воспользоваться стоит следующими настройками:
Изменение параметров во вкладке «Автозапуск». Для перехода в меню достаточно нажать комбинацию клавиш CTRL + Win (кнопка, отвечающая за вызов меню «Пуск») и набрать «msconfig» (без кавычек)
Затем важно открыть меню «Автозагрузка» и снять галочки с тех процессов, которые второстепенны и не несут никакой пользы.
Отключение графических эффектов. Если быстродействие вернулось в норму, но скорость по-прежнему не та, стоит нажать правой кнопкой на пункт «Мой компьютер» и вызвать меню «Свойства». Дальше – выбрать пункт «Дополнительно», «Параметры» и поставить галочку напротив пункта – «Обеспечить быстродействие».
Дальше – выбрать пункт «Дополнительно», «Параметры» и поставить галочку напротив пункта – «Обеспечить быстродействие».
Компьютеру станет легче обрабатывать запросы, но с графической точки зрения оформление рабочего стола станет выглядеть лаконично и скромно
Внимание! Из всех предлагаемых опций не стоит снимать галочку с пункта «сглаживание неровностей экранных шрифтов» иначе взаимодействовать с текстом будет проблематично
Антивирусная проверка
Вариант с интеллектуальным сканированием Windows доступен у каждого антивируса – и бесплатного, и платного. И отказываться от подобного предложения не стоит. А еще лучше – назначить расписание для автоматических проверок – так беспокоиться о защите конфиденциальной информации точно не придется!
Ошибки системного реестра
Работать с реестром вручную – практически невозможно: там тысячи разнообразных записей, влияющих на производительность операционной системы и второстепенные процессы. А потому – стоит довериться профессиональным решениям. Как вариант – мультифункциональному инструменту CCleaner, который способен искать проблемные места и мгновенно «залечивать появившиеся раны». Работать с CCleaner легко. Главное – загрузить хотя бы бесплатную версию и нажать на кнопку «Проверка». Результаты появятся уже через 10 минут, а дальше – останется согласиться на исправление проблемных мест и восстановление прежней работоспособности системы.
Обновление драйверов
Представить ситуацию, когда проблемы с производительностью и высокой нагрузкой на ПК, начинаются из-за устаревших драйверов достаточно сложно, однако случаются и исключения. К примеру, из-за устаревших драйверов на контроллеры оперативной памяти. Способов исправить ситуацию два – или же залезть в раздел «Диспетчер устройств» и приступить к выборочному обновлению каждого пункта меню, или же воспользоваться инструментом Driver Booster и восстановить контроль над ситуацией в автоматическом режиме. Вне зависимости от выбора после проделанной работы нужно перезагрузиться.
System (NT Kernel System) — что это за процесс?
Вообще, даже самые продвинутые пользователи точного определения данной службе дать не могут. Однако, исходя из названия, можно предположить, что она относится к процессам, связанным с ядром системы (обработчиком команд) и, как считается, является связующим звеном между аппаратной и софтверной частью компьютерной системы.
Материалы по теме:
- Новости и общество
- Окружающая среда
- Визуальное искусство
Ночные спутниковые снимки городов
Астрономы НАСА представили новый взгляд на Землю: с помощью спутника они показали как выглядит планета в темноте.
далее
- Самосовершенствование
- Психология
Организовать кухонное пространство: что сделать, чтобы начать новую жизнь
Желание начать новую жизнь рано или поздно возникает у многих людей, но далеко не всем удается осуществить эти планы.
далее
- Новости и общество
- Природа
Тигр прошел 1000 миль в поисках спутницы
То, что тигры могут проходить большие расстояния в поисках безопасного места, еды и партнера, известно давно. Но полосатый хищник…
далее
- Наука
- Международные исследования
Прогноз по заселению Марса: для переселения понадобится…
Если откорректировать климат и водоснабжение, то Марс будет вполне пригодным для жизни. Но для этого нужно доставить туда…
далее
- Музыка
- Знаменитости
- Культура
Адель поразила поклонников кардинальными…
Певица знает, как произвести впечатление на окружающих. На вечеринку по случаю дня рождения рэпера Дрейка она прибыла в…
далее
- Здоровье
- Сон
Последствия сна на боку и как от них избавиться
Сон на боку — самая распространенная поза: почти 74% людей спят так. Профессионалы по-прежнему не уверены в лучшем положении для сна…
далее
- Искусство и развлечения
- Юмор
Фото, от которых становится и грустно, и смешно одновременно
В интересном и поучительном мультфильме «Вовка в тридевятом царстве» коронной фразой главного героя была «и так сойдет».
далее
NT Kernel & Systems грузит систему – как исправить
Итак, если вы столкнулись с ситуацией, при которой NT Kernel & Systems загружает процессор, то рекомендую выполнить следующие действия:
- Перегрузите ваш компьютер. На какое-то время это позволяет избавиться от нагрузки NT Kernel & Systems на систему;
- Проведите поиск вирусов на вашем ПК. Подойдут такие антивирусные инструменты как Dr. Web CureIt!, Malwarebytes Anti-Malware, Kaspersky Removal Tool и ряд других аналогов;
Утилита Malwarebytes Anti-Malware
- Установите самые свежие драйвера для компонентов вашей операционной системы. Во многих случаях один неудачный драйвер к какому-либо компоненту ПК вызывал перегрузку процессора из-за упомянутого процесса NT Kernel & Systems. Для установки самых свежих драйверов используйте специальные программы уровня DriverPack Solution, Driver Genius и ряд других аналогов. При этом всегда пользуйтесь корректными драйверами для данной версии ОС, не устанавливайте драйвера, предназначенные для одной версии ОС, на другую;
- Прочистите от пыли систему охлаждения и обновите термопасту на центральном процессоре вашего ПК (если не умеете – обратитесь в сервисный центр). Ряду пользователей это помогло избавиться от нагрузки NT Kernel & Systems на процессор;
- Попробуйте проверить системный реестр на наличие ошибок с помощью соответствующих программ (CCleaner, Regcleaner и ряда аналогов);
Проверяем реестр с Regcleaner
- Установите все необходимые обновления ОС Виндовс. Данный совет помог ряду пользователей убрать загрузку процессора процессом NT Kernel & Systems;
- Удалите недавно установленные программы. Если вы заметили, что проблемы с NT Kernel & Systems появились после установки какого-либо нового софта – удалите его с компьютера и проверьте систему на работоспособность.
- Выполните откат системы на точку восстановления, при которой проблем с NT Kernel & Systems не наблюдалось. Нажмите на кнопку «Пуск», в строке поиска наберите rstrui и нажмите ввод. Выберите нужную точку восстановления и выполните откат на неё.
Если вы столкнулись с ситуацией, при которой NT Kernel & Systems грузит систему Windows, то рекомендую выполнить весь комплекс советов, описанных мною выше. Наиболее часто данную дисфункцию вызывает некорректно работающей драйвер к какому-либо устройству, который необходимо обновить (или наоборот, откатиться на предыдущую версию драйвера). Выполните весь перечень описанных выше советов, это поможет избавиться от дисфункции NT Kernel & Systems на вашем компьютере.
Что делать если процесс Nt Kernel System грузит процессор? Давайте разбираться.
Что представляет собой процесс Nt Kernel System. Процесс Nt Kernel System является связующим звеном между аппаратной частью вашего компьютера и программной. В данной службе содержатся данные и настройки вашего экрана приветствия, поэтому эта служба частично связано с загрузкой операционной системы.
Почему служба Nt Kernel System сильно грузит процессор? Доподлинно сказать сложно, однако можно выделить основные моменты, из-за которых может происходить подобное.
Во-первых – это воздействие вирусов. Нередко вирусы маскируются под разные системные процессы. В этом случае необходимо незамедлительно просканировать вашу систему антивирусным программным обеспечение.
Во-вторых, зачастую система может обращаться к неиспользуемому или устаревшему софту, установленному на вашем компьютере. Не имейте привычку хранить то, что никогда не используете. Удалите весь ненужный софт и обновите нужный.
В-третьих, проблема может появиться из-за устаревших драйверов. Проверьте ваши драйвера на наличие обновлений и обновите их. Также обновите и вашу операционную систему.
Также уделите внимание вашей автозагрузке. Необходимо убрать из автозагрузки вашего компьютера все лишнее, чтобы там оставались лишь нужные программы, например, антивирус. Удачи!
Удачи!
Что делать, если процесс NT Kernel & Systems грузит Windows
Мало кто из пользователей Windows не сталкивался с ситуацией, когда компьютер начинает сильно тормозить, реагируя на действия владельца с большим опозданием. Причины могут быть разными, но практически во всех версиях Windows имеется возможность отследить, какая программа или процесс являются виновниками такого поведения. В их числе иногда появляется системный процесс NT Kernel&Systems, особенно часто на него жалуются пользователи Windows 10/8/7, хотя утилита присутствует даже в ранних версиях этой ОС. Что касается степени загрузки процессора, то она может колебаться в довольно обширных пределах, от 10 до 90%. В последнем случае работа ПК оказывается фактически парализованной.
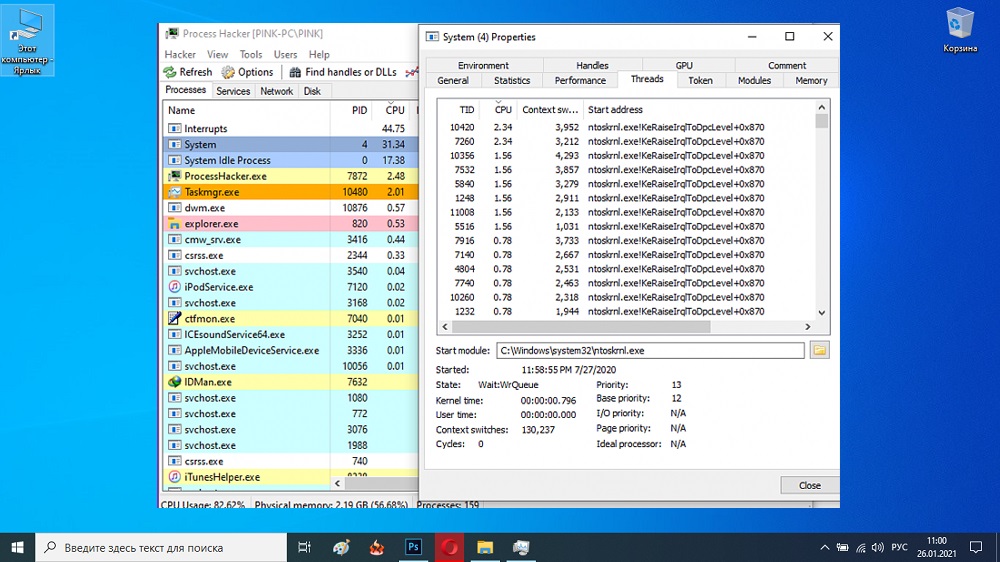
Вирусы
Не исключено, что процесс NT Kernel System в Windows 7 или 10 ведет себя так только потому, что это не оригинальная служба, а вирус, под нее маскирующийся.
В такой ситуации желательно сразу же произвести глубокое сканирование компьютера какой-нибудь портативной утилитой, но лучше воспользоваться загрузкой с диска или USB-носителя с записанной на них программой Kaspersky Rescue Disk, которая при проверке сможет выявить глубоко засевшие в системе вирусы и те угрозы, которые внедрились в оперативную память. Старт утилиты осуществляется еще до загрузки самой операционной системы. При запуске проверки лучше выбрать все разделы и установить глубокое сканирование.
Высокая загрузка CPU процессом System (Ntoskrnl.exe) в Windows
На одном их компьютеров с только что установленной Windows 10 пользователь стал жаловаться на постоянные зависания и медленную работу ОС. В диспетчере устройств видно, что более 50% ресурсов процессора используется процесс System (ntoskrnl.exe). В этой статье я постараюсь описать основные методики диагностики высокой загрузки CPU различными процессами и методы выявления проблемного компонента Windows.
Ситуация, когда процесс System потребляет более половины процессорных ресурсов системы — это не нормально. Сам по себе файл Ntoskrnl.exe представляет собой исполняемый файл ядра ОС. Это базовый процесс системы. В рамках ядра ОС выполняется запуск системных драйверов устройств, которые скорее всего и являются источником проблемы (далеко не все драйверы соответствующим образом тестируются разработчиками оборудования).
Как правило, проблема утечки в коде драйверов и высокая нагрузка на процессор, память или диск возникает после установки нового оборудования, установки новой версии драйвера (в том числе при автоматическом обновлении драйверов, которое можно отключить) или после апгрейда Windows.
Чтобы понять, какой конкретно драйвер или модуль вызывает высокую загрузку процессора можно воспользоваться бесплатной утилитой Process Explorer. Скачайте и запустите ее с правами администратора.
В списке запушенных процессов найдите процесс System, щелкните по нему ПКМ и откройте его свойства Properties.
Перейдите на вкладку Threads. Отсортируйте список модулей, загруженных ядром по степени использования процессора (столбец CPU). В строке Start Address указано имя функции или драйвера, вызывающего высокую загрузку (скриншот не с проблемной системы).
Также, чтобы выявить драйвер, который вызывает высокую загрузку CPU, можно воспользоваться бесплатной утилитой Microsoft — kernrate.exe (Kernrate Viewer). Утилита входит в состав WDK (Windows Device Kit). После установки WDK, найти утилиту можно в каталоге …\Tools\Other\amd64.
Запустите утилиту kernrate.exe без аргументов и подождите некоторое время, пока идет сбор данных (10-15 минут), после чего прервите работу утилиты сочетанием клавиш Ctrl-C: Посмотрите на список модулей в секции Result for Kernel Mode.
Как вы видите, в нашем примере высокую нагрузку на CPU вызывает модуль b57nd60x. С помощью Google или утилиты sigcheck (смотри пример) можно определить, что проблему вызывает драйвер сетевой карты Broadcom NetXtream Gigabit Ethernet NDIS6.0 Driver.
Для решения проблемы нужно попробовать установить более новую (или старую) версию драйвера или же совсем отключить оборудование, если проблема наблюдается со всеми версиями драйвера. Обновленный драйвер можно дополнительно проверить стресс-тестом с помощью Driver Verifier.
Как исправить высокую нагрузку на компоненты ПК, процессом System (Ntoskrnl.exe)
В первую очередь, попробуйте закрыть или обновить программы, которые вызывают проблему. Также, воспользуйтесь антивирусным сканером как Zemana или DrWeb, чтобы выявить вирусы, если они имеются.
1. Запустить проверку системных файлов
Для такой проблемы, как высокий расход ресурсов из-за ntoskrnl.exe в Windows 10, повреждение или отсутствие системных файлов могут быть главной причиной. Запуск инструмента SFC поможет в этой ситуации.
- Откройте командную строку от имени администратора и введите команду sfc /scannow.
- Сканирование и восстановление системных файлов может занять длительное время, можете выпить чашечку кофе, после окончания процесса, перезагрузите компьютер.
2. Проверьте неисправный драйвер и обновите его
Неисправный драйвер является основной причиной этой проблемы, поэтому внимательно проверьте и обновите, если это необходимо. Нажмите сочетание кнопок Win+R и введите devmgmt.msc, чтобы открыть диспетчер устройств.
Нажмите вкладку Вид и выберите из меню Показать скрытые устройства. Удалите все полупрозрачные драйверы устройств.
Далее разверните устройства и проверьте их на наличие желтого восклицательного знака. Если такой имеется, то нажмите на нем правой кнопкой мыши и нажмите Обновить. Также, обновите драйверы видеокарты до последней версии с официального сайта производителя.
3. Очистите автоматически виртуальную память при каждом запуске
Нажмите Win+R и введите regedit, чтобы открыть редактор реестра.
В реестре перейдите по пути, (можно скопировать и вставить в строку) указанному ниже. Справа найдите ClearPageFileAtShutDown, нажмите два раза мышкой по нему и задайте значение 1. Перезагрузите компьютер или ноутбук.
HKEY_LOCAL_MACHINE\SYSTEM\CurrentControlSet\Control\Session Manager\Memory Management
Нажмите Win+R и введите sysdm.cpl
Во вкладке Визуальные эффекты выберите Обеспечить наилучшее быстродействие.
5. Сторонний антивирус
Если вы используете сторонний антивирус, то он может создавать нагрузку на систему процессом «System». Удалите на время сторонний антивирус и после перезагрузки компьютера, проверьте, сохраняется ли проблема. Из виновников нагрузки был замечен антивирус Eset32.
Почему не отключить сторонний антивирус на время? Антивирусы имеют встроенный брандмауэр, который работает даже после того, как вы отключите антивирусный продукт. По этому, полное удаление антивируса — это наилучший способ удостовериться в его невиновности.
6. Отключить индексирование
Если у вас установлен жесткий диск, то индексирование файлов и папок может вызывать высокую нагрузку процессом Ntoskrnl.exe (System). Отключим его.
Нажмите правой кнопкой мыши по локальному диску и выберите «Свойства». Во вкладке «Общие» уберите галочку с пункта «Разрешить индексировать содержимое файлов на этом диске в дополнении к свойствам файлов». Сделайте это для каждого локального диска, который у вас имеется в проводнике.
Примечание: Отключив индексирование, вы не сможете искать файлы и папки через поиск проводника или меню пуск.
7. Отключить службы
В ранних версиях Windows, служба System с именем процесса Ntoskrnl.exe может грузить жесткий диск до 90%, так как процесс записывает данные на сам диск, а не сжимает данные в памяти. Также, если слабый процессор, то и на него может идти нагрузка. Т.е. Если будут устанавливаться какие-либо обновления в фоновом режиме, то вы не заметите это пока не отключите службу «Центр обновления Windows», которая и создает нагрузку на жесткий диск и процессор — службой System.
Нажмите Win+R и введите services.msc, чтобы открыть службы. Найдите службы из списка ниже, щелкните по службе дважды, чтобы открыть свойства и «Остановить», тип запуска «Отключена».
- Центр обновления Windows
- Клиент отслеживания изменившихся связей
- Агент политики IPsec
- KtmRm для координатора распределенных транзакций
- Служба политики диагностики
- SysMain
Примечание: Отключайте по одной службе и смотрите нагрузку на систему. Может не быть резкого спада и нужно подождать хотя бы 1 минуту.
Смотрите еще:
- Cлужба узла: Служба репозитория состояний грузит ЦП в Windows 10
- Как откалибровать монитор в windows 10
- Как переустановить браузер EDGE в Windows 10
- Не удается подключиться к WiFi или Локальной сети в Windows 10
- Как исправить ошибку Critical Process Died в Windows 10
Загрузка комментариев
Канал
Чат
Избыточная индексация файловой системы
Еще одна популярная причина обозначенной проблемы – работа другой службы. Она зовется Windows Search и отвечает за индексацию дисков и файлов, находящихся на них.
Чтобы ее отключить потребуется все та же Панель Управления и пункт Службы ее раздела Администрирование. Принцип ее отключения все тот же.
Служба из меню Свойства останавливается, а затем отключается. Но есть один дополнительный момент, о котором не стоит забывать.
В настройках жестких дисков требуется эту возможность также отключить.
Для этого потребуется запустить Мой компьютер, и по отдельности для каждого диска вызвать контекстное меню и его пункт Свойства.
В нижней части запущенного окошка потребуется снять флажок (галку) с пункта
рис. 3 – диалог Свойства диска в ОС Windows 7
Чтобы изменения вступили в силу потребуется кликнуть кнопку .
Вам это может быть интересно:
Как включить все ядра на Windows 7: лучшие способы
Лучшие программы для диагностики компьютера на неисправности
Как почистить компьютер, чтобы не тормозил? Варианты с бесплатными программами и вручную




