Жесткий диск не инициализируется: что делать?
Содержание:
- Использование Командной строки
- В чём причина когда компьютер не видит жесткий диск
- Создание нового раздела
- Выбор файловой системы и форматирование
- Решение 2. Запустите проверку диска
- Создаем новый том
- Как происходит в действительности?
- Механические повреждения
- Внешний жесткий диск не проинициализирован, как восстановить
- Как исправить ошибку «Диск неизвестен, не инициализирован»?
- Объединение разделов диска Windows встроенными средствами ОС
Использование Командной строки
Инициализировать внешний накопитель можно с помощью встроенного инструмента Command Line. После запуска Командной строки необходимо поочередно активировать следующие запросы:
- «diskpart» – открывает раздел управления жесткими накопителями;
- «list disk» – выводит перечень доступных к редактированию съемных носителей;
- «select disk 1» – выбирает нужный диск (вместо цифры впечатывают порядковый номер носителя в списке);
- «clean» – удаляет сохраненные разделы и данные накопителя в автоматическом режиме;
- «convert gpt» – преобразовывает формат в GPT (если нужен MBR – изменить в команде символы);
- «create partition primary» – создает необходимое число разделов;
- «format quick fs=ntfs» – запускает ускоренную процедуру форматирования подключенного жесткого диска;
- «assign letter=K» – указывает нужную латинскую букву, с помощью которой будет обозначаться носитель (вместо «К» можно указать другую);
- «exit» – осуществляет завершение работы, сохраняет данные и закрывает диалоговое окно.
Работать в Командной строке нужно строго в соответствии с приведенной инструкцией – неверно введенные и активированные некорректно запросы могут привести к сбоям и неисправностям на ПК.
Если дополнительный жесткий диск не появился в разделе «Мой компьютер», нужно провести процедуру инициации элемента. Процесс несложный, осуществляется с помощью блока управления или через Command Line.
В чём причина когда компьютер не видит жесткий диск
Многим пользователям знакома ситуация – купили новый винчестер, а ПК его не обнаруживает. Не стоит сразу расстраиваться и торопить возвращать оборудование в магазин. Причин, по которым компьютер не может увидеть диск может быть несколько.
Первое подключение диска
Независимо от того, подключается новый винчестер, или уже бывший в работе, наибольшая вероятность неполадки в неверных настройках компьютера. Система просто не видит его, но проблему можно решить добавлением нового тома.
Сделать это можно по следующему алгоритму:
- Открывают проводник и выбирают раздел «Мой компьютер. Кликают по нему правой клавишей мышки.
- В открывшемся меню находят строку «Управление» и переходят к пункту «Диски».
- В правой части всплывшего окна отыскивают новый том. Рядом с ним будет стоять пометка «Свободен».
- Кликают правой кнопкой мыши, и выбирают графу «Изменить». После этого исправляют название буквы, обозначающей диск, на другую – литера может быть любой.
Вы доверяете покупку техники Алиэкспресс?
Да, конечно 34.78%
Нет! 47.83%
Были сомнения. Планирую попробовать заказать 17.39%
Проголосовало: 46
По окончании операции выходят из проводника и перегружают компьютер. В большинстве случаев этих действий достаточно для решения проблемы.
Неверный формат
Еще одна распространенная причина того, что ПК не может увидеть накопитель – некорректный формат диска. Для ОС Windows (XP, Vista, 7, 8, 10) используется файловая система NTFS. Чтобы решить проблему, действуют следующим образом:
- Через меню «Проводник» заходят в «Управление компьютером» (порядок действий аналогичен показанному в предыдущем разделе).
- Выбирают нужный накопитель, кликают на него правой клавишей и нажимают «Форматировать».
- В списке выбирают требующуюся файловую систему (одновременно можно, как в предыдущем пункте изменить название накопителя).
- Запускают быстрое форматирование.
Операция занимает несколько минут. По окончанию диск должен определиться в меню.
Инициализация
Это также нередкая причина того, что при первом подключении компьютер не может найти новый диск. Решение проблемы, так же как в предыдущих случаях, начинается с меню «Управление дисками»:
- В списке накопителей находят тот, напротив которого стоит отметка «Нет данных».
- Активируют правым кликом мыши рабочее меню, и выбирают строку «Инициализировать».
- Во всплывшем окне ставят галочку напротив «Диск 1». В качестве стиля устанавливают флажок на разделе «Основная запись» или «Master Boot Record».
- Следующим действием наводят курсор на инициализированный накопитель, с помощью правого клика вызывают меню и в открывшемся окне выбирают «Создать новый том» и запускают мастер-программу нажатием кнопки «Далее».
- В поле «Размер» указывают максимальный объем накопителя.
- Назначают букву для обозначения диска.
- Отмечают файловую систему NTFS и запускают форматирование.
После завершения всех действий проверяют в проводнике, отображается ли новый диск. Перезагружают компьютер.
Настройки BIOS
Самый очевидный показатель того, что неполадка произошла из-за сбоя в настройках – неверная системная дата. В этом случае поможет откат к первоначальным установкам.
Решить проблему можно 2 способами:
- Перезагрузка с помощью кнопки на материнской плате – ее отжимают, ждут 20-30 сек., после чего возвращают в первоначальное положение.
- Снятием батарейки BIOS с материнской платы (питание отсоединяют на 20-30 сек).
Физическая поломка
Пожалуй, самая неприятная причина неполадки. Если диск подвергался механическому воздействию, такому как падения, встряска, это может стать причиной повреждения оборудования. Для того, чтобы исключить такую причину, нужно попробовать подключить диск к другому ПК. Если и на другом компьютере накопитель не определится, придется обращаться в сервис. Самостоятельно подобную поломку исправить не получится.
Недостаточно питания
Эта проблема характерна для старых ПК. Если работа компьютера сопровождается посторонними звуками – гудением, жужжанием, треском, причина, вероятно, в слабом блоке питания. Желательно в этом случае произвести апгрейд на новое оборудование. Либо, если сделать это пока невозможно, посмотреть, нельзя ли временно отключить второстепенное оборудование.
Создание нового раздела
Если первый способ не помог и компьютер по-прежнему не видит разделы жесткого диска, то проблема может быть в том, что сама ОС не может его увидеть из-за потери файловой системы, как часто бывает, при этом данные на нем все равно сохранятся.
В этом случае для исправления ситуации, мы будет использовать один очень эффективный инструмент, а именно программу Acronis Disk Director. С ее помощью мы распознаем исчезнувший локальный раздел жесткого диска, отделим от него небольшую часть, из которой мы сделаем новую область с файловой системой NTFS, а затем просто объединим их.

Некоторым это может показаться очень сложным, но если придерживаться следующей инструкции, которая подробно описывает, что делать в сложившейся ситуации, вы легко справитесь с этой задачей:
Не удалось устранить проблему?Обратитесь за помощью к специалисту!
Решите мою проблему
- Скачиваем программу с официального сайта или любого другого проверенного ресурса и устанавливаем на компьютер.
- Создаем в ней загрузочную флешку или CD диск.
- Заходим в настройки BIOS.
- Переходим в «Advanced BIOS Features» и в графе «First Boot Device» указываем созданный ранее загрузочный диск или флешку. В зависимости от версии BIOS, названия пунктов могут немного отличаться.
- Сохраняем настройки (обычно используется клавиша F10) и выходим из биоса.
- После загрузки компьютера заходим в интерфейс программы Acronis.
- В главном окне программы будут отображены все существующие разделы, как и тот, который у вас исчез, так и другие, с не распределенной областью.
- В левом меню основного окна выберите инструмент «Разделить том».
- Укажите новый размер и нажмите «ОК».
- Для применения изменений в верхней части окна нажмите кнопку «Применить ожидающие операции».
- На следующем этапе необходимо щелкнуть «Продолжить» чтобы запустить процесс.
После того как вы создадите раздел, остается только объединить проблемный и новый разделы, воспользовавшись функцией «Объединить».
Теперь нужно сохранить проведенные изменения и перезагрузить систему. Для этого нужно снова войти в БИОС и вернуть загрузку на прежнее место – с Hard Disk. Выйдя из BIOS, система автоматически загрузится под ОС Windows. Снова проверяем раздел диска, теперь он точно должен правильно отображаться.
Выбор файловой системы и форматирование
Наконец, инициализация диска подходит к завершающей стадии, на которой нужно будет произвести форматирование созданного раздела.
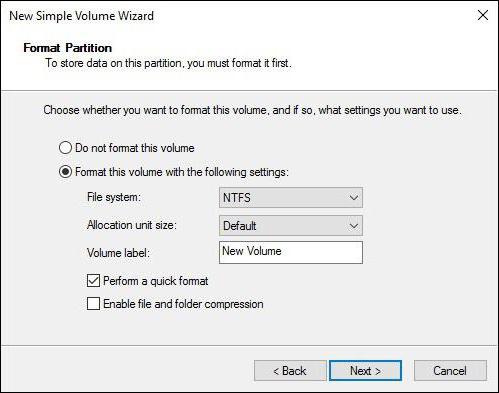
Здесь в качестве файловой системы лучше указать NTFS (она считается более стабильной, чем FAT32, и может сохранять файлы объемом более 4 Гб), размер кластера оставить на значении по умолчанию 512 байт (это позволит более экономно распределять и использовать ресурсы создаваемого раздела), в качестве метки тома следует ввести название, которое будет отображаться в системе (файловом менеджере и контекстных меню), и снять галочку с быстрого форматирования (для первого раза настоятельно рекомендуется произвести полное форматирование, что позволит избежать проблем в дальнейшем). Сжатие каталогов задействовать не стоит, поскольку это может привести только к замедлению работы диска, связанной со скоростью считывания или записи на него информации.
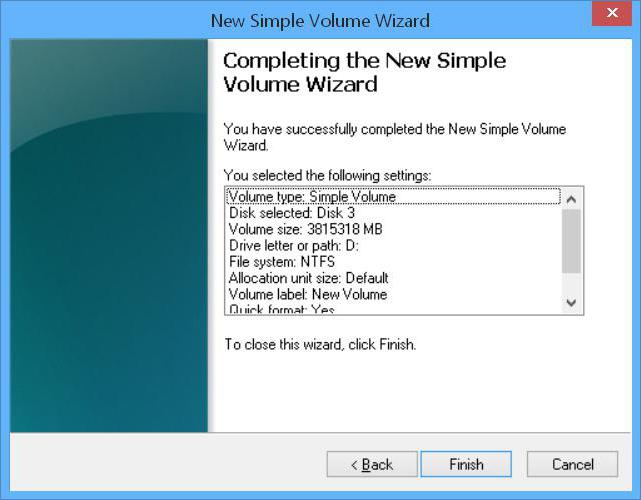
Далее переходим в окно завершения и, если все параметры установлены верно, жмем кнопку старта форматирования (Finish). Если какие-то параметры нужно поменять, используется кнопка возврата к предыдущему меню. По окончании процесса система выдаст на экран сообщение в виде окна автозапуска, если он включен. Но иногда может появиться предупреждение о том, что диск не проинициализирован.
Решение 2. Запустите проверку диска
Если диск по-прежнему не инициализируется, попробуйте запустить тест диска. Вы можете использовать системные ресурсы, но мы предпочитаем загружать и использовать сторонние средства диагностики в этом сценарии. Что нам нужно сделать, так это выяснить, что диск полностью функционален и не имеет повреждений.
Кроме того, наряду с проверкой программного обеспечения, убедитесь, что ваши кабели правильно подключены. В случае, если это внешний накопитель с переносным корпусом, выньте его и снова подключите. После этого, попробуйте еще раз.
Программно, попробуйте с одной из этих программ для проверки ошибок
Важно не инициализировать диск вручную, так как для этого требуется очистить все данные. И если у вас есть что-то ценное на этом диске, вытирать его, вероятно, не то, что вы хотите
Создаем новый том
В результате инициализации диска можно увидеть, что он вроде бы уже доступен, и даже высветится его объём, но появится надпись «Не распределена», и наша задача – распределить имеющееся в нашем распоряжении дисковое пространство. Делается это следующим образом:
- щёлкаем ПКМ по пустому (нераспределённому) пространству нового накопителя;
- в появившемся контекстном меню выбираем опцию «Создать простой том»;
-
запустится соответствующий мастер, в котором после нажатия кнопки «Далее» появится окно с предложением указать объём тома (с указанием минимально возможного размера). По умолчанию будет стоять верхний предел. Жмём «Далее»;
- теперь нашему тому нужно назначить букву. Любую, но только из числа доступных. По умолчанию будет стоять первая из свободных букв, и чтобы потом не путаться, лучше её и оставить;
- завершающий этап – форматирование диска, для Windows наиболее корректный вариант – файловая система NTFS. Можно поставить галочку напротив пункта «Быстрое форматирование», но если время вас не ограничивает, лучше этого не делать;
- жмём кнопку «Далее», соглашаемся со всеми окнами, где вас попытаются предупредить о возможной потере данных, и дожидаемся окончания процесса. Всё, новый диск готов к использованию.
В заключение дадим некоторые пояснения касательно выбора типа раздела, GPT или MBR. Здесь может возникнуть некоторое недопонимание, что лучше выбрать и нужно ли обязательно использовать MBR, если объём винчестера меньше 2 ТБ. В принципе это требование необязательно, и конечному пользователю «париться» по этому поводу не стоит – Windows автоматически распознаёт тип раздела и будет работать с ним корректно. Исключение – Windows ХР, для которой накопители GPT воспринимаются как защищённые, а носитель объёмом 3 ТБ будет распознан как двухтерабайтный. И это, кстати, один из основных поводов, чтобы перейти на семёрку или десятку, если позволяет железо.
Как происходит в действительности?
На практике, пользователь не задумывается, в какой момент происходит вычитывание MBR, если процедура загрузки проходит без сбоев, то следом за тестовым логотипом BIOS пользователь компьютера будет видеть заставку операционной системы, а затем и рабочий стол. Ошибка в главной загрузочной записи может быть как полной – процесс запуска программного обеспечения будет прерван текстовым сообщением, так и частичной, при этом операционная система может функционировать вполне корректно, но часть раздела данных будет не доступна для просмотра (например, в случае нарушения таблицы расположения файлов). В обоих случаях, жесткий диск не инициализируется корректно и требуется квалифицированная диагностика проблемы.
Что нужно для тестирования?
Для элементарного тестирования может быть использован любая программа соответствующего профиля. Пошаговая очередность процесса приведения операционной системы в рабочий режим. Сперва BIOS опрашивает все подключенное оборудование и утверждает окончательный состав оборудования, выбирая, согласно свои настройкам привод, с которого будет начата загрузка и произведено вычитывание MBR. Затем первые 512 байт винчестера размещаются в оперативную память, начиная с адреса 0000:7с00 и проверяется последняя сигнатура в этой битовой последовательности. Если ее значение равно 55AAH, то управление передается главной загрузочной записи винчестера, иначе возвращается базовой системе.
Если после перебора всех возможных загрузочных разделов ни один из них не начал загрузку системы, то рабочий процесс прерывается сообщение о критическом сбое, а жесткий диск считается не инициализированным. Далее уже сама «boot record» отыскивает логический раздел на диске помеченный индексом 80h или активный раздел, если среди всей структуры HDD подобного не найдено, то управление вновь делегируется в BIOS. Попутно сверяются метки всех остальных частей винчестера, они не должны быть отличны от значения 00h, также критично наличие двух дисковых сегментов маркированных индексом 80h. Любое несоответствие приводит к фатальному сбою и неизбежной перезагрузке работающего компьютера.
Если все предварительные этапы успешно пройдены, но несколько логических частей диска окажутся не доступными пользователю, то ошибка вкралась непосредственно в таблицу разделов MBR сектора расположенную по смещению 1BEh
Важно, что на диске с нечитаемой областью и отсутствующей операционной системой, восстановить корректность отображения накопителя можно посредствам стандартного оснащения Windows. Запись новой «boot record» на HDD выполняется за несколько секунд из раздела управления
Вот только риск потери информации при активных действиях существенно возрастает, поэтому дорогостоящие хранилища лучше не реанимировать самостоятельно.
В некоторых случаях диск перестает отпределяться корректно из-за выхода из строя механической части накопителя, в таких случаях восстановление данных возможно только с помощью специального оборудования и комплексов PC-3000.
Как восстановить MBR на жестком диске?
Если жесткий диск не инициализируется, при этом исправно рекалибруется (выходит на номинальную скорость вращения) и издает лишь стандартные звуки, присущие нормальным режимам его функционирования, то рекомендуется попробовать переписать главную загрузочную запись, либо устранить ошибку другим способом:
- Полной перестройкой структуры диска, то есть необходимо заново смонтировать Windows и отформатировать жесткий диск (все данные будут удалены!)
- Перезапись MBR посредствам стандартной утилиты Windows (возможно выполнить только для логических областей, так же существует вероятность потери раздела данных)
- Фиксация возникшей неисправности из консоли восстановления операционной системы при помощи команды «bootrec», используемой совместно с различными ключами для реанимирования дисковых структур
- Правка загрузочного сектора средствами сторонних программных продуктов, например, Acronis Disk Director.
Механические повреждения
Жесткий диск (винчестер, HDD), SSD, то есть встроенное хранилище данных, является наиболее не надежным узлом компьютера или ноутбука. При механических поломках он может вообще не включаться либо издавать не типичные звуки, такие как – стук, щелчки, треск, клацанье, завывание.
Их можно перевести на человеческий язык так: «не могу считать информацию». В сочетании с устойчивыми отказами, при инициализации это означает, что эксплуатировать винчестер невозможно. Следует обратиться в сервисный центр, специалисты которого выяснят, можно ли исправить этот винчестер или хотя бы скопировать имеющуюся на нем информацию.
Внешний жесткий диск не проинициализирован, как восстановить

Работы в нашей лаборатории (смотреть все фото).
ПереносныеHDDчаще внутренних выходят из строя, что связано с особенностями их эксплуатации. Жесткийдиск не проходит инициализацию – проблема, с которой сталкиваются многиевладельцы внешних накопителей. Чтобы ликвидировать неисправность, можнопопытаться отформатировать винчестер, но в таком случае записанные на нем файлыбудет утеряны. Если имеющиеся на накопителе данные ценны, рекомендуем воспользоватьсявозможностью проинициализировать внешний жесткий диск без потери информации нанем.
Причины возникновениянеисправности
Чтобы понять,как исправить, разберемся с причиной возникновения дефекта. В большинствеслучаев, внешний жесткий диск не проинициализирован именно благодаря действиямпользователей.
- Внезапноеотключение от ПК. При безопасном извлечении блок головок перемещается в зонупарковки, и только тогда отключается питание. Резкое выдергивание кабеляжесткого диска от компьютера приводит к тому, что головки не успевают изменитьположение и опускаются в области данных программного модуля.
- Повреждениефайловой системы. Причины неисправности этого типа: ненадежное подключение,сбой в работе контролера управления, небезопасное отключение. В этом случаежесткий диск определяется и видимый для компьютера, но данные скрыты.
- Несовместимостьфайловой системы. Файловые системы различных семейств ОС не имеют обратнойсовместимости. Поэтому если внешний накопитель ранее работал с устройствами Apple и был отформатирован в APFS, в среде Windows он будет отображаться как RAW.
- Механическоеповреждение. Сильные удары, падения – частые причины, при которых внешний дискне проинициализирован. Что делать и как решить проблему может сказать толькоспециалист после проведения тщательной диагностики устройства.
Как решить проблему
Инициализациявнешнего жесткого диска с данными возможна только в том случае, если причина напрограммном уровне. Поломки на аппаратном уровне невозможно отремонтировать вдомашних условиях. А при обращении в сервисный центр нет гарантии, что мастерасмогут восстановить работоспособность устройства. Дешевле купить новыйнакопитель. Другое дело, если на диске хранится важная информация, которую нужноизвлечь.
В нашейлаборатории восстановления данных есть дорогостоящее оборудование,аппаратно-программные комплексы PC3000, ламинарный бокс, микроскоп,паяльные станции, тысячи дисков-доноров. За время работы мы успели восстановитьсотни гигабайт данных клиентов из России, стран ближнего и дальнего зарубежья.Обратившись к нам за помощью, можете не волноваться: если внешний жесткий дискне проинициализирован, что делать решат наши специалисты.
Мы являемся специализированной лабораторией и восстановление данных — это наш единственный вид деятельности. Мы работаем в этой сфере с 2007 года. За это время возвращено более 200 миллионов файлов более чем 3 000 клиентам. Среди них были такие организации: “ГУП Петербургский метрополитен”, “Сбербанк России”, “Российские железные дороги” и многие другие.
Сначала мы проводим диагностику, выявляем возможность восстановления информации, сроки и стоимость работ. С вашего согласия приступаем к работам. После восстановления данных вы осуществляете проверку результата (в лаборатории или удаленно), если он вас устраивает, то вы оплачиваете услугу восстановления данных любым представленным на сайте способом и забираете восстановленную информацию. Таким образом, оплата за работы идет по факту, после проверки результата! Узнать подробнее >>
Стоимость восстановления зависит только от повреждений накопителя и сложности работ. Точная стоимость в конкретном случае может быть определена только после диагностики. Посмотреть прайс-лист >>
Как исправить ошибку «Диск неизвестен, не инициализирован»?
Вот несколько эффективных решений для решения неизвестной проблемы инициализации диска на вашем ПК с Windows 10.
-
Инициализировать диск
Если жесткий диск не инициализирован правильно, вы можете сделать то же самое с помощью служебной программы Windows Disk Management. С помощью этой встроенной Windows утилиты вы можете вручную выполнить процесс инициализации диска, чтобы исправить ошибку.
Вот что вам нужно сделать:
- Щелкните правой кнопкой мыши «Этот компьютер» на рабочем столе и выберите «Управление». Вы также можете запустить окно «Управление дисками» через поиск в меню «Пуск», – как вам удобно.
- Когда появится окно «Управление компьютером», нажмите на «Управление дисками» на левой панели меню. Здесь вы увидите список всех разделов вашего диска. Выберите диск, с которым вы столкнулись с проблемой, щелкните его правой кнопкой мыши и выберите «Инициализировать диск».
Нераспределенные диски будут отмечены черным цветом, а основные разделы – синим.
- Проверьте имя диска, выберите тип раздела (предпочитайте GPT, если вы используете текущую версию Windows 10) и нажмите ОК», чтобы инициализировать диск.
-
Очистите диск с помощью команды DiskPart
Ещё одно решение для устранения проблемы «диск неизвестен, не инициализирован» – это очистить весь диск и всё его содержимое с помощью служебной команды «DiskPart».
Вот что вам нужно сделать:
- Запустите окно «Выполнить», нажав комбинацию клавиш Win + R.
- Введите в текстовое поле и нажмите Enter.
- Теперь введите в командной строке, чтобы включить в список все разделы диска на вашем устройстве.
- Введите , чтобы выбрать поврежденный диск. (см. снимок)
- После того, как диск выбран, введите команду и нажмите Enter, чтобы стереть все данные и начать заново.
-
Просканируйте устройство на наличие вирусов или вредоносного ПО
Вы также можете столкнуться с ошибкой «Диск не инициализирован» из-за наличия вирусов или вредоносных программ на вашем устройстве. Следовательно, мы рекомендуем вам выполнить полное сканирование системы на вашем устройстве, чтобы найти любые потенциальные угрозы для защиты вашего ПК.
Загрузите антивирусный инструмент для Windows, который позволяет бороться со всеми видами вирусов, вредоносных программ, троянов и шпионского ПО, способных нанести ущерб безопасности вашего устройства.
Объединение разделов диска Windows встроенными средствами ОС
Объединить разделы жесткого диска при отсутствии на втором из разделов важных данных можно легко с помощью встроенных инструментов Windows 10, 8 и Windows 7 без необходимости использования дополнительных программ. Если такие данные есть, но их можно предварительно скопировать на первый из разделов, способ тоже подойдет.
Важное примечание: объединяемые разделы должны располагаться по порядку, т.е. один следовать за другим, без каких-либо дополнительных разделов между ними
Также, если на втором шаге в инструкции ниже вы видите, что второй из объединяемых разделов находится в области, выделенной зелёным цветом, а первый — нет, то способ в описываемом виде не сработает, потребуется предварительно удалить весь логический раздел (выделенный зеленым).
Шаги будут следующими:
К сожалению, часто бывает так, что на обоих объединяемых разделах есть важные данные, а скопировать их со второго раздела на первый не представляется возможным. В этом случае можно использовать бесплатные сторонние программы, позволяющие объединить разделы без потери данных.







