Разбираемся, почему шумит кулер
Содержание:
- Шумит кулер компьютера? как избавиться от шума!
- Причины шума кулера и их устранение
- Облако тегов
- Шумит компьютер: регулировка с помощью программ
- Что делать если шумит вентилятор в ноутбуке
- Системный блок: источники шума и способы устранения
- Замените громкие и вышедшие из строя вентиляторы
- Как разобрать кулер?
- Почему кулер шумит?
- Причины слишком громкой работы компьютера
- Виды подшипников
- Причины сильного гула вентилятора
Шумит кулер компьютера? как избавиться от шума!
Многие наверняка замечали, что компьютеры могут издавать много шума. Чаще всего шум компьютера связан с вентиляторами или кулерами, которые установлены внутри корпуса системного блока. Кулеры необходимы для охлаждения, нагревающихся в процессе работы микросхем – процессора, чипа видеокарты, микросхем южного и северного моста материнской платы, а также для удаления горячего воздуха из корпуса системного блока. Понятно, что установив несколько дополнительных вентиляторов можно значительно повысить эффективность отвода тепла, но часто это приводит к появлению сильного шума. Кстати, шум от вентиляторов может появляться со временем, после длительной эксплуатации компьютера. Попробуем разобраться в причинах и исправить проблему, снизив шумность.
Причины шума кулера и их устранение
Кулеры могут шуметь по разным причинам. Самая распространенная – недостаточная смазка вращающихся элементов. Поэтому первое, что следует предпринять для устранения шума – это смазать все вентиляторы. На первый взгляд легкая задача на практике оказывается многим непосильна, и занимает много времени. Все дело в том, что не все модели вентиляторов имеют специальные отверстия для смазки. Причем смазывать надо все вентиляторы, которые установлены как на процессоре и видеокарте, так и те, что установлены в блоке питания и на корпусе. Соответственно до кулера блока питания нужно еще добраться, а это значит, что блок питания лучше демонтировать. Также сложности возникают с радиаторами видеокарты и процессора
Их демонтаж следует производить осторожно, чтобы не сломать крепление. Ко всему прочему можно случайно снять слой термопасты, который впоследствии придется заново нанести
Кстати, смазывать вентилятор можно из без его снятия, главное чтобы к нему был достаточный доступ.
Итак, после того, как к вентилятору имеется достаточный доступ, обратите свой взор на наклейку. Часто под ней скрывается резиновая прокладка, удалив которую можно увидеть металлическую ось, которую и следует смазать. Но если под наклейкой ничего нет, а на кулере нет никаких предположительно смазочных отверстий, то переверните кулер крыльчаткой к себе. Теперь наберите немного в шприц с иглой чистого машинного масла (лучше использовать масло для швейных машинок) и выдавите несколько капель как можно ближе к центру кулера и противоположной стороне. Не давите на шприц, чтобы случайно не повредить тонкие медные провода обмотки моторчика. Масло, являясь диэлектриком, стечет к предполагаемому месту фиксации оси и смажет втулку, что нам и требуется. Для лучшего результата кулер можно наклонять со стороны в сторону. При необходимости повторите смазку, добившись легкого и продолжительного вращения крыльчатки от несильного толчка.
Теперь смазанный кулер переверните, и излишки масла удалите сухой салфеткой. После чего установите на свое место вентилятор и наслаждайтесь заметно более тихой работой компьютера.
Еще одна причина шума кулера – вибрация от дисбаланса.
Часто на лопасти вентилятора налипают слои пыли. Если этот нарост налипает неравномерно, то вентилятор начинает вибрировать и издавать повышенный шум, похожий на низкий гул. Понятно, что если очистить крыльчатку и удалить пыль, то вентилятор станет работать намного лучше и тише. Также вибрация возникает и тогда, когда ломается лопасть
Например, при неосторожном обращении и сильном надавливании можно повредить лопасть. Такой кулер использовать нельзя, так как шум будет очень высокий, а дисбаланс просто разобьет втулку вентилятора и он может просто заклинить
Также повышенный износ втулки и оси вентилятора приводит к тому, что даже смазка кулера не может снизить шум, так как зазоры и люфты в парах трения становятся слишком большими. Такие вентиляторы должны быть заменены на новые.
В отличие от компьютера, ноутбуки, как правило, имеют всего один кулер, но чтобы его смазать или заменить придется значительно разобрать ноутбук. Для этого есть специальные инструкции по разборке/сборке отдельных моделей ноутбуков на сайте производителя. Так что если вы не уверены в своих способностях, то лучше поручить эту работу специалистам.
Как видите, смазка кулера и очистка компьютера от пыли позволит вам понизить шум компьютера. Есть и программные способы, которые позволяют снизить шум за счет снижения частоты вращения вентиляторов. Но такой способ снижает эффективность системы охлаждения, и использовать его не рекомендуется.
Посмотрите ещё :
-
Почему перегревается компьютер?
-
Как правильно заменить и нанести новую термопасту на процессор
-
Причины поломок ноутбуков
-
Водяное охлаждение компьютера
-
Проблемы с блоком питания компьютера?
Облако тегов
- AdSense
- CMS
- CSS
- Chrome
- Dmoz
- Drupal
- Evernote
- Firefox
- ICQ
- Joomla
- Linux
- Mac OS X
- Microsoft
- Photoshop
- Sape
- Skype
- Telegram
- WebMoney
- Windows
- YouTube
- html
- iOS
- iPad
- iPhone iPad
- Антивирусные программы
- Аудит
- Блог
- Видео
- Графика
- Дизайн
- Домен
- Заработок в Интернет
- Игры
- Индексация
- Интернет
- Интернет магазин
- Интернет-реклама
- Конверсия
- Контекстная реклама
- Контент
- Метрика
- Мобильные приложения
- Настройка компьютера
- Облачные сервисы
- Онлайн сервисы
- Перелинковка
- Поведенческие факторы
- Поисковые запросы
- Почта Яндекс
- Роботы
- Семантическое ядро
- Спам
- Ссылки
- Статистика
- Текст
- Траст
- Трафик
- Фильтры Яндекс
- Форматы
- Электронные книги
- Юзабилити
- Яндекс
- Яндекс.Деньги
- хостинг
Шумит компьютер: регулировка с помощью программ
Даже если вы точно определили
вентиляторы или систему охлаждения, издающих самые громкие шумы, тем не менее не
спешите сразу заменять их на новые, а попробуйте сначала уменьшить обороты кулеров
и сравнить полученный результат. Для этого существует доступный способ
регулирования с помощью специальных программ.
Регулировка оборотов вентиляторов
в программе SPEEDFAN
К сожалению, такой способ
подходит не для всех кулеров, так как возможность регулирования оборотов
вентиляторов зависит в первую очередь от материнской платы, а именно от имеющихся
на ней разъёмов, предназначенных для подключения вентиляторов. Есть два типа
разъёмов – это трёх и четырёх контактные.
Регулировать обороты вентиляторов
можно в тех случаях, когда кулер подключён к четырёх контактному разъёму, причём
сам вентилятор может быть как с трёх, так и с четырёх контактным разъёмом. На
каждой материнской плате используется разное количество различных комбинаций подобных
разъёмов. К примеру, один 4-х и два 3-х контактных или четыре 4-х контактных.
Разъёмы на «материнке» часто подписываются
как: CPU_FAN, SYS_FAN, PWR_FAN, но встречаются и другие
варианты. Можно посмотреть руководство к материнской плате. При наличии нескольких
4-х контактных разъёмов, смело подключайте к ним корпусные вентиляторы,
поскольку при таком раскладе, вы сможете также дополнительно регулировать обороты
вентилятора на системе охлаждения процессора.
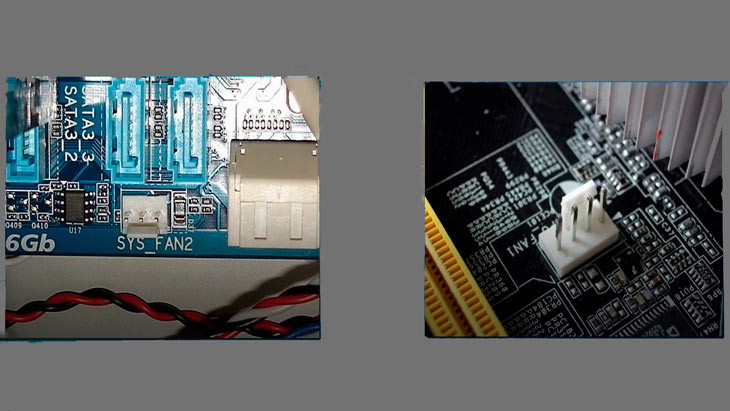
После всех подключений и запуска
программы необходимо настроить нужные функции. В интернете имеется множество подробных
текстовых и видео инструкций по настройке и работе с данной программой, поэтому
каких-либо сложностей у вас возникнуть не должно.
Регулировка шума видеокарты в
программе MSI AFTERBURNER
Программа MSI AFTERBURNER способна регулировать
обороты вентиляторов системы охлаждения видеокарт. Для этого заходите на сайт и читаете «руководство по разгону». Далее скачиваете нужную вам версию
приложения и приступаете к работе. Программа бесплатная, поэтому найти её можно
на многих проверенных и любимых вами ресурсах, так же как и пошаговую видеоинструкцию.
Уменьшение шумов жёсткого
диска в программе CRYSTALDISKINFO
Хотя сейчас далеко не 2005 год и шумы
от работы жёсткого диска, по сути, не актуальны для современных ПК, тем не
менее данная проблема ещё пока встречается. Поэтому решить её можно, используя программу
CRYSTALDISKINFO.
Из-за патентных ограничений была
ликвидирована такая замечательная функция, как AUTOMATIC ACOUSTIC MANAGEMENT, сокращённо AAM (автоматическое
управление шумом), хотя в некоторых современных дисках её изредка ещё удаётся встретить.
С помощью неё вы можете немного
снизить производительность жёсткого диска и, соответственно, уменьшить шум,
который появляется в результате работы. По умолчанию, чаще всего, функция является
отключённой, поэтому её необходимо подключить. О том, как это сделать подробно
рассказано в Википедии.
Если данный метод не поможет, тогда
переходите к более продвинутым способам. Скачивайте программу CRYSTALDISKINFO с
официального сайта или с softportal.
Что делать если шумит вентилятор в ноутбуке
Чаще всего шумность ноутбука связана с работой вентиляторов. Поскольку процессору приходится обрабатывать большие массивы данных, а рабочая температура постоянно увеличивается, система автоматически повышает частоту вращения кулеров, чтобы не допустить перегрев и поломку. К примеру, когда лэптоп работает уже продолжительное время, и вы решили под вечер посмотреть кинофильм в высоком разрешении или немного пострелять в CS:GO, то появление шумности можно считать нормой. Другое дело, если ноутбук шумит при включении без нагрузки. Это имена та проблема, которая требует как можно скорого решения.
Чистим ноутбук
Самый простой и эффективный способ сделать устройство более тихим – почистить его. Скопление пыли внутри лэптопа приводит к значительному ухудшению теплообмена с окружающей средой. Система охлаждения не справляется с функциональной задачей из-за пылевой «подушки», скопившейся на радиаторе (небольшие медные или алюминиевые пластины, способствующие отводу тепла). Теплоотводящие металлические трубки забиваются пылью и прочими мелкими включениями, которые частично перекрывают пути прохождения воздуха.
В результате загрязнения системы охлаждения внутри корпуса циркулирует нагретый воздух, а охлажденный воздух извне в необходимом количестве не поступает. Кроме повышенной шумности эта неисправность может привести к более серьезным последствиям – поломке центрального процессора. Современные ноутбуки оснащены защитой, которая срабатывает при достижении CPU верхней пограничной температурной отметки и выключает компьютер, но регулярные перегревы чипа только сокращают его срок службы.
Теперь вы знаете, почему сильно шумит вентилятор на ноутбуке, остается только разобраться со способом его чистки. Вы можете отнести устройство в сервисный центр, где его аккуратно разберут, почистят, заменят термопасту. Если есть уверенность в собственных силах, тогда можете попытаться проделать всю работу самостоятельно в домашних условиях. Разбирать корпус собственноручно стоит только в случае, если на ноутбук уже не распространяется гарантия.
Вам потребуется:
- небольшая отвертка;
- ватные палочки;
- баллон сжатого воздуха или пылесос;
- новая термопаста.
Отключаем лэптоп от сети, отсоединяем все шнуры от портов, вытаскиваем аккумулятор, после чего аккуратно откручиваем винты с задней панели
Действовать нужно осторожно, чтобы не сломать крепления. Открутив болты, снимите заднюю крышку, и найдите местонахождение центрального процессора и системы охлаждения
При помощи салфеток и палочек удалите плотно спрессованные куски пыли с лопастей кулера и радиатора. Для достижения лучшего результата воспользуйтесь баллоном со сжатым воздухом или домашним пылесосом. Еще одно отличное приспособление для удаления пыли — небольшая малярная кисть. Если вы никогда раньше не чистили ноутбук, то будьте готовы к большому количеству пыли, поэтому работу следует делать в подготовленном помещении.
Меняем термопасту
На контактирующую между радиатором и процессором поверхность наносится теплопроводящая паста, получившая сокращенное название – термопаста. Она предназначена для отвода тепла от процессора к радиатору. Из-за постоянных перегревов и регулярной высокой нагрузки паста постепенно высыхает и перестает исправно выполнять свои обязанности. Как результат, повышается рабочая температура чипа, ноутбук сильно греется и шумит.
Когда ноутбук разобран, и доступ к радиатору обеспечен, можно его снять и заменить пасту:
Снимаем вентилятор, осторожно отсоединяем радиатор от процессора, если необходимо подогреваем место контакта феном. Очищаем контактную площадку от следов старой теплопроводящей пасты
Обезжириваем поверхность, используя спиртосодержащее средство. Отлично подойдет одеколон. Дожидаемся, когда она полностью высохнет. Наносим тонкий слой новой пасты на площадку. Устанавливаем радиатор с кулером и собираем ноутбук.
Подойдя к вопросу комплексно, почистив систему охлаждения, и поменяв термопасту, можно получить от работы неплохой результат. Температура процессора придет в норму, а сам ноутбук станет намного тише.
Системный блок: источники шума и способы устранения
Источники шума в компьютере
невозможно определить «на глазок», поэтому необходимо знать устройства, которые
являются основными «виновниками» всякого рода звуков. Прежде всего, это
вентиляторы (кулеры), жёсткие диски и DVD-приводы.
Но, так как привод выполняет лишь
кратковременную работу при записи и чтении дисков, следовательно, ощутимые шумы
также являются непродолжительными. К тому же большинство современных ПК и
ноутбуков производятся вовсе без дисководов. Это связано с развитием всевозможных
флеш-накопителей и облачных хранилищ
Поэтому нецелесообразно уделять данному
источнику шума серьёзное внимание.
Вентиляторы
Помимо кулеров, предназначенных
для охлаждения системного блока, имеются и другие вентиляторы, т. е. установленные
на системе охлаждения процессора, видеокарты, внутри блока питания и системах
охлаждения жёсткого диска.
Шуметь вентиляторы могут по
разным причинам:
Работа на высоких оборотах.
Для устранения шума необходимо установить
кулеры, работающие на более низких оборотах, либо же понизить сами обороты.
Конструкция вентилятора.
В зависимости от используемой конструкции,
т. е. лопастей вентиляторов и подшипников, одни из них издают меньше шума, а другие,
при одинаковых оборотах, больше. Поэтому данная проблема решается просто – замена
кулера на более тихий или уменьшение оборотов.
Перегрев устройств.
Вентиляторы, которые используются
в системах охлаждения процессора, видеокарты и блока питания, как правило, работают
на минимальных оборотах и практически бесшумно. Но стоит только нагрузить эти устройства,
как они начинают сильно нагреваться. А поскольку кулеры должны отводить тепло,
то им приходится увеличивать количество оборотов.
Чтобы они функционировали на
более низких оборотах, нужно обеспечить лучшее охлаждение системного блока, о
чём уже частично говорилось в предыдущем разделе.
Жёсткий диск
Движущие элементы в жёстком диске
могут издавать определённые шумы: потрескивания и щелчки. Если диск работает
тихо, то менять ничего не нужно, а если имеются проблемы, то, желательно, их
устранить. У каждой конструкции дисков, при работе имеются свои особенности,
поэтому способы устранения шумов различны:
- Использование пассивного
охлаждения, так как это снижает температуру жёсткого диска и уменьшает шумы. - Частично уменьшить шум поможет безвинтовое крепление жёсткого диска, т. е. специальные рамки, одевающиеся на жёсткий диск и устанавливающиеся в данном отсеке.
- Применение твердотельного диска для операционной системы. Таким образом, вы добиваетесь тихой работы всех дисков и параллельно увеличиваете производительность компьютера за счёт скорости, поскольку твердотельный диск работает намного быстрее жёсткого.
Пыль
Пыль
гораздо коварнее, чем может показаться на первый взгляд. Она оседает на всех
элементах внутрисистемного блока, но больше всего накапливается в тех местах,
где используются вентиляторы, особенно на системах охлаждения, процессора и
видеокарты. Является причиной двух источников шума, так как откладывается на
радиаторе системы охлаждения и самом вентиляторе.
Когда пыль скапливается на
радиаторе, то он начинает менее эффективно отводить тепло от процессора, поскольку
процессор сильнее нагревается и вентилятор, работая на более высоких оборотах, инициирует
создание ещё больших шумов. Так же, как и многослойная пыль, осевшая на самом вентиляторе,
способствует появлению различных дополнительных звуков.
Поэтому, услышав новые непонятные
шумы внутри системного блока, сразу обратите внимание на состояние
вентиляторов. Если на них есть пыль, то необходимо почистить не только вентиляторы,
но и радиаторы тоже

Замените громкие и вышедшие из строя вентиляторы
Если приведённые выше советы не помогли, наступила пора заменить один или больше вентиляторов. Иногда, если даже вентилятор не сломан, он просто слишком громкий сам по себе. Обычно чем меньше размер вентилятора, тем он громче. Если у вас вентиляторы 90 мм, можно поменять их на вентиляторы крупнее или совсем снять их, убедившись, что температура не вырастет. Более крупные вентиляторы не только тише, но и покрывают большую поверхность и лучше рассеивают тепло.
NF-A12x25
Иногда вентилятор приближается к выходу из строя. Это можно понять по щелчкам, жужжанию и другим неприятным звукам. Быть может, это можно исправить смазкой, но желательно смазывать его до того, как эти звуки начнут появляться. Если не помогает, пора поставить новый вентилятор.
Вентилятор для корпуса Noctua NF-S12B redux-1200 PWM
В спецификациях обращайте внимание на параметры CFM и dBA. Первый описывает воздушный поток, второй уровень шума
Если правильно подобрать вентилятор и вовремя обслуживать компьютер, лишних шумов в нём не будет ещё долго.
Как разобрать кулер?
Проделав эти не сложные действия, приступайте непосредственно к разборке самого вентилятора:
- Со стороны, где находятся провода отклейте этикетку.
- Острым предметом подденьте резиновую пробку и снимите её.
- Снимите стопорное кольцо, с прорезью на одной из сторон. Для этого кончик ножа или тонкой отвёртки, вставьте в прорезь и поверните на 90° чтобы оно раздвинулось и приподнимите кольцо.
- Уберите уплотнительное резиновое кольцо, обрамляющее стержень.
- Отсоедините крыльчатку от рамки вентилятора.
- Дальше можно чистить и смазывать.
Снимаем наклейку и вытаскиваем стопорное кольцоСледом за стопорным кольцом вытаскиваем уплотнительное резиновое и разъединяем части кулера
Почему кулер шумит?
Кулер – это пластиковый вентилятор, который устанавливается на радиатор греющихся элементов, в частности это микропроцессоры. Благодаря его работе удается качественно отводить тепло и процессор может нормально работать, чего не добиться при определенных сбоях в работе кулера. Когда сильно шумит кулер, нужно сначала определить причину, а затем уже приступать к решению сложившейся проблемы.
Так можно выделить несколько причин шумов:
- Загрязнение. Самая распространенная проблема, её характерный симптом заключается в шуме, который был вызван без каких-либо вмешательств в компьютер. При этом пользователь не догадывается из-за чего наблюдается шум, так как прежде всё было в порядке. При накоплении большого количества пыли, грязи на кулере он постепенно теряет в своих качественных характеристиках и начинает шуметь, цепляясь за грани корпуса. Проблема чревата тем, что лопасти будут повреждены: надломаны, неравномерно стерты, что приведет к разбалансировке устройства. В другом случае постоянное механическое воздействие предотвращает нормальное движение кулера, и он останавливается, что приводит к перегреву и выходу из строя блока питания, процессора, видеокарты;
- Смазка. В кулере, как и во всех трущихся деталях присутствует смазка, в нём используется силиконовый тип. Периодически масло следует добавлять, иначе рано или поздно оно пересохнет. Другой случай, когда человек чрезмерно часто добавляет в вентилятор смазку и от этого он засоряется. В некоторых случаях используется WD-40, которая для этой цели категорически не подходит (хотя многие уверяют, что она работает, придется смазывать каждые 1-4 недели), следует купить специальное силиконовое масло;
- Высокие обороты кулера. В нормальной ситуации компьютер самостоятельно определяет, с какой скоростью будет крутиться вентилятор. Некоторые специалисты устанавливают параметры, когда количество оборотов всегда максимальное, соответственно и возникают шумы, а также непродуктивный расход энергии. Пользователю придется просто понизить количество оборотов или включить автоматическую регулировку;
- Неправильное крепление корпуса. Обычно кулера устанавливаются на корпус системного блока или ноутбука, а также на радиатор процессора. Если крепления будут неплотными, станут заметными дребезжание, а соответственно и определенные проблемы с работоспособностью вентилятора и качеством отвода тепла;
- Большое количество кулеров. Новые компьютеры всё больше оснащаются кулерами в силу высокой производительности и сильного нагрева. Если у вас корпусе 5 и больше активных систем охлаждения, то рассчитывать на низкий уровень шума не приходится, хотя стоит проверить, может ситуацию можно несколько улучшить.
Стоит отметить, что шум увеличивается при сильной нагрузке на ПК, например, запуске игр, требовательных приложений и это нормальное поведение компьютера.
Причины слишком громкой работы компьютера
Исходя из статистики по обращениям клиентов, наиболее часто шумность домашней компьютерной техники вызывается следующими причинами:
Специфика работы жесткого диска, выражается в треске, скрежете, постукиваниях – особенно в ходе записи какой-либо информации. Указывает на низкое качество материала или высокий процент износа. Специфические звуки сигнализируют, что диск в скором времени может оказаться неработоспособным, поэтому стоит заранее позаботиться о его замене.
Избыток пыли на видеокарте. Громкий звук (своеобразное гудение) связан с практически постоянной работой небольшого вентилятора охлаждения. Запыление затрудняет работу кулера, с повышением нагрузки звуки тоже становятся громче. Решение – чистка от пыли, опционально – смазка (особенно важна, если слышны стуки о корпус видеоадаптера). Для смазывания рекомендуется использовать силиконовое масло.
Запылился кулер на процессоре. Все материнские платы оснащаются микропроцессорами – наряду с видечипами, это комплектующие с наибольшим энергопотреблением и самым высоким нагревом. Если кулер и другие элементы системы охлаждения не смогут эффективно отводить тепло (из-за большого количества загрязнений), произойдет перегрев, компьютер автоматически выключится. Ось вентилятора желательно смазать.
Эксплуатируемый уже долгое время блок питания. Оптимальное время замены блока – каждые три года. Во многих моделях компьютеров изначально устанавливают достаточно шумные кулеры – производители просто не уделяют достаточного внимания проблеме. Часто более удобным вариантом оказывается покупка нового блока, чем восстановление и обслуживание старого.
Громкий оптический привод. Шум возникает при работе только одного управляющего элемента – CD или DVD – обычно локальный вариант, никак не связанный напрямую с системным блоком. Ремонт привода сложен, и потому нецелесообразен – проще приобрести и установить новое устройство, или же перейти на флеш-накопители данных.
Трещины на платах и устройствах. Из-за возможного растрескивания деталей (обычно – вследствие ударного воздействия), появления крупного мусора и ряда других причин возникает дребезжание. Необходимо выявить детали с дефектом, и заменить их.
Комплектующие плохо закреплены. В ходе продолжительной эксплуатации, в условиях постоянной легкой вибрации, крепления деталей понемногу ослабевают – чтобы не допустить проблем, рекомендуется периодически затягивать шурупы, винты
Важно контролировать состояние процессора и элементов системы охлаждения – все они тоже закрепляются максимально тщательно.
Виды подшипников
Прежде чем приступать к разборке и смазке, желательно знать тип подшипника, который используется в вашем кулере. Это влияет на выбор масла и способ смазывания.
В вентиляторах бытовой и компьютерной техники используются подшипники:
- Скольжения (sleeve bearing) — наиболее распространенный и самый простой вид, который состоит из втулки с вращающимся валом. Втулка покрыта антифрикционным материалом. Для их смазки годится WD-40.
- Скольжения с винтовой нарезкой (rifle bearing, Z-Axis bearing) — имеет специфические нарезки на втулке оси, которые осуществляют рециркуляцию смазки.
- Гидродинамические (FDB bearing) — модернизированный подшипник скольжения, где вращение вала осуществляется в слое жидкого вещества, которая удерживается внутри втулки за счёт создающейся при работе разницы в давлении
- Качения (ball bearing, ceramic bearing) состоит из двух колец (шариков), тел качения и сепаратора. В качестве материала, может использоваться керамика. Для подшипников качения применяется консистентная смазка (силиконовая).
- Масляного давления (SSO) — улучшенный гидродинамический подшипник. Отличительной особенностью является большое количество жидкости (смазки) Для уменьшения износа вал центрируется установленным в основание постоянным магнитом
- Самосмазывающийся подшипник скольжения (LDP) — улучшенный подшипник скольжения. Есть защита от пыли, соответствующая IP6X, и специальный слот для восстановленного масла, которые увеличивают срок службы вентилятора.
- Подшипник с полиоксиметиленом (POM Bearing) — модернизированный подшипник скольжения. Для увеличения срока эксплуатации, вал покрыт полиоксиметиленом, обладающим небольшим коэффициентом трения скольжения.
В статье будет рассмотрена смазка кулеров с подшипниками первого и четвёртого типа: скольжения и качения.
Причины сильного гула вентилятора
Фактически единым источником проблемы является повышенная рабочая температура центрального процессора. А уж первопричин его перегрева может быть множество.
Основная – засорение теплоотводящих металлических трубок (радиатора) пылью и прочими мелкими частицами (ворсом, волосами, шерстью).
Из-за того, что воздушные пути, по которым проходит воздух, частично перекрываются посторонними предметами (назовем пыль и прочий мелкий мусор так), горячий, отводящийся от центрального процессора, воздушный поток частично рассеивается, ударяясь о сетку радиатора.
Решений в проблемы есть несколько:
- повышение частоты вращения кулера;
- продувка или чистка системы охлаждения;
- замена термопасты, смазка и/или замена вентилятора.
Как решить проблему в случае каждого из вариантов разберемся ниже.
Высокая температура
Признаки того, что виновником сильного шума является высокая температура
В принципе, повышенная температура процессора – основной виновник шума. И этому есть несколько явных и косвенных подтверждений.
- Приложения, отображающие данные с датчиков компьютера – SpeedFan, HWMonitor. В них можно узнать текущую и максимально зафиксированную за время активности приложения температуру и сравнить ее с данными насчет режимов работы процессора на сайте его производителя.
- Шум появляется спустя какое-то время после запуска игры или воспроизведения фильма (выполнения иной ресурсоемкой задачи).
- Очень горячий корпус в области расположения ЦП и выхода потока горячего воздуха от него.
- Устройство медленнее работает, подвисает, тормозит, а порой самовольно выключается или перезапускается.
Изменяем частоту вращения вентилятора
Рассмотрим, что делать если сильно шумит ноутбук в случаях обработки больших объемов информации, например, конвертирование видео, упаковка/распаковка чего-то, установка или работа игр, просмотр фильмов в HD и тому подобные случаи.
Делается это как через UEFI (в некоторых старых BIOS также подобная функция присутствует), так и посредством специального программного обеспечения, к примеру, SpeedFan.
Преимуществом утилиты является возможность управлять оборотами вентиляторов, установленных на графическом процессоре и отображение динамики температур ключевых аппаратных компонентов.
Путем ручного изменения начальной скорости вращения вентиляторов с шагом в 5% её можно как понижать, если устройство сильно гудит без нагрузки и перегрева, так и повышать, когда температура ЦП близка к критической или просто повышена.
Рис. 1 Регулировка скорости кулера в SpeedFan
К сожалению, приложение нечасто обновляется, отчего может не поддерживаться некоторыми новинками на рынке портативных компьютеров, а также не совместимо с незначительным процентом компьютеров из-за специфичности их аппаратной оболочки.
Управление быстротой вращения кулера в BIOS/UEFI осуществляется не менее просто, но в каждой версии прошивки у каждого производителя этот параметр может называться по-разному и находиться в различных подменю.
Здесь поможет руководство по эксплуатации или собственная сообразительность.
Продув системы охлаждения
Если первый вариант не решает проблему, точнее она вызвана пылью и мелкими соринками, прилипшими к лопастям кулера и сетке радиатора, тогда переходим к варианту с продувкой системы охлаждения.
Это делается в нескольких случаях:
- когда девайс все еще находится на гарантии, и аннулировать ее, разобрав корпус для чистки, не целесообразно;
- пользователь не владеет навыками разборки ноутбуков или опасается это сделать, а поход в сервисный центр не является выходом из положения.
В таком случае понадобится специальный баллончик, заполненный сжатым воздухом (продается в специализированных магазинах) или мощный пылесос, желательно включен на выдув (реверс).
В крайнем случае и фен подойдет, но его эффективность будет крайне низкой.
Выносим устройство с баллончиком или пылесосом на балкон или в иное помещение, которое не жалко будет запачкать пылью.
Делать это следует в безветренную сухую погоду, если процедура проводится на незастекленном балконе или во дворе. После нескольких продувок струей воздуха ноутбук можно включать и тестировать.
Бывает, что продув не приносит почти никакой пользы или через несколько месяцев после него ноутбук начинает все так же сильно гудеть.
Тогда его придется раскрутить и тщательно почистить как саму систему охлаждения, так и избавиться от пыли под задней крышкой корпуса.









