Скачать msi afterburner для windows 10
Содержание:
- Msi afterburner — как пользоваться
- Как сохранить настройки видеокарты в профиль в MSI Afterburner
- Как пользоваться
- Дополнительные функции
- Возможности и преимущества msi afterburner
- Что такое OSD, и при чем здесь RivaTuner
- Настраиваем MSI Afterburner
- Видео
- Как настроить видеокарту в MSI Afterburner
- Какие показания выставлять в Мсай Автобернер
- Как настроить саму программу MSI Afterburner
- Расширенные настройки
Msi afterburner — как пользоваться
Если у вас возникла мысль разогнать свою видеокарту, то без программы MSI Afterburner не обойтись. Это удобная утилита, которая позволяет повысить производительность карты на 15-20 процентов и контролировать ход оптимизации. Перед тем, как начать установку MSI Afterburner и разгонять карту, вам стоит кое-что узнать об опасностях этого процесса. Всё дело в том, что высокая производительность видеокарты требует очень хорошей системы охлаждения, иначе вы просто испортите комплектующие. Лучше разгонять видеокарты среднего и старого поколения, которые установлены на ваш стационарный компьютер. Ноутбуки разгонять не рекомендуется, так как высок процент поломок от разгона. Учтите, что вы можете поднять производительность совсем немного, не пытайтесь «выжать» из видеокарты самую крайность. Если вы поняли всю ответственность данного процесса, то начните своё знакомство с MSI Afterburner в данной статье.
1
Процесс установки довольно прост. Вам нужно выполнить такие шаги:
Согласиться с лицензионным соглашением. Выбрать директорию установки программы
Обратите внимание, что сама программа состоит из двух блоков — это непосредственно MSI Afterburner и утилита RivaTuner, которая позволяет захватывать видео и снимки экрана, а также показывать FPS и другие параметры во время игры, чтобы контролировать состояние вашей системы. Решите, нужен ли вам ярлык на рабочем столе, выбрав нужный пункт
MSI Afterburner разделен на две утилиты. Одна из них носит свое родное название, а другая называется RivaTuner. Установите их обе. RivaTuner поможет вам смотреть на FPS и следить за состоянием компьютера во время игры.
Вот так выглядит окно программы. Оно откроется автоматически после установки.
2
Перед разгоном видеокарты лучше ознакомиться со всеми возможностями MSI Afterburner, возможно, вы найдете нечто полезное для себя.
В главном окне вы увидите основные параметры своего компьютера: главные находятся на четвертой и пятой строчке сверху, вам нужно запомнить эти значения.
Чтобы каждый параметр увидеть в динамике, нажмите на слово «Detach».
Вы увидите окошко, где расположен график показателей. Он вам может пригодиться при разгоне видеокарты.
Сверху расположены три кнопки:
- Первая кнопка запускает другую программу, которая скачивается отдельно. Её название Kombustor.
- Вторая просто запускает справку с информацией.
- Третья кнопка вызывает свойства.
Нажав на третью кнопку, вы увидите подробные характеристики системы.
Снизу окна вы обнаружите ещё три кнопки:
- Кнопка с иконкой шестеренки вызывает окно с некоторыми настройками.
- Вторая откатывает изменения назад.
- Третья кнопка с галочкой понадобится вам позднее при разгоне.
Заметьте, что вы можете увидеть подсказки, наведя курсором на ту или иную кнопку.
- В окне настроек вы можете задать параметры захвата видео экрана программой MSI Afterburner, настроить запуск утилиты, дать необходимые разрешения.
- Как видите, эта программа подходит и для мониторинга всех систем компьютера.
3
- Если вы решились на разгон, то сначала нажмите на кнопку настроек снизу и поставьте в первой строке свою дискретную видеокарту. Как правило, это видеокарты фирм Nvidia и AMD.
- Отыщите раздел «Свойства совместимости» и поставьте галочку возле графы «Разблокировать мониторинг напряжения».
Сразу разгонять видеокарту на все 15-20 процентов нельзя, так как она может этого не выдержать. Начинайте с малого: найдите четвертый и пятый ползунок под названием «Core Clock» и «Memory Clock». Немного потяните их вправо, буквально на 3-4 деления.
Теперь нужно нажать на кнопку с изображением галочки, чтобы изменения вступили в силу. Заметьте, что в правом круглом окне снизу стоят градусы по Цельсию. Внимательно следите за ними: значение выше 90 градусов считается слишком высоким.
Теперь приступите к тесту. Запустите программу RivaTuner, отыскав её через панель Пуск.
Поставьте значение «ON» в поле «Show On-screen Display». Теперь сверните программу. Убедитесь, что вы выполнили следующие условия:
- У вас запущена и MSI Afterburner, и RivaTuner.
- Вы точно нажали кнопку с галочкой после изменения параметров.
- У вас закрыты все остальные приложения.
Теперь зайдите в любую игру и поиграйте в ней около получаса. Внимательно следите за температурой. Если после окончания теста температура не поднималась выше 80 градусов, то можете потянуть ползунки еще. Если же температура высокая — то это ваш предел.
https://youtube.com/watch?v=ymGN9PpSpC0
Как сохранить настройки видеокарты в профиль в MSI Afterburner
После применения настроек их можно сохранить в профиль. Это бывает удобно, если вы разгоняете видеокарту и тестируете ее с разными настройками или просто хотите переключаться между разными режимами работы.
Для сохранения настроек нужно нажать на кнопку «Save» и выбрать на один из 5 профилей.
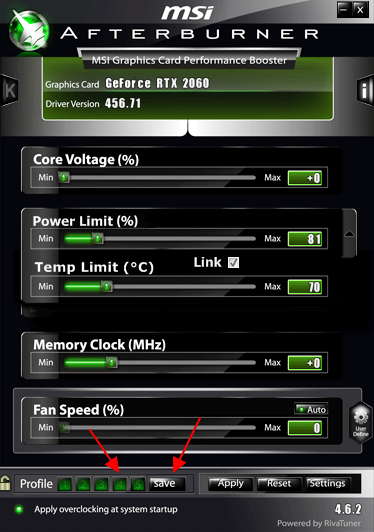
После сохранения настроек в профиль, кнопка с данным профилем станет активной.
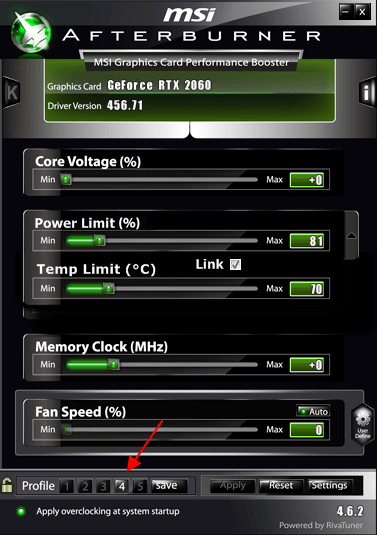
Теперь, для того чтобы загрузить старые настройки из сохраненного профиля, нужно просто нажать на кнопку с профилем и применить изменения кнопкой «Apply».
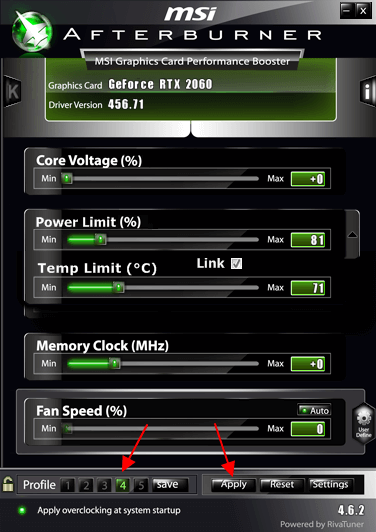
В результате настройки из профиля будут загружены и применены.
Как пользоваться
Чтобы пользоваться программой, необходимо сначала ее скачать, установить и настроить. Рассмотрим все эти пункты.
Для начала необходимо скачать программу.
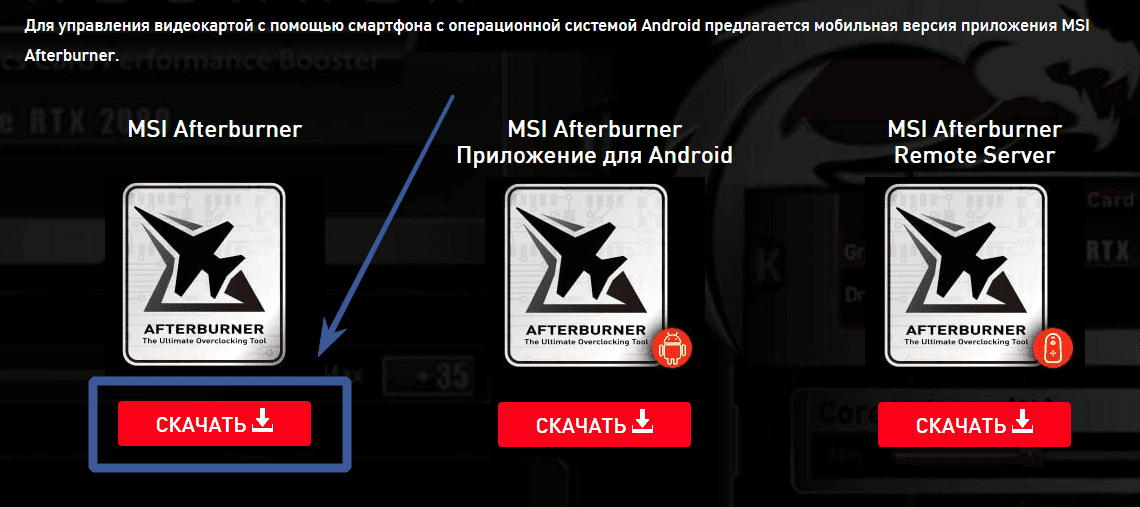
Как установить MSI Afterburner
После того как Вы скачали архив, разархивируйте его, перейдите в разархивированную папку и запустите установочный файл «MSIAfterburnerSetup.exe». Куда устанавливать — решать только Вам, но желательно использовать стандартные системные пути — — это для Windows 10.
Нажимаем везде «далее».
Дойдя до пункта «выберите компоненты программы для установки» — снимаем галочку с «Riva Tuner Statistics Server».
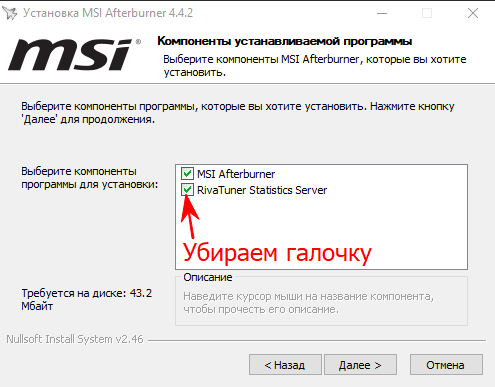
После жмем «далее» и ждем окончания установки.
После установки запускаем MSI Afterburner.
MSI Afterburner очень прост в использовании. Для того, чтобы понять как работает программа, изучим параметры и за что они отвечают.
Дополнительные функции
Теперь, когда мы разобрались с тем, как включить FPS в MSI Afterburner, можно рассмотреть дополнительные функции программы.
Для начала стоит отметить такой приятный момент — программа является абсолютно бесплатной, в то время, как другие аналоги стоят не менее 700 рублей.
После запуска программы можно заметить несколько показателей — они отображают нынешнее состояние системы. Посередине расположено несколько ползунков — они помогают выполнить главное предназначение программы — разгон видеокарты.
Также доступна функция управления кулерами видеокарты. То есть, можно выставить ограничения при которых обороты вентиляторов будут функционировать согласно определенной нагрузке на графический процессор. Например, при 40С обороты вентиляторов будут составлять 60 единиц.
В этой программе бесчисленное количество дополнительных функций и опций, которые пользователь может настроить по своему усмотрению. Здесь представлены все инструменты для оптимального мониторинга и разгона оборудования, за которые не нужно платить.
Возможности и преимущества msi afterburner
С помощью главного меню можно менять максимальную частоту ядер и увеличивать скорость вращения кулера. Есть возможность создать несколько режимов для разных вариантов использования ПК и переключаться между ними посредством горячих клавиш. Самые популярные функции:
- анализ состояние комплектующих с помощью множества синтетических тестов;
- функция записи видео с экрана монитора, работающая не хуже, чем на аналогичных программах;
- вывод текущего значения FPS и прочих выбранных параметров.
Многие производители комплектующих для ПК намеренно блокируют возможность разгона некоторых моделей видеокарт, чтобы не допустить их скорой поломки. Если подобных ограничений нет, то все манипуляции пользователь осуществляет на свой страх и риск, гарантия на компьютер или комплектующие в этом случае теряется.
Утилит, подобных afterburne 32 bit много, но именно эта дает наибольшие возможности. В программе есть поддержка сразу нескольких тем для оформления. Начальный экран утилиты полностью на английском языке. При этом все настройки и остальные элементы меню переведены на русский. Для загрузки и установки программы подойдет любой ПК, работающий под управлением Windows. Распространяется приложение абсолютно бесплатно.
Созданием продукта разработчики занялись в конце 2009 года. Программа стала прямым наследником популярной в то время утилиты RivaTuner. Ее финальная версия 2.24с попала в сеть в августе того же года. Последняя версия MSI Afterburner появилась совсем недавно в 2020 году.
Что такое OSD, и при чем здесь RivaTuner
OSD — сокращенно от On Screen Display, что дословно можно перевести как наэкранный дисплей. На нем отображаются различные счетчики. Среди таких счетчиков частота кадров, температура процессора и видеоядра, частоты памяти, процессора и многое другое. За графическое отображение OSD в 3D приложениях как раз и отвечает RivaTuner.
Устанавливать отдельно RivaTuner не имеет особого смысла. Потенциал этой программы раскрывается в полной мере только в связке с использованием MSI Afterburner. Если установить его отдельно, вам будет доступно только отображение частоты кадров в 3D приложениях, и на этом все.
Если у вас еще не установлен MSI Afterburner, скачать его можно по этой ссылке с официального сайта: MSI Afterburner
Инструкции по установке и настройке вы можете найти здесь: «Как использовать MSI Afterburner в играх?»
Настраиваем MSI Afterburner
Проверка модели видеокарты
MSI Afterburner работает только с видеокартами AMD и NVIDIA. В первую очередь необходимо определиться поддерживается ли ваша видеокарта программой. Для этого заходим в «Диспетчер устройств» и во вкладке «Видеоадаптеры» смотрим название модели.

Основные настройки
Открываем «Настройки», нажав соответствующий значок в главном окне программы.

По умолчанию открывается вкладка «Основные». Если, на вашем компьютере стоит две видеокарты, тогда ставим галочку «Синхронизировать настройки одинаковых ГП».
Обязательно ставим галочку «Разблокировать мониторинг напряжения». Это даст вам возможность пользоваться ползунком Core Voltage, который регулирует напряжение.

Также, необходимо отметить поле «Запускать вместе с Windows». Эта опция необходима для старта новых настроек вместе с операционкой. Сама же программа будет работать в фоновом режиме.

Настройка кулера
Настройки кулера доступны только в стационарных компьютерах, позволяют изменять скорость вентиляторов в зависимости от работы видеокарты. В главном окне вкладки «Кулер» можем увидеть график, в котором все наглядно показано. Изменять параметры вентилятора можно с помощью перетягивания квадратиков.

Настройка мониторинга
После того, как вы начали менять параметры видеокарты, изменения должны быть протестированы, чтобы избежать неисправности. Делается это с помощью любой мощной игры с высокими требованиями к видеокарте. На экране, будет выведен текст, из которого видно, что происходит с картой на данный момент.

Для того, чтобы настроить режим монитора, необходимо добавить нужные параметры, и выставить галочку «Показывать в Оверлейном Экранном Дисплее». Каждый параметр добавляется поочередно.

Настройка ОВД
Во вкладке ОЭД, можно выставить горячие клавиши, для работы с монитором и задать дополнительные настройки отображения текста, по желанию.

Если, таковая вкладка отсутствует, значит программа установленна неправильно. В комплекте с MSI Afterburner идет программа RivaTuner. Они тесно взаимосвязаны, поэтому вам необходимо переустановить MSI Afterburner не снимая галочки установки дополнительной программы.
Настройка захвата скриншотов
Для того, чтобы воспользоваться этой дополнительной функцией, необходимо назначить клавишу, для создания снимка. Затем выбрать формат и папку для сохранения изображений.

Захват видео
Помимо изображений, программа позволяет записывать видео. Так же, как и в предыдущем случае, необходимо назначить горячую клавишу, для начала процесса.

По умолчанию, выставлены оптимальные настройки. При желании, можно поэкспериментировать.
Профили
В программе MSI Afterburner существует возможность сохранения нескольких профилей настроек. В главном окне сохраняемся, к примеру, в профиль 1. Для этого нажимаем на значок «Разблокировать», потом «Сохранить» и выбираем «1».

Переходим в настройках, во вкладку «Профили». Здесь мы можем настроить комбинацию клавиш для вызова тех или иных настроек. А в поле «3D» выбираем наш профиль «1».

Настройка интерфейса
Для удобства пользователя программа имеет несколько вариантов скинов. Для их настройки переходим во вкладку «Интерфейс». Выбираем подходящий вариант, который сразу отображается в нижней части окна.

В этом же разделе можем изменить язык интерфейса, формат времени и температуру измерения.
Как видите, настроить MSI Afterburner, совсем не сложно и под силу любому. А вот пытаться разогнать видеокарту без специальных знаний, крайне не желательно. Это может привести к ее поломке.
После прекращения поддержки Riva Tuner на ее основе была выпущена программа MSI Afterburner. К ее функциям относятся: разгон графических процессоров путем повышения напряжения ключевых элементов, увеличения частоты функционирования памяти и графического чипа, регулирования быстроты вращения кулера и мониторинг текущего состояния графической платы. Как пользоваться MSI Afterburner, и что она собой представляет, рассмотрим ниже.
Примечание! Очень важно при эксплуатации приложения пристально контролировать температуру графического процессора,, дабы не перегреть устройство и не вывести его из строя. При использовании мощной геймерской видеокарты лучше позаботиться о новой системе охлаждения
Утилита следит за динамикой температуры девайса и умеет выводить предупреждения о превышении критического (установленного юзером) значения температуры графического чипа.
Видео
Показано в этом видео как пользоваться MSI Afterburner.
Хотите отслеживать работу вашей системы во время игр? Существует очень простой способ узнать предоставляет ли система лучшую установку, или что-либо сдерживает ее работу. Можно увидеть обзоры видеоигр с живой информацией о системе на экране при помощи настроек мониторинга MSI Afterburner .
Информационный блок в верхней левой части называется OSD (On Screen Display) и это одна из функций, наиболее часто используемых в приложении. Это позволяет отслеживать, как ваш видеоадаптер и другое оборудование работают в игре, предоставляя вам жизненно необходимую информацию о том, что возможно улучшить для того, чтобы получить лучшие игровые впечатления. Хотите узнать, как же получить данную информацию на экране? Следуйте простым шагам ниже!
Во-первых для этого понадобится последняя версия приложения и сервера статистики Rivatuner. Оба приложения находятся в установщике утилиты.
- Откройте программу;
- Нажмите «Настройки»;
3.Щелкните «Мониторинг» и перейдите в раздел «Активные графики аппаратного мониторинга».


Теперь, если вы начнете играть, вы должны увидеть меню.
Также вы можете изменить внешний вид. Можно легко настроить приложение при помощи сервера статистики RivaTuner, который автоматически устанавливается.
Щелкните на значок «Сервер статистики Riva Tuner».
Откроется меню, где можно увидеть все параметры, которые можно поменять. Вот основные из наиболее полезных вариантов тюнинга:

- Display shadow — при включении текст будет иметь темный контур, что упростит его просмотр.
- Display palette — здесь вы можете изменить цвет текста. Также можно изменить цвет тени.
- Display zoom — здесь можно изменить размер текста.
- Положение меню — перетащите текст туда, где вы хотите, чтобы он отображался на экране.
После отладки своего экранного меню, снова запустите игру, чтобы проверить результаты и определиться, нужны ли дальнейшие изменения. Эта утилита — чрезвычайно удобный инструмент для геймеров по всему миру. Утилита также служит стандартом для справки, когда вам нужно испытать видеоигру. Он постоянно обновляется, чтобы обеспечить совместимость и стабильность при использовании нового программного и аппаратного обеспечения.
MSI Afterburner – это утилита, созданная для разгона графического процессора. Она пришла на смену Riva Tuner. Помимо увеличения характеристик видеопамяти, приложение позволяет следить за температурой процессора и обладает многими другими функциями.
Как настроить видеокарту в MSI Afterburner
Теперь рассмотрим процесс настройки видеокарты, а также применения и сохранения ее параметров. Для примера попробуем понизить параметр «Temp Limit» (максимальная температура GPU) до 70 градусов.
Для того чтобы отобразить параметр «Temp Limit», нажимаем на кнопку рядом с параметром «Power Limit».
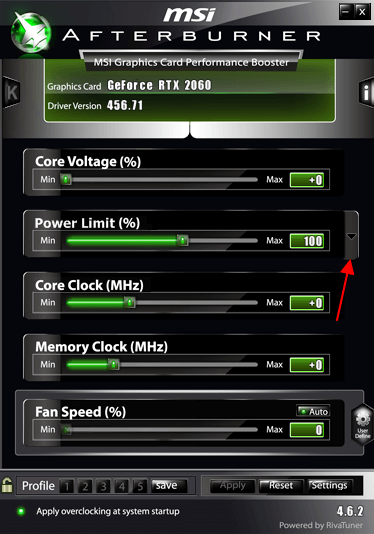
В результате ниже параметра «Power Limit» появится еще один параметр с названием «Temp Limit».
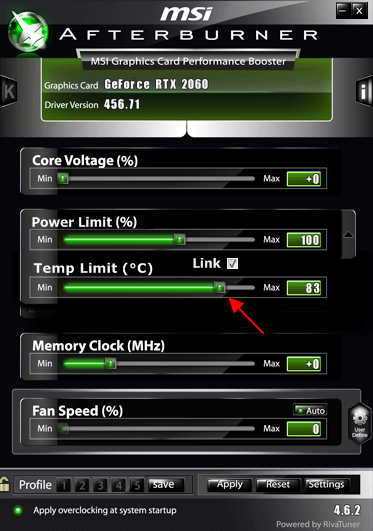
Теперь перемещаем ползунок «Temp Limit» уменьшая его до значения 70 градусов, после чего нажимаем на кнопку «Apply» для того, чтобы применить выбранные настройки.
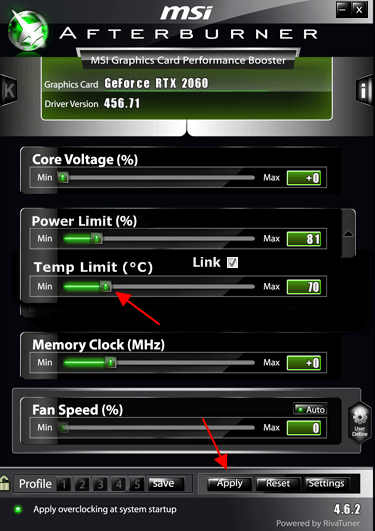
Все, сделанные изменения применены. Аналогичным образом можно менять и остальные параметры видеокарты.
Боле подробно о настройке видеокарты можно почитать в статье:
Как разогнать видеокарту в MSI Afterburner.
Какие показания выставлять в Мсай Автобернер
Если вас интересует именно правильный разгон производительности на компьютере или ноутбуке, то невольно предстоит столкнуться с вопросом, какие показатели необходимо выставить для нормального функционирования. В данном случае предстоит выделить следующее:
- Основные параметры вы можете выставить на максимум, однако, делается это планомерно, проводя тестирование под нагрузкой.
- Что касается значений Clock, то здесь вам придется попасть в диапазон от 35 до 50 мегагерц в зависимости от возможностей видеокарты.
- Если рассматривать параметр Memory Clock, то его нужно увеличивать постепенно до показателя в 1330-1340.
- Также не стоит забывать про параметры работы охлаждения, которые выставляются в процессе тестирования под нагрузкой, чтобы максимальные показатели не превышали 94 градуса Цельсия.
Разумеется, вы не должны сразу устанавливать все параметры на максимум, так как это может привести к некорректным показаниям, выводимым на экран, из-за чего, все увеличения выполняются постепенно шагами по 10-15 процентов, но не более того, чтобы не снижать ресурс видеокарты.
В настоящее время многие пользователи мечтают о высокой производительности при минимальных затратах. Этого можно добиться, если у вас уже имеется настраиваемая видеокарта, а кроме того скачан и установлен софт MSI Afterburner. При помощи этого программного обеспечения вы легко сможете поменять настройки работы устройства, тем самым обеспечив себе комфортную для игры или взаимодействия с программой производительность.
Как настроить саму программу MSI Afterburner
Для того чтобы перейти к настройкам самой программы MSI Afterburner нужно нажать на кнопку «Settings» или кнопку с шестеренкой, если у вас другой скин.
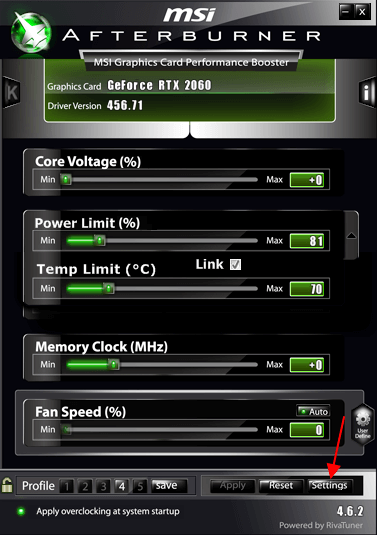
В результате появится окно с настройками MSI Afterburner с большим количеством вкладок.
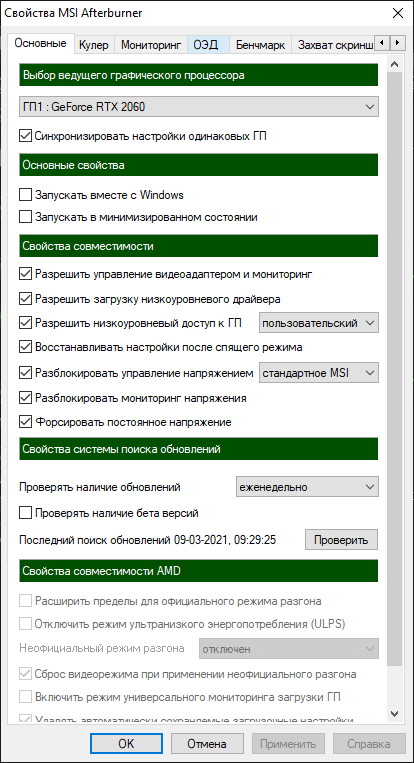
Рассмотрим данные вкладки и настройки, которые там доступны:
- Основные – основные настройки MSI Afterburner. Здесь можно включить запуск программы при загрузке Windows, дать разрешение на управление видеокартой и т. д.
-
Кулер – настройки кулера видеокарты. Здесь можно настроить изменение скорости вращения кулера в зависимости от температуры графического чипа.
Более подробно в статье:
Как настроить кулер в MSI Afterburner.
-
Мониторинг – настройки мониторинга системы. Здесь можно указать, какие значения будет отслеживать MSI Afterburner, где они должны отображаться и в каком виде.
Более подробно в статьях:
- Как включить счетчик FPS в MSI Afterburner.
- Как включить мониторинг в MSI Afterburner.
- ОЭД – настройки оверлея. Здесь можно настроить комбинации клавиш для управления оверлеем.
- Бенчмарк – настройки встроенного бенчмарка. Здесь можно настроить комбинации клавиш для управления бенчмарком и выбрать файл для сохранения результатов.
- Захват скриншотов – настройки функции сохранения скриншотов. Здесь можно настроить комбинацию клавиш для захвата скриншотов и выбрать настройки сжатия картинок.
- Захват видео – настройки функции захвата видео. Здесь можно настроить комбинации клавиш для захвата видео, а также выбрать настройки сжатия видео.
- Профили – настройки профилей видеокарты. Здесь можно настроить комбинации клавиш для быстрого переключения между профилями.
- Интерфейс – настройки интерфейса MSI Afterburner. Здесь можно выбрать скин, язык, формат температуры и другие настройки.
Расширенные настройки
Нажав на «шестеренку» (настройки), откроются все настройки MSI Afterburner.
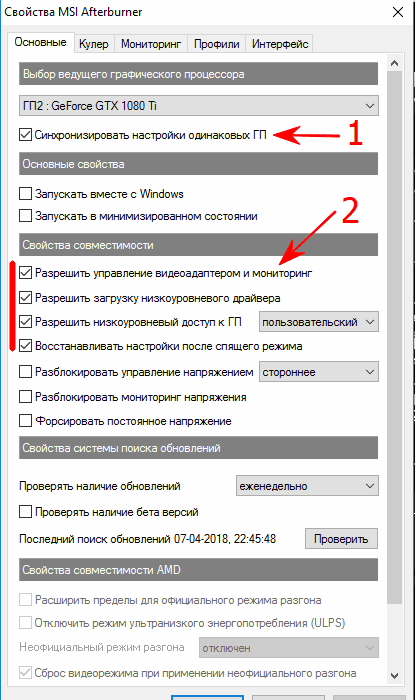
- Если ваши видеокарты одной и той же модели, одного и того же производителя, то лучше всего поставить галочку «Синхронизировать настройки одинаковых ГП». Это поможет вам (если у вас ферма из нескольких карт) сделать настройки разгона для одной карты, а применится сразу ко всем.
- Советуем поставить все эти галочки для более удобной работы с MSI Afterburner.
Для применения заблокированных и расширенных настроек можно использовать файлы конфигурации.
Чтобы перейти в режим редактирования конфигурации необходимо нажать правой кнопкой мыши по ярлыку MSI Afterburner и выбрать пункт «».
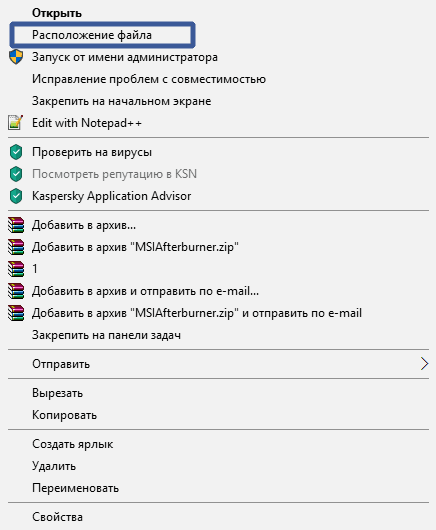
Откроется папка с установленной программой. В ней мы увидим много файлов. Нам нужно выбрать папку «»:
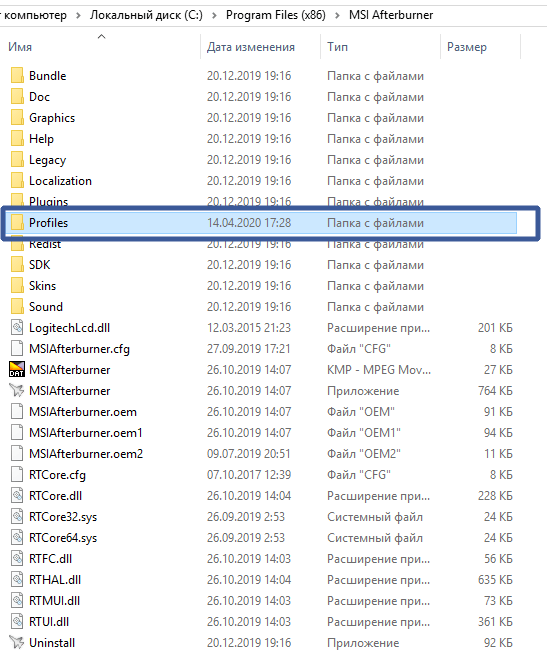
В ней лежат файлы конфигурации:
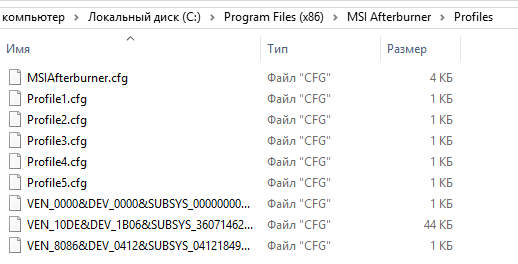
Редактировать их можно в любом текстовом редакторе в режиме администратора. Весьма удобно для редактирования использовать стандартный Блокнот Windows 7/8/10, либо Notepad++ (он еще более удобен).
В этой папке лежат следующие файлы:
- – основной файл базовой конфигурации программы (лежит в директории «Profiles» по пути );
- файлы с расширением с, начинающимся с описывают настройки разгона и андервольтинга для каждой видеокарты. Количество этих файлов будет сопоставимо с количеством ваших видеокарт.
До начала редактирования разумно сделать резервные копии этих конфигурационных файлов в другую папку для того, чтобы все восстановить, если что-то пойдет не так.
Если в конфигурационных файлах окажутся синтаксические ошибки, то и андервольтинг и разгон не сработают. А в интерфейсы программы ползунки окажутся заблокированными.
Как разблокировать core voltage
Чтобы разблокировать вольтаж нужно в главном файле конфигурации в разделе в режиме администратора указать единицу в следующих опциях:
Пример:
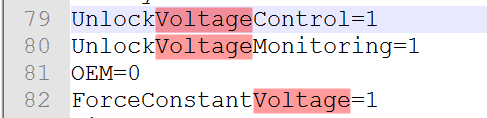
Для АМД
Если вы хотите включить режим неофициального оверклокинга, то внесите или добавьте изменения в следующие строки:
Пример:

Для Nvidia
Для Nvidia в файле можно изменить значения вольтажа при настройке разгона/андервольтинга с помощью кривой «Curve» (ее часто называют «курвой»):
(минимально возможный вольтаж, можно установить в 650 мВ)
(максимальный возможный вольтаж, в милливольтах)
Определяем настройки для каждой карты отдельно
Файлы с расширением с названием, начинающимся на … позволяют применять разгон и даунвольтинг для каждой карты.
Пример
Синтаксис этих файлов следующий:
Format=2 PowerLimit=90 ThermalLimit=65 CoreClk=1100 MemClk=1925 CoreVoltage=750 VDDC_Generic_Detection=1
Последняя строка () заставит программу обращаться к контроллеру видеокарты через модуль регулировки напряжения от nVIDIA.
Как понять какой из файлов к какой карте относится?
Для этого можно сопоставить номер шины (), которая указана в названии:
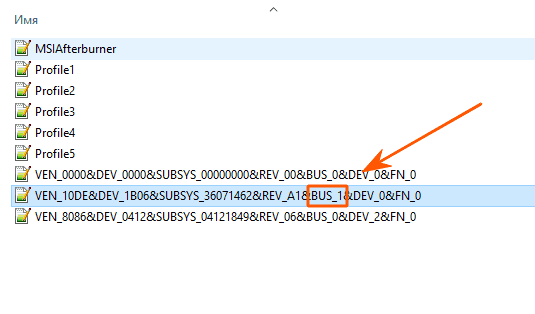
В графическом интерфейсе можно узнать номер шины нажав на значок :
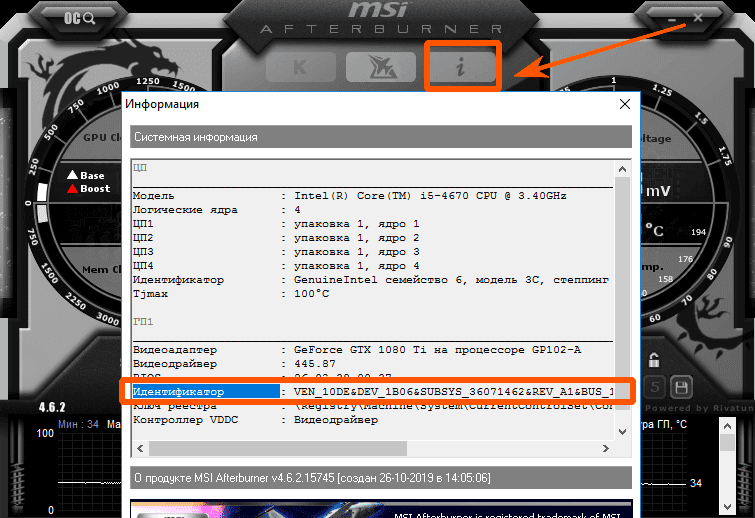
Сопоставив идентификаторы шины нужной карты в окошке «» с шиной в названии файла , мы поймем, что это одна и та же карта, если в системе у нас их много.
Теперь мы можем вносить изменения дальше.
В конфигурационных файлах для каждой видеокарты мы укажем значения температурных лимитов (в градусах по Цельсию), (мощности в процентах), и (частоты ядра и памяти в мегагерцах), режимы работы вентиляторов () карты и частоту их оборотов.
С помощью графического интерфейса мы так же можем указать автозапуск приложения и нужного профиля разгона, вольтаж ядра, параметры вентиляторов и т.д.
Лучше выключить опцию синхронизации настроек одинаковых ГП потому, что даже карты одного производителя как правило имеют собственный, уникальный потенциал для разгона.
Рекомендуем поставить галочку на опцию «».
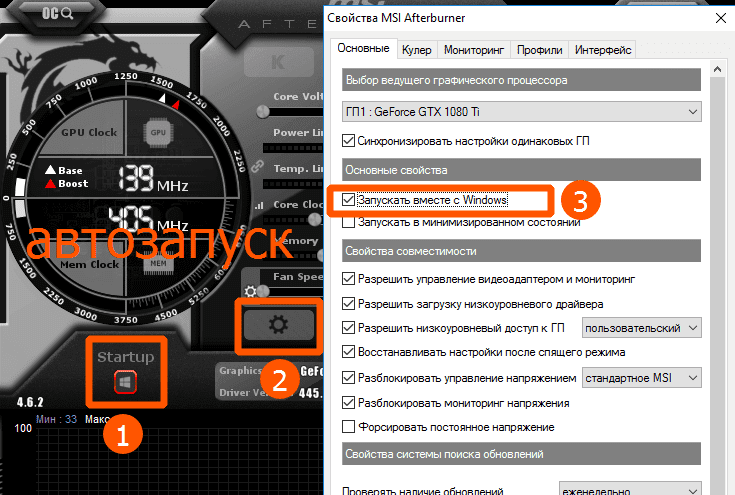
Как включить управление вентиляторами
При майнинге мы рекомендуем выставить минимальную скорость вращения на 40-60%. Далее мы будем подбирать приемлемые настройки, позволяющие работать карте на оптимальной температуре, и в то же время не повышать шум и износ подшипников вентиляторов.
Пример:
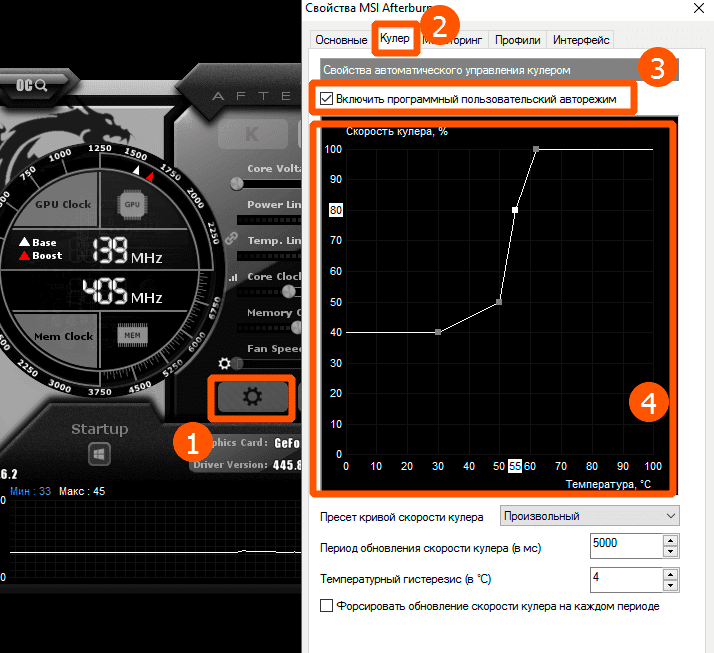
Для авто-управления частотой вращения вентиляторов графических адаптеров согласно настроенной кривой вращения, в графическом интерфейсе надо подключить кнопку «»:
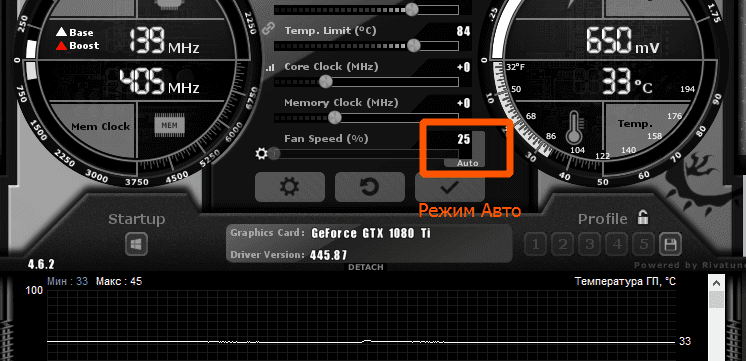
Как добавить MSI Afterburner в автозагрузку
Для авто применения опций разгона для всех видеоплат необходимо выставить нужные параметры и сохранить их в профиль.
Чтобы автоматически применить профиль нужно нажать на кнопку со значком Windows – «».
Использование персональных параметров видеокарт станет выполняться при каждом запуске фермы или компьютера.
Так же нужно нажать на шестеренку «» и включить галочку «».









