Тест видеокарты онлайн от nvidia
Содержание:
- FurMark
- Программное обеспечение, оценивающее скорость загрузки веб-страниц
- FurMark — Тест видеокарты nvidia на русском скачать бесплатно
- Программы для проверки видеокарты на работоспособность
- Как проверить совместимость видеокарты и материнской платы?
- Использование инструментов Windows
- Советы от перегрева видеокарты
- Проверка видеокарты — определяем поломку
- Unigine Heaven
- Проверяем нагрузку на видеокарту
- Как узнать работает ли видеокарта на ноутбуке
- Стационарные программы для теста видеокарт от nVidia
- Используем средства Windows
- Проверка видеокарты приложением FurMark
- Онлайн тест NVIDIA
- Программа Video Memory stress Test
- Как проверить на ошибки?
- Признаки не исправности видеокарты.
FurMark
Протестировать свою видеокарту при помощи этой бесплатно распространяемой утилиты, одной из самых надёжных и простых в использовании, можно следующим образом:
Скачать (ссылка — geeks3d.com), инсталлировать и запустить программу, после чего ознакомиться с основной информацией о видеокартах, установленных в компьютере; для этого требуется нажать на кнопку GPU Shark.
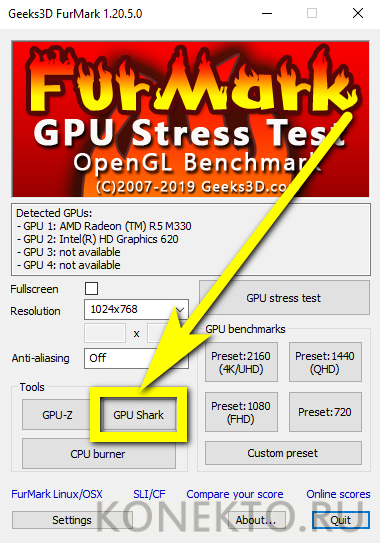
Изучив сведения — они пригодятся при самостоятельном сравнении результатов стресс-теста со средними.
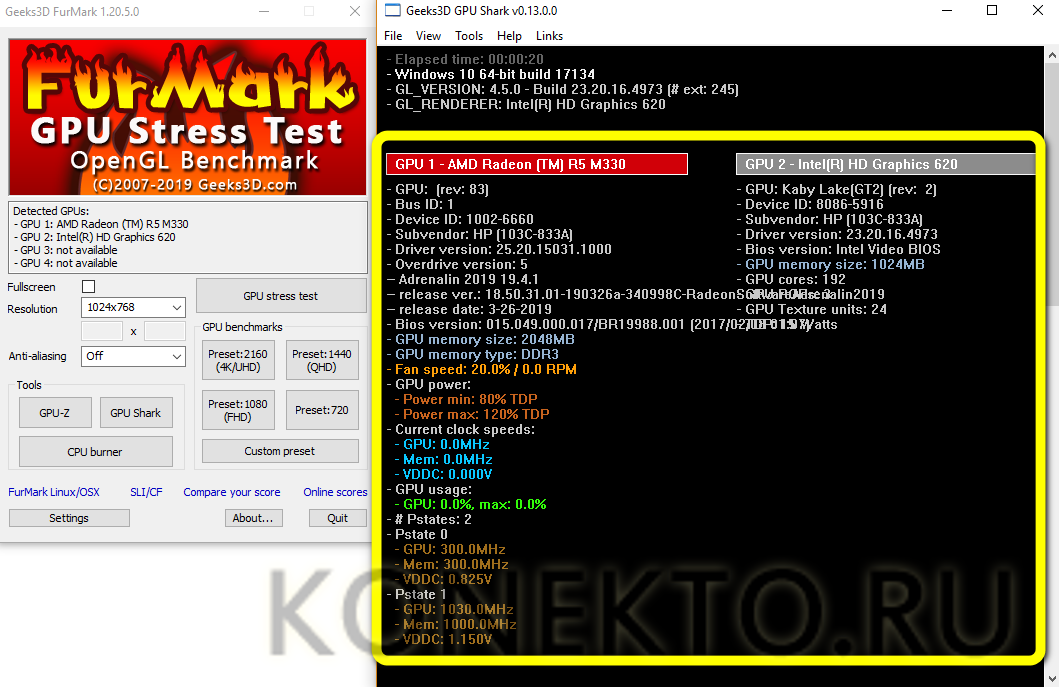
Пользователь должен задать параметры проверки, кликнув по кнопке Settings.
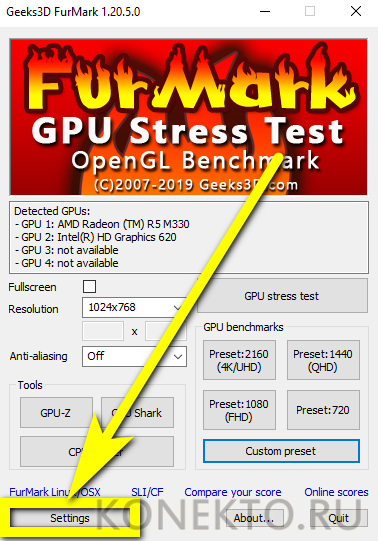
И отметив в диалоговом окошке галочками первый.
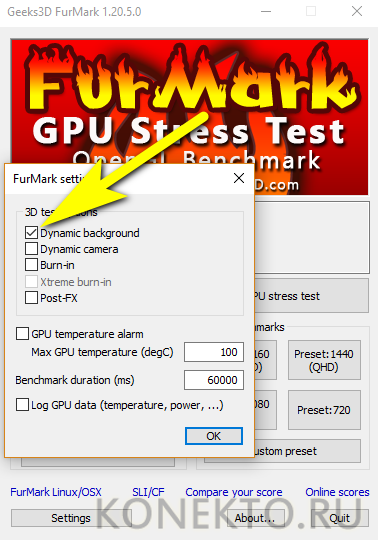
И третий по счёту чекбоксы.
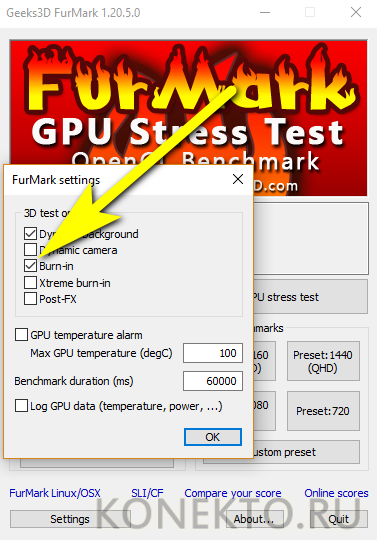
Теперь нужно задать предупреждение при достижении видеокартой во время проверки критической температуры — рекомендуется оставить значение по умолчанию.
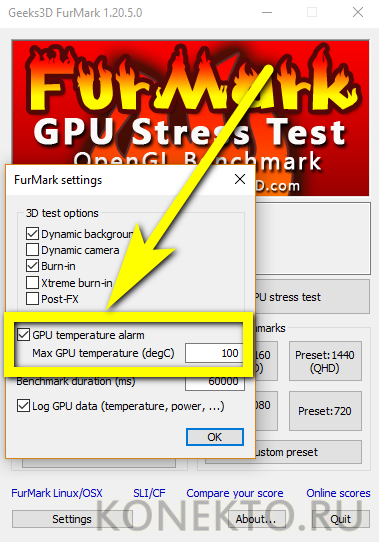
И определить время тестирования — чтобы быстро проверить продукт, достаточно будет полуминуты, то есть 30000 миллисекунд.
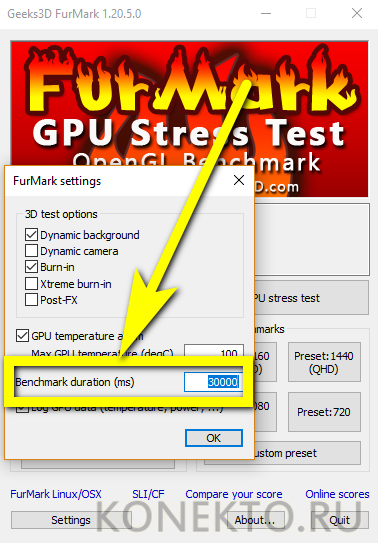
Нажав на Custom preset.
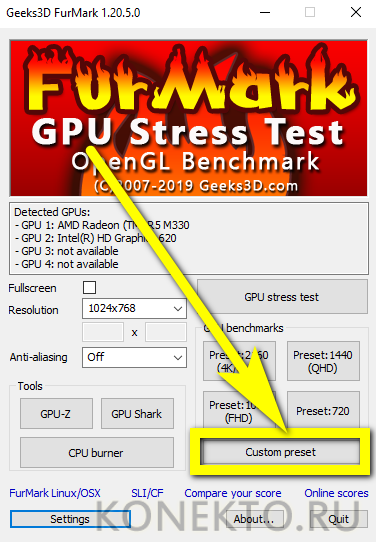
А затем — на «GO!».
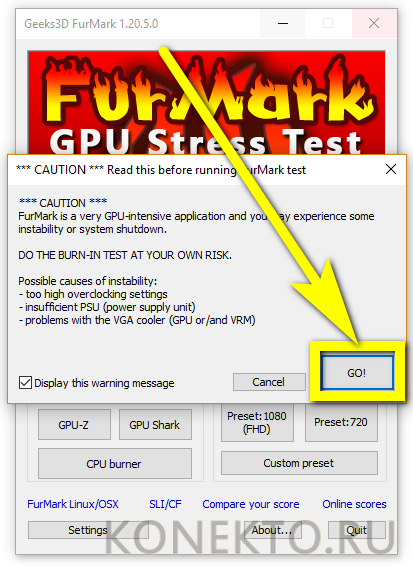
Владелец компьютера или ноутбука под управлением Windows сможет не только визуально оценить качество прорисовки (чем оно выше, тем лучше производительность видеокарты), но и ознакомиться с параметрами процесса: данные расположены в левом верхнем углу окна.
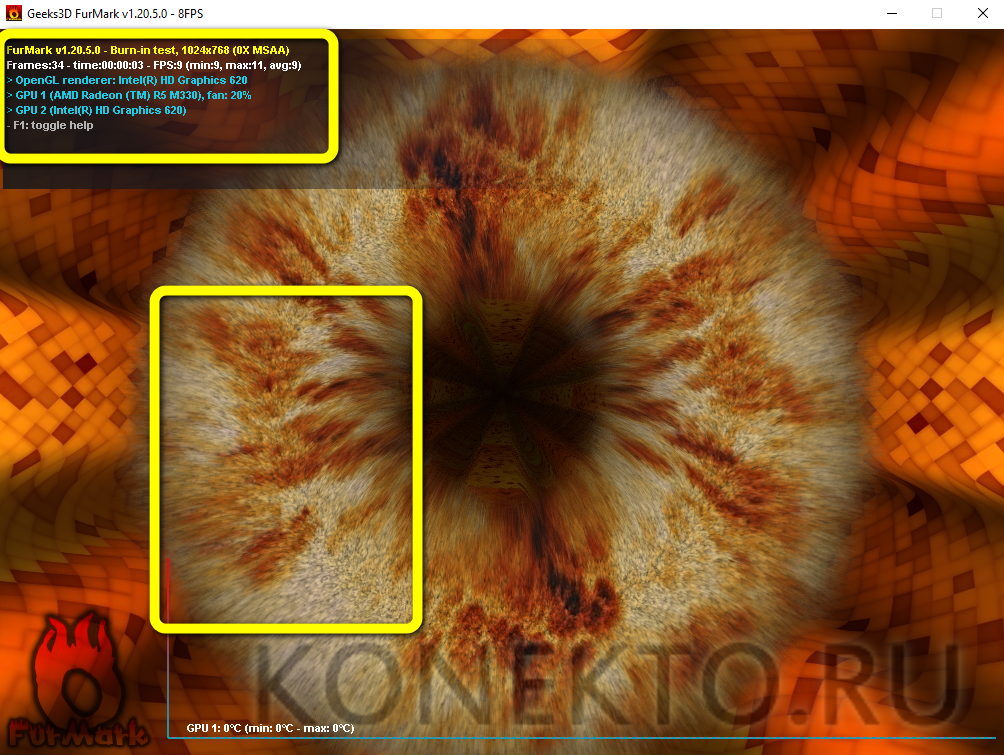
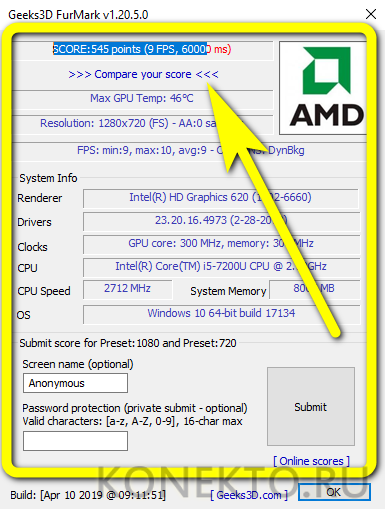
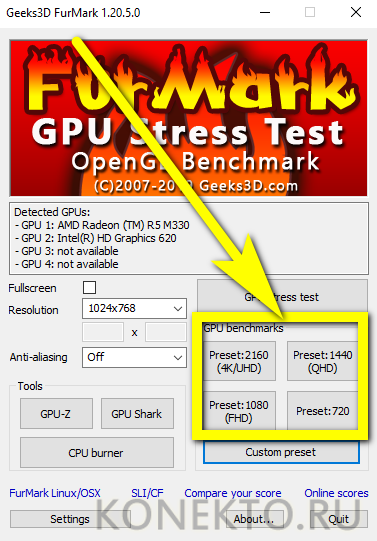
Программное обеспечение, оценивающее скорость загрузки веб-страниц
- Google PageSpeed Insights
Созданный разработчиками компании Google инструмент ставит оценку скорости от 0 для 100. Удобен тем, что выдает и результат тестирования, и рекомендации по ускорению загрузки, указывая на «слабые места» сайта.
- Pingdom Tools
Вычисляет среднее время, требующееся для загрузки страницы и количество обращений к серверу за конкретный период. Каждый запрос к серверу раскладывается на полученные скрипты, изображения и другие элементы страницы, далее по этим данным определяются компоненты, замедляющие загрузку.
- WhichLoadFaster
Программа пригодится веб-разработчикам для оценки производительности своего сайта и сайта-конкурента. Демонстрирует сравнение двух сайтов и выделяет ту страницу, которая прогрузилась быстрее.
- GTmetrix
Отличается от подобных утилит тем, что содержит историю, позволяющую проследить развитие сайта и проверить, ускорилась или замедлилась загрузка. При нахождении неполадок выдает рекомендации от Yahoo и Google, сначала загружая приоритетные для пользователя.
FurMark — Тест видеокарты nvidia на русском скачать бесплатно
FurMark — программа для диагностики компьютера, которая проводит тестирование видеокарт. Известна среди пользователей как “волосатый бублик” из-за схожего изображения теста в этом приложении.
Утилита создана в 2007 году и распространяется бесплатно. Интерфейс — на английском языке, частично поддаётся русификации.
Требует:
- от 14 Мб на жёстком диске;
- от 64 Мб видеопамяти;
- от 512 Мб оперативной памяти;
- от 1 500 МГц частоты процессора;
- ОС Windows (поддержка XP закончилась в 2019 году).
Что делает:
- проводит тестирование видеокарты: как бенчмарками, так и стресс-тестами;
- мониторит показатели температуры и нагрузки видеокарты;
- создаёт отчёты в текстовом формате и сохраняет их в журнал.
Рекомендую к прочтению: Программа для проверки температуры видеокарты
Основное окно
Под картинкой с названием программы отражены видеокарты, найденные в компьютерной системе. Ниже слева пользователь выбирает настройки стресс-теста:
- показать тест в полноэкранном режиме (отметить Fullscreen);
- разрешение — из списка либо вручную (сначала выбрать в списке Custom);
- эффект сглаживания, который дополнительно нагружает видеокарту.
Справа есть пять кнопок для бенчмарков:
- 720p, HD;
- 1080p, Full HD;
- 1440p, Quad HD;
- 2160p, 4K/Ultra HD;
- тест с пользовательскими настройками.
Рекомендую к прочтению: no signal detected на мониторе что делать
В разделе сервиса есть три кнопки с дополнительными инструментами. Каждая кнопка открывает окно со встроенной утилитой.
GPU-Z
Отображает информацию о видеоадаптере и графическом процессоре:
- общие данные: производитель, версия БИОС, частота и т.д.
- показатели датчиков;
- дополнительные сведения о драйверах, энергопотреблении и возможностях поддержки OpenCL, Vulcan и DirectX.
Отправляет данные на сайт производителя и делает скриншоты.
GPU Shark
Мониторит видеокарты Radeon и GeForce и выводит информацию о системе и всех видеокартах компьютера в одном окне. Данные отображает как в упрощённом варианте, так и в подробном.
В первом пользователь видит только основные параметры: конфигурацию, температуру, скорость вращения вентиляторов, а в детализированном — все доступные данные вплоть до характеристик ядер графического процессора и списка активных 3D-приложений.
CPU burner
Это стресс-тест для центрального процессора. Пользователь задаёт количество потоков и запускает тест. Утилита разгоняет процессор, нагружая его FPU-операциями. После проведения теста сообщает об обнаруженных ошибках и сбоях.
Под ссылками на страницы сайта производителя находятся четыре кнопки:
“Settings” — дополнительные настройки для проведения теста (например, 3D-параметры);
“Log file” — выводит текстовый файл логов;
“About…” — информация о приложении и кнопки для валидации данных и перехода на сайт производителя;
“Quit” — выход из программы.
Окно теста
Открывается при запуске любого из бенчмарков или стресс-теста. Пользователь видит вращающийся “бублик” на фоне движущегося фона.
Вверху изображения указываются:
- строка и таймер течения времени;
- название теста и его параметры;
- частота кадров (FPS): минимальное, максимальное и среднее значения;
- температура, нагрузка на ядро и видеопамять, скорость вращения кулеров.
Снизу рисуется температурный график. Считается, что рабочая температура видеокарты равна тому показателю, на котором график выравнивается. После теста выходит окно с его результатами.
Важно!
Во время прохождения теста необходимо следить не только за температурой, чтобы при необходимости остановить тест, но и за появляющимися скачками графика, артефактами и пикселями на “бублике”. Такие моменты свидетельствуют об ошибках в работе и дефектах видеоадаптера.
Разработчики программы FurMark не стоят на месте и создали три специальные версии приложения:
EVGA OC Scanner X — идеально подходит для тестирования видеокарты NVIDIA;
MSI Kombustor — создана под адаптеры производства MSI;
FurMark ROG Edition — инструмент для диагностики графических процессоров ASUS.
Таким образом, производитель позаботился о том, чтобы каждый пользователь мог подобрать подходящий вариант программы и провести оптимальное тестирование видеокарты на своём компьютере.
Скачать FurMark с Яндекс Диска
| AIDA64 | Русский | Пробная | Средняя | 10 |
| Victoria | Русский | Бесплатная | Средняя | 9 |
| SpeedFan | Русский | Бесплатная | Средняя | 9 |
| FurMark | Русский | Бесплатная | Средняя | 10 |
| PCMark | Русский | Бесплатная | Средняя | 10 |
Программы для проверки видеокарты на работоспособность
Тест на проверку видеокарты рекомендуется проводить с помощью специализированных программ. К сожалению, получить достоверную информацию о состоянии видеокарты онлайн невозможно, поэтому ниже мы рассмотрим несколько удобных утилит, которые позволят получить исчерпывающую информацию о производительности, энергопотреблении, температуре и других параметрах.
FurMark.
Удобная утилита, которая позволит протестировать вашу видеокарту. Программа имеет простой интерфейс, а также дает хорошую нагрузку на видеокарту, позволяя получить наиболее достоверные данные.

Программа предупредит о возможных рисках, которые могут привести к снижению производительности компьютера. Для продолжения нажмите кнопку «GO!».

Запустится анимированный пушистый бублик, за которым необходимо внимательно следить. Любые артефакты, задержки и пробелы будут говорить о некорректной работе видеокарты
Кроме этого, обращайте внимание на верхнюю часть программы, где будут указаны температурные показатели видеокарты, которые должны находиться в пределах 60-80 градусов

Как проверить совместимость видеокарты и материнской платы?
Многие пользователи, чтобы сэкономить, вместо покупки нового ПК ограничиваются сменой графической карты.
Мнение эксперта
Егор Разумный
Умею собирать и разбирать компьютеры, ноутбуки, планшеты, телефоны. Иногда успешно. Мастерски владею навыками диагностики поломок с помощью Google и Yandex.
Перед покупкой убедитесь, что порты материнки и видео карты совпадают
Для производительности сборки важно, чтобы все составляющие были максимально совместимы.
Программа TechPowerUp GPU-Z проверяет совместимость видеокарт NVIDIA, AMD (ATI) и Intel, а также выдает информацию о напряжении блока питания.
Рассмотрим возможные разъёмы.
AGP и PCI Express
Интерфейс AGP — устаревший и в современных системах не используется. Последний раз у меня был такой в 2005 году.
Слот PCIe x16 (PCI Express). может быть версии 2.0 и 3.0. Версия 3.0 — актуальная, характерна для нового поколения, в ней присутствуют двойные полосы пропускания. Такой разъём нужен для игр с хорошей графикой.
Стандарт 4.0 стал ещё быстрее. Такой разъём производит 16 гигатранзакций в секунду. Пропускная способность версии 5.0 — 32 Гт/с. Такая скорость нужна для проектов виртуальной реальности.
Особенность этой шины – взаимная совместимость.
Система работает в любом случае: монтируется ли новая видеокарта в старую материнскую плату с PCIe 1.0 и выше, или в современную материнку вставляется старая видеокарта.
SLI и Crossfire
Компании AMD и NVidia разработали технологии, позволяющие использовать суммарную мощность видеокарт при их параллельном подключении. Устройства объединяются для использования в самых тяжелых играх и позволяют играть на ультра настройках на нескольких мониторах.
Рекомендуется приобретать идентичные модели, чтобы видеоадаптеры стабильно работали параллельно. Иначе возможен конфликт девайсов.
Вот таким мостиком соединяются две видеокарты в режиме Crossfire для одновременной работы
Использование инструментов Windows
Если ноутбук работает на Windows Vista или Windows 7, то посмотреть его производительность можно с помощью утилиты «Счетчики и средства производительности», которая замеряет показатели компьютера. Итоговая оценка выставляется по наименьшему значению.
Найти счетчик можно через панель управления, просто написав название утилиты в поисковой строке.
Если тест показывает, что у ноутбука с Windows 7 производительность 3.5-5, то беспокоиться не о чем – это средние, вполне допустимые значения. Максимальная оценка для «семерки» – 7 баллов.
На Windows 8 и 10 максимальный индекс составляет 9,9. Однако посмотреть оценку с помощью инструмента «Счетчики» в последних версиях системы не получится – такой утилиты в панели управления больше нет. Чтобы протестировать ноутбук, придется воспользоваться возможностями командной строки.
Тест ноутбука может занять несколько минут, система будет немного подтормаживать в это время, поэтому лучше не выполнять никаких других действий. По завершении теста появится строка с временем выполнения, после этого командную строку можно закрывать.
Чтобы увидеть конкретные оценки производительности ноутбука, откройте каталог C:\Windows\Performance\WinSAT\DataStore и отыщите файл, в названии которого будет текущая дата и «Formal.Assessment (Recent).WinSAT.xml».
Щелкните по файлу правой кнопкой и откройте его через браузер или обычный блокнот. Отыщите среди массива данных текстовый блок, озаглавленный «WinSPR». В нем размещены оценки, которые ноутбук получил в результате проведения теста.
- SystemScore — общая оценка производительности, рассчитывается по самому низкому индексу.
- MemoryScore — оперативная память.
- CpuScore — процессор.
- GraphicsScore — графика.
- GamingScore — графика в играх.
- DiskScore — жесткий диск.
Если вы видите, что общая оценка слишком низкая, найдите компонент, который уступает другим в производительности, и замените его более мощным и современным оборудованием. Тогда ноутбук заработает быстрее и продуктивнее.
Советы от перегрева видеокарты
Причиной отвала видеочипа является перегрев. Вследствии работы видеокарты под нагрузкой, чип нагревается, значит расширяется. После выключения компьютера чип остывает и тем сам сужается. От большого перепада температур и происходит разрыв контактов.
Если соблюдать тепловой режим и не перегревать видеокарту, то отвала чипа не будет.
Что нужно сделать, чтобы не было перегрева и отвала чипа в дальнейшем:
- В корпус поставить дополнительные вентиляторы, как минимум 1 спереди на вдув, и 1 сзади на выдув.
- Отрегулировать вручную обороты вентиляторов на видеокарте через Msi Afterburner.
- Регулярно следить за температурой под нагрузкой, во время игр.
- Раз в 3-6 месяцев чистить систему охлаждения от пыли.
- Если после чистки от пыли, температура превышает 75-80 градусов, то заменить термопасту.
Для настройки оборотов вентиляторов видеокарты я использую программу MSi Afterburner.
- Заходим в настройки.
- Открываем вкладку — Кулер.
- Включаем — Программный пользовательский авторежим.
- Настраиваем скорость вращения кулера.
- И нажимаем применить.
Msi Afterburner — настройка оборотов вентиляторов видеокарты
Я выставил настройки вращения вентиляторов на видеокарте gtx 660 ti так:
- До 30 градусов обороты вентилятора крутятся на 40%
- От 30 до 50 градусов обороты поднимаются с 40% до 60%
- 55 градусов обороты 70%
- 60 градусов на 80 %
- с 68 градусов вентиляторы начинают крутится на 100 процентов.
Таким образом температура GPU держится в районе 60-65 градусов во время игр и видеокарта прослужит дольше.
Проверка видеокарты — определяем поломку
Перегрев — решаем проблему
Если на экране вы видите различные артефакты, искажения цветов, непонятные точки, картинка может «летать», то проблема кроется в самом адаптере. И в 90% случаев вызвана перегревом.
1. Установите программу AIDA64 и запустите ее. Перейдите на вкладку «Компьютер» — «Датчики». В правом окне посмотрите, какую температуру показывает «Диод ГП». В состоянии простоя там должна быть температура около 40 градусов.
Если она выше 55, то скорее всего, когда вы играете в игры, появляются артефакты или другие глюки на экране, также ПК может просто зависать или перезагружаться.
2. Снимите крышку с системного блока и посмотрите, крутится ли вообще вентилятор на карте. Если нет, значит он сломался и его нужно поменять. Не лишним будет заменить термопасту на процессоре карты. Если не умеете этого делать, то отнесите в ближайший сервис, услуга стоит недорого.
3. После того как проверен вентилятор и поменяна термопаста, убедитесь, что сам системный блок внутри чистый, без пыли и грязи. По возможности установите дополнительные кулеры на вдув и выдув, чтобы обеспечивалась хорошая продувка. Затем включите ПК и проверьте температуру.
Глюки в драйверах / системе
Если проблема не в перегреве, то вполне может быть, что поставлены «кривые» драйвера или произошел сбой в системе. В этом случае — переустановите / обновите драйвер видеокарты на более новый.
Если проблема не проходит, не лишним будет подключить ее на другой компьютер и посмотреть, как она работает там. В некоторых случаях может потребоваться переустановка Виндовс.
Глюки только в одной игре
Если проблема возникает исключительно в одной игре, то вариантов возникновения проблемы скорее всего два:
1. Игра просто сама плохо оптимизирована и не может нормально работать. К примеру, тот же Dying Light может вызывать дикий перегрев и артефакты на видеокартах от AMD.
Видеокарта вообще не работает
Довольно частая проблема, когда видеочип вообще выходит из строя. От процессора отошли контакты и придется делать реболл видеочипа или покупать новую карту. Чаще выгоднее приобрести новую.
Это вам помогут определить только в сервисном центре. Если сами не можете определить причину — идите туда, диагностика обычно бесплатная, за редкими исключениями.
Unigine Heaven
Компьютерный бенчмарк, разработанный российской компанией «UNIGINE Corp.» на основе собственного движка. Бенчмарк использует достижения движка «Unigine» для проведения стресс-тестов графических ускорителей. Интерактивные прогулки и кинематографические сцены, созданные с применением передовых достижений в области трехмерной компьютерной графики, нагружают любую видеокарту до предела. Так проверяется ее стабильность и качество системы охлаждения.
В отличие от аналогичных программ, Unigine Heaven создавали сцены такими, чтобы за ними хотелось наблюдать: лаборатория безумного профессора в работе, тропический пляж с пальмами и прибоем, маленькая деревня с мощёными дорогами, уютными строениями и статуей дракона, часовня в готическом стиле, лесной массив. Каждую сцену нужно загружать отдельно. В программе также присутствуют алгоритмы, которые не могут выдержать даже топовые видеокарты.
В настройках можно указать используемый DirectX, качество шейдеров, фильтрации, сглаживания, тесселяцию, разрешение. Запускается процесс кнопкой «Run».

Панорамный вид для загрузки видеопамяти
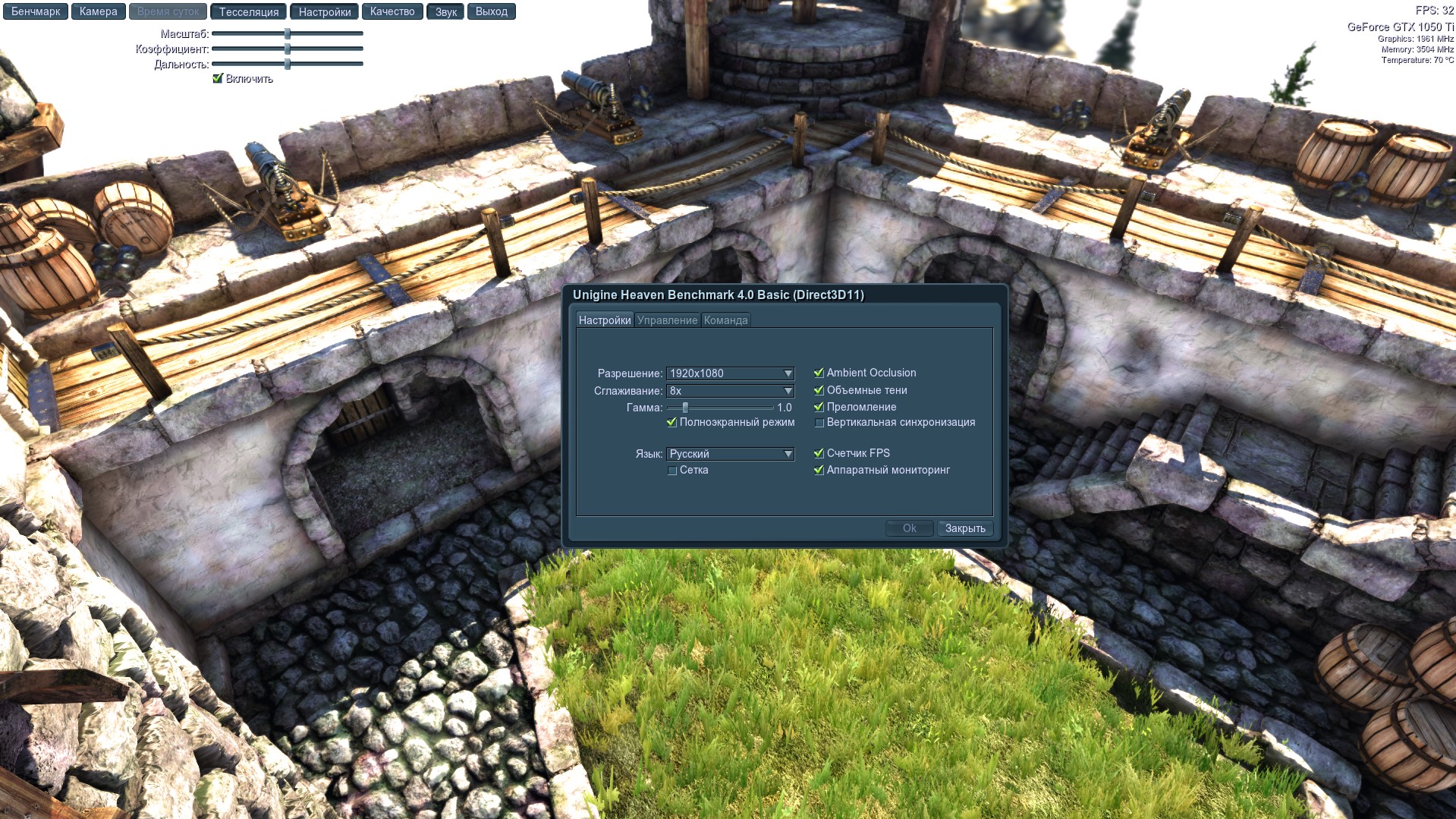
Настройки во время теста
Скачать
Проверяем нагрузку на видеокарту
Для того, чтобы проверить видеокарту на работоспособность при нагрузках рекомендуется запустить игру и включить утилиту GPU Z.
Программа автоматического скачивается с расширением *.exe. Кликаем по нему ЛКМ дважды и приложение запускается.

Здесь отображается температура графического процессора, скорость вращения кулера и остальные параметры адаптера. При включении игры необходимо поиграть в нее в течении 5-10 минут, свернуть окно экрана игры с помощью кнопок «Alt+Tab» и посмотреть, как изменились значения температурного режима. Если незначительно повысилось, то все нормально. Если же температура превышает 80 градусов, то это говорит о проблеме с охлаждением. Вероятно высохла термопаста между радиатором и графическим процессором.
Как узнать работает ли видеокарта на ноутбуке
Сегодня широко распространены два типа персональных компьютеров: стационарный и ноутбук. В силу больших размеров проверить работу графической платы на стационарном устройстве не составит труда. Но как проверить работает ли видеокарта на ноутбуке? Есть два способа:
- Скачать и запустить объемную программу, предназначенную для обработки графики – Photoshop, или игру с высокими требованиями, например, последнюю версию серии NFS – Need For Speed. При наличии проблем с видеокартой на экране проявится их визуальное отображение в виде лагов, полос или подвисаний.
- Использовать специализированные программы для тестирования устройств специальные программы, например, FurMark, OCCT и 3D Mark.
Стационарные программы для теста видеокарт от nVidia
Кроме перечисленных сетевых инструментов, мы также можем обратиться к функционалу популярных программ, предназначенных для тестирования видеоадаптров от Нвидиа. При запуске подобных программ рекомендуем закрыть все другие программы, способные нагружать вашу систему. В случае же старых видеокарт рекомендуем не подвергать их максимальному стрессу – для них это может пройти не бесследно.
Вы можете выполнить тест своей графической карты с помощью следующих программ:
- ЗDMark – стандарт в отрасли тестинга пользовательских видеоплат nVidia. Программа предлагает очень простой графический интерфейс, а также множество возможностей для сравнения полученных результатов теста с результатами пользователей по всему миру;
- CPU-Z – предоставляет пользователю множество информации об аппаратной начинке вашего ПК. Переход на вкладку «Graphics» программы выведет детальные данные о графической карте, её рабочей температуре, памяти и других параметрах;
Характеристики видеокарты, отображаемые программой CPU-Z
- Fraps должна быть в арсенале каждого геймера. Легко используемая и конфигурирумая, она отображает показатель FPS в запускаемых пользователем играх. Особенно это пригодится при тестинге новой видеокарты или разгоне уже имеющейся, позволяя проследить стабильность работы вашей карты. Программа также позволяет делать скриншоты и записывать геймплей;
- MSI Afterburner работает с различными видами видеокарт, а не только от MSI. Программа не только отображает информацию по графическому адаптеру nVidia, но и позволяет разгонять её, оперативно отслеживая изменившиеся показатели;
Программа «MSI Afterburner»
- Heaven – испытанный софт для теста графический платы. В случае, если чрезмерный разгон может повредить вашу видеокарту в течение длительного времени, программа будет проверять напряжение на графическом процессоре с целью обеспечить её стабильность и максимальную производительность. Позволяет тестировать различную степень детализации;
- Video Memory Stress Test – тест устойчивости памяти видеоадаптера. Программу надо обязательно запускать от имени администратора;
- FurMark – это небольшое по размеру, но достаточно «стрессовое» для вашей видеокарты Нвидиа приложение, позволяющее задействовать максимальные возможности системы. После запуска приложения необходимо будет выбрать варианты теста («GPU Stress Test» или различные варианты «Preset» (предустановок)). В конце проверки программа отобразит рабочие показатели вашей графической платы.
Программа FurMark
Также в нашем материале мы разобрали, как установить драйвер на видеокарту от Нвидиа.
Сервисы, позволяющие выполнить тест вашей видеокарты в режиме онлайн от производителя nVidia, довольно ограничены количественно и качественно. Потому мы рекомендуем использовать стационарные программы уровня ЗDMark, FurMark или Heaven. Учтите, что в случае старых видеоадаптеров не рекомендуется подвергать их стрессовым нагрузкам в виде подобных тестов – это может вызвать их существенный перегрев и выход из строя.
Используем средства Windows
Вначале необходимо проверить наличие драйвера средствами Windows. Для этого кликните правой кнопкой мыши по «Мой компьютер» и выбрать меню «Диспетчер устройств».
Панель управления Nvidia в Windows
Нажмите на него левой кнопкой мыши, в окне нужно найти пункт «Видеоадаптеры» и кликнуть по нему.

Если в списке отображается марка установленной карты, значит драйвер установлен.
Для того, чтобы узнать подробнее о видеоадаптере рекомендуется использовать утилиту DxDiag. Чтобы ее открыть в кнопке «пуск» найдите поиск и наберите название программы (dxdiag). В появившемся списке кликнете по ней, и она откроется. Это встроенная утилита для проверки видеокарты на исправность, поэтом не требует установки.

После запуска сразу же адаптер проверяется на различные ошибки и неполадки. Утилита показывает обычные, не критические сбои, которые выявляются в ходе работы адаптера.
Проверка видеокарты приложением FurMark
Самый простой и эффективный способ проверки видеокарты – это использование специально созданного для данных целей приложения FurMark. Его задачей является серьезная нагрузка графического ускорителя и проверка стабильности работы системы в стрессовом режиме.
Чтобы воспользоваться приложением FurMark, его необходимо предварительно загрузить. Сделать это можно с сайта разработчиков или других проверенных источников. Советуем загружать программу максимально поздней версии, чтобы не возникло непредвиденных конфликтов в работе приложения с видеокартой. Загрузив программу, ее потребуется установить стандартным способом.
Когда программа FurMark будет установлена, можно приступать к проверке видеокарты:
- Откройте приложение FurMark;
- Далее потребуется его настроить. Установите в графе «Resolution» разрешение монитора, с которым предполагается работа видеокарты;
- После этого нажмите на кнопку «Settings» и в открывшемся окне отметьте пункты «Dynamic Background» и «Burn-in», после чего нажмите «ОК»;
- Далее нажмите «GPU Strees test» и подтвердите свое решение в открывшемся окне, в котором сообщается, что во время тестирования видеокарта будет сильно нагружена;
- Откроется окно с изображением некоего глаза, оно и является основным тестовым инструментом.
Во время тестирования видеокарты программой FurMark на экране будет вращаться изображение с глазом, а в верхнем левом углу и снизу начнут отображаться различные параметры состояния графического процессора. Нижняя полоса показывает температуру чипа GPU, которая после старта теста резко начнет расти.
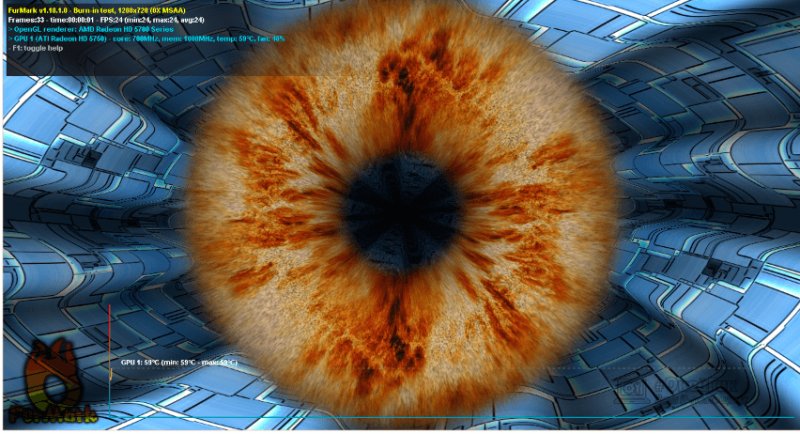
Для каждой видеокарты характерны свои показатели температуры в рабочем режиме, но можно ориентироваться на следующие данные:
- Если в течение 15-20 минут тестирования видеокарты программой FurMark температура чипа не поднимается выше 100 градусов, видеокарта исправна;
- Если температура норовит «выскочить» за 120 градусов, с охлаждением видеокарты или чипом.
Обратите внимание: Во время работы теста FurMark компьютер может самопроизвольно перезагрузиться. Это говорит о том, что сработала система защиты в видеокарте, которая не позволила ей перегреться выше максимально допустимого значения
Такая видеокарта неисправна или с ее охлаждением имеются проблемы.
Также указывать на неисправность видеокарты во время проверки тестом FurMark могут «артефакты», возникающие на экране. Если они проявляются, это говорит о том, что и в производительных играх или приложениях с работой видеокарты будут возникать различные проблемы.
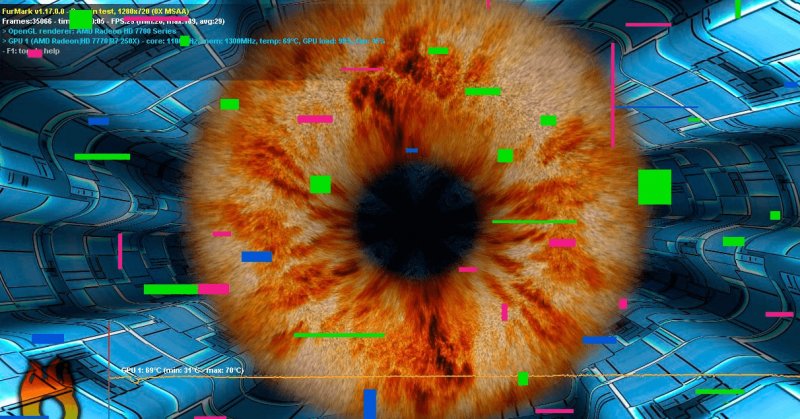
Еще одной ошибкой, с которой может столкнуться пользователь во время тестирования видеокарты приложением FurMark, это предупреждение системы о том, что «Видеодрайвер перестал отвечать и был восстановлен».
Онлайн тест NVIDIA
Если вы не знаете никаких программ для теста, или просто боитесь накачать вирусов, тогда можно проверить видеокарту от nvidia с помощью бесплатного онлайн сервиса от разработчика. Сделать это можно на официальной странице производителя видеоплаты. Для этого необходимо:
После окончания онлайн тестирования, вы узнаете, подходит ли эта игра для вашего компьютера или нет. Это самый быстрый и простой способ, который позволяет протестировать видеокарту.
Для более качественного и детального тестирования видеокарты следует воспользоваться специальными утилитами. Именно о них мы и поговорим дальше.
Не удалось устранить проблему? Обратитесь за помощью к специалисту!
Программа Video Memory stress Test
Эта программа предназначена для того, чтобы проверить видеопамять на побитовой основе – так как это делается в тестах оперативной памяти. Особенно полезной эта утилита может оказаться при разгоне видеоадаптера, неслучайно в ее названии присутствует слово «stress». Программа имеет два языковых интерфейса – русский и английский, а при запуске выдает окошко вида:

Основная настройка утилиты состоит в задании размера поверхностей. Желательно проверить видеоадаптер дважды, первый раз с квадратной формой, например 1024х1024, а второй – с прямоугольной, например 1024х680. Запуск теста производится кнопкой «Старт», а остановка – кнопкой «Стоп». Каждый тест нужно выполнять не менее получаса. Программа работает с видеопамятью через DirectX, поэтому не зависит от конфигурации железа. Как и предыдущая программа, эта утилита не определяет производительность, но стабильность работы видеопамяти проверяется неплохо.
Как проверить на ошибки?
Если во время работы компьютера приложения сбоят — проверьте видеокарту на возможные ошибки. На перегрев указывает шум вентилятора. Но не всегда причина обнаруживается визуально, тогда потребуется дополнительное ПО.
Средство, встроенное в Windows
- Запустите диагностику DirectX командой dxdiag в окне «Выполнить».
- Проверьте цифровую подпись у используемых драйверов.
- Просмотрите список ошибок в разделе «Примечание» вкладки «Экран». Чтобы графический адаптер работал без сбоев, их нужно устранить.
При обнаружении ошибок — переустановите драйвер, скачав его с сайта-производителя.
Стресс-тесты
Программы для стрессовой проверки нагружают видеокарту, чтобы узнать все её возможности. Как правило, тестирование идёт около получаса. По результатам стрессовой проверки составляется отчет, в котором отображены:
- версия графического адаптера;
- максимальная и средняя температура во время нагрузки;
- скорость вращения крыльев вентилятора;
- производительность на параметрах 2D и 3D;
- функциональность Direct X.
Тестовые программы могут заменить тяжелые игры последних версий. Подойдут The Witcher 3 или Battlefield 4. Показатель хорошей работы графической карты — картинка высокого качества, плавные движения героев, отсутствие зависаний.
Проблемы с драйверами
Несколько раз я сталкивался с ошибками при установке драйверов на видеокарту.
Первый случай был на моём стареньком ноутбуке Alienware M17X R3. Изначально для этого ноута подходил только один драйвер с официального сайта Dell. Ни одна из других версий не работала – на ноутбуке загорался синий экран. Через несколько лет использования и этот надёжный драйвер перестал работать. Пришлось вытащить дискретную видяху и работать на встроенной.
Второй случай был недавно с видеокартой на ПК. Мне принесли на проверку компьютер, который также выдавал синий экран после включения. Происходило это после запуска браузера Opera, который включал какой-то свой драйвер. Ничего не помогало. Я перенёс карту на другой ПК – история повторилась.
 Такие полоски наблюдались из-за проблемы с драйверами
Такие полоски наблюдались из-за проблемы с драйверами
В обоих случаях никакие манипуляции не приносили успеха, и причина не имеет значения. С софтом ли проблема или с железом, корректно работать оборудование не будет. Отмечу только, что на компьютере и на ноутбуке была плата фирмы AMD.
Поэтому имейте ввиду, что, даже при успешных тестах на оборудовании продавца, дома на вашем ПК видеоадаптер может не запуститься.
Признаки не исправности видеокарты.
Первое на что нужно обратить при выходе из строя видеоадаптера – это наличие различных артефактов на мониторе. Как и было описано выше артефакты могут проявляться точками, подергиваниями, наличием квадратов другого цвета или же половина экрана монитора меняет цвет, а потом снова приобретает оригинальные цвета.

Чтобы попробовать избавиться от подобных симптомов необходимо осмотреть кулер, крутится или не крутится, прочистить радиатор, обновить драйвера. Осмотреть не вздуты ли конденсаторы, если же вздулись отпаять и заменить. Если ничего не помогло, следует попробовать прогреть процессор видеокарты, так как есть возможность его отхождения от платы.
Если изображение двоится или искажается при игре, то возможно графический процессор или видеоконтроллер уже практически вышли из строя. Следует проверить видеокарту на другом компьютере, а также протестировать подключение кабелей. Возможно они не вплотную прижаты к интерфейсу.
Если изображение на экране не появляется, а компьютер уже работает, и монитор точно не причем – видеокарта скорее всего сгорела. Однако не стоит ее выбрасывать сразу. Необходимо почистить контакты интерфейса ластиком, попробовать включить на другом компьютере.
БИОС также будет издавать определенные сигналы при включении, если неисправна видеокарта. Обычно это восемь коротких сигналов.
Если вы покупаете видеокарту бывшую в употреблении необходимо обратить внимание на цену. Хорошую карту никто не будет продавать задешево, даже если она и была бу
Перед покупкой необходимо использовать специальные программы и проверить ее сразу на месте. Чтобы потом не оплачивать ремонт или не покупать новую. Как это сделать будет описано ниже.









