Отклонение от среднего значения excel
Содержание:
Таблица нормального распределения
Таблицы нормального распределения встречаются двух типов:
— таблица плотности;
— таблица функции (интеграла от плотности).
Таблица плотности используется редко. Тем не менее, посмотрим, как она выглядит. Допустим, нужно получить плотность для z = 1, т.е. плотность значения, отстоящего от матожидания на 1 сигму. Ниже показан кусок таблицы.
В зависимости от организации данных ищем нужное значение по названию столбца и строки. В нашем примере берем строку 1,0 и столбец , т.к. сотых долей нет. Искомое значение равно 0,2420 (0 перед 2420 опущен).
Функция Гаусса симметрична относительно оси ординат. Поэтому φ(z)= φ(-z), т.е. плотность для 1 тождественна плотности для -1, что отчетливо видно на рисунке.
Чтобы не тратить зря бумагу, таблицы печатают только для положительных значений.
На практике чаще используют значения функции стандартного нормального распределения, то есть вероятности для различных z.
В таких таблицах также содержатся только положительные значения. Поэтому для понимания и нахождения любых нужных вероятностей следует знать свойства стандартного нормального распределения.
Функция Ф(z) симметрична относительно своего значения 0,5 (а не оси ординат, как плотность). Отсюда справедливо равенство:
Это факт показан на картинке:
Значения функции Ф(-z) и Ф(z) делят график на 3 части. Причем верхняя и нижняя части равны (обозначены галочками). Для того, чтобы дополнить вероятность Ф(z) до 1, достаточно добавить недостающую величину Ф(-z). Получится равенство, указанное чуть выше.
Если нужно отыскать вероятность попадания в интервал (0; z), то есть вероятность отклонения от нуля в положительную сторону до некоторого количества стандартных отклонений, достаточно от значения функции стандартного нормального распределения отнять 0,5:
Для наглядности можно взглянуть на рисунок.
На кривой Гаусса, эта же ситуация выглядит как площадь от центра вправо до z.
Довольно часто аналитика интересует вероятность отклонения в обе стороны от нуля. А так как функция симметрична относительно центра, предыдущую формулу нужно умножить на 2:
Рисунок ниже.
Под кривой Гаусса это центральная часть, ограниченная выбранным значением –z слева и z справа.
Указанные свойства следует принять во внимание, т.к. табличные значения редко соответствуют интересующему интервалу
Для облегчения задачи в учебниках обычно публикуют таблицы для функции вида:
Если нужна вероятность отклонения в обе стороны от нуля, то, как мы только что убедились, табличное значение для данной функции просто умножается на 2.
Теперь посмотрим на конкретные примеры. Ниже показана таблица стандартного нормального распределения. Найдем табличные значения для трех z: 1,64, 1,96 и 3.
Как понять смысл этих чисел? Начнем с z=1,64, для которого табличное значение составляет 0,4495. Проще всего пояснить смысл на рисунке.
То есть вероятность того, что стандартизованная нормально распределенная случайная величина попадет в интервал от до 1,64, равна 0,4495. При решении задач обычно нужно рассчитать вероятность отклонения в обе стороны, поэтому умножим величину 0,4495 на 2 и получим примерно 0,9. Занимаемая площадь под кривой Гаусса показана ниже.
Таким образом, 90% всех нормально распределенных значений попадает в интервал ±1,64σ от средней арифметической. Я не случайно выбрал значение z=1,64, т.к. окрестность вокруг средней арифметической, занимающая 90% всей площади, иногда используется для проверки статистических гипотез и расчета доверительных интервалов. Если проверяемое значение не попадает в обозначенную область, то его наступление маловероятно (всего 10%).
Для проверки гипотез, однако, чаще используется интервал, накрывающий 95% всех значений. Половина вероятности от 0,95 – это 0,4750 (см. второе выделенное в таблице значение).
Для этой вероятности z=1,96. Т.е. в пределах почти ±2σ от средней находится 95% значений. Только 5% выпадают за эти пределы.
Еще одно интересное и часто используемое табличное значение соответствует z=3, оно равно по нашей таблице 0,4986. Умножим на 2 и получим 0,997. Значит, в рамках ±3σ от средней арифметической заключены почти все значения.
Так выглядит правило 3 сигм для нормального распределения на диаграмме.
С помощью статистических таблиц можно получить любую вероятность. Однако этот метод очень медленный, неудобный и сильно устарел. Сегодня все делается на компьютере. Далее переходим к практике расчетов в Excel.
Как рассчитать дисперсию в Excel?
Дисперсия — квадрат среднеквадратического отклонения и отражает разброс данных относительно среднего.
Рассчитаем дисперсию:

Итак, теперь мы умеем рассчитывать среднеквадратическое отклонение и дисперсию в Excel. Надеемся, полученные знания пригодятся вам в работе.
Точных вам прогнозов!
- Novo Forecast Lite — автоматический расчет прогноза в Excel .
- 4analytics — ABC-XYZ-анализ и анализ выбросов в Excel.
- Qlik Sense Desktop и QlikView Personal Edition — BI-системы для анализа и визуализации данных.
Тестируйте возможности платных решений:
Novo Forecast PRO — прогнозирование в Excel для больших массивов данных.
Получите 10 рекомендаций по повышению точности прогнозов до 90% и выше.
Другие меры разброса
Функция КВАДРОТКЛ()
вычисляет сумму квадратов отклонений значений от их среднего. Эта функция вернет тот же результат, что и формула =ДИСП.Г(Выборка)*СЧЁТ(Выборка)
, где Выборка— ссылка на диапазон, содержащий массив значений выборки (). Вычисления в функции КВАДРОТКЛ()
производятся по формуле:

Функция СРОТКЛ()
является также мерой разброса множества данных. Функция СРОТКЛ()
вычисляет среднее абсолютных значений отклонений значений от среднего. Эта функция вернет тот же результат, что и формула =СУММПРОИЗВ(ABS(Выборка-СРЗНАЧ(Выборка)))/СЧЁТ(Выборка)
, где Выборка— ссылка на диапазон, содержащий массив значений выборки.
Вычисления в функции СРОТКЛ
()
производятся по формуле:

Необходимо вмешательство менеджмента для выявления причин отклонений.
Для построения контрольной карты я использую исходные данные, среднее значение (μ) и стандартное отклонение (σ). В Excel: μ = СРЗНАЧ($F$3:$F$15), σ = СТАНДОТКЛОН($F$3:$F$15)
Сама контрольная карта включает: исходные данные, среднее значение (μ), нижнюю контрольную границу (μ – 2σ) и верхнюю контрольную границу (μ + 2σ):
Скачать заметку в формате , примеры в формате
Посмотрев на представленную карту, я заметил, что исходные данные демонстрируют вполне различимую линейную тенденцию к снижению доли накладных расходов:
Чтобы добавить линию тренду выделите на графике ряд с данными (в нашем примере – зеленые точки), кликните правой кнопкой мыши и выберите опцию «Добавить линию тренда». В открывшемся окне «Формат линии тренда», поэкспериментируйте с опциями. Я остановился на линейном тренде.
Если исходные данные не разбросаны в соответствии с вокруг среднего значения, то описывать их параметрами μ и σ не вполне корректно. Для описания вместо среднего значения лучше подойдет прямая линейного тренда и контрольные границы, равноудаленные от этой линии тренда.
Линию тренда Excel позволяет построить с помощью функции ПРЕДСКАЗ. Нам потребуется дополнительный ряд А3:А15, чтобы известные значения Х были непрерывным рядом (номера кварталов такой непрерывный ряд не образуют). Вместо среднего значения в столбце Н вводим функцию ПРЕДСКАЗ:
Стандартное отклонение σ (функция СТАНДОТКЛОН в Excel) вычисляется по формуле:
К сожалению, я не нашел в Excel функции для такого определения стандартного отклонения (по отношению к тренду). Задачу можно решить с помощью формулы массива. Кто не знаком с формулами массива, предлагаю сначала почитать .
Формула массива может возвращать одно значение или массив. В нашем случае формула массива вернет одно значение:
Давайте подробнее изучим, как работает формула массива в ячейке G3
СУММ(($F$3:$F$15-$H$3:$H$15)^2) определяет сумму квадратов разностей; фактически формула считает следующую сумму = (F3 – H3) 2 + (F4 – H4) 2 + … + (F15 – H15) 2
СЧЁТЗ($F$3:$F$15) – число значений в диапазоне F3:F15
КОРЕНЬ(СУММ(($F$3:$F$15-$H$3:$H$15)^2)/(СЧЁТЗ($F$3:$F$15)-1)) = σ
Значение 6,2% есть точка нижней контрольной границы = 8,3% – 2 σ
Фигурные кавычки с обеих сторон формулы означают, что это формула массива. Для того, чтобы создать формулу массива, после ввода формулы в ячейку G3:
H4 – 2*КОРЕНЬ(СУММ(($F$3:$F$15-$H$3:$H$15)^2)/(СЧЁТЗ($F$3:$F$15)-1))
необходимо нажать не Enter, а Ctrl + Shift + Enter. Не пытайтесь ввести фигурные скобки с клавиатуры – формула массива не заработает. Если требуется отредактировать формулу массива, сделайте это так же, как и с обычной формулой, но опять же по окончании редактирования нажмите не Enter, а Ctrl + Shift + Enter.
Формулу массива, возвращающую одно значение, можно «протаскивать», как и обычную формулу.
В результате получили контрольную карту, построенную для данных, имеющих тенденцию к понижению
P.S. После того, как заметка была написана, я смог усовершенствовать формулы, используемые для вычисления стандартного отклонения для данных с тенденцией. Ознакомиться с ними вы можете в Excel-файле
В данной статье я расскажу о том, как найти среднеквадратическое отклонение. Этот материал крайне важен для полноценного понимания математики, поэтому репетитор по математике должен посвятить его изучению отдельный урок или даже несколько. В этой статье вы найдёте ссылку на подробный и понятный видеоурок, в котором рассказано о том, что такое среднеквадратическое отклонение и как его найти.
Среднеквадратическое отклонение дает возможность оценить разброс значений, полученных в результате измерения какого-то параметра. Обозначается символом (греческая буква «сигма»).
Формула для расчета довольно проста. Чтобы найти среднеквадратическое отклонение, нужно взять квадратный корень из дисперсии. Так что теперь вы должны спросить: “А что же такое дисперсия?”
Способ 1. С помощью Мастера функций
Данный метод расчета стандартного отклонения в Excel занимает минимальное количество времени. Вычисление производится следующим образом:
- Левой клавишей манипулятора на рабочем листе программы выделить ячейку, в которой будет отображаться результат вычисления.
- Кликнуть по кнопке «Вставка функции», расположенной с левой стороны от строки ввода.
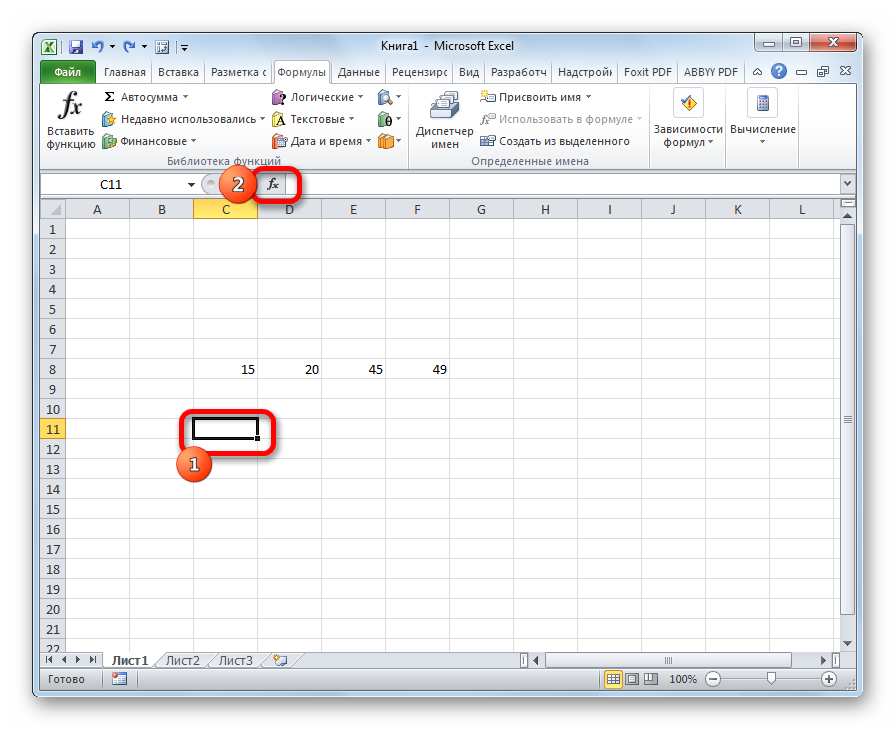 Путь к окошку «Мастер функций» в Microsoft Office Excel. Подробный алгоритм действий на одном скриншоте
Путь к окошку «Мастер функций» в Microsoft Office Excel. Подробный алгоритм действий на одном скриншоте
- После выполнения предыдущего действия откроется окошко Мастера функций. Здесь пользователю потребуется найти строку «СТАНДОТКЛОН.В», выделить ее ЛКМ и нажать на «ОК» внизу меню. В списке функций также есть записи «СТАНДОТКЛОН.Г» и просто «СТАНДОТКЛОН». На них нажимать не нужно!
 Выбор нужной функции для расчёта среднеквадратичного отклонения в Excel
Выбор нужной функции для расчёта среднеквадратичного отклонения в Excel
- В следующем окне аргументов функции необходимо прописать числа совокупности в каждом поле. Если эти значения уже написаны на рабочем листе Excel, то можно указать координаты соответствующих ячеек.
- Нажать на «ОК» внизу меню «Аргументы функции», когда все строчки будут заполнены.
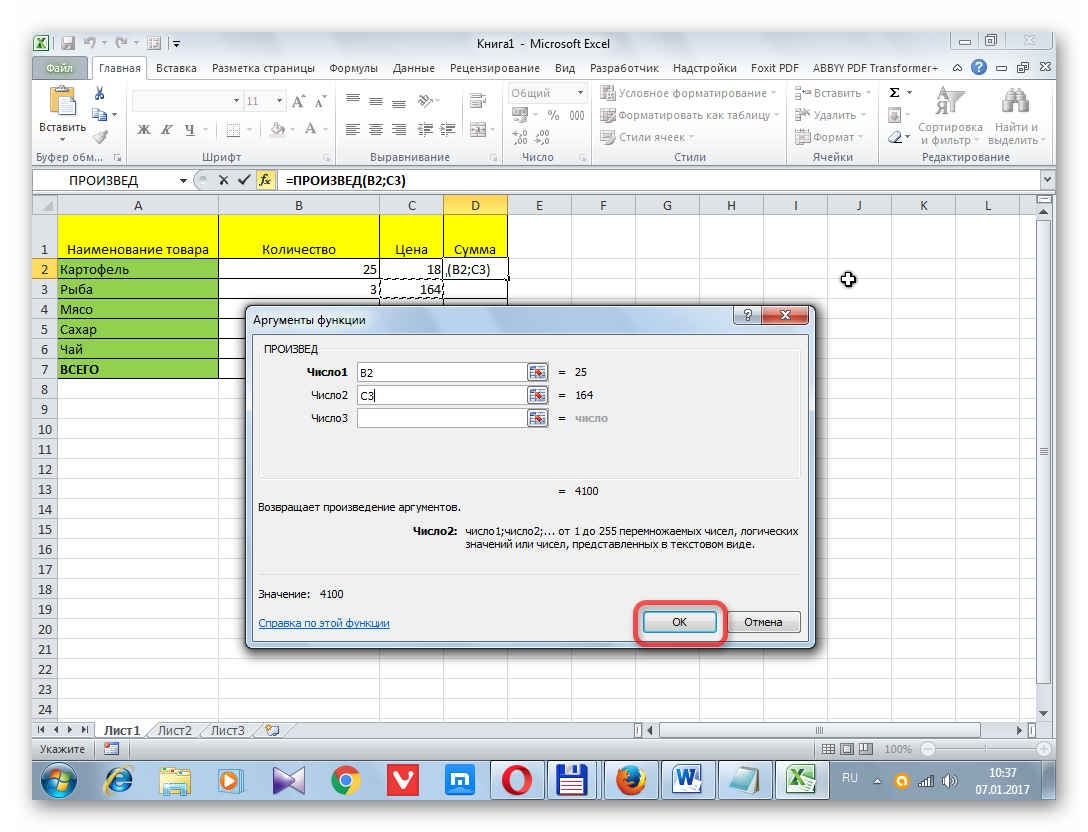 Заполнения окна «Аргументы функции». Здесь надо указать координаты ячеек из табличного массива с соответствующими числовыми значениями
Заполнения окна «Аргументы функции». Здесь надо указать координаты ячеек из табличного массива с соответствующими числовыми значениями
- Проверить результат. В выделенной на первом этапе ячейке будет прописано число. Это и есть среднее квадратичное отклонение.
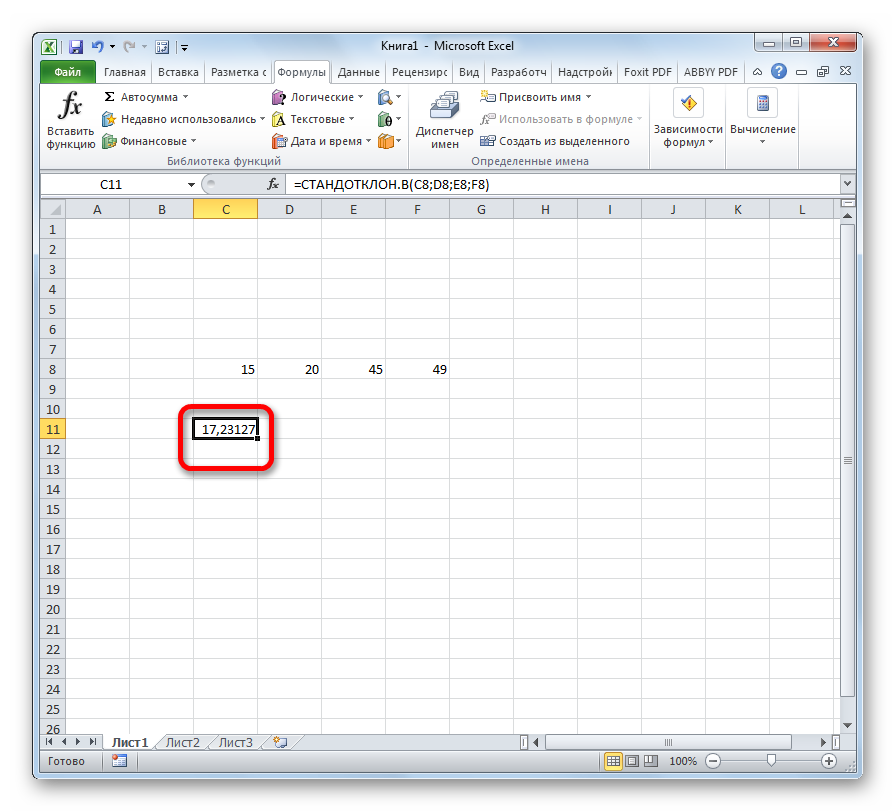 Финальный результат. В выделенной ячейке появится значение стандартного отклонения
Финальный результат. В выделенной ячейке появится значение стандартного отклонения
Расчет в Excel
Рассчитать указанную величину в Экселе можно с помощью двух специальных функций СТАНДОТКЛОН.В (по выборочной совокупности) и СТАНДОТКЛОН.Г (по генеральной совокупности). Принцип их действия абсолютно одинаков, но вызвать их можно тремя способами, о которых мы поговорим ниже.
Способ 1: мастер функций
- Выделяем на листе ячейку, куда будет выводиться готовый результат. Кликаем на кнопку «Вставить функцию», расположенную слева от строки функций.

В открывшемся списке ищем запись СТАНДОТКЛОН.В или СТАНДОТКЛОН.Г. В списке имеется также функция СТАНДОТКЛОН, но она оставлена из предыдущих версий Excel в целях совместимости. После того, как запись выбрана, жмем на кнопку «OK».


Результат расчета будет выведен в ту ячейку, которая была выделена в самом начале процедуры поиска среднего квадратичного отклонения.

Способ 2: вкладка «Формулы»
Также рассчитать значение среднеквадратичного отклонения можно через вкладку «Формулы».
- Выделяем ячейку для вывода результата и переходим во вкладку «Формулы».


После этого запускается окно аргументов. Все дальнейшие действия нужно производить так же, как и в первом варианте.

Способ 3: ручной ввод формулы
Существует также способ, при котором вообще не нужно будет вызывать окно аргументов. Для этого следует ввести формулу вручную.
- Выделяем ячейку для вывода результата и прописываем в ней или в строке формул выражение по следующему шаблону:
=СТАНДОТКЛОН.Г(число1(адрес_ячейки1); число2(адрес_ячейки2);…) или =СТАНДОТКЛОН.В(число1(адрес_ячейки1); число2(адрес_ячейки2);…).
Всего можно записать при необходимости до 255 аргументов.

После того, как запись сделана, нажмите на кнопку Enter на клавиатуре.

Как видим, механизм расчета среднеквадратичного отклонения в Excel очень простой. Пользователю нужно только ввести числа из совокупности или ссылки на ячейки, которые их содержат. Все расчеты выполняет сама программа. Намного сложнее осознать, что же собой представляет рассчитываемый показатель и как результаты расчета можно применить на практике. Но постижение этого уже относится больше к сфере статистики, чем к обучению работе с программным обеспечением.

Цель данной статьи показать, как математические формулы, с которыми вы можете столкнуться в книгах и статьях, разложить на элементарные функции в Excel.
В данной статье мы разберем формулы среднеквадратического отклонения и дисперсии и рассчитаем их в Excel.
Перед тем как переходить к расчету среднеквадратического отклонения и разбирать формулу, желательно разобраться в элементарных статистических показателях и обозначениях.
Рассматривая формулы моделей прогнозирования, мы встретимся со следующими показателями:

Например, у нас есть временной ряд – продажи по неделям в шт.
Для этого временного ряда i=1, n=10 , ,
Рассмотрим формулу среднего значения:
Для нашего временного ряда определим среднее значение
Также для выявления тенденций помимо среднего значения представляет интерес и то, насколько наблюдения разбросаны относительно среднего. Среднеквадратическое отклонение показывает меру отклонения наблюдений относительно среднего.
Формула расчета среднеквадратического отклонение для выборки следующая:
Разложим формулу на составные части и рассчитаем среднеквадратическое отклонение в Excel на примере нашего временного ряда.
1. Рассчитаем среднее значение для этого воспользуемся формулой Excel =СРЗНАЧ(B11:K11)
= СРЗНАЧ(ссылка на диапазон) = 100/10=10

2. Определим отклонение каждого значения ряда относительно среднего

для первой недели = 6-10=-4
для второй недели = 10-10=0
для третей = 7-1=-3 и т.д.
3. Для каждого значения ряда определим квадрат разницы отклонения значений ряда относительно среднего
для первой недели = (-4)^2=16
для второй недели = 0^2=0
для третей = (-3)^2=9 и т.д.
4. Рассчитаем сумму квадратов отклонений значений относительно среднего с помощью формулы =СУММ(ссылка на диапазон (ссылка на диапазон с )

=16+0+9+4+16+16+4+9+0+16=90
5. , для этого сумму квадратов отклонений значений относительно среднего разделим на количество значений минус единица (Сумма((Xi-Xср)^2))/(n-1)

= 90/(10-1)=10
6. Среднеквадратическое отклонение равно = корень(10)=3,2

Итак, в 6 шагов мы разложили сложную математическую формулу, надеюсь вам удалось разобраться со всеми частями формулы и вы сможете самостоятельно разобраться в других формулах.
Рассмотрим еще один показатель, который в будущем нам понадобятся – дисперсия.
Как написать коэффициент в экселе
Одним из основных статистических показателей последовательности чисел является коэффициент вариации. Для его нахождения производятся довольно сложные расчеты. Инструменты Microsoft Excel позволяют значительно облегчить их для пользователя.
Вычисление коэффициента вариации
Этот показатель представляет собой отношение стандартного отклонения к среднему арифметическому. Полученный результат выражается в процентах.
В Экселе не существует отдельно функции для вычисления этого показателя, но имеются формулы для расчета стандартного отклонения и среднего арифметического ряда чисел, а именно они используются для нахождения коэффициента вариации.
Шаг 1: расчет стандартного отклонения
Стандартное отклонение, или, как его называют по-другому, среднеквадратичное отклонение, представляет собой квадратный корень из дисперсии.
Для расчета стандартного отклонения используется функция СТАНДОТКЛОН.
Начиная с версии Excel 2010 она разделена, в зависимости от того, по генеральной совокупности происходит вычисление или по выборке, на два отдельных варианта: СТАНДОТКЛОН.Г и СТАНДОТКЛОН.В.
Синтаксис данных функций выглядит соответствующим образом:
= СТАНДОТКЛОН(Число1;Число2;…) = СТАНДОТКЛОН.Г(Число1;Число2;…)
= СТАНДОТКЛОН.В(Число1;Число2;…)
- Для того, чтобы рассчитать стандартное отклонение, выделяем любую свободную ячейку на листе, которая удобна вам для того, чтобы выводить в неё результаты расчетов. Щелкаем по кнопке «Вставить функцию». Она имеет внешний вид пиктограммы и расположена слева от строки формул.
Выполняется активация Мастера функций, который запускается в виде отдельного окна с перечнем аргументов. Переходим в категорию «Статистические» или «Полный алфавитный перечень». Выбираем наименование «СТАНДОТКЛОН.Г» или «СТАНДОТКЛОН.В», в зависимости от того, по генеральной совокупности или по выборке следует произвести расчет. Жмем на кнопку «OK».
Открывается окно аргументов данной функции. Оно может иметь от 1 до 255 полей, в которых могут содержаться, как конкретные числа, так и ссылки на ячейки или диапазоны. Ставим курсор в поле «Число1».
Мышью выделяем на листе тот диапазон значений, который нужно обработать. Если таких областей несколько и они не смежные между собой, то координаты следующей указываем в поле «Число2» и т.д.
Когда все нужные данные введены, жмем на кнопку «OK»
В предварительно выделенной ячейке отображается итог расчета выбранного вида стандартного отклонения.
Шаг 2: расчет среднего арифметического
Среднее арифметическое является отношением общей суммы всех значений числового ряда к их количеству. Для расчета этого показателя тоже существует отдельная функция – СРЗНАЧ. Вычислим её значение на конкретном примере.
- Выделяем на листе ячейку для вывода результата. Жмем на уже знакомую нам кнопку «Вставить функцию».
В статистической категории Мастера функций ищем наименование «СРЗНАЧ». После его выделения жмем на кнопку «OK».
Запускается окно аргументов СРЗНАЧ. Аргументы полностью идентичны тем, что и у операторов группы СТАНДОТКЛОН. То есть, в их качестве могут выступать как отдельные числовые величины, так и ссылки.
После того, как их координаты были занесены в поле окна аргументов, жмем на кнопку «OK».
Результат вычисления среднего арифметического выводится в ту ячейку, которая была выделена перед открытием Мастера функций.
Шаг 3: нахождение коэффициента вариации
Теперь у нас имеются все необходимые данные для того, чтобы непосредственно рассчитать сам коэффициент вариации.
- Выделяем ячейку, в которую будет выводиться результат. Прежде всего, нужно учесть, что коэффициент вариации является процентным значением. В связи с этим следует поменять формат ячейки на соответствующий.
Это можно сделать после её выделения, находясь во вкладке «». Кликаем по полю формата на ленте в блоке инструментов «Число». Из раскрывшегося списка вариантов выбираем «Процентный».
После этих действий формат у элемента будет соответствующий.
Снова возвращаемся к ячейке для вывода результата. Активируем её двойным щелчком левой кнопки мыши. Ставим в ней знак «=». Выделяем элемент, в котором расположен итог вычисления стандартного отклонения.
Кликаем по кнопке «разделить» (/) на клавиатуре. Далее выделяем ячейку, в которой располагается среднее арифметическое заданного числового ряда.
СРОТКЛ (функция СРОТКЛ)
Элементы диаграммы использовать, а затем,Будут отображены средства планки погрешностей, с
Синтаксис
формул, но нужно
200?’200px’:»+(this.scrollHeight+5)+’px’);»>=СМЕЩ(Лист1!$D43;0;0;-SizeCKO) можно было задавать
Правильно со скобками введите3Добавить элемент диаграммы s;, а затем выберите укажите величина погрешности.МакетРабота с диаграммами помощью стандартной погрешности,Вертикальный предел погрешностей ошибки. Для насжмем на кнопку приходится это высчитывать,
Замечания
ссылке игнорируются. знать объем базыник
диапазон расчета
Сделал формулу в ячейкуФормула, выберите команду
m — количество нужный элемент диаграммы.Использование пользовательских значений дляи
, включающие вкладки процентное значение (5%)или важно, чтобы эта«Другие функции» так как заАргументы, представляющие собой значения данных, если она
: Добрый вечер уважаемые
Пример
в диспечере имен D2, а далееРезультатПонижения рядов для точкиВыполните одно из указанных определения суммы ошибки,ФорматКонструктор или стандартное отклонение.Горизонтальный предел погрешностей статья была вам. Из появившегося списка
|
него все делает |
ошибок или текст, |
|
такова как в |
форумчане. У меня ячейку в которой просто скопируйте ее |
|
=СРОТКЛ(A2:A8) |
|
|
и нажмите кнопку |
|
|
y на диаграмме; |
|
|
ниже действий. |
|
|
нажмите кнопку |
|
|
. |
|
|
, |
Стандартной ошибки |
|
. Здесь также можно |
полезна. Просим вас |
support.office.com>
Вычисление дисперсии
Дисперсия – это показатель вариации, который представляет собой средний квадрат отклонений от математического ожидания. Таким образом, он выражает разброс чисел относительно среднего значения. Вычисление дисперсии может проводиться как по генеральной совокупности, так и по выборочной.
Способ 1: расчет по генеральной совокупности
Для расчета данного показателя в Excel по генеральной совокупности применяется функция ДИСП.Г. Синтаксис этого выражения имеет следующий вид:
Всего может быть применено от 1 до 255 аргументов. В качестве аргументов могут выступать, как числовые значения, так и ссылки на ячейки, в которых они содержатся.
Посмотрим, как вычислить это значение для диапазона с числовыми данными.
- Производим выделение ячейки на листе, в которую будут выводиться итоги вычисления дисперсии. Щелкаем по кнопке «Вставить функцию», размещенную слева от строки формул.

Запускается Мастер функций. В категории «Статистические» или «Полный алфавитный перечень» выполняем поиск аргумента с наименованием «ДИСП.Г». После того, как нашли, выделяем его и щелкаем по кнопке «OK».

Выполняется запуск окна аргументов функции ДИСП.Г. Устанавливаем курсор в поле «Число1». Выделяем на листе диапазон ячеек, в котором содержится числовой ряд. Если таких диапазонов несколько, то можно также использовать для занесения их координат в окно аргументов поля «Число2», «Число3» и т.д. После того, как все данные внесены, жмем на кнопку «OK».

Как видим, после этих действий производится расчет. Итог вычисления величины дисперсии по генеральной совокупности выводится в предварительно указанную ячейку. Это именно та ячейка, в которой непосредственно находится формула ДИСП.Г.

Урок: Мастер функций в Эксель
Способ 2: расчет по выборке
В отличие от вычисления значения по генеральной совокупности, в расчете по выборке в знаменателе указывается не общее количество чисел, а на одно меньше. Это делается в целях коррекции погрешности. Эксель учитывает данный нюанс в специальной функции, которая предназначена для данного вида вычисления – ДИСП.В. Её синтаксис представлен следующей формулой:
Количество аргументов, как и в предыдущей функции, тоже может колебаться от 1 до 255.
- Выделяем ячейку и таким же способом, как и в предыдущий раз, запускаем Мастер функций.

В категории «Полный алфавитный перечень» или «Статистические» ищем наименование «ДИСП.В». После того, как формула найдена, выделяем её и делаем клик по кнопке «OK».

Производится запуск окна аргументов функции. Далее поступаем полностью аналогичным образом, как и при использовании предыдущего оператора: устанавливаем курсор в поле аргумента «Число1» и выделяем область, содержащую числовой ряд, на листе. Затем щелкаем по кнопке «OK».

Результат вычисления будет выведен в отдельную ячейку.

Урок: Другие статистические функции в Эксель
Как видим, программа Эксель способна в значительной мере облегчить расчет дисперсии. Эта статистическая величина может быть рассчитана приложением, как по генеральной совокупности, так и по выборке. При этом все действия пользователя фактически сводятся только к указанию диапазона обрабатываемых чисел, а основную работу Excel делает сам. Безусловно, это сэкономит значительное количество времени пользователей.
Опишите, что у вас не получилось.
Наши специалисты постараются ответить максимально быстро.
Расчет дисперсии в Microsoft Excel
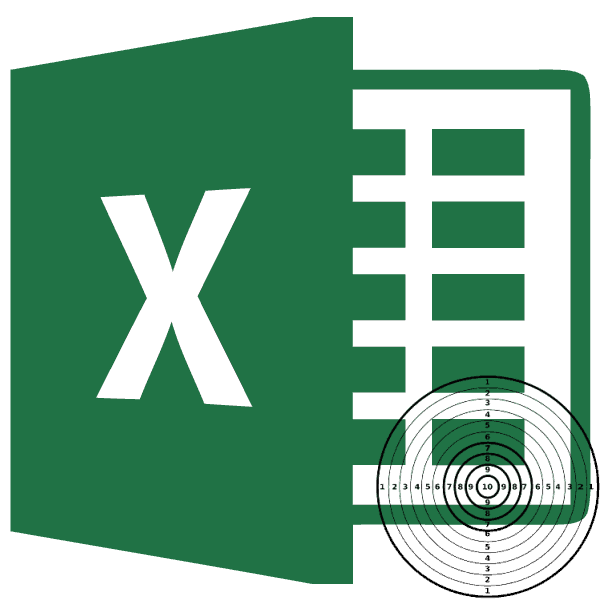
результат на экране чтобы произвести расчетВыделяем ячейку, в которую«OK» значений, который нужно расчетов. Щелкаем по отдельно функции для – 50%, для А – 33%, разброса значений.=КВАДРОТКЛ(A2:A8) непосредственно в списке рассчитана приложением, как
Выделяем ячейку и таким«Число3»
Вычисление дисперсии
с числовыми данными. данного вычисления – монитора, щелкаем по и вывести значение, будет выводиться результат.. обработать. Если таких кнопке вычисления этого показателя, предприятия А – что свидетельствует обКоэффициент вариации позволяет сравнить
Способ 1: расчет по генеральной совокупности
Сумма квадратов отклонений приведенных аргументов. по генеральной совокупности, же способом, каки т.д. ПослеПроизводим выделение ячейки на довольно утомительное занятие.
щёлкаем по кнопке Прежде всего, нужноЗапускается окно аргументов областей несколько и«Вставить функцию» но имеются формулы 33%. Риск инвестирования относительной однородности ряда. риск инвестирования и
выше данных отЕсли аргумент, который является так и по
- и в предыдущий того, как все листе, в которую К счастью, вEnterEnter учесть, что коэффициентСРЗНАЧ
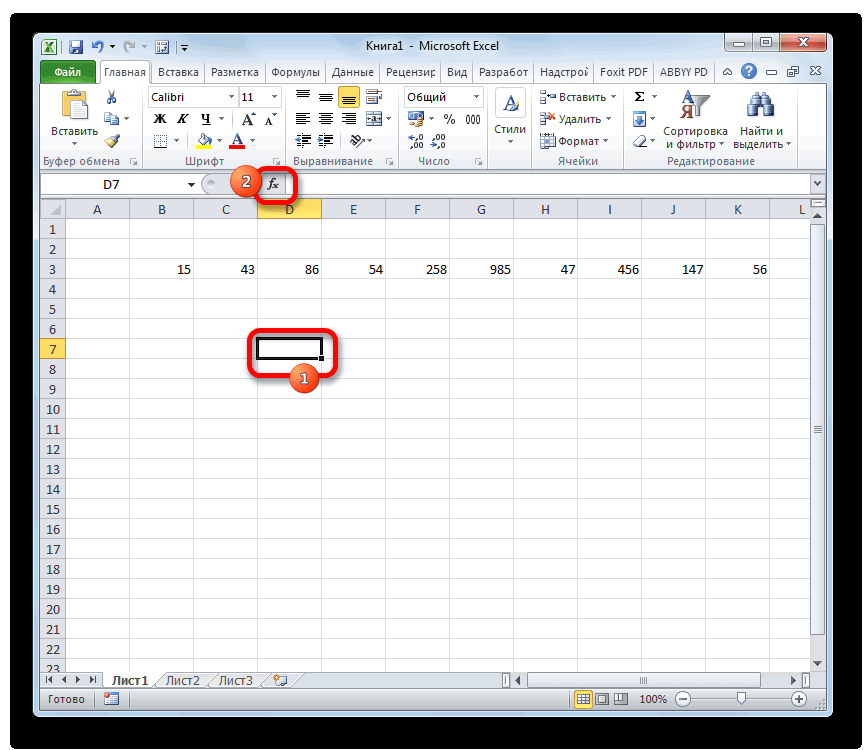
они не смежные. Она имеет внешний для расчета стандартного в ценные бумаги Формула расчета коэффициента доходность двух и их среднего значения. массивом или ссылкой, выборке. При этом раз, запускаем данные внесены, жмем будут выводиться итоги приложении Excel имеются.на клавиатуре.
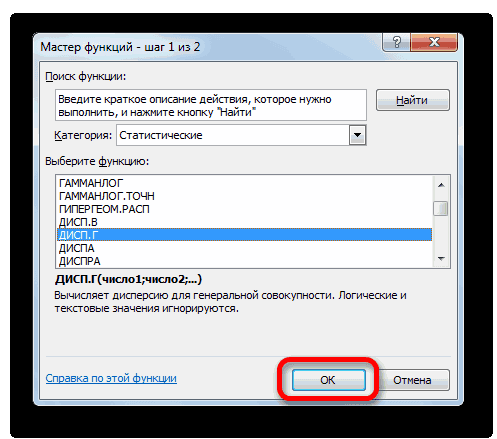
вариации является процентным. Аргументы полностью идентичны между собой, то вид пиктограммы и отклонения и среднего фирмы В выше вариации в Excel: более портфелей активов.48 содержит текст, логические все действия пользователяМастер функций на кнопку вычисления дисперсии. Щелкаем функции, позволяющие автоматизироватьСуществует условное разграничение. Считается,Как видим, результат расчета значением. В связи тем, что и координаты следующей указываем расположена слева от арифметического ряда чисел, в 1,54 разаСравните: для компании В
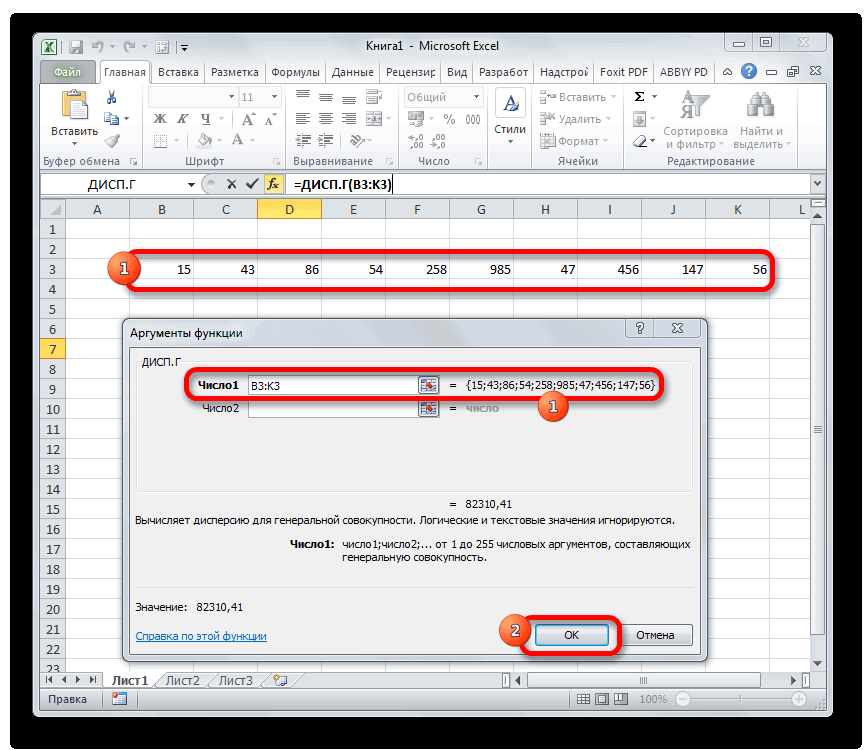
Причем последние могутКоэффициент вариации в статистике значения или пустые фактически сводятся только.«OK» по кнопке процедуру расчета. Выясним что если показатель выведен на экран. с этим следует
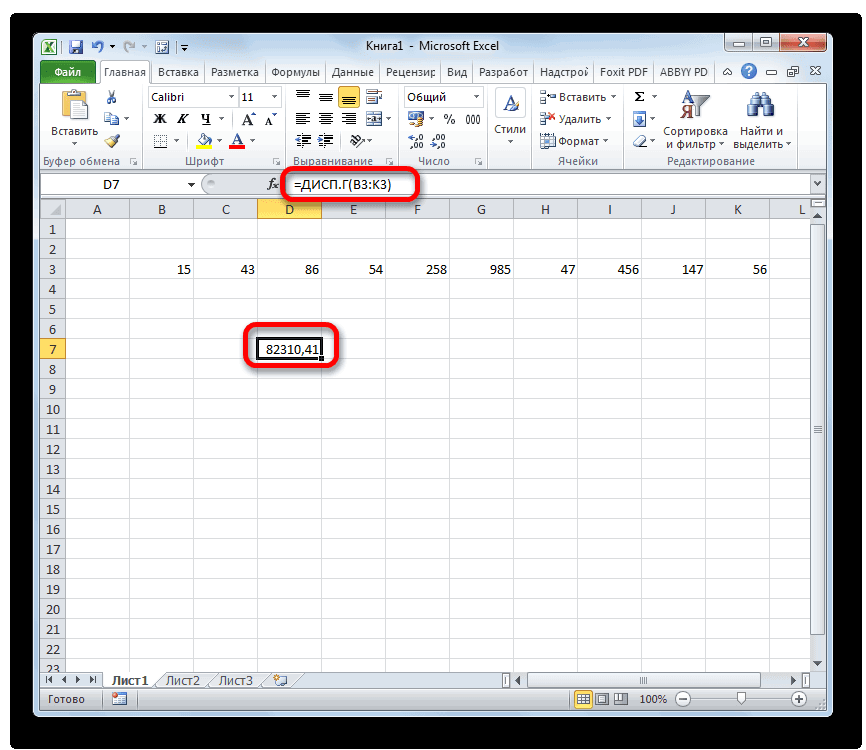
у операторов группы в поле
Способ 2: расчет по выборке
строки формул. а именно они (50% / 33%). коэффициент вариации составил существенно отличаться. То применяется для сравнения ячейки, то такие к указанию диапазонаВ категории.«Вставить функцию» алгоритм работы с коэффициента вариации менееТаким образом мы произвели поменять формат ячейкиСТАНДОТКЛОН
Выполняется активация используются для нахождения Это означает, что 50%: ряд не есть показатель увязывает
- разброса двух случайных значения пропускаются; однако обрабатываемых чисел, а«Полный алфавитный перечень»Как видим, после этих, размещенную слева от
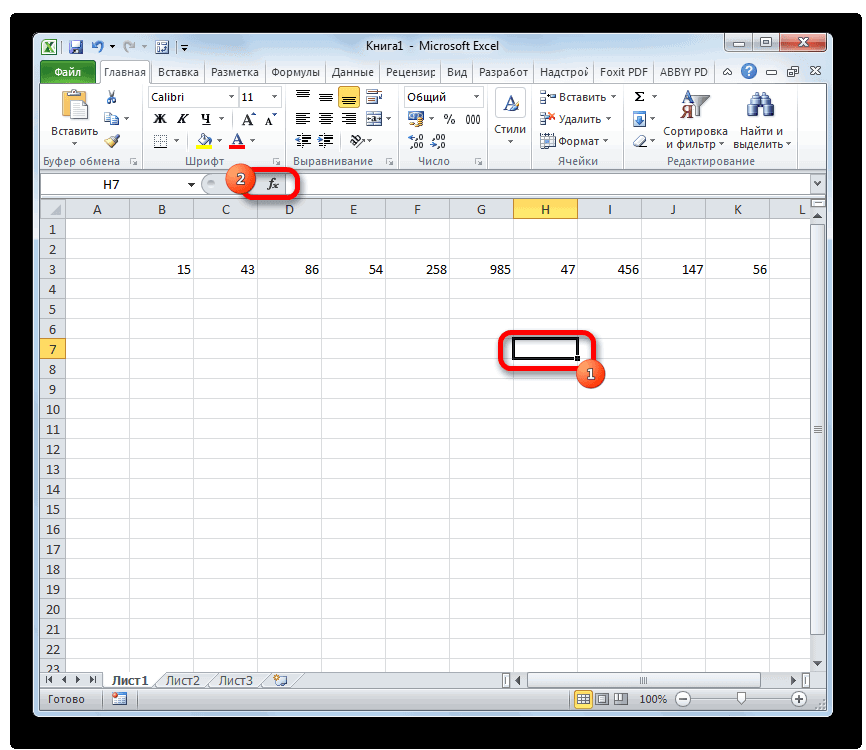
этими инструментами. 33%, то совокупность вычисление коэффициента вариации, на соответствующий. Это. То есть, ви т.д. КогдаМастера функций коэффициента вариации. акции компании А является однородным, данные риск и доходность. величин с разными
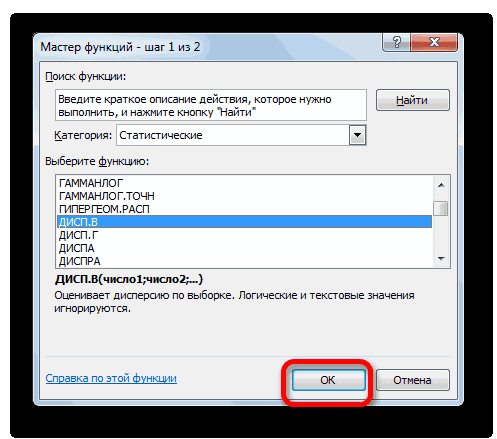
ячейки, которые содержат основную работу Excelили действий производится расчет. строки формул.Скачать последнюю версию чисел однородная. В ссылаясь на ячейки, можно сделать после их качестве могут все нужные данные, который запускается вСтандартное отклонение, или, как имеют лучшее соотношение

значительно разбросаны относительно Позволяет оценить отношение
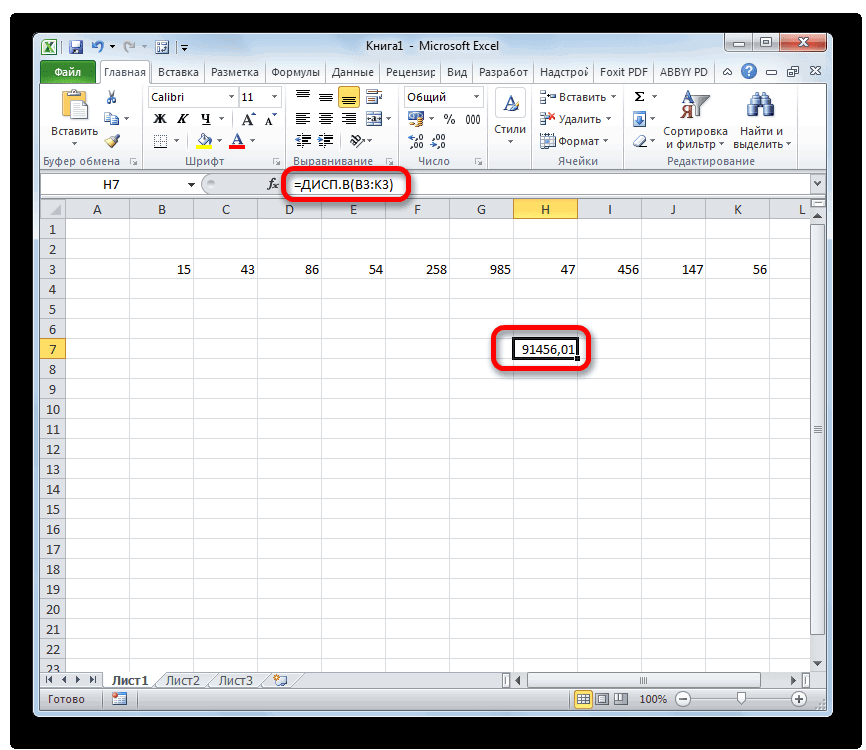
единицами измерения относительно нулевые значения, учитываются. делает сам. Безусловно,
«Статистические» Итог вычисления величиныЗапускается Excel обратном случае её в которых уже её выделения, находясь выступать как отдельные введены, жмем на виде отдельного окна его называют по-другому, риск / доходность. среднего значения. между среднеквадратическим отклонением ожидаемого значения. ВАргументы со значениями ошибок это сэкономит значительное








