Методы управления учетными записями в windows 10
Содержание:
- Обязательный профиль пользователя
- Настраиваем общий доступ в Windows 10
- Создание учетной записи пользователя в Windows 10
- В меню Пуск
- Ключевые особенности
- Как предоставить права администратора
- Решение некоторых проблем
- Способы отключения учетной записи администратора: инструкции
- Как переименовать папку пользователя в Windows 10 Home
- Как подключиться к общей папке в Windows 10
- Как изменить отображаемое имя пользователя для учетной записи «Microsoft»?
- Создание нового аккаунта через оснастку MMC
- Способы создания учетной записи пользователя в Windows 10
Обязательный профиль пользователя
Сначала создайте профиль пользователя по умолчанию с нужными настройками, запустите Sysprep с набором CopyProfile для True в файле ответов, скопируйте настраиваемый профиль пользователя по умолчанию в сетевой файл, а затем переименуйте его, чтобы сделать его обязательным.
Создание профиля пользователя по умолчанию
-
Вопишитесь на компьютер, Windows 10 в качестве члена локальной группы администратора. Не используйте учетную запись домена.
Примечание
Чтобы создать профиль пользователя по умолчанию, используйте лабораторную или дополнительную компьютерную Windows 10 с чистой установкой Windows 10. Не используйте компьютер, необходимый для бизнеса (то есть производственный компьютер). Этот процесс удаляет все учетные записи домена с компьютера, включая папки профилей пользователей.
-
Настройка параметров компьютера, которые необходимо включить в профиль пользователя. Например, можно настроить параметры фона рабочего стола, удалить приложения по умолчанию, установить бизнес-приложения и так далее.
Примечание
В отличие от предыдущих версий Windows, вы не можете применить макет начните и панель задач с помощью обязательного профиля. Альтернативные методы настройки панели меню и панели задач см. в
-
Создайте файл ответа (Unattend.xml), который задает параметр CopyProfile true. Параметр CopyProfile заставляет Sysprep скопировать в настоящее время подписанную папку профиля пользователя в профиль пользователя по умолчанию. Для создания Unattend.xml можно использовать Windows System Image Manager,который является частью Windows набора оценки и развертывания (ADK).
-
Удалить любое приложение, которое не требуется или не требуется на компьютере. Примеры удаления Windows 10 см. в раздел Remove-AppxProvisionedPackage. Список неиспользируемых приложений см. в приложении Understand the different apps included in Windows 10.
Примечание
Рекомендуется удалить нежелательные или ненужные приложения, так как это ускорит время регистрации пользователя.
-
В командной подсказке введите следующую команду и нажмите кнопку ENTER.
(Sysprep.exe расположен по адресу: C:\\Windows\System32\sysprep. По умолчанию Sysprep ищет unattend.xml в этой же папке.)
Совет
Если вы получили сообщение об ошибке с сообщением «Sysprep не удалось проверить установку Windows», откройте %WINDIR%\System32\Sysprep\Panther\setupact.log и посмотрите на запись, например:
Чтобы удалить приложение, которое перечислены в журнале, используйте в Windows PowerShell раздел Remove-AppxProvisionedPackage и Remove-AppxPackage-AllUsers.
-
Процесс sysprep перезагружает компьютер и запускается на экране первого запуска. Выполните настройка, а затем вопишитесь на компьютер с помощью учетной записи, которая имеет местные привилегии администратора.
-
Щелкните правой кнопкой мыши Начните, перейдите на панель **** управления (представление большими или небольшими значками) > параметры системы advanced system и нажмите кнопку Параметры в разделе > **** Профили пользователей. ****
-
В профилях пользователейщелкните профиль по умолчанию, а затем нажмите кнопку Скопируйте.
-
В copy To, в соответствии с разрешенным к использованию, нажмите изменить.
-
В Выберите пользователя или группу, в введите имя объекта, чтобы выбрать поле, введите, щелкните Check Names, а затем нажмите кнопку ОК.
-
В copy Toв профиле Copy в поле введите путь и имя папки, где необходимо сохранить обязательный профиль. Имя папки должно использовать правильное для версии операционной системы. Например, имя папки должно закончиться с помощью «.v6», чтобы идентифицировать его как папку профилей пользователей для Windows 10 версии 1607.
-
Если устройство присоединяется к домену и вы входите в учетную запись с разрешениями на запись в общую папку в сети, вы можете ввести общий путь папки.
-
Если устройство не присоединилось к домену, можно сохранить профиль локально, а затем скопировать его в расположение общей папки.
-
-
Нажмите кнопку ОК, чтобы скопировать профиль пользователя по умолчанию.
Как сделать профиль пользователя обязательным
-
В Проводнике файлов откройте папку, в которой хранится копия профиля.
Примечание
Если папка не отображается, нажмите кнопку Просмотр > вариантов > изменения папки и параметры поиска. На вкладке Просмотр выберите Показать скрытые файлы и папки, **** очистить файлы защищенной операционной системы, нажмите кнопку Да, чтобы подтвердить, что вы хотите показать файлы операционной системы, а затем нажмите кнопку ОК, чтобы сохранить изменения. ****
-
Переименование в .
Настраиваем общий доступ в Windows 10
Прежде чем переходить к настройке общего доступа, для начала нам потребуется установить частный сетевой профиль – в таком случае компьютер будет виден прочим устройствам и может быть открыт для совместного использования файлов.
Изменяем профиль сети:
- Открываем меню «Пуск» и переходим в раздел «Параметры».
- Следующим шагом открываем подраздел «Сеть и интернет».
- Переходим в свойства подключенной сети.
- Меняем значение сетевого профиля на «Частные».
Теперь можем спокойно переходить к настройке общего доступа.
Способ №1
Открываем доступ к папке:
- Выбираем папку, которую нужно открыть для других компьютеров, и кликаем по ней правой кнопкой мыши. В отобразившемся меню выбираем «Предоставить доступ к» -> «Отдельные люди…».
- Осталось нажать «Поделиться», но подождите – в таком случае доступ к папке будет предоставлен, однако войти в нее можно будет только с помощью логина и пароля текущего компьютера. Если вы не хотите, чтобы кто-то знал ваши данные, нужно создать нового пользователя. О том, как это сделать, читайте в следующем пункте.
- Откроем командную строку от имени администратора – для этого перейдем в меню Пуск и введем соответствующий запрос. Затем кликнем по приложению правой кнопкой мыши и выберем «Запуск от имени администратора».
- В результате мы попадаем в консольное окно – оно-то нам и нужно. Вводим в него запрос net user Имя_пользователя Пароль /add. Жмем «Enter» и получаем информацию о том, что команда выполнена успешно.
- Теперь снова выполняем действие под первым пунктом. Мы видим, что новых пользователей не прибавилось, и это нормально, так как их нужно добавить в само окно. Для этого в верхней части открываем выпадающее меню и выбираем нужного юзера, затем жмем «Добавить».
- Осталось выбрать пользователя и нажать на кнопку «Поделиться». Также справа от имени вы можете назначить уровень разрешений.
- Если все прошло успешно, то вы увидите примерно следующее окно:
Папка для общего доступа открыта, и теперь в нее можно войти с другого компьютера, подключенного в ту же локальную сеть.
Способ №2
Данный способ подойдет не только для расшаривания папок, но и дисков. Например, вы можете предоставить доступ к локальному диску С. Сделать это можно следующим образом:
- Открываем папку «Этот компьютер» и выбираем диск, который нужно расшарить. Кликаем по нему правой кнопкой мыши и переходим в его свойства.
- Далее открываем подраздел «Доступ» и выбираем «Расширенная настройка…».
- Отмечаем галочкой пункт «Открыть общий доступ к этой папке». Также можно настроить разрешения – для это откроем соответствующее окно.
- В отобразившемся окне мы можем настроить различные права. Доступны такие параметры, как полный доступ, изменение и чтение. По умолчанию должна отображаться группа «Все». Если ее нет, то выбираем «Добавить…».
- В нижнее поле вводим «Все» без каких-либо кавычек и жмем «ОК».
- Теперь мы можем настроить права доступа. Достаточно выбрать группу и в нижней части отметить нужные пункты.
- После этого сохраняем все внесенные изменения кнопкой «ОК». В результате в свойствах локального диска будет указано, что общий доступ предоставлен.
Аналогичным образом можно предоставить доступ для любого другого диска или папки.
Создание учетной записи пользователя в Windows 10
Технический уровень : Средний
В данной статье я расскажу о том, как создать учетную запись пользователя в Windows 10 различными способами.
Если у вас не получается создать учетную запись одним из способов, попробуйте другой)
На скриншотах в данной статьи ОС Windows 10 Build 1703
Создание учетной записи пользователя с помощью «Параметров» Windows 10
Это самый простой способ создания учетной записи пользователя в Windows 10.
Необходимо открыть пуск-Параметры :
В параметрах нужно открыть раздел «Учетные записи»
Далее нужно выбрать раздел «Семья и другие люди» и в нем нажать «Добавить пользователя этого компьютера»
Далее можно добавить:
-учетную запись Microsoft нового пользователя
-локальную учетную запись, нажав «у меня нет данных для входа этого человека».
В своей статье я покажу как создать локальную учетную запись.
Нажимаем на «у меня нет данных для входа этого человека» :
В следующем окне нужно будет ввести имя пользователя, пароль для его учетной записи (два раза) и подсказку, по которой пользователь сможет вспомнить свой пароль.
Поля раздела «обеспечьте безопасность» не являются обязательными, и если вы уверены, что новому пользователю не нужен пароль, их можно не заполнять.
Внимание! Создание учетной без пароля снижает безопасность ПК! Если у учетной записи нет пароля, доступ к ней сможет получить любой пользователь, который физически окажется рядом с вашим ПК. Теперь нужно нажать кнопку «далее»
Теперь нужно нажать кнопку «далее».
Учетная запись будет создана, на экране снова отобразится меню » Параметры учетной записи».
По умолчанию, новый созданный пользователь имеет права «обычного пользователя».
Но если вы хотите сделать его администратором компьютера, вам нужно в разделе «Семья и другие люди» нажать на имя нового пользователя :
И далее нажать на «Изменить тип учетной записи».
Откроется окно, в котором вы можете выбрать тип учетной записи «Администратор» и нажать ОК :
Всё! Локальная учетная запись пользователя с правами Администратора создана.
Зайти в неё можно кликнув в меню пуск по аватару своей учетной записи и затем нажать на имя новой учетной записи :
Создание учетной записи пользователя в Windows 10 с помощью командной строки.
Иногда не получается создать учетную запись пользователя используя меню «Параметры», в таких случаях можно попробовать воспользоваться командной строкой.
Самый простой способ открытия командной строки, в строке поиска ввести CMD и затем нажать правой кнопкой на «командная строка» и выбрать «Запустить от имени администратора» :
Откроется командная строка от имени администратора.
В ней нужно ввести :
net user имя_пользователя пароль /add
net user имя_пользователя /add
Первый способ создает учетную запись пользователя с паролем, второй без пароля.
Учетная запись создается с правами «обычного пользователя».
Чтобы предоставить созданному нами пользователю права администратора нужно ввести команду :
net localgroup Администраторы имя_пользователя /add
Примечание:
В англоязычных версиях Windows, вместо «Администраторы» нужно писать «Administrators».
Таким образом мы создали локальную учетную запись нового пользователя с правами администратора.
Создание учетной записи пользователя в Windows 10 с помощью оснастки «Локальные пользователи и группы»
Внимание! Данный способ не подходит для Windows 10 Home и Windows 10 Home SL!
В данных редакция ОС нет этой оснастки.
После ввода необходимой для запуска оснастки команды в этих редакциях появляется окно :
Итак! У вас Windows 10 Pro или Windows 10 Корпоративная (если вы представитель организации).
В данных редакциях ОС есть оснастка «Локальные пользователи и группы».
Чтобы её открыть нужно в строке поиска ввести команду :
И выбрать то, что появится в результатах поиска
Теперь в окне, которое открылось, нужно выбрать папку пользователи, и нажать на странице отображения этой папки правой кнопкой мыши, затем выбрать «Новый пользователь» :
Откроется окно добавления нового пользователя, в нем обязательно поле только одно «Пользователь»:
Нужно заполнить как минимум его и нажать кнопку создать.
Пользователь будет создан, но окно не закроется. Для закрытия нужно нажать на кнопку закрыть.
Пользователь будет создан с правами «обычный пользователь».
Чтобы дать ему права администратора (если это нужно), требуется нажать на имя нового пользователя правой кнопкой мыши, и выбрать «Свойства».
После этого в вкладке «Членство в группах» нужно нажать на кнопку «Добавить» :
Затем нужно ввести название группы Администраторы и нажать ОК.
Примечание:
В англоязычных версиях Windows, вместо «Администраторы» нужно писать «Administrators».
Всё! Учетная запись нового пользователя с правами администратора создана.
В меню Пуск
Вариант перехода из рабочего стола:
зайти в Пуск (находится на панели задач);

- откроется меню с набором инструментов и служб системы;
- отыскать имя или фото активной учетки (кликнуть по нему);

появится консоль «Учетные записи пользователей»;

выбрать свой аккаунт Виндовса и ввести, например, пин-код (предварительно выставив нужные параметры для входа в ОС).
Способ переключения из Windows:
- внизу рабочего стола (слева) находится значок «окно» (логотип Windows);
- кликнуть по значку;

- откроется контекстное меню с набором инструментов и служб;
- щелкнуть на значок с изображением активной учетки;

всплывет окошко с вариантами возможных действий и названиями других аккаунтов Виндовса;
- кликнуть на собственное фото или имя;
- появится окно экранной блокировки;
щелкнуть на «Войти» и ввести свой пин-код (предварительно активировав нужный вариант доступа к Вин 10).
Вариант смены через Пуск:
из рабочего стола перейти в Пуск;
- найти опцию «Завершение работы»;
- нажать на стрелку;
- появится список действий;
щелкнуть на опцию «Сменить пользователя»;

откроется экран блокировки;

нажать один раз на «Войти»;

- на дисплее найти свое фото (название);
- в пустой строчке написать значения активного пароля.

Способ смены наименования (через Пуск):
- выполнить активацию своей странички Вин 10;
- зайти в Пуск;
- в меню с набором инструментов отыскать «Панель управления» или ввести в поисковик английские слова: control panel;
- откроется консоль «Панель управления»;

в появившемся списке отыскать «Учетные записи пользователей» (активировать);

- выбрать свой аккаунт Вин 10;
- щелкнуть один раз по строчке «Изменить имя…»;

- появится окошко «Переименование…»;
- придумать и написать свое имя;
- щелкнуть по кнопке «Переименовать»;

- закрыть «Панель управления»;
- перезагрузить ПК.
Ключевые особенности
Итак, в операционной системе Windows 10 предлагается два вида учётных записей – это учётные записи, носящие локальный характер, не привязанные к сервисам компании Microsoft, и учётные записи Microsoft, использующих соответствующую электронную почту (аккаунт) данной компании.
Осуществить задуманное можно несколькими путями/вариантами, среди которых есть и штатные инструменты, с которыми разобраться труда не составит, а есть и более интересные, как консоль командной строки.
Главное в решение данного вопроса – это определиться с тем, какой именно тип учётной записи наиболее предпочтителен Вам. Первый тип, как уже было обозначено ранее, — это локальная УЗ, которая наиболее оптимально выбор для тех, кто предпочитает, простите за тавтологию, локальное использование возможностей операционной системы.
То есть, имеется один компьютер и все манипуляции в операционной системе, в том числе действия, осуществляемые с другими программами за авторством компании Microsoft, локализованы данным ПК.
Второй тип – это учётная запись Microsoft, которая позволяет максимальным образом использовать все продукты компании и связывать между собой устройства, для синхронизации. Например, имея под рукой два компьютера с лицензионной системой Windows 10, и используя учётную запись Microsoft, можно начать работу с файлом на одном компьютере, а продолжить ровно с того же места на другом. Примеров можно привести массу.
Как предоставить права администратора
Стоит отметить, что вышеизложенные действия приведут к тому, что будет создана обычная локальная учётная запись (она же имеет «ограниченный набор полномочий), которая не наделена администраторскими правами, такими необходимыми для осуществления большинства задач.
Основываясь на обозначенных вариантов следует дополнительно привести и три способа повышения прав для созданного пользователя:
По 1 варианту: После создания УЗ, кликните по ней, находясь в разделе «Семья и другие пользователи», после чего выберите «Изменить тип учётной записи». Откроется небольшое окно, где можно выбрать «Стандартный пользователь» или «Администратор», и в завершение нажмите на кнопку «ОК».
По 2 варианту: В консоль командной строки введите и выполните команду «netlocalgroup Администраторы name /add», где вместо «name» укажите имя пользователя (учётной записи), или используйте команду «net local group Administrators name /add», если первый вариант не сработал.
По 3 варианту: Находясь в окне «Локальные пользователи и группы», выделите кликом мышки созданного пользователя и откройте его «Свойства».
Перейдите на вкладку «Членство в группах» и обратите внимание на кнопку «Добавить». Откроется окно «Выбор: “Группы”», где следует ввести наименование «Администратора» в блок «Введите имена выбираемых объектов», после чего останется только нажать на кнопку «ОК» (дважды) для сохранения изменений
Решение некоторых проблем
Несмотря на то, что процесс создания учетки выглядит очень простым, в некоторых сценариях у владельца ПК возникают трудности. Например, после нажатия кнопки «Добавить пользователя для этого компьютера» ничего не происходит. Данная ошибка связана со сбоем интерфейса «Параметров». Как правило, неполадки исчезают после установки обновлений ПО, а если Windows 10 все равно блокирует добавление аккаунта, следует попытаться выполнить операцию через Командную строку.
Следующая проблема встречается реже, но все равно ставит в тупик многих пользователей. Когда человек создает несколько УЗ с привязкой к сервисам Microsoft, при попытке добавить второй или третий профиль на экране высвечивается ошибка с кодовым номером 450. Это следствие ограничений разработчиков, которые не позволяют создавать более одного аккаунта в течение суток. Подождите 24 часа, и неполадки должны исчезнуть.
Если ваша проблема не соответствует ни одному из рассмотренных сценариев, а профиль все равно не создается, сделайте следующее:
В окне «Выполнить» введите запрос «gpedit.msc».
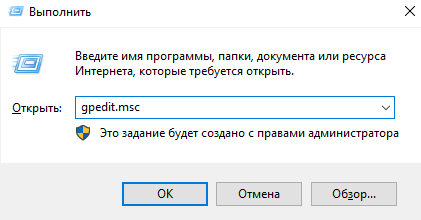
- Поочередно откройте вкладки «Конфигурация компьютера», «Конфигурация Windows», «Параметры безопасности», «Локальные политики» и «Параметры безопасности».
- Кликните ПКМ по политике «Блокировать учетные записи Майкрософт».
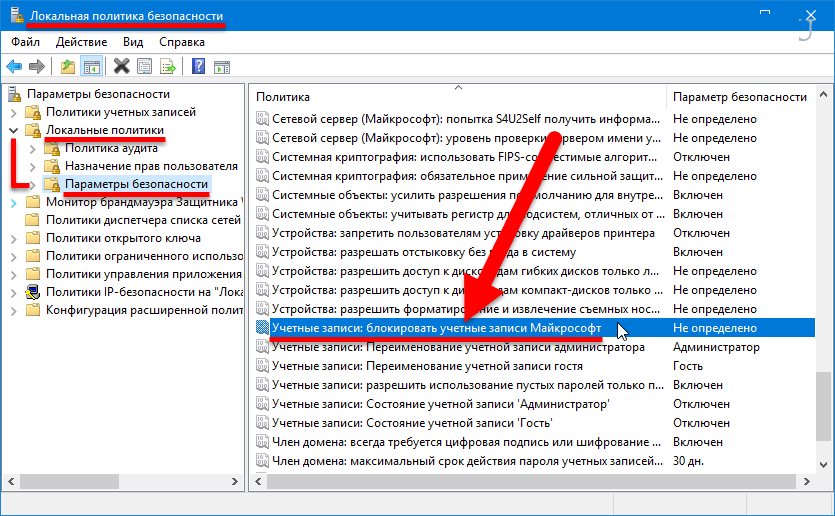
- Установите значение «Эта политика отключена».
- Сохраните настройки.
Теперь трудности в процессе создания УЗ должны исчезнуть. В крайнем случае, вы можете обратиться в службу поддержки Microsoft или, если есть готовность пожертвовать временем, выполнить сброс настроек Windows 10. Правда, эта операция приведет к серьезным последствиям, включающим в себя удаление всех данных.
Способы отключения учетной записи администратора: инструкции
Как удалить администратора в Windows 7 — пошаговая инструкция
Иногда приходится отключить учетку админа по понятным причинам. Специально для этого в операционной системе виндовс 10 предусмотрен ряд встроенных средств для управления профилями пользователей, их созданием и удалением. Ниже разобраны основные способы, как удалить учетную запись администратора в Windows 10.
Раздел «Управление компьютером»
Для использования этого раздела в качестве средства для удаления администраторских прав необходимо следовать пошаговой инструкции:
- Перейти в меню «Пуск» и запустить оттуда окно «Выполнить». Также оно доступно по комбинации клавиш «Win + R».
- Вписать в него команду «compmgmt.msc» (без кавычек).
- Дождаться открытия окна «Управление компьютером».
- Перейти в раздел служебных программ и подраздел локальных пользователей.
- Найти пункт «Пользователи» и выбрать параметр «Администратор», дважды нажав по нему левой клавишей мыши.
- Установить чекбокс около надписи «Отключение учетной записи».
Раздел «Локальные пользователи и группы»
Аналогичное действие по удалению привилегий и всего аккаунта можно осуществить и другим способом, который подробно описан далее:
- Перейти в меню «Пуск» и запустить оттуда окно «Выполнить». Также оно доступно по комбинации клавиш «Win + R».
- Вписать в него команду «lusrmgr.msc» (без кавычек).
- Дождаться открытия окна «Локальные пользователи и группы».
- Перейти в раздел «Пользователи» и выбрать учетную запись администратора системы.
- Выполнить двойной клик по названию профиля с помощью ЛКМ.
- Аналогично предыдущей инструкции установить галочку около пункта «Отключение прифиля».
- Сохранить выполненные настройки и выйти из программы.
Раздел «Локальная политика безопасности»
Еще один вариант удаления основан на использовании раздела «Локальная политика безопасности». Для его использования необходимо:
- Перейти в меню «Пуск» и запустить оттуда окно «Выполнить». Также оно доступно по комбинации клавиш «Win + R».
- Вписать в него команду «secpol.msc» (без кавычек).
- Дождаться открытия окна «Локальная политика безопасности».
- Перейти в раздел «Локальная политика» и подраздел «Параметры безопасности».
- Найти в правом окошке надпись «Администратор».
- Выполнить двойной клик по названию аккаунта с помощью ЛКМ.
- Установить галочку напротив надписи «Отключен».
- Все сохранить и выйти из раздела.
Выключить админа можно через локальную политику
Как переименовать папку пользователя в Windows 10 Home
На большинстве компьютеров дома у обычных пользователей установлена «Домашняя» версия операционной системы Windows. В ней отсутствуют некоторые инструменты, которые доступны в более профессиональных вариациях системы. Переименовать папку пользователя в Windows 10 Home сложнее, чем в вариантах Pro и Enterprise, но сделать это реально.
Важно: Если на компьютере установлено много программ, некоторые из них после смены имени учетной записи могут перестать работать. Советуем оценить риски перед тем, как приступать к процессу смены имени пользовательской папки
Чтобы переименовать папку пользователя в Windows 10 Home необходимо:
- Создать нового пользователя или активировать скрытую учетную запись Windows, использование которой предполагается в экстренных ситуациях. Чтобы запустить «тайную учетную запись», необходимо открыть командную строку от имени администратора. Далее введите команду:
Важно: В зависимости от используемой версии Windows 10, может потребоваться ввести не «Администратор», а «Administrator». Это необходимо, когда система была локализована сторонним софтом, что часто бывает на пиратских вариантах программного обеспечения
- После введенной выше команды скрытый пользователь активируется, и потребуется в него зайти. Для этого нажмите на «Пуск», далее по имени текущей учетной записи и выберите пункт «Выйти» в выпадающем меню. После этого на экране входа вы увидите новую учетную запись, в которую необходимо зайти.
Следующим действием зайдите через обычный проводник на системном диске в папку «Users» (если у вас русская версия Windows 10, папка будет называться «Пользователи»). Выберите переименованную на прошлом шаге учетную запись и измените ее название стандартным для Windows способом (нажав по ней правой кнопкой мыши и выбрав соответствующий пункт).
Закройте проводник и запустите строку «Выполнить» (нажав на клавиатуре Windows+R). Чтобы открыть реестр, пропишите команду regedit и нажмите Enter. Далее в левой части экрана раскройте следующий раздел:
На этом работа с реестром не заканчивается. Выберите его главный подраздел «Компьютер» в левом меню, нажав на него левой кнопкой мыши. Когда он будет выбран, нажмите в верхней части экрана «Правка» — «Найти» и в качестве поискового запроса задайте путь:
Вместо «Прошлое имя папки» напишите имя папки до изменения. Если у вас локализованная версия Windows, вместо «Users» необходимо писать «Пользователи».
Каждый найденный файл необходимо открывать и менять в нем старое имя папки на новое, после чего нажимать «Правка» — «Найти далее». Делать это необходимо до тех пор, пока старое название папки пользователя не будет убрано из всех записей в реестре
Важно: В зависимости от «старости» операционной системы, количества файлов и установленных программ на компьютере и многих других факторов, количество элементов реестра, в которых требуется смена имени, будет разным. При этом на особо «захламленных» компьютерах результатов, в которых потребуется сменить путь до папки пользователя, может быть несколько сотен, и данная процедура растянется на часы.
После этого перезагрузите компьютер.
Обратите внимание: Если вы включали скрытую учетную запись, в конце процедуры смены названия папки ее можно отключить. Делается это следующей командой, которую необходимо выполнить в командной строке, запущенной от имени администратора:. Если все описанные процедуры были выполнены правильно, то никаких проблем возникнуть не должно с программами операционной системы
Конфликтовать с новым именем пользователя могут некоторые сторонние приложения, но исправить ситуацию можно их переустановкой
Если все описанные процедуры были выполнены правильно, то никаких проблем возникнуть не должно с программами операционной системы. Конфликтовать с новым именем пользователя могут некоторые сторонние приложения, но исправить ситуацию можно их переустановкой.
Как подключиться к общей папке в Windows 10
Дело за малым – запустить компьютер из локальной сети и всего в несколько кликов перейти в общую папку. Не забудьте, что данный ПК также должен использовать частную сеть, о чем я говорил в начале.
Подключаемся к общей папке:
- Открываем любую папку и в левой части раскрываем пункт «Сеть».
- В результате должны отобразиться все компьютеры, подключенные к общей сети. Выбираем тот, где ранее мы открывали доступ к папке.
- Вводим логин и пароль пользователя, которого мы успешно создали на предыдущем этапе.
При успешной попытке мы подключимся к другому компьютеру и увидим все файлы, к которым предоставили доступ.
Как изменить отображаемое имя пользователя для учетной записи «Microsoft»?
Чтобы изменить отображаемое регистрационное имя на экране входа в операционной системе «Windows 10» для пользователей с учетной записью «Microsoft», необходимо открыть настройки своей персональной учетной записи на официальном веб-сайте «Microsoft» и внести востребованные изменения соответствующих данных. Следуйте дальнейшим предлагаемым инструкциям, которые позволят быстро добиться желаемого результата.
Откройте системное приложение «Параметры», содержащее все основные настройки операционной системы «Windows 10», любым известным или наиболее комфортным, исходя из личных персональных предпочтений каждого конкретного пользователя, способом. Например, нажмите на «Панели задач» в нижнем левом углу рабочего стола на кнопку «Пуск» и откройте главное пользовательское меню «Windows». В левом боковом закрепленном скрытом меню наведите курсор на схематическое изображение «сложной шестеренки».
А затем во всплывающей вертикальной панели нажмите левой кнопкой мыши на раздел «Параметры» и востребованное одноименное приложение будет мгновенно запущено.
Или в представленном содержимом главного пользовательского меню «Windows», применяя для перемещения по упорядоченному списку установленных в операционной системе служебных приложений и программ сторонних разработчиков колесо вращения компьютерной мыши или ползунок полосы прокрутки, отыщите и щелкните раздел «Параметры» для моментального отображения соответствующего приложения.
Также можно щелкнуть правой кнопкой мыши по кнопке «Пуск», расположенной в нижнем левом углу рабочего стола на «Панели задач», или нажать совместно сочетание горячих клавиш «Windows + X» и добиться представления всплывающей панели меню «Опытного пользователя», в котором, из доступных вариантов разрешенных действий, выбрать раздел «Параметры», немедленно открывающий искомое приложение.
Или воспользуйтесь, вероятно, самым быстрым и максимально простым способом, применив для мгновенного отображения окна востребованного приложения «Параметры» совместное одномоментное нажатие комбинации горячих клавиш «Windows + I».
На главной странице, содержащей перечень упорядоченных структурированных настроек операционной системы «Windows 10», применяя для перемещения по вложенным элементам ползунок полосы прокрутки или колесо вращения компьютерной мыши, отыщите и выберите вкладку «Учетные записи».
В левой боковой панели, среди доступных образцов различных вариантов настроек пользовательских записей, найдите и выполните переход, посредством нажатия левой кнопкой мыши, в раздел «Ваши данные». Затем в правой связанной боковой панели указанного раздела, используя для перемещения по доступному содержимому колесо вращения компьютерной мыши или ползунок полосы прокрутки, отыщите и щелкните текстовую ссылку «Управление учетной записью Майкрософт».
После того, как в установленном по умолчанию веб-браузере откроется и загрузится соответствующая официальная страница (при необходимости, выполните вход в личную учетную запись, указав связанные имя пользователя и пароль, если востребованный переход не осуществлен в автоматическом режиме), нажмите на исполняемую текстовую ссылку и в раскрывающемся списке, из доступных вариантов, выберите раздел .
На следующей странице настроек профиля, непосредственно под именем пользователя, нажмите на текстовую ссылку «Изменить имя».
В представленных изменяемых полях «Имя» и «Фамилия» на новой странице введите, вместо ранее задействованных, новые варианты, предпочитаемых для дальнейшего использования, регистрационных персонализированных данных, наберите подтверждающие символы в ответственной строке запроса «CAPTCHA», а затем нажмите на кнопку «Сохранить», чтобы обновить имя учетной записи.
Когда редактируемая страница пользовательского профиля перезагрузится, имя пользователя будет представлено в новом измененном варианте, в соответствии с указанными на предыдущем шаге данными.
Когда пользователи изменят персональные данные своей учетной записи «Microsoft», пользовательское имя будет обновлено на всех связанных компьютерных устройствах, на которых используется данная учетная запись.
Чтобы новое установленное измененное имя отображалось на экране входа в операционную систему «Windows 10», пользователям потребуется выйти из своей учетной записи. Поэтому, прежде чем осуществить операцию повторного входа, пользователям предстоит сохранить все незавершенные проекты, чтобы не потерять выполненную работу.
Создание нового аккаунта через оснастку MMC
Еще в XP появилась системная консоль со множеством оснасток для создания консолей управления системой. Одной из них является элемент «Локальные пользователи и группы».
1. Запускаем инструмент посредством команды «lusrmgr.msc», выполненной в поисковой строке или окне «Выполнить» (запускается посредством «Win+R»).
2. Открываем каталог «Пользователи».
3. Вызываем контекстное меню свободной области правого фрейма и выбираем команду «Новый пользователь».
4. Заполняем все формы и жмем «Создать».
5. Вызываем «Свойства» только что созданного аккаунта через контекстное меню его пиктограммы/имени.
6. Идем во вкладку «Членство в группах» и жмём «Добавить».
7. В поле ввода имен объектов вводим «Администраторы» и сохраняем параметры.
Теперь выбранный User обладает администраторскими привилегиями.
Способы создания учетной записи пользователя в Windows 10
Каждый человек по своей натуре индивидуалист, имеющий собственные взгляды, привычки и предпочтения. Эта особенность отражена во всех аспектах его жизни, включая работу за компьютером дома или в офисе. Для сохранения индивидуальных параметров системы под каждого пользователя разработчики из Microsoft реализовали возможность, позволяющую создать учетную запись в Windows 10. Данный функционал существовал еще со времен самых «древних» операционных систем, а начиная с Windows 8 он был доработан и представлен в виде облачной учетной записи Майкрософт.
В нашей статье мы расскажем вам как создать новую учетную запись в Windows 10 и вкратце объясним назначение и преимущества облачного хранения учетных записей Microsoft.







